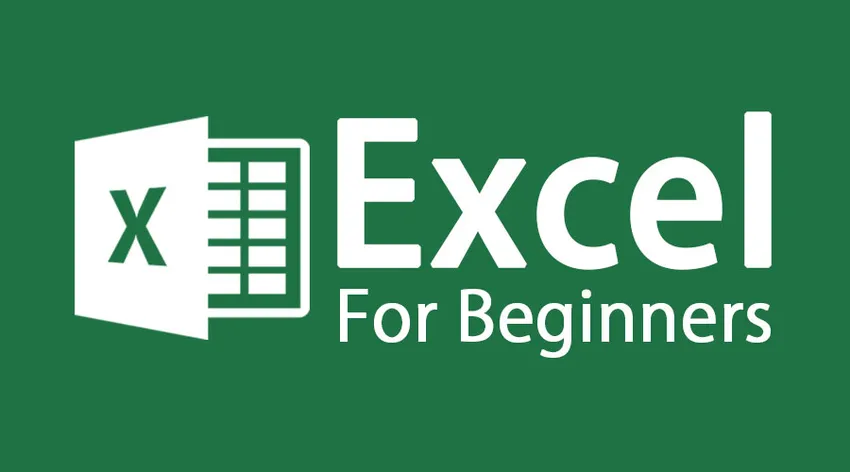
Како се користе Екцел основне функције
Основне функције програма Екцел за почетнике и дефиниција екцела - Мицрософт Екцел је табела. То је моћна апликација која омогућава корисницима да без напора ураде прорачуне, израде табеле и графиконе. Оне се могу кретати у распону од једноставних формула до једноставних функција и математичких модела. То је помогло појединцу да ефикасно ради и управља својим временом. Да бисте започели рад на екцелу, прво морате да отворите Екцел радну књигу на радној површини. Радну књижицу Екцела отворите или двоструким кликом на ову икону
Оффице Екцел Ицон
ИЛИ
Ако икону не нађете, датотеку можете отворити тако што ћете отворити почетни мени и када видите икону екцела, кликните на икону левим дугметом миша
Старт мени
Једном када кликнете на икону Екцела, отвара се радна књига Екцела. Погледајмо разлику између екцел радне књиге и екцел радног листа.
Основне функције Екцела -Екцел Воркбоок
- Екцел датотека назива се радном књигом
- У почетку се свака радна књига састоји од 3 радна листа (по потреби можете додавати и уклањати радне листове)
Основне функције програма Екцел - радни лист Екцела
- Сваки се радни лист састоји од ступаца и редова који се пресијецају у формирајуће оквире зване ћелије у које уносите текст и бројеве
- Картице на дну радне свеске (с ознаком Схеет1, Схеет2 и тако даље) омогућавају вам да прелистате радне листове кликом на њих мишем
- Двоклик на картицу омогућава вам да промените назив радног листа
Да разумемо детаље о прозору Екцела

Бар у Екцелу
Ево неких важних алата Екцел за почетнике
| Хеадинг | Екцел за лутке - Објашњење |
|---|---|
| Мени бар |
|
| Тоолбар |
|
| Формула Бар |
|
| Кутија имена ћелије |
|
| Целл Едитор |
|
| Мобилни |
|
| Наслови колона |
|
| Редове |
|
| Статусна трака |
|
| Картице радног листа |
|
| Плоча са задацима |
|
Да разумемо различите основне навигацијске окна које можете користити у програму Екцел за почетнике
| Померити | Команда |
|---|---|
| Једна ћелија горе, доле, лево или десно | Једна ћелија |
| Горе један екран | (СТРАНА ГОРЕ) |
| Доље један екран | (СТРАНА ДОЛЕ) |
| Леви један екран | (АЛТ) (СТРАНИЦА НАгоре) |
| Десни један екран | (АЛТ) (СТРАНИЦА ДОЉЕ) |
| До ивице радног листа (или тренутног блока података) | (ЦТРЛ) (релевантан тастер стрелице) |
| У посебну ћелију | (Ф5) затим откуцајте референцу за потребну ћелију и притисните Ретурн |
| У колону А у тренутном реду | (КУЋА) |
| До ћелије А1 | (ЦТРЛ) (ПОЧЕТНА) |
Прелазећи између листова радне свеске
- Свака нова радна књига садржи радне листове, назване листовима 1 до листа 3. Назив листа се појављује на картици при дну прозора радне свеске
- Кликните на одговарајућу картицу
- Ако потребан лист није приказан, користите тастере за помицање на картици да бисте их приказали
- Притисните ЦТРЛ ПАГЕ ДОВН за прелазак на следећи лист или ЦТРЛ ПАГЕ УП за прелазак на претходни лист
Број листа
Основне функције Екцела - Унос вредности:
- ЕНТЕР - Када завршите са уносом података; активна ћелија биће следећа ћелија доле
- ТАБ - Унесите текст и пређите на следећу ћелију десно
- Тастер са стрелицом - Унесите текст и пређите на другу ћелију
- ЕСЦ - Ако сте погрешили и желите да откажете свој унос или измените
- Подаци могу бити текстуални или нумерички
- Текст је дефинисан као било која комбинација бројева и слова.
- Бројчани уноси су ограничени на број
- Бројеви могу постојати као независне вредности или вредности изведене из формуле (израчунате вредности)
Изрежите, копирајте, залепите
Да бисте резали или копирали податке, одаберите ћелију коју желите да исечете или копирате и идите на главни мени и изаберите опцију према потреби.
Да бисте залепили податке, одаберите ћелију у коју желите да залепите податке, а затим идите на главни мени и изаберите опцију залепи.
Препоручени курсеви
- Онлине бесплатна обука Екцел 2010
- Бесплатна обука за моделирање програма Мицрософт Ворд 2010
- Обука за сертификацију у бесплатном Екцелу
Ево неких Уређивање тачке података за Екцел за почетнике
- Уређивање података ћелије врши се кликом на ћелију за модификовање и уносом новог уноса
- Ако ћелија за измену има постојећи унос, нови унос ће заменити стари
- Можете додати податке постојећем уносу ћелије преко било чега од следећег:
- Двапут кликните на ћелију да бисте изменили и уписали додатне податке
- Кликните на ћелију да бисте је уредили, а затим једном кликните у траци са формулама. Све што унесете у траку формуле биће додато подацима постојеће ћелије
- Кликните на ћелију да бисте је изменили и притисните Ф2. Унесите директно у ћелију
За уређивање података можете користити различите опције из почетног менија
Тоолбар
Екцел помоћ
Ако сте заглављени са било којом функцијом у екцелу, за помоћ у Екцелу кликните на знак питања. можете да притиснете тастер Ф1 са тастатуре за помоћ у Екцелу.
Затвори бар
Сачувајте датотеку и изађите
Да бисте сачували датотеку, можете користити икону Саве (Спреми) или опције сачувања из опције датотеке, а затим можете изаћи из датотеке екцел. Ако изађете из датотеке пре чувања, екцел ће тражити потврду да ли желите да изађете без спремања, тако да можете да сачувате датотеку чак и у том тренутку.
сачувати
Препоручени чланци
Ево неколико чланака који ће вам помоћи да сазнате више детаља о основним функцијама Екцела за почетнике, па само пређите на линк.
- 9 невероватних корака о томе како користити Мицрософт Екцел вештине
- 8 страшних и корисних карактеристика 2016 Екцелове радне свеске
- Топ 25 корисних напредних формула и функција Екцела
- Како побољшати своје Мицрософт Екцел вештине?