У овом водичу за Пхотосхоп ефекте научит ћемо како створити обојени дизајн решетке ! Користићемо Пхотосхопове водиче и равнале за постављање почетног размака, а затим и пар ретко коришћених алата за избор да претворимо водиче у стварну мрежу. Научићемо како лако одабрати насумичне квадрате у мрежи и обојати их подесивим слојевима и модусима мешања, и на крају, како бојити и прилагодити изглед саме мреже!
Користит ћу Пхотосхоп ЦС5 у цијелом уџбенику, али свака недавна верзија ће радити.
Ево коначног ефекта на којем ћемо радити:

Коначни дизајн решетке у боји.
Како креирати дизајн мрежне решетке у боји
1. корак: Креирајте нови документ Пхотосхоп
Започнимо креирањем новог документа за мрежу. Идите до менија Датотека у траци менија на врху екрана и изаберите Ново :
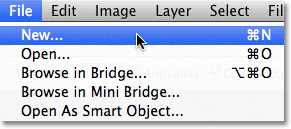
Идите на Датотека> Ново.
Ово отвара Пхотосхоп-ов дијалог Нови документ . Направит ћу документ у облику квадрата уносом 1000 пиксела и за ширину и за висину . Наравно, можете унијети све димензије које су вам потребне, али ефекат најбоље функционише ако се придржавате квадратног облика. За овај туториал ћу оставити вриједност Резолуције на 72 пиксела / инча, што је у реду ако стварате овај ефекат за веб. Ако планирате штампање крајњег резултата, желећете да направите већи документ и поставите своју резолуцију на 240 пиксела / инча или више. Кликните ОК (У реду) када завршите како бисте изашли из дијалошког оквира. На вашем екрану ће се појавити нови документ:
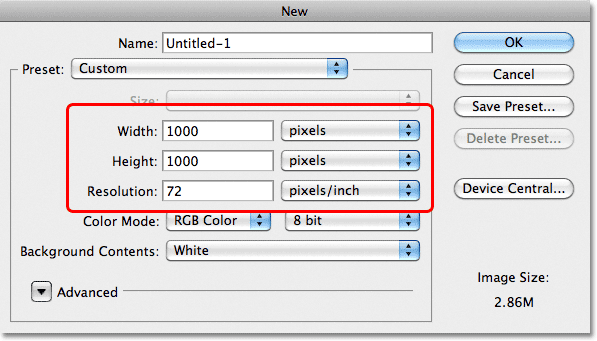
Дијалог бок Нови документ.
Корак 2: Покажите равнала
Идите до менија Виев у врху екрана и изаберите Рулерс или притисните Цтрл + Р (Вин) / Цомманд + Р (Мац) да бисте брзо укључили владаре помоћу пречице на тастатури:
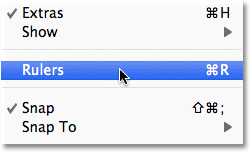
Идите на Виев> Рулерс.
Корак 3: Промените врсту мерења равнала у проценат
Ово приказује Пхотосхопове владаре са горње и леве стране документа. У зависности од типа мерења који су постављени у вашим Пхотосхоп-овим подешавањима, они вероватно приказују или пикселе или инче. Померите показивач миша на владаре, било дуж врха или леве стране, затим кликните десним тастером миша (Вин) / Цонтрол-притисните (Мац) унутар владара и изаберите Проценат са листе. Видећете да се владари мењају у процентним корацима:

Кликните десним тастером миша (Вин) / Цонтрол (клик) (Мац) унутар владара и изаберите Проценат са листе.
Корак 4: Извуците водоравне и вертикалне водилице у 10 одсто
Разлог због којег смо укључили владаре био је тај што смо свом документу могли лако додати једнако распоређене водиче, који ће након тога постати наше мреже. Прво додајмо вертикалне водилице. Кликните унутар равнала са леве стране документа и држите притиснут тастер миша из првог водича. Употријебите горњи равнић да бисте поставили водич на ознаку 10% (отпустите тастер миша да бисте га поставили):
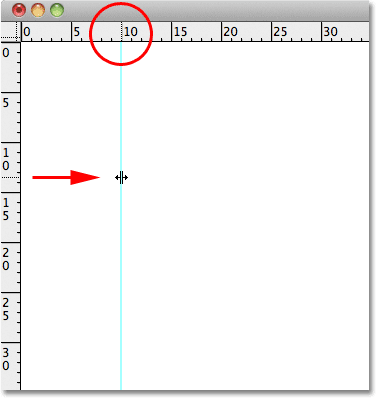
Кликните унутар лијевог равнала и извуците вертикални водич до ознаке 10%.
Учините исто да додате водич са порастом од 10% (20%, 30%, 40% и тако даље), све до ознаке од 90%. Ваш документ би сада требало да буде подељен у 10 једнако распоређених вертикалних колона:
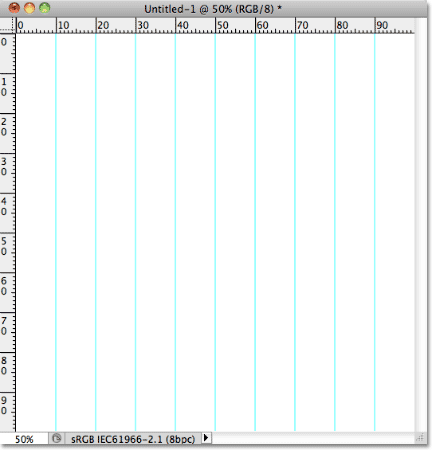
Водичи дели документ у 10 вертикалних колона.
Затим додајте исте кораке да бисте додали хоризонталне водилице. Кликните унутар горњег равнала и притиснутим водоравним водичем повуците хоризонтални водич. Користите леви равнило да бисте поставили водич на ознаку 10%. Наставите повлачити хоризонталне водилице у корацима од 10% (20%, 30%, 40%, баш као и раније) све до ознаке 90%. Када завршите, требало би да имате исти број хоризонталних и вертикалних водича који документ раздвајају у мрежу квадрата:
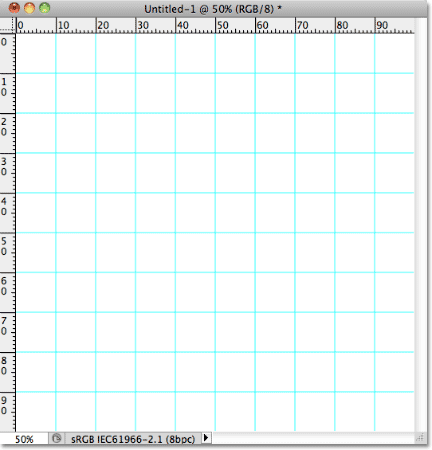
Водичи дијеле документ у мрежу квадрата.
Са постављеним водичима, притисните Цтрл + Р (Вин) / Цомманд + Р (Мац) на тастатури да бисте сакрили владаре, јер нам више нису потребни.
Корак 5: Додајте нови празни слој и назовите га „Грид“
Држите тастер Алт (Вин) / Оптион (Мац) и кликните на икону Нев Лаиер на дну плоче Слојеви:
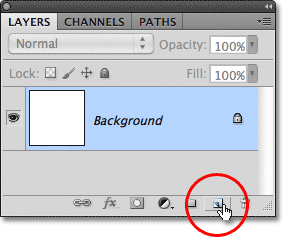
Држите Алт (Вин) / Оптион (Мац) и кликните на икону Нев Лаиер.
Обично би Пхотосхоп само наставио и додао нови празни слој, али држећи Алт (Вин) / Оптион (Мац) када кликнемо на икону Нев Лаиер, кажемо му да прво отворимо дијалошки оквир Нев Лаиер који нам даје шанса је да се нови слој именује пре него што је додат. Дајте слој „Грид“, а затим кликните на ОК:
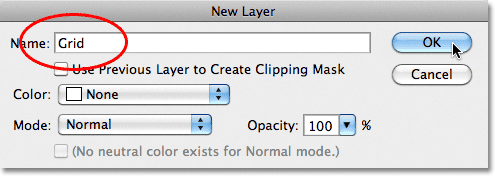
Именујте нови слој "Грид".
Нови празни слој појављује се на панелу Слојеви изнад позадинског слоја:
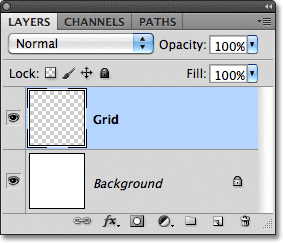
Пхотосхоп додаје нови слој и назива га "Грид".
Корак 6: Направите избор из водича
Наш документ смо поделили у мрежу помоћу Пхотосхопових водича, али водичи су само за визуелну референцу. Неће нам бити од користи ако их некако не претворимо у стварну мрежу засновану на пикселима, а то можемо и лако користећи неколико Пхотосхопових ретко коришћених алата за избор - Алат за појединачни ред и јединствени ступац.
Кликните на алат „Правокутна маркета“ близу врха плоче са алаткама и држите тастер миша притиснут до секунде или две док се не појави мали мени за летење који вам показује остале алате угнијежђене уназад, а затим изаберите алат „Један ред маркизе“ из листа:
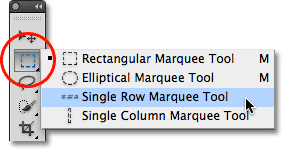
Кликните и задржите икону Правокутног алата Маркуее, а затим одаберите Сингле Ров Маркуее Тоол.
Као што му име каже, Алат за појединачну линију реда ће одабрати један хоризонтални ред пиксела у документу. Да бисмо користили алат, потребно је да кликнемо било где у документу и Пхотосхоп ће аутоматски одабрати пиксел на који смо кликнули, плус сваки други пиксел у том реду са леве на десно. Користићемо алат да претворимо водоравне линије мреже у низ контура одабира. Прво померите курсор директно преко горње хоризонталне линије решетке (ону коју сте поставили на ознаку 10%) и кликните. Уз водич ћете видети контуре одабира дебљине 1 пиксела:
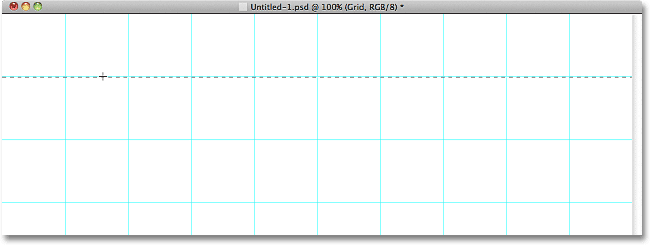
Кликните било где на првом хоризонталном водичу да бисте додали конту одабира око њега.
Држите тастер Схифт и кликните на следећи хоризонтални водич испод њега. Ово ће додати другу контуру одабира документу. Наставите држати типку Схифт и кликати на све хоризонталне водиче док се дуж сваког од њих не појави контура одабира. Укупно би требало да видите 9 редака контура. Обавезно држите притиснут тастер Схифт док кликнете на сваки нови водич, у супротном ћете само заменити претходни контура одабира новим:
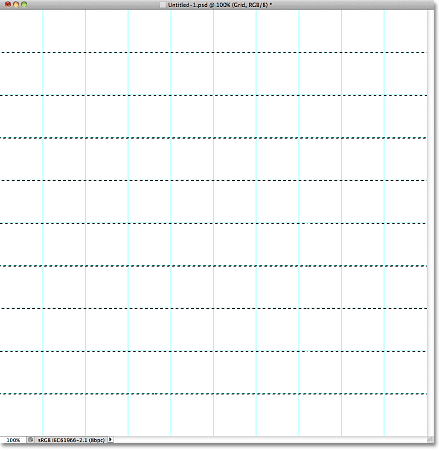
Држите Схифт и кликните на сваки хоризонтални водич да бисте додали контуру одабира око сваког.
Сада морамо да урадимо исту ствар са вертикалним водичима, што значи да се морамо пребацити на алат за обележавање ступаца. Кликните на алат Алат за појединачни ред на плочи са алаткама (појавит ће се тамо гдје се раније приказала икона Правокутног маркизног алата) и држите типку миша све док се не појави изборник за летење, а затим с листе одаберите Алат за ступац са једним колоном :
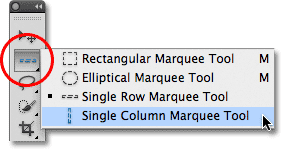
Кликните и задржите икону Алат за појединачни ред, изаберите Алат за обележавање ступаца.
Желимо да се наши обриси вертикалног одабира додају обрисима хоризонталног одабира који већ имамо, па још једном држите тастер Схифт, а затим кликните на сваки вертикални водич у документу док сви не буду одабрани. Када завршите, требали бисте имати обрисе одабира дуж сваког водича, водоравно и вертикално:
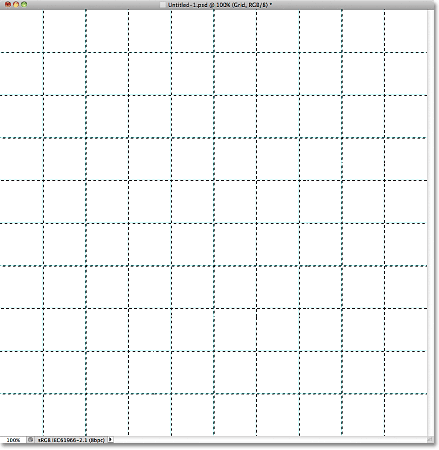
Мрежа хоризонталних и вертикалних избора контура.
Корак 7: Испуните избор црном бојом
Идите до менија Уреди у врху екрана и изаберите Испуните :
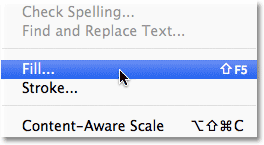
Идите на Едит> Филл.
Када се појави дијалог Филл, поставите опцију Усе на врху на Блацк, а затим кликните на ОК да бисте затворили дијалог:
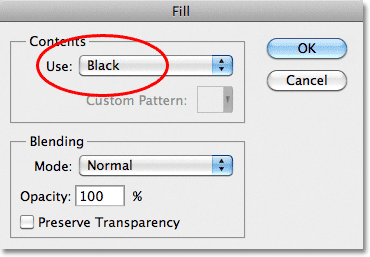
Промените опцију Усе у Блацк, а затим кликните на ОК.
Ово бива испуњено црном бојом, мада је то можда тешко видети са водичима и обрисима одабира на путу, па идите на мени „ Селецт “ при врху екрана и изаберите Поништи избор, који ће уклонити обрисе одабира:
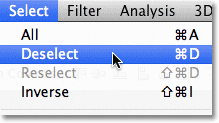
Идите на Селецт> Деселецт.
Затим, да бисте искључили водиче, идите на мени Поглед, изаберите Прикажи, а затим изаберите Водичи . У почетку ћете видети лево од речи Водичи који нам каже да су водичи тренутно видљиви. Клик на водиче уклониће квачицу и искључити водиче:
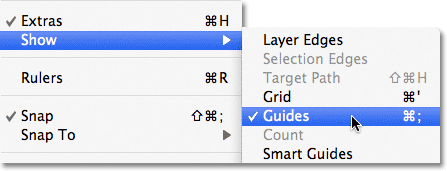
Идите на Приказ> Прикажи> Водичи.
Са уклоњеним контурама и водилицама можемо видети нашу црну решетку на Грид слоју:
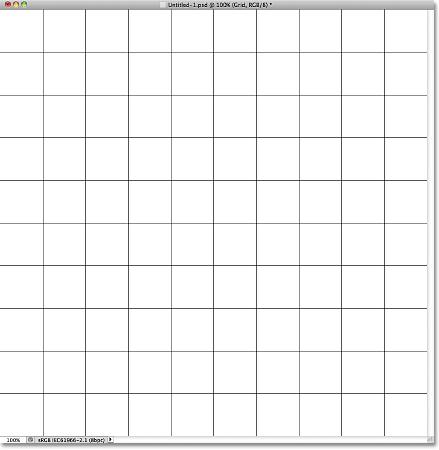
Сада се појављују црне мреже.
Корак 8: Отворите фотографију коју желите да користите ефектом
Отворите фотографију коју ћете користити са ефектом решетке. Ево моје слике:

Отворите фотографију.
Ако користите Пхотосхоп ЦС3 или старије верзије, фотографија ће се аутоматски отворити у сопственом прозору плутајућег документа. Ако користите Пхотосхоп ЦС4 или ЦС5, у зависности од начина на који су постављене ствари у Пхотосхоповим подешавањима, фотографија се може отворити у документу са картицама. Ако је то случај, да бисте олакшали следећи корак, отворите мени Виндов на врху екрана, изаберите Распореди, а затим изаберите Флоат Алл у Виндовс-у (само ЦС4 и ЦС5):
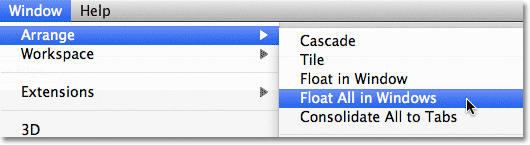
Идите на прозор> Распореди> Лебди све у Виндовс-у (само Пхотосхоп ЦС4 и ЦС5).
Корак 9: Повуците фотографију у Грид Доцумент
Кликните било где у прозору документа мреже како бисте га активирали, а затим кликните на позадински слој на плочи Слојеви да бисте га изабрали. На овај начин, када повучемо фотографију у документ, као што ћемо учинити у трену, фотографија ће се појавити на њеном властитом слоју између позадине и слоја решетке:
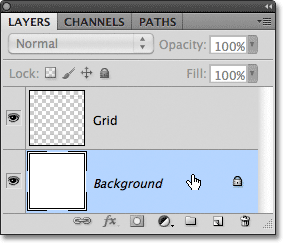
Кад је одабран прозор документа мреже, кликните на позадински слој на плочи Слојеви.
Сада кликните било где у прозору документа са фотографијом да бисте га активирали и на плочи са алаткама изаберите Алат за померање :

Узмите алатку за померање с врха плоче са алаткама.
Држите тастер Схифт, а затим притисните алатку за померање унутар прозора документа фотографије и повуците фотографију у прозор документа мреже:

Када је изабран Алат за померање, држите Схифт и повуците фотографију у мрежни документ.
Отпустите тастер миша, а затим отпустите тастер Схифт и фотографија ће се појавити центрирана у прозору документа мреже. Документ фотографије можете затворити у овом тренутку јер нам више није потребан:
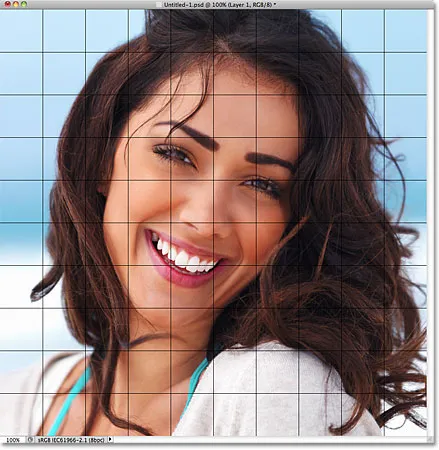
Држање тастера Схифт оно је што центрира фотографију унутар документа када је превучете.
Приметите да се решетка појављује испред фотографије. То је зато што, ако погледамо у панел слојева, видимо да је фотографија смештена у сопствени слој испод Грид слоја, баш онако како смо желели:
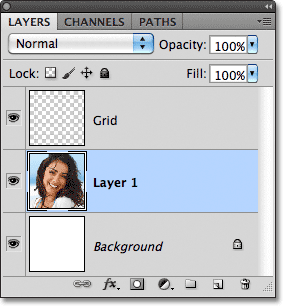
Пхотосхоп је ставио фотографију на нови слој непосредно изнад слоја који је био активан, због чега смо прво изабрали позадински слој.
Корак 10: Промените величину фотографије ако је потребно бесплатном трансформацијом
Ако желите да промените величину фотографије унутар решеткастог документа, идите на мени „ Уређивање “ на врху екрана и изаберите Слободна трансформација :
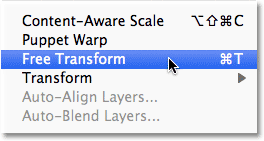
Идите на Едит> Фрее Трансформ.
Ово поставља оквир за ограничавање слободне трансформације и рукује око слике. Ако не можете да видите ручке јер се ивице ваше фотографије протежу изван видљивог подручја у прозору документа, отворите мени Виев и изаберите Фит он Сцреен :
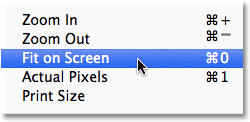
Идите на Виев> Фит он Сцреен.
Пхотосхоп ће одмах зумирати слику довољно далеко да се све, укључујући и ручке за слободну трансформацију, уклапа у прозор документа. Да бисте промијенили величину фотографије, држите тастер Схифт, а затим притисните било коју од четири угаоне ручке и повуците их. Држањем тастера Схифт током превлачења задржаће се оригинални однос слике, тако да случајно не искривите њен изглед. Ако желите да промијените величину фотографије из њеног центра, а не из угла, држите Схифт + Алт (Вин) / Схифт + Оптион (Мац) док повлачите било коју од ручица угла. Ако желите да преместите слику унутар документа, једноставно кликните било где у оквиру за ограничавање слободне трансформације и повуците га на место. Када завршите, притисните Ентер (Вин) / Ретурн (Мац) да бисте прихватили промену и изашли из команде Фрее Трансформ:
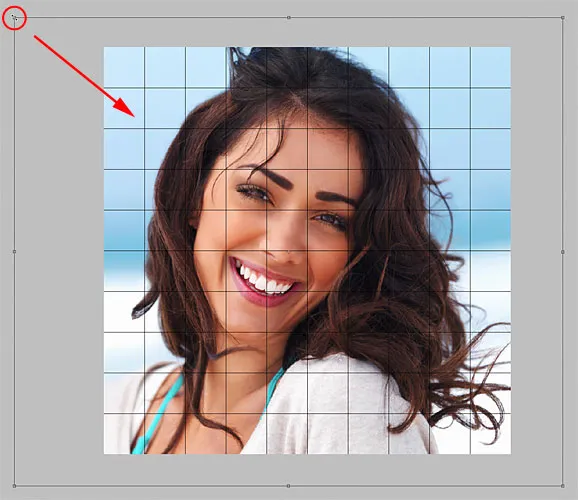
Повуците било коју ручку угла да бисте промијенили величину слике помоћу Фрее Трансформ.
Ако сте зумирали слику на тренутак користећи наредбу Фит он Сцреен и желите да смањите зум сада када сте завршили промену величине слике, вратите се назад на мени Виев и изаберите Ацтуал Пикелс (погледајте наше зумирање и померање у Пхотосхопу туториал за више информација о зумирању и смањивању докумената):

Идите на Виев> Ацтуал Пикелс.
Корак 11: Изаберите слој мреже
У овом тренутку се обавља сав почетни напоран рад. Направили смо мрежу, увукли смо нашу фотографију у документ решетке, а ми смо промијенили величину и преместили фотографију у положај. Спремни смо за забаву колоришући мрежу! Прво морамо одабрати слој Грид-а, па кликните на њега на плочи Слојеви да га одаберемо:
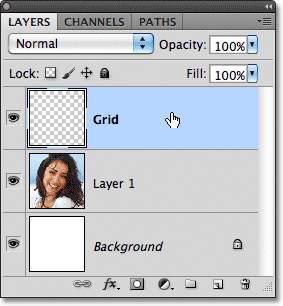
Кликните на Грид слој да бисте га активирали.
12. корак: Изаберите алатку Чаробни штапић
Да бисмо обојили решетку, потребан нам је начин да одаберемо појединачне квадрате, а то можемо учинити помоћу Пхотосхоповог алата за чаробне штапиће . Изаберите га на плочи са алаткама. Ако користите Пхотосхоп ЦС2 или старије, једноставно можете кликнути на икону Магиц Ванд-а. За Пхотосхоп ЦС3 и новије верзије кликните на алатку за брзи избор, а затим држите тастер миша све док се не појави летећи мени и из менија одаберите чаробни штапић:
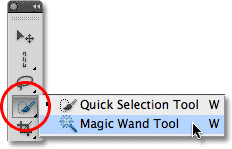
У Пхотосхопу ЦС3 и новијима, Чаробни штапић се крије иза алата за брзи избор.
Корак 13: Одаберите квадратне спољашње ивице
Да бисте одабрали квадрат у мрежи, проверите да ли је изабран Грид слој на плочи Слојеви, а затим једноставно кликните унутар квадрата помоћу Чаробног штапа. Око спољних ивица квадрата појавиће се контура одабира. Да бисте додали додатне квадрате у одабир, држите тастер Схифт и кликните унутар квадрата који желите. Сваки нови квадрат на који кликнете унутар постат ће одабран и додан претходно одабраним квадратима. Започнимо одабиром свих квадрата око спољне ивице решетке. Прво кликните унутар квадрата у горњем левом углу решетке. Око ње ће се приказати контура избора:
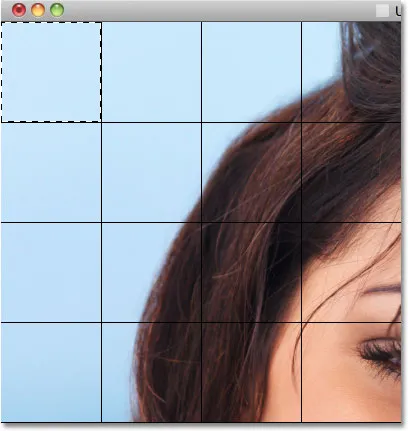
Кликните на горњи леви квадрат у мрежи помоћу алата Магиц Ванд да бисте га одабрали.
Држите тастер Схифт и наставите да кликате унутар сваког од квадрата око спољних ивица решетке да бисте их све додали у избор:
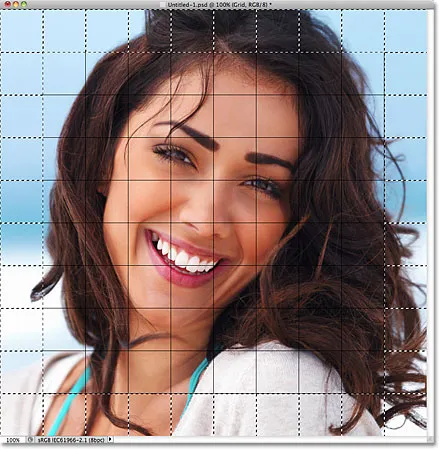
Сви квадратни спољашњи ивице сада имају обрисе избора око њих.
Додаћу још неколико квадрата у свој избор тако што ћу поново притиснути мој тастер Схифт и кликнути унутар њих да бих их додао претходно изабраним квадратима. Да бисте лакше видели које квадрате сам одабрао, обојао сам их жутом бојом (ово није део ефекта, само је лакше видети квадрате које сам одабрао на снимку екрана):
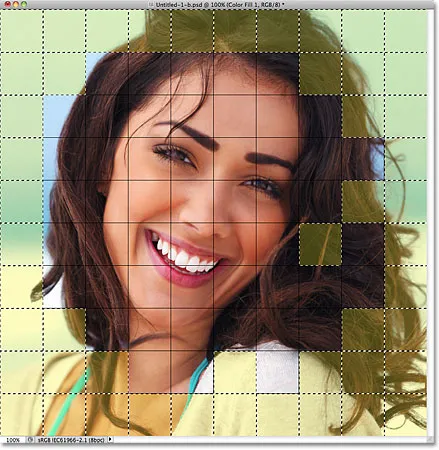
Моји првобитно изабрани квадрати.
Корак 14: Додајте нови слој испод решеткастог слоја
Испунићемо ове почетне квадрате белом бојом, што ће створити обруб за ефекат. Држите тастер Цтрл (Вин) / Цомманд (Мац) и кликните на икону Нев Лаиер на дну плоче Слојеви:
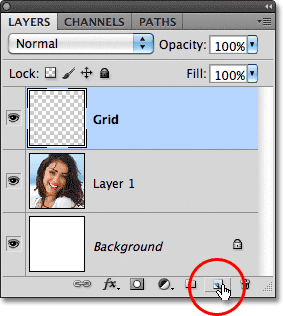
Држите Цтрл (Вин) / Цомманд (Мац) и кликните на икону Нев Лаиер.
Обично Пхотосхоп додаје нове слојеве директно изнад тренутно одабраног слоја, али држећи тастер Цтрл (Вин) / Цомманд (Мац) када кликнете на икону Нев Лаиер слој се дода испод тренутно одабраног слоја. На плочи Слојеви можемо видети да сада имамо нови празни слој између фотографије на Слоју 1 и Грид слоју:

Нови слој се појављује испод, а не изнад, Грид слој.
Корак 15: Изабране квадратиће испуните бијелом бојом
Идите до менија Едит у врху екрана и још једном изаберите команду Филл . Овог пута, када се појави дијалог Филл, промените опцију Усе на Вхите . Кликните ОК у реду када завршите:

Подесите опцију Усе на бело.
Пхотосхоп испуњава одабране квадрате бијелом бојом. Поништите одабир квадрата тако што ћете отворити мени „ Избор “ и изабрати опцију „ Поништи одабир“ или једноставно притисните Цтрл + Д (Вин) / Цомманд + Д (Мац) да бисте поништили одабир помоћу пречице на тастатури:
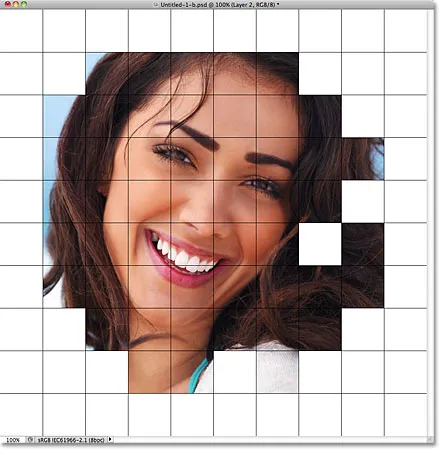
Око слике се појављује обрис бијелих квадрата.
Корак 16: Изаберите слој мреже
Изаберите неколико различитих квадрата за обојавање. Прво треба да буде активан Грид слој на плочи Слојеви, па кликните на њега да бисте га изабрали. Запамтите, увек вам је потребан слој Грид пре него што одаберете било који квадрат:
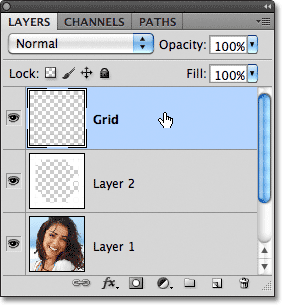
Кликните на Грид слој да га одаберете.
Корак 17: Изаберите различите квадрате
Када је Грид слој сада активан, кликните унутар почетног квадрата да бисте га изабрали, а затим држите тастер Схифт и кликните унутар других квадрата да бисте их додали претходно одабраним квадратима. Ако се предомислите и желите да уклоните квадрат из одабира, држите тастер Алт (Вин) / Оптион (Мац) и кликните унутар квадрата да бисте га поништили. Ево још једном, нагласио сам квадрате које сам одабрао жутом бојом како бих их лакше видео на снимку:

Држите Схифт и кликните унутар неколико различитих квадрата да бисте их одабрали.
Корак 18: Одаберите слој фотографије
Кликните на слој фотографије (Слој 1) на плочи Слојеви да бисте је одабрали:
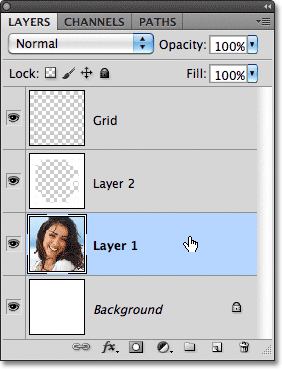
Изаберите слој фотографије на плочи Слојеви.
Корак 19: Обојите квадрате слојем за подешавање нијанси / засићења
Кликните на икону Нев Адјустмент Лаиер на дну плоче Слојеви:
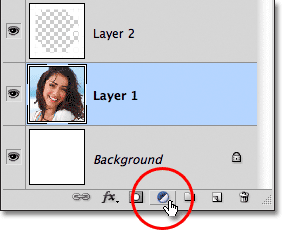
Кликните на икону Нев Адјустмент Лаиер.
Изаберите Хуе / Сатуратион са листе прилагодљивих слојева:
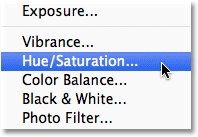
Изаберите Хуе / Сатуратион са листе.
Ако користите Пхотосхоп ЦС4 или ЦС5, контроле и опције за слој подешавања Хуе / Сатуратион ће се појавити унутар плоче за подешавања . У ЦС3-у и старијим верзијама отвориће се одвојени дијалошки оквир Хуе / Сатуратион. Прво изаберите опцију Цолоризе кликом унутар њеног потврдног оквира . Затим одаберите боју којом желите да колорирате одабране квадрате повлачењем клизача Хуе . За ове квадрате оставит ћу клизач Хуе постављен скроз лијево (задани положај) који одабире црвену боју . Наравно, можете одабрати коју год боју желите. Да бисте повећали засићеност боје, превуците клизач Засићеност удесно. Поставит ћу своју вриједност засићености на 55 . Пазите на свој документ док повлачите клизаче да бисте прегледали резултате. За Пхотосхоп ЦС3 и старије кориснике кликните ОК када завршите да бисте затворили дијалог:
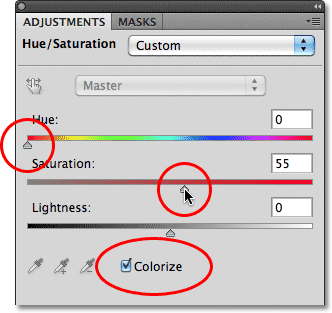
Кликните опцију Цолоризе, а затим одаберите боју са клизачима Хуе и Сатуратион.
Корак 20: Промените режим бленде за слој подешавања боје
Ако погледамо у панел слојева, видјет ћемо слој за подешавање који сједи непосредно изнад фото слоја. Проверите да ли је изабран (означен плавом бојом), а затим идите на опцију Бленд Моде на врху панела Слојеви и промените режим мешања из Нормал (стандардни режим) у Цолоур . Ово осигурава да мењамо само боје на слици, а не вредности светлине:
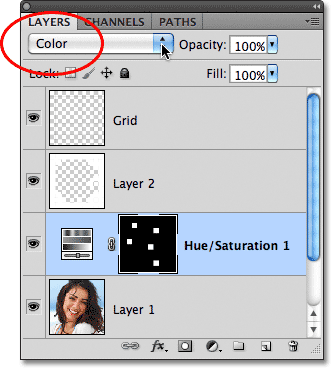
Промените режим мешања слоја за подешавање Хуе / Сатуратион у Цолоур.
Ево мог документа након обојења неких квадрата у црвено:
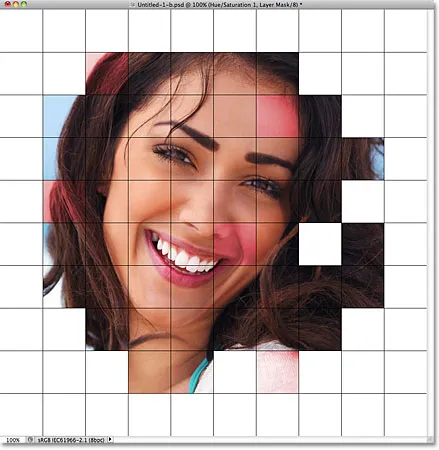
За ефекат је додато неколико црвених квадрата.
Корак 21: Одаберите и обоји више квадрата
Поновите кораке 16-20 да бисте одабрали и обојили више квадрата. Прво одаберите слој Грид- а на плочи Слојеви, а затим кликните унутар квадрата да бисте га одабрали Чаробним штапићем. Држите Схифт и кликните унутар више квадрата да бисте их додали у избор. Кликните на слој фотографије на плочи Слојеви да бисте га изабрали, а затим кликните на икону Нев Адјустмент Лаиер и изаберите Хуе / Сатуратион . Изаберите опцију Цолоризе, а затим одаберите боју са клизачем Хуе и ниво засићености са клизачем Сатуратион . Кликните ОК да се затворите из дијалошког оквира (ЦС3 и старији). На крају, промените режим мешања новог слоја за подешавање у Цолор .
Такође можете да користите слој за прилагођавање нијансе / засићености да потпуно десатурате неке од квадрата, остављајући их црно-белима. Да бисте то учинили, одаберите неке квадрате, а затим додајте слој подешавања Хуе / Сатуратион као што би иначе радили, али уместо да одаберете боју с клизачем Хуе, једноставно превуците клизач Сатуратион до краја лево, што ће уклонити сву боју (није потребно да одаберете ни опцију Цолоризе):
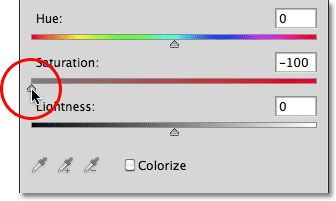
Уклоните сву боју из неких квадрата повлачењем клизача Засићење до краја улево.
Ево мог ефекта до сада након обојења више квадрата са додатним слојевима за подешавање Хуе / Сатуратион. У случају да желите да користите исте боје као и ја, за плаву сам поставио Хуе на 200, Сатуратион на 30. За Греен, Хуе је постављен на 120, Сатуратион 25. За Пурпле, Хуе је био 289, Сатуратион 35. И као што сам управо поменуто, за црно-беле квадратиће, сатурација је постављена на -100 повлачењем клизача скроз лево:
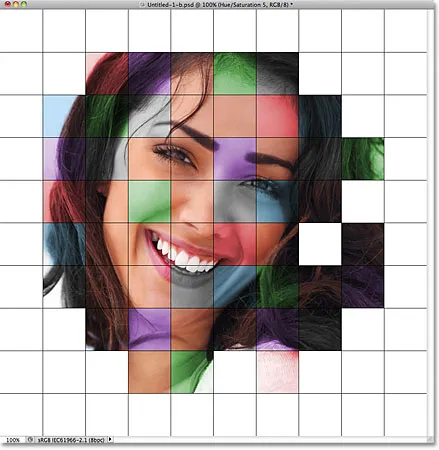
До сада ефекат обојене мреже.
Корак 22: Испробајте различити режим боја за неке слојеве подешавања
Један од проблема са садашњим резултатом је тај што он заиста не изгледа тако ведро и живописно колико сам се надао. Један од начина да се промени јесте да се промени начин мешања неких од слојева за подешавање. Ако погледамо у панел Слојеви, можемо видети све слојеве за подешавање које сам користио за колорирање квадрата. Има их укупно пет, укључујући ону коју сам користио за црно-бели ефекат:
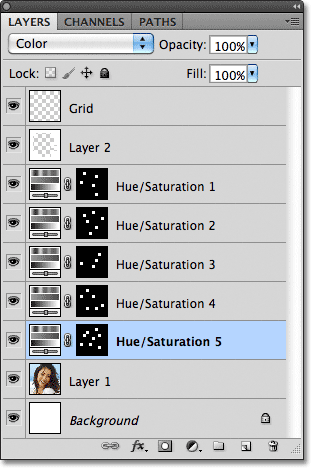
За ефекат је коришћено пет слојева за подешавање.
Да бисте додали више интересовања слици, покушајте да промените режим бленде за неке од слојева за подешавање на нешто друго него у боји. Да бисте то учинили, само кликните на слој за подешавање на плочи Слојеви да бисте га изабрали, а затим промените режим мешања у врху панела Слојеви. На пример, мислим да црвена боја на мојој слици изгледа помало досадно, па ћу кликнути на горњи слој за подешавање Хуе / Сатуратион на плочи Слојеви да га одаберем (пошто је то онај који сам користио за додавање црвене боје), а затим Променићу његов режим мешања из боје у екран :
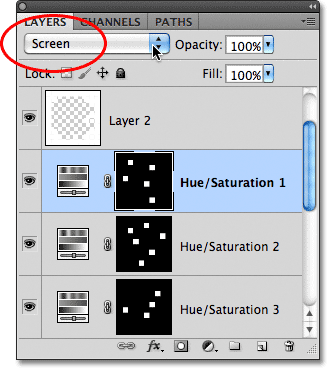
Одабир слоја за подешавање црвене нијансе / засићења, а затим промену режима мешања у екран.
Режим мешања екрана чини ствари светлијим, али исто тако има тенденцију да смањи засићеност боја, тако да надокнадим, одабраним слојем за подешавање црвене нијансе / засићености, вратит ћу се на Подешавање плоче и повећати вредност засићења за црвено на 70 (за Пхотосхоп ЦС3 и старији корисници кликните на сличицу слоја за подешавање на панелу Слојеви да бисте поново отворили дијалог Хуе / Сатуратион да бисте извршили било какве промене, а затим кликните на ОК да бисте затворили дијалог.
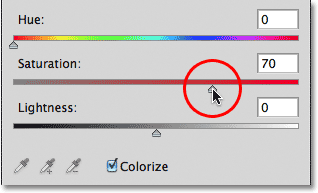
Промена режима мешања може захтевати прилагођавање нивоа засићености боје.
Ево моје слике након промене режима мешања за црвено у екран и повећања његове засићености боја. Примијетите да црвени квадрати сада изгледају свјетлије:
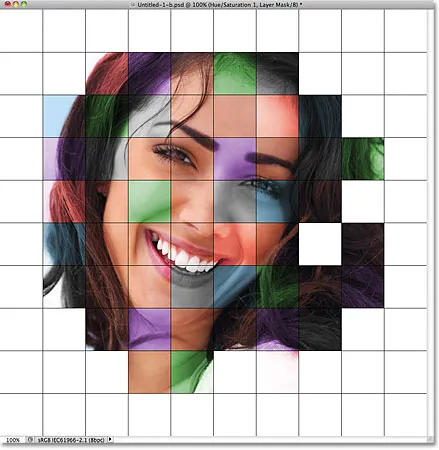
Екран је популарни начин мешања који се обично користи за брзо осветљење слика.
Учинит ћу исту ствар с љубичастим слојем за подешавање нијансе / засићености, прво кликните на њега да га одаберете на панелу Слојеви, а затим променим начин спајања у Заслон и повећате засићеност боја на 55 на плочи за подешавање (или дијалошком оквиру у ЦС3 и старије). Остали модови мешања који могу дати добре резултате укључују Мултипли (за тамнију боју), као и Оверлаи који ће вам дати већи контрастни ефекат, али такође може променити изглед саме боје. Ево мог ефекта сада са црвеним и љубичастим квадратима постављеним на режим мешања екрана:

Различити модуси блендирања ће вам дати различите ефекте. Заслон, множење и прекривање су добри за испробавање.
Корак 23: Промените боју мрежних линија у белу
Као последњи корак за ефекат, дозволимо да промени изглед линија мреже, прво променом њихове боје из црне у белу. Кликните на Грид слој на плочи Слојеви да бисте га изабрали, а затим кликните на икону Закључај прозирне пикселе одмах испод опције бленд мод (то је прва од четири иконе у низу):
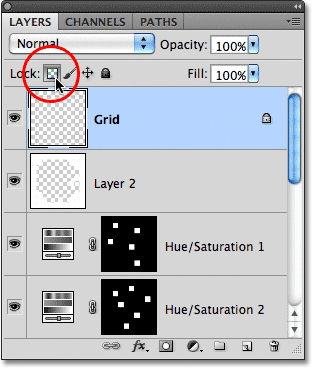
Кликните на икону за закључавање прозирних пиксела.
Корак 24: Попуните решетке решетка белом
Када је опција Лоцк Транспарент Пикелс одабрана на Грид слоју, све што урадимо за тај слој утицаће само на саме пикселе. То неће имати утицаја на провидна подручја. На овај начин, ако испунимо слој са, рецимо, белом (као што ћемо ускоро), само мрежне линије биће испуњене белом бојом. Прозирне области на слоју остаће транспарентне.
Идите до менија Едит и још једном изаберите Филл . Када се појави дијалог Филл, опција Усе већ треба да буде постављена на Вхите јер је то оно на шта смо је поставили прошли пут, па само кликните ОК да се затворите из дијалошког оквира. Пхотосхоп ће испунити линије решетке белом:
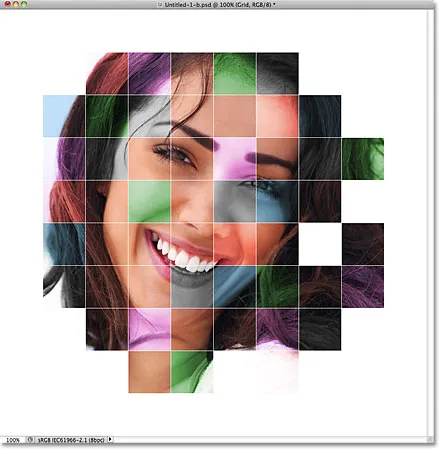
Пхотосхоп испуњава слој белом бојом, али утичу само линије решетке.
Корак 25: Додајте слој слоја потеза
Ако желите да повећате дебљину линија мреже, кликните на икону Слојеви слојева на дну плоче Слојеви:
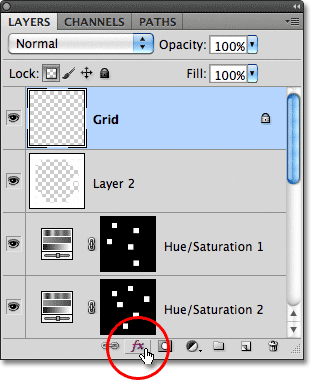
Кликните на икону слојева слојева.
Изаберите Строке са листе стилова слојева који се појављује:
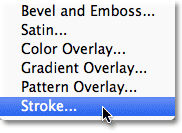
Изаберите Строке са листе.
Ово отвара Пхотосхоп-ов дијалошки оквир Лаиер Стиле постављен на опције Строке у средњем ступцу. Кликните на шаре боја поред речи Цолор, која отвара Бирач боја . Изаберите белу боју са Бирача боја, а затим кликните ОК да бисте је затворили. Са бијелом бојом као бојом потеза, оставите постављену позицију на вањској површини и прилагодите ширину потеза повлачењем клизача Величина, док пазите на документ како бисте процијенили резултат. Поставит ћу величину свог потеза на 2 пк (пиксела):
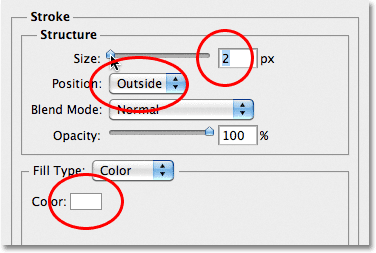
Промените боју потеза у белу, а затим подесите његову ширину клизачем Величина.
Кликните ОК да бисте затворили дијалог Лаиер Стиле и завршили смо! Ево мог последњег ефекта решетке у боји:

Коначни резултат.