У овом туториалу ћемо научити како обрезивати фотографије неразорно помоћу Адобе Цамера Рав . Конкретно ћемо гледати Цамера Рав 8, део новоизбављеног Пхотосхоп ЦЦ (Цреативе Цлоуд). Цамера Рав 8 је доступан и као бесплатно ажурирање за Пхотосхоп ЦС6 кориснике, а иако у ЦС6 верзији недостају неке новије функције ексклузивне за Пхотосхоп ЦЦ, кораци за изрезивање слика у Цамера Рав су исти без обзира на то које од ове две верзије Пхотосхопа постоје. користиш.
Као што смо научили у претходним туторијалима, једна од главних предности Цамера Рав-а у односу на Пхотосхоп је та што је то паралелни уређивач слика, за разлику од Пхотосхопа који је уређивач на основи пиксела . Пхотосхоп уноси сталне промене у пикселима на слици, док Цамера Рав користи само серију упутстава за приказивање уживо на вашем екрану онога што слика тренутно изгледа на основу тих упутстава.
Када направимо промене у слици помоћу било којег од алата или панела Цамера Рав, Цамера Рав ажурира упутства као и преглед уживо. Ово чини рад у Цамера Рав-у флексибилним и неразорним јер нам даје слободу да се вратимо и уносимо било какве промене које желимо колико год пута без да икада нанесемо штету једном пикселу у оригиналној слици. Као што ћемо ускоро видети, та се слобода и флексибилност проширују и на алатку за обраду камере Цамера Рав, тако да никада не морамо бринути да ћемо изгубити било коју област слике коју смо одсекли.
Где се обрезивање слике уклапа у добар ток уређивања? Технички можете да обрежете слику у било које време, посебно у Цамера Рав-у где све што радимо није деструктивно. Међутим, многи људи радије обрежу фотографију као први корак, пре него што брину о подешавању равнотеже белог, излагању и тако даље. На овај начин, док обрађујете слику, можете се усредсредити на подручје које планирате да задржите, а да притом није запријете ниједно околно, нежељено подручје.
Започнимо отварањем слике. Овде сам Адобе Бридге користио за навигацију до фасцикле на радној површини која садржи неколико фотографија. Свака од ових слика је сачувана као ЈПЕГ датотека, једна од три врсте датотека које Цамера Рав подржава (Рав, ЈПЕГ и ТИФФ). Отворићу прву на левој страни у Цамера Рав-у. Да бисте то учинили, једном ћу кликнути на сличицу његове слике (у Мосту) и одабрати је:
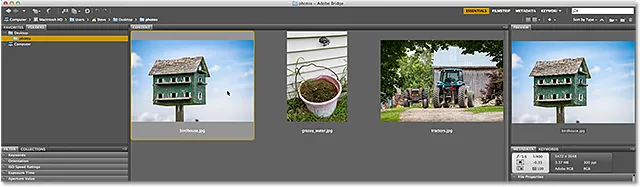
Бирање слике са леве стране у Адобе Бридгеу.
Затим ћу, са одабраном сликом, кликнути икону Отвори у камери Рав на врху бриџ интерфејса:
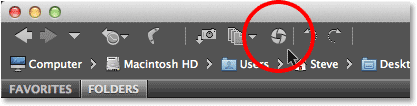
Кликом на икону Опен ин Цамера Рав.
Ово отвара слику унутар Цамера Рав дијалошког оквира:

Дијалог бок Цамера Рав.
Повезано читање: Како отворити сирове, ЈПЕГ и ТИФФ датотеке у сировој камери
Одабир Алата за обрезивање
За изрезивање фотографија у Цамера Рав користимо алат за обрезивање који делује на сличан начин као и Пхотосхоп-ов сопствени алат за обрезивање. Постоји неколико начина за одабир алата Цроп у Цамера Рав. Најбржи начин је да једноставно притиснете слово Ц на тастатури да бисте га одабрали пречицом. Други је клик на икону Цроп Тоол на траци са алаткама у горњем левом делу дијалошког оквира Цамера Рав. Међутим, не препоручујем ниједан од ових начина за одабир алата за усјева, барем не на почетку, јер недостајете неке корисне и важне опције.
Ако погледате у доњем десном углу иконе алата за обрезивање, видећете малу стрелицу надоле. Ово нам говори да постоје додатне опције за алат:
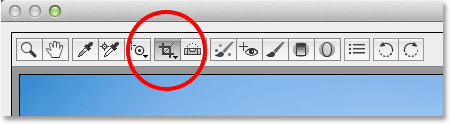
Икона Цроп Тоол на траци са алаткама.
Уместо да једноставно кликнете на икону, кликните на њу и наставите да држите дугме миша секунду или тако нешто. Отвориће се мени са разним опцијама за алатку за обрезивање, укључујући неке згодне подешене пропорције на врху које можемо изабрати. На самом врху менија је опција која се зове Нормал (Нормал) која је подразумевани режим за Цроп Тоол. Изабраћу га са листе:
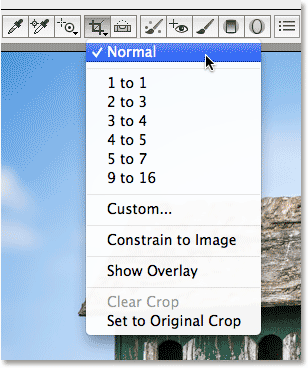
Кликните и задржите икону Алат за обрезивање да бисте видели њене могућности.
У нормалном режиму можемо слободно обрезати слику на било који начин. Све што треба да урадимо је да извучемо почетну кутију за обрезивање, а затим је промените величину и промените према потреби. Кликните негде на слици да поставите почетну тачку за оквир за обрезивање, а затим притиснутим тастер миша повуците дијагонално према ван од те тачке. Приликом повлачења видећете да се оквир за обрезивање појављује као контура одабира. Када отпустите тастер миша, појављује се стварни оквир за обрезивање. Подручје изван оквира (засијано подручје) је оно што ће се одсећи. Оно што ћете задржати је унутрашњост подручја:
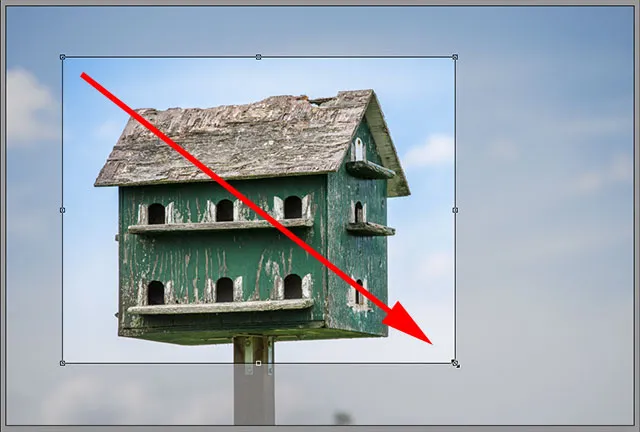
Извлачење почетне границе обрезивања.
Неколико брзих савета
Ако желите да почетну кутију за обрезивање утиснете у савршен квадрат, притисните и држите тастер Схифт на тастатури док повлачите. Обавезно прво пустите тастер миша, а затим отпустите тастер Схифт. Такође, оквир за обрезивање можете извући из његовог центра, а не из угла, притиском и задржавањем типке Алт (Вин) / Оптион (Мац) на тастатури док повлачите. Поново, обавезно прво пустите тастер миша када завршите, а затим отпустите тастер Алт / Оптион. Да бисте нацртали савршени квадрат из његовог центра, притисните и држите Схифт + Алт (Вин) / Схифт + Оптион (Мац) док повлачите. Коначно, оквир за обрезивање можете преместити унутар слике док га цртате притиском и задржавањем размакнице . Повуците оквир за обрезивање на своје место, а затим отпустите размакницу и наставите са повлачењем:

Цртање почетне кутије за обрезивање према средини као савршен квадрат.
Променљивање величине кутије за обрезивање
Једном када нацртате почетну кутију за обрезивање, лако је промените величину кликом и повлачењем било којег ручка (малих квадрата) који се налази око ње. Будући да радимо у режиму Нормал, наћи ћете ручку у горњем центру, доњем центру, левом и десном центру, као и по један у сваком од четири угла. Било која или све ове ручке могу се користити за промену величине и преобликовања по потреби:
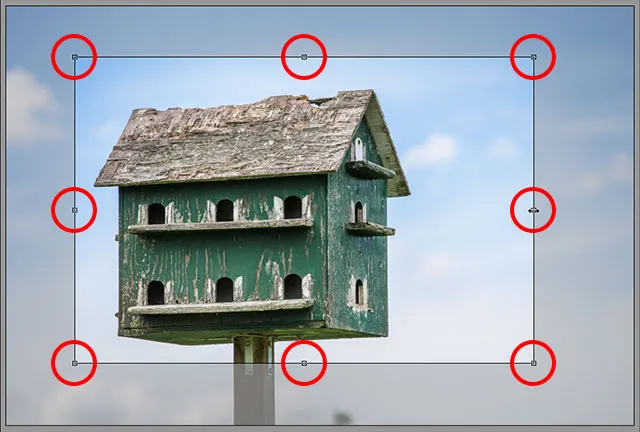
Кликните и повуците било коју ручку да бисте промијенили величину оквира за обрезивање.
Премештање кутије за усеве
Као што сам већ напоменуо, оквир за обрезивање можете да преместите док га цртате притиском и задржавањем размакнице док повлачите, а затим пустите размакницу да наставите да цртате. Такође можете померити оквир за обрезивање унутар слике након што сте га нацртали. Само поставите показивач миша било где унутар оквира за обрезивање, а затим кликните и, држећи тастер миша, повлачите оквир за обрезивање са мишем:

Кликом и повлачењем унутар оквира за обрезивање поново је поставите.
Додаци за кратке кодове, акције и филтере: Грешка у кратком коду (огласи-фоторетоуцх-мид)
Укључивање прекривача
Ако вам је потребна мала помоћ у саставу, кликните и држите још једном на икони Цроп Тоол на врху дијалошког оквира Цамера Рав. Када се мени прикаже, изаберите Прикажи прекривање са листе:
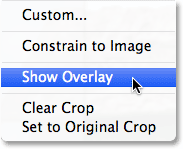
Одабир „Прикажи прекривање“ из менија Алатка за обрезивање.
Цамера Рав ће приказати 3к3 решетку унутар оквира за обрезивање, с идејом да ако свој главни предмет поставите на или близу једног од места где се линије мреже пресеку (за разлику од постављања у мртво средиште слике), додаћете више интересовања за фотографију. Овај уобичајени трик дизајна познат је као Правило трећине, мада је дефинитивно више општа смјерница него стварно правило и може или не мора бити од користи вашој конкретној слици:

Поравнавање усева са мрежом 3к3.
Ротирање кутије за усеве
Кутију за обрезивање такође можемо закретати, било да поравнамо закривљену слику или опет једноставно да додамо више визуелног интересовања. Да бисте га ротирали, поставите показивач миша било где изван оквира за обрезивање. Када видите да се курсор мења у закривљену, двострану стрелицу, кликните и притиском миша и повуците миш да бисте га ротирали. Ако сте у менију алата за обрезивање укључили опцију Прикажи прекривање, Цамера Рав ће при ротирању приказати другу решетку, а ову је дизајнирао да помогне у исправљању искривљене слике. Једноставно поравнајте линије решетке са нечим што би требало бити равно, вертикално или хоризонтално. Ако сматрате да је мрежа превише узнемирујућа, можете је искључити уклањањем потврдне опције Прикажи прекривање:

Кликните и повуците било где изван оквира за обрезивање да бисте га ротирали. Користите решетку да исправите искривљену слику.
Обрезивање на специфичан однос односа
Шта ако требате да обрежете слику на одређени омјер? Алат за усјевавање у Цамера Рав даје нам неколико унапред подешених односа омјера. Само кликните и задржите икону Цроп Тоол, а затим изаберите претходно подешавање из менија. Неки од популарнијих, попут 4к6 и 8к10, можда нису одмах очигледни. Омјер слике 4к6 наведен је као 2 до 3, док се омјер 8к10 приказује као 4 до 5:
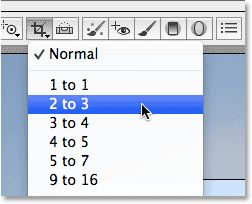
Бирање унапред подешеног омјера са листе.
Ако сте већ нацртали оквир за обрезивање, он ће се одмах пребацити на новоизабрани омјер, а пропорције можете било када промијенити. Овде сам одабрао однос 2 према 3. Примијетићете, међутим, да када радите са одређеним омјерима, ручке за промјену величине на врху, дну, лијевој и десној страни оквира за обрезивање нестају. Остају само угаоне ручке, а како повучете једну од угаоних ручица да бисте промијенили величину оквира, однос слике ће и даље бити закључан:
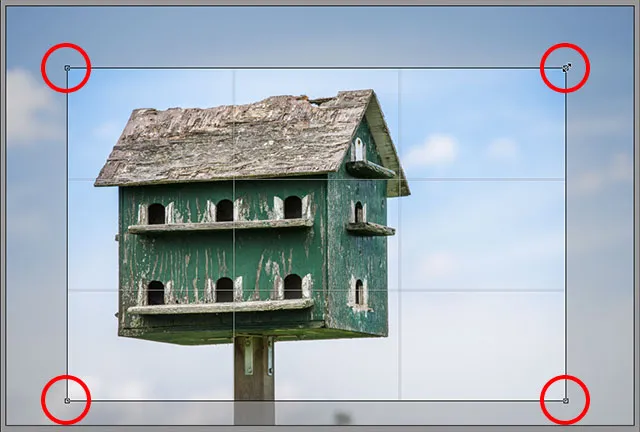
Приликом обрезивања на одређени омјер слике, за промјену величине доступне су само угаоне ручке.
Постављање прилагођеног односа односа
Ако ниједан од претходно подешених пропорција није потребан, можете поставити свој властити одабиром Цустом из менија Алатка за обрезивање:
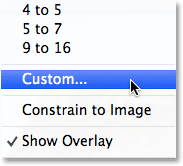
Одабир опције прилагођеног односа слике.
Ово ће се отворити у дијалошком оквиру Цустом Цроп (Урезивање обрезивања) у који можете унети свој прилагођени омјер. Унећу нешто случајно попут 3 до 5, само као пример. Кликните ОК (У реду) када завршите:
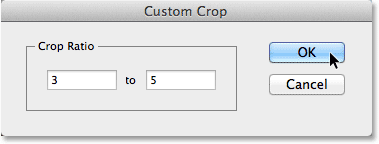
Уносим сопствени прилагођени омјер слике.
Поново, ако сте већ нацртали оквир за обрезивање, он ће се одмах зауставити на новом омјеру. Једна лепа карактеристика је да ће Цамера Рав упамтити ваш прилагођени омјер слике и додати га у изборник алата Цроп, тако да ако га требате редовно бирати, лако ћете га моћи одабрати као и било који други сет :
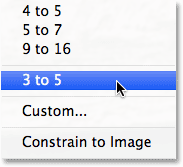
Прилагођени омјер слике сада је наведен као унапријед постављен у менију Алат за обрезивање.
Прихватање усева
Да бисте прихватили обрезивање, можете притиснути тастер Ентер (Вин) / Ретурн (Мац) на тастатури или можете двапут кликнути било где унутар оквира за обрезивање мишем:
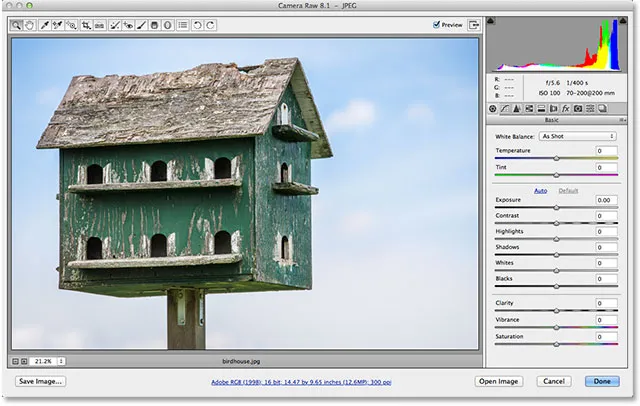
Слика након обрезивања.
Враћање кутије за обрезивање
Као што сам напоменуо на почетку уџбеника, све што радимо у Цамера Раву је неразорно, а то укључује и обрезивање слике. Иако смо прихватили усјев, а нежељено подручје је нестало са приказа у прегледу за подручје Цамера Рав, ништа заправо није избрисано. Читава оригинална слика, укључујући део који је одрезан, још увек је ту, што значи да се можемо вратити и променити обрезивање у било ком тренутку. Да бисте брзо вратили оквир за обрезивање, као и површину која је одсечена, једноставно још једном изаберите Алат за обрезивање, било кликом на икону Алат за обрезивање на врху дијалошког оквира или притиском на слово Ц на тастатури. Оквир за обрезивање, као и цела слика, поново се појављују у прегледу за преглед, тако да можете извршити све промене које су вам потребне:
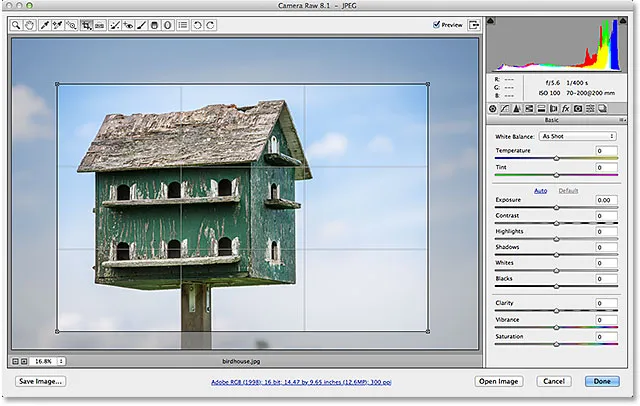
Изаберите Алат за обрезивање поново да бисте у било ком тренутку уредили обрезивање.
Откажи обрезивање
Ако требате да откажете обрезивање, можете да изаберете Обриши обрезивање из менија Алатка за обрезивање или притисните тастер Есц на тастатури. Ово ће очистити оквир за обрезивање и вратити целокупну оригиналну слику:
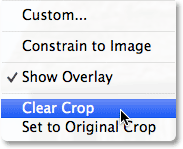
Одабир „Цлеар обрезивање“ из менија.
Затварање ван камере
Ако завршите са обрезивањем слике и за сада не морате више радити на њој, кликните на дугме Готово у доњем десном углу дијалошког оквира да бисте прихватили подешавања и затворили из Цамера Рав:
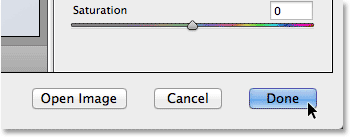
Кликом на дугме Готово.
Још једна ствар пре него што завршимо овај туториал. За тренутак ћу се пребацити на Адобе Бридге како бисмо могли још један брзи поглед на сличицу моје слике. Ако погледамо у горњи десни угао, сада можемо видети малу икону обрезивања . Ова икона нам даје до знања да је слика обрезана у Цамера Рав (Бридге чак ажурира сличицу слике да би приказао изрезану верзију фотографије). Можете поново отворити слику у Цамера Рав-у и одабрати алатку за обрезивање да бисте поново изменили обрезивање или чак да бисте у потпуности отказали обрезивање и вратили оригиналну фотографију:
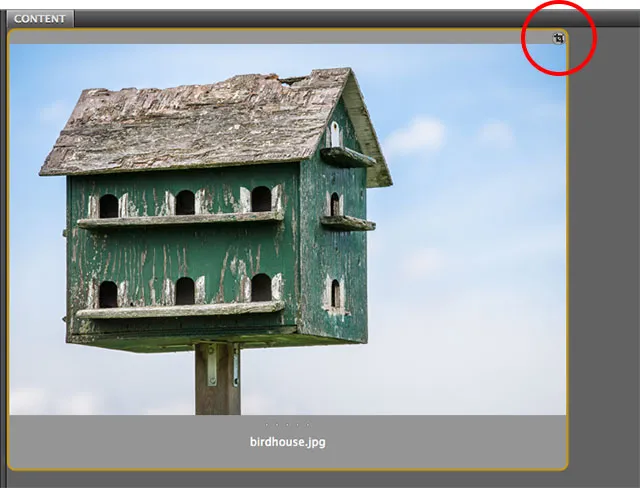
Икона за обрезивање Цамера Рав у Адобе Бридгеу.
И ту га имамо! То је основно за изрезивање слика без разарања у Адобе Цамера Рав 8, делу Пхотосхоп ЦЦ и доступно је као бесплатно ажурирање за Пхотосхоп ЦС6! Погледајте наш одељак за ретуширање фотографија ради више туторијала за уређивање слика!