У овом туториалу, другом у нашој серији о стварању оквира и оквира за фотографије у Пхотосхопу, научит ћемо како да додате матирани оквир за слике око слике, а већину ефекта ћемо створити користећи само неколико једноставних слојева стилови! На путу ћемо научити како спојити слојеве слојева у слој и како можемо да користимо режиме спајања попут Сцреен и Мултипли да лако претворимо сенке у истакнуте светлине и обрнуто!
Овде ћу користити Пхотосхоп ЦС6, али овај је туториал такође у потпуности компатибилан са Пхотосхоп ЦЦ (Цреативе Цлоуд).
Ево слике са којом ћу радити (фотографија мртвог живота са Схуттерстоцка):

Оригинална слика.
А ево како ће изгледати матирани оквир за слике када завршимо:

Коначни ефекат.
Како створити матирани оквир за фотографије
Корак 1: Умножите позадински слој
Прво што морамо да урадимо да бисмо створили матирани оквир је дупликат позадински слој. Ако сте недавно отворили слику у Пхотосхопу као и ја, на плочи Слојеви ћете видети да је позадински слој једини слој у документу:
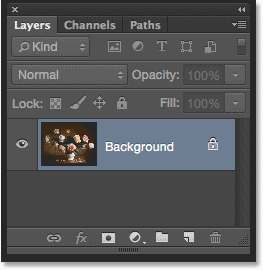
Оригинална слика која се налази на позадинском слоју.
Да бисте је дуплирали и истовремено именовали нови слој, притисните и држите тастер Алт (Вин) / Оптион (Мац) на тастатури док кликнете на позадински слој и превучете је доле на икону новог слоја на дну. на плочи Слојеви:
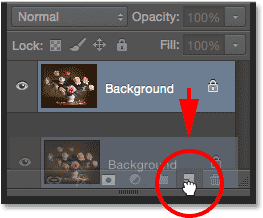
Притисните и држите Алт (Вин) / Оптион (Мац) и превуците позадински слој на икону Нев Лаиер.
Када отпустите тастер миша, Пхотосхоп ће отворити дијалог Дуплицате Лаиер, пружајући нам прилику да нови слој именујемо пре него што га додамо. Именујте слој „пхото“ (пошто ће ово бити слој на коме наша фотографија), а затим кликните на ОК:

Именовање новог слоја у дијалошком оквиру Дупликатни слој.
Копија слоја позадине сада се појављује на новом слоју који се зове „фотографија“ изнад оригинала:
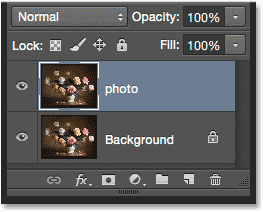
Плоча слојева приказује нови слој „фотографије“.
2. корак: Изаберите позадински слој
Кликните на позадински слој на плочи Слојеви тако да је поново изабран и активан:
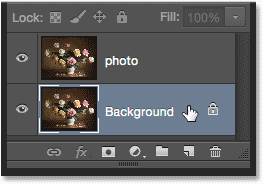
Одабир позадинског слоја.
Корак 3: Додајте више простора платна око слике
Додајмо бијелу обруб око слике која ће послужити као простирка која сједи између оквира и фотографије, а то ћемо учинити користећи Пхотосхопову команду Цанвас Сизе. Идите до менија Слика у траци менија на врху екрана и одаберите Величина платна :

Идите на Слика> Величина платна.
Ово отвара дијалошки оквир Цанвас Сизе. Прво проверите да ли је потврђена опција релације . Тиме ћемо започети са својом тренутном величином платна и додати му додатни простор:
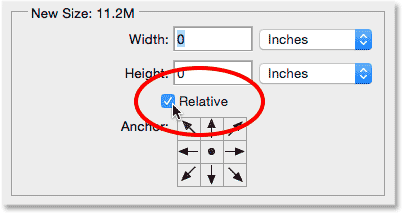
Опција релације у дијалошком оквиру Величина платна.
Ако је потврдено Релативно, унесите количину платна коју желите да додате за простирку у оквире Ширина и Висина, користећи онај облик мерења који је лакши (обично било Пикселе или Инчеве ). Приликом одлучивања колико простора да додате имајте на уму да ће вредност коју унесете за ширину бити подељена између леве и десне стране . Тако, на пример, унос вредности од 2 инча, као што ћу и ја, додати ће 1 инчни простор лево и 1 инчни десни. Иста ствар се односи и на вредност Висине. Дијели се између врха и дна, тако да унос 2 инча за висину додаће 1 инчни простор на врх и 1 инчни на доњи. Стварне вредности које унесете зависиће од величине ваше слике, тако да иако ја и ширину и висину постављам на 2 инча, можда ћете схватити да мање или веће вредности раде боље:

Унесите количину додатног простора платна која вам је потребна.
Затим проверите да ли је средњи квадрат изабран у мрежи сидра непосредно испод опције Релативна. Одабиром средишњег квадрата, Пхотосхоп говори о додатном простору равномјерно око платна. И на крају, пошто желимо да нам простирка буде бела, боју за проширење Цанвас подесите на Бијелу :
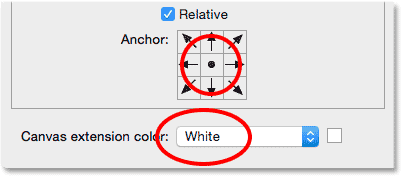
Одаберите квадрат средњег решетка сидра и поставите боју за проширење Цанвас на бијелу.
Кликните ОК (У реду) када завршите како бисте затворили дијалошки оквир Цанвас Сизе, а затим Пхотосхоп додаје додатни простор око слике, стварајући наш бели простирку. Ако установите да сте додали превише или премало простора, само притисните Цтрл + З (Вин) / Цомманд + З (Мац) на тастатури да бисте га поништили, а затим се вратите на Имаге > Цанвас Сизе и покушајте поново са различитим Вриједности ширине и висине:

Слика након додавања простора око белог платна.
Корак 4: Преименовање позадинског слоја
Пошто користимо позадински слој као простирку, дајмо слоју описније име. Двапут кликните директно на назив "Позадина" на плочи Слојеви. Ово ће се отворити дијалошком оквиру Нови слој . Унесите "мат" као ново име за слој, а затим кликните ОК:
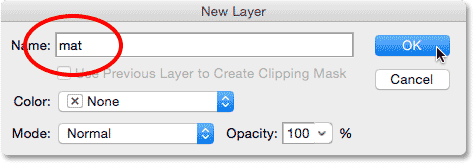
Дијалог бок Нови слој.
Пхотосхоп мења име слоја из "Позадина" у "мат":
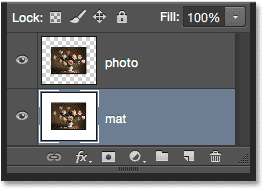
Новоименовани слој „мат“.
Корак 5: Додајте нови слој
Даље ћемо додати још један нови слој, овај пут да држимо оквир. Са одабраним слојем „мат“, притисните и држите тастер Алт (Вин) / Оптион (Мац) на тастатури и кликните на икону Нев Лаиер на дну плоче Слојеви:
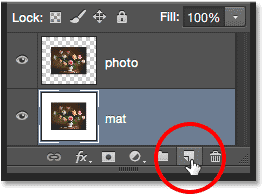
Кликом на икону новог слоја притиском на Алт (Вин) / Оптион (Мац).
Овим се још једном отвара дијалошки оквир Нови слој. Именујте нови слој „фраме“, а затим кликните ОК:
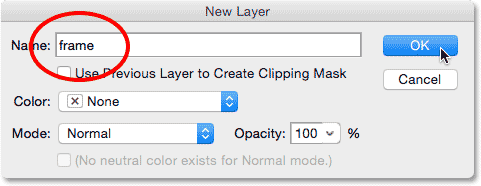
Именовање новог слоја.
Између слојева "пхото" и "мат" појављује се нови празни слој под називом "фраме":
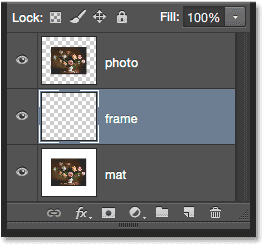
Слој "фраме" се додаје између претходна два слоја.
Корак 6: Нови слој напуните белим
Идите до менија Уреди у врху екрана и изаберите Испуните :

Идите на Едит> Филл.
Ово отвара дијалог за испуњавање. Привремено ћемо испунити слој „фраме“ белом бојом, па подесите опцију Усе у врху дијалошког оквира на Вхите . Уверите се да су остале две опције постављене на подразумеване вредности ( режим је постављен на нормално, а непрозирност постављена на 100% ), а затим кликните на дугме У реду:

Подешавање опције Усе на Бело у дијалогу Филл.
Чини се да се ништа није десило у документу, али ако погледамо сличицу прегледа слоја „фраме“ на плочи Слојеви, видећемо да је тај слој у ствари испуњен белом:
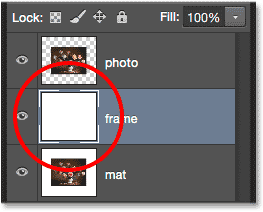
Сличица за преглед слоја „фраме“.
Корак 7: Примените Строке Лаиер Стиле
Даље, да бисмо нацртали оквир, користићемо неколико Пхотосхопових слојева слојева (ефеката). Кликните на икону слојева слојева (икона „фк“) на дну плоче Слојеви:
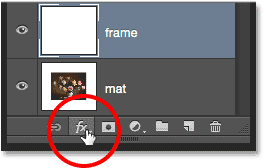
Кликом на икону Слојеви слојева.
Изаберите Строке са листе стилова слојева који се појављује:
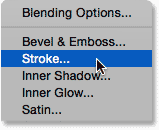
Одабир стила слоја Строке.
Ово отвара Пхотосхоп-ов дијалошки оквир Лаиер Стиле постављен на опције Строке у средњем ступцу. Желимо да наш оквир буде црн, што значи да ће нам потез треба бити црн. Ако ваш потез већ није постављен на црну боју, кликните на шаре боје десно од речи Боја:

Кликните на контуру боја ако није већ постављена на црну.
Ово ће отворити алат за одабир боја . Изаберите црну боју боје, а затим кликните ОК:
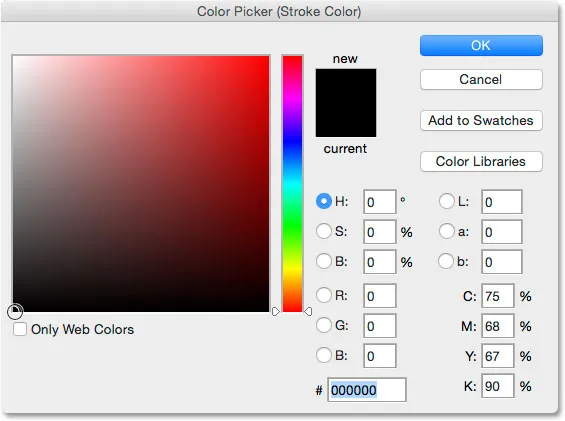
Одабир црне боје са Бирача боја.
Затим додајте оштре углове удара, промените опцију Позиција у унутрашњост . Затим пазите на свој документ док повлачите клизач Величина удесно да бисте повећали дебљину хода, стварајући почетни оквир. Овде нема вредности "једна за све" која ће се употребити, јер ће величина коју желите за свој оквир доста зависити од величине ваше слике, као и од вашег личног укуса. Радим са прилично великом сликом, тако да за мене мислим да величина хода од 80 пк изгледа добро. Вредност вам може бити другачија, али коју год вредност изабрали, запамтите је јер ће нам је поново требати за тренутак:
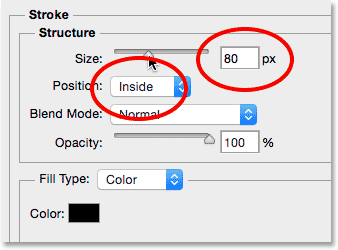
Постављање позиције на унутрашњост и повећање вредности величине.
Ево како изгледа мој документ са потезом нанешеним око спољних ивица. Не излазите из дијалошког оквира Стил слоја још увек. Имамо још један стил за примену:

Ход ствара основни оквир.
Корак 8: Примените слој слоја са равним и рељефним слојем
Дајмо свом оквиру нешто дубине користећи други Пхотосхоп-ов слој слојева - Бевел & Ембосс. Када је дијалошки оквир Лаиер Стиле још отворен, кликните директно на речи Бевел & Ембосс на врху листе стилова са леве стране. Обавезно кликните на саме речи, а не само унутар потврдног оквира, у супротном се опције за Бевел & Ембосс неће појавити:
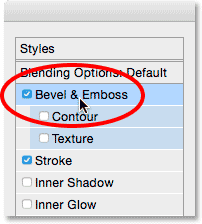
Кликом директно на речи Бевел & Ембосс.
Средња колона дијалошког оквира Стил слоја ће се променити у опције Бевел & Ембосс. Морамо да применимо овај ефекат директно на удар који смо додали у претходном кораку, а то можемо учинити тако што ћемо променити опцију Стиле на врху са Унутрашње корекције (подразумевана поставка) на Строке Ембосс :
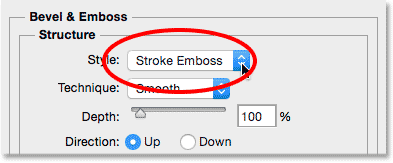
Промена стила у стропни рељеф.
Затим промените опцију Тецхникуе директно испод ње из Смоотх у Цхисел Хард . Затим подесите вредност Величина на исту вредност коју сте користили за величину потеза у претходном кораку. За мене је то било 80 пк . Ако се не сећате тачне вредности коју сте користили, то је у реду. Само пазите на свој документ док повлачите клизач Величина удесно и обавезно га поставите довољно високо да ефект утискивања покрива целу дебљину хода:
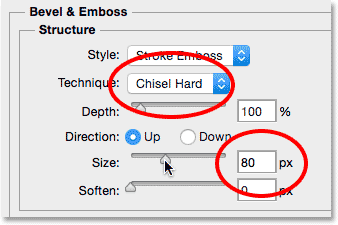
Промена технике у длето тврдо и подешавање величине на величину хода.
Ево како би оквир требао изгледати до сада, али још нисмо готови:

Оквир након примене првог од подешавања Бевел & Ембосс.
Назад у опцијама Бевел & Ембосс промените вредност Угао у одсеку Засенчење на 120 ° тако да изгледа да светлост сија на оквиру с горње леве стране:
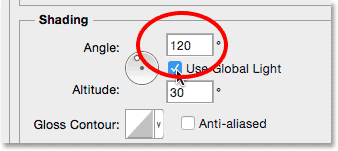
Промена угла на 120 °.
Урадимо још неколико подешавања осветљења. Доље на дну су неке опције за подешавање сјаја и сенке ефекта. Смањите вредност ознаке непрозирности са 75% (стандардна поставка) на 50% . Можда ћете можда желети да идете и мало ниже од тога. Ово ће потамнити најсветлије одељке кадра:
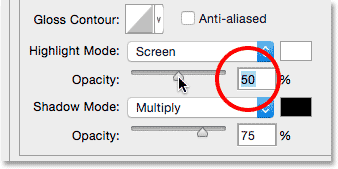
Смањивање непрозирности на 50%.
Затим, да бисте осветлили тамније области (које су тренутно чисте црне боје), прво промените Схадов Моде са Мултипли то Сцреен, а затим кликните на узорку боје поред њега да бисте променили боју сенке:

Промена режима сенке у екран и кликтање узорка боја.
Када се отвори Цолор Пицкер, изаберите белу боју за нову сенку (знам, знам … бела за сенку ?? Само ми верујте на то), а затим кликните ОК:

Одабир бијеле боје с Пицкер-а за нову боју сјене.
Зашто смо изабрали белу за боју сенке? То је зато што нам овде заправо не треба сенка јер је наш оквир већ чисто црн. Уместо тога, оно што нам је потребно је други истицање, а променом режима сенки са множења у екран, затим променом његове боје из црне у белу, ефективно смо сенку претворили у сјај! Са бијелом бојом као новом бојом, снизите вриједност непрозирности сјене са 75% све до негдје између 10-20% . Поделио бих разлику и поставио мој на 15%. Делови оквира који су раније били чисто црни сада ће изгледати мало светлије, откривајући неке детаље у угловима где се срећу одсеци оквира:
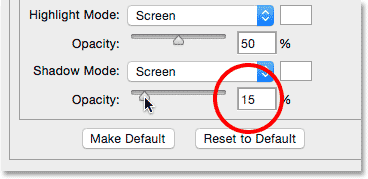
Смањивање вредности Опацити Схадов.
Кликните ОК да бисте затворили дијалог Лаиер Стиле. Ево како би оквир требао изгледати:

Оквир са примењеним свим Бевел & Ембосс подешавањима.
Сазнајте више о пет основних модалних комбинација које сваки корисник Пхотосхопа треба знати!
9. корак: Растерирајте стилове слојева
Затим ћемо у оквир додати кап сјенке. Да бисмо то учинили, прво морамо да избришемо све на слоју, осим самог оквира. А да бисмо то постигли, мораћемо да растеризујемо наша два слоја слојева, у основи их равнајући (спајајући) на слој као нормалне пикселе. Кликните десним тастером миша (Вин) / Цонтрол (клик ) на Мац (Мац) на слоју "фраме":
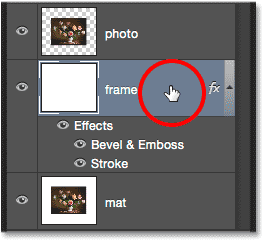
Кликните десним тастером миша (Вин) / Цонтрол кликните било где осим сличице за преглед.
Изаберите Растеризе Лаиер Стиле са менија који се појави:
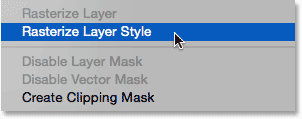
Одабир „Растеризе Лаиер Стиле“.
Оквир ће и даље изгледати исто као раније, али стилови два слоја више нису одвојено наведени испод „фраме“ слоја на плочи Слојеви. Сада су спојени на слој. То значи да смо изгубили могућност да се вратимо и уредимо касније, али то је у реду, јер смо већ урадили све што смо требали учинити са њима:
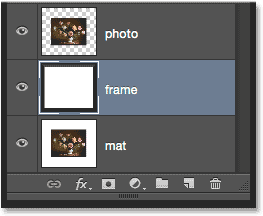
Плоча слојева након растеризовања стилова слојева.
Корак 10: Изаберите алатку Чаробни штапић
Изаберите алатку Чаробни штапић на плочи са алаткама. Подразумевано је угнијежђено иза Алата за брзи избор, тако да за приступ њему кликните и држите алатку за брзи избор док се не појави мени за летење, а затим из менија изаберите алатку Чаробни штапић:
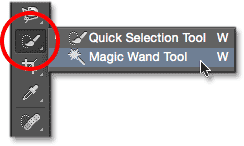
Одабир алата Чаробни штапић.
Корак 11: Искључите „Узорак све слојеве“
На траци са могућностима уверите се да су опције узорка свих слојева неозначене (искључене). Ово ће ограничити наш избор на само садржај слоја "фраме":

Опција Сампле Алл Лаиерс. Проверите да ли је искључено.
12. корак: Изаберите бело поље и обришите га
Да бисте лакше видели шта ћемо радити, притисните и држите тастер Алт (Вин) / Оптион (Мац) на тастатури и кликните на икону видљивости („очна јабучица“) у доњем левом углу „ фраме "слој на плочи Слојеви. Тиме ћете привремено сакрити све слојеве у документу осим слоја „фраме“:

Кликом на икону видљивости за слој „фраме“.
Затим кликните алатом Чаробни штапић било где у белој области да бисте га изабрали. Видјет ћете контуру избора око вањских ивица. Сада је изабрано све осим оквира:
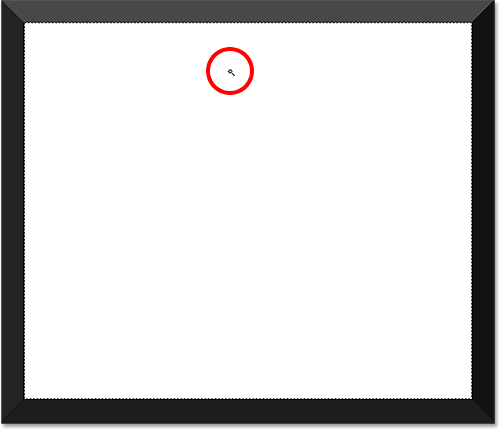
Кликом помоћу алата Магиц Ванд унутар беле области.
Када је изабрано бело подручје, притисните тастер Бацкспаце (Вин) / Делете (Мац) на тастатури да бисте га избрисали. Иста област ће сада бити испуњена транспарентношћу, назначеном шемом шаховница. Остаје само сам оквир:
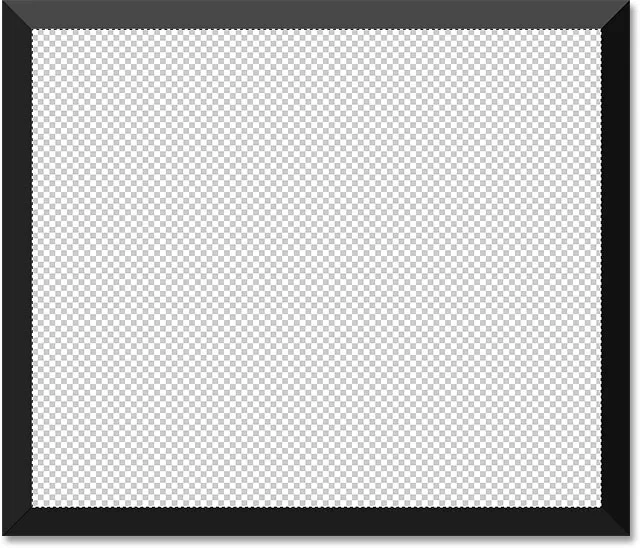
Белог подручја више нема.
Оквир за одабир више нам није потребан, па да бисте га уклонили, идите на мени „ Селецт “ при врху екрана и изаберите Поништи избор . Или само притисните Цтрл + Д (Вин) / Цомманд + Д (Мац) на тастатури:

Идите на Селецт> Деселецт.
Затим, да бисте поново укључили остале слојеве у документу, враћајући фотографију и бели простирку, још једном притисните и држите Алт (Вин) / Оптион (Мац) на тастатури и кликните на икону видљивости слоја „фраме“:
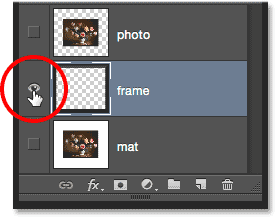
Притисните и држите Алт (Вин) / Оптион (Мац) и кликните исту икону видљивости.
Корак 13: Додајте капљицу
Кликните поново на икону Слојеви слојева на дну плоче Слојеви:
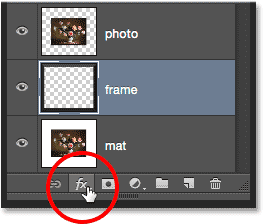
Кликом на икону Слојеви слојева.
Изаберите Дроп Схадов са дна листе:
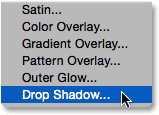
Одабир ефекта слоја Дроп Схадов.
Ово отвара дијалог за Лаиер Стиле постављен на Дроп Схадов опције. Прво, спустите Опацити сенку са 75% (задана вредност) на између 50-60% тако да није толико интензивна. Оставите угао постављен на 120 °, тако да правац осветљења остаје исти као што смо створили кадри. Затим прилагодите вредности удаљености и величине према потреби за вашу слику. Удаљеност контролира колико се сенка појављује од извора (оквира), док величина контролира мекоћу сјене. Оставицу своју вредност Удаљеност постављену на задану вредност од 5 пк, али повећаћу вредност величине на 10 пк :
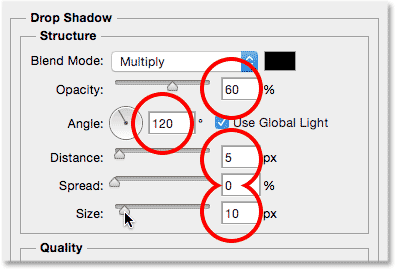
Опције испуштања сенке.
Кликните ОК да бисте затворили дијалог Лаиер Стиле. Сада би требало да видите прилично меку танку сенку уз горњу и леву унутрашњу ивицу оквира:

Оквир са примењеном сенком за испуштање.
14. корак: Додајте нови слој
Завршићемо оквир за слике додавањем друге, мање ивице око фотографије, стварајући ефекат двоструког простирања. Још једном притисните и држите Алт (Вин) / Оптион (Мац) на тастатури и кликните на икону Нев Лаиер на дну плоче Слојеви:
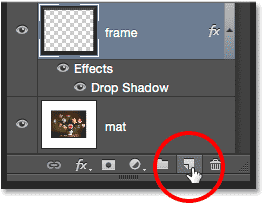
Притиском и држањем Алт (Вин) / Оптион (Мац) и кликом на икону Нев Лаиер.
Када се појави дијалошки оквир "Нови слој", нанесите слој "унутрашња сенка" и кликните на дугме У реду:
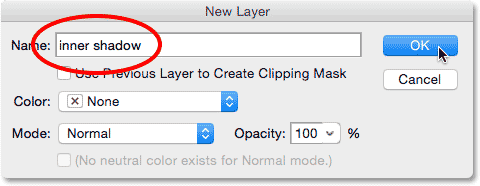
Именовање новог слоја "унутрашњом сенком".
Између слојева "фраме" и "пхото" појављује се нови празни слој назван "унутарња сенка":
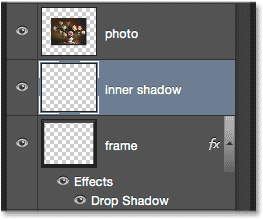
Пхотосхоп додаје слој "унутрашње сенке" изнад слоја "фраме".
Корак 15: Изаберите Правокутни алат
Грабите алат Правокутна шема на плочи са алаткама:

Одабир Правокутног алата за маркирање.
Корак 16: Нацртајте избор око фотографије
Са алатком за правоугаоне шаре у руци повуците правокутни избор око фотографије, чинећи га мало већим од саме фотографије. Започните тако што ћете кликнути горе и на лево од горњег левог угла фотографије, а затим држите притиснут тастер миша и превуците дијагонално мало испод и десно од доњег десног угла, остављајући исту количину простора око све четири стране . Ако требате да преместите конту одабира док га цртате, притисните и држите размакницу, померите избор около мишем, а затим отпустите размакницу и наставите превлачењем:
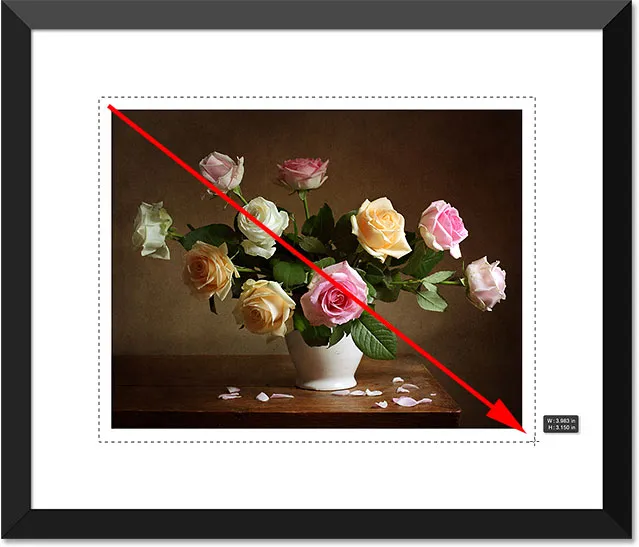
Задржите једнак простор око фотографије док цртате избор.
Корак 17: Испуните избор белим
Идите до менија Уреди у врху екрана и изаберите Испуните :

Идите на Едит> Филл.
Када се отвори дијалог Филл, поставите опцију Усе на Вхите ако је већ нема, а затим кликните на ОК:

Поновно постављање опције Усе на Вхите.
Ово испуњава избор белом бојом на слоју "унутрашње сенке". Нећете га моћи видети још у документу, али можете га видети у минијатурном приказу слоја:
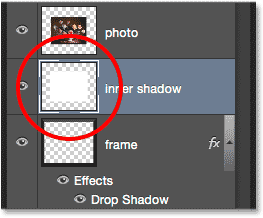
Сличица за преглед приказује изабрано подручје које је сада испуњено белом бојом.
Оквир за одабир више нам није потребан, па идите на мени Селецт и одаберите Поништи одабир, или притисните Цтрл + Д (Вин) / Цомманд + Д (Мац) на тастатури да бисте га брзо уклонили:

Идите на Селецт> Деселецт.
Корак 18: Примените ефекат унутрашњег сјаја
Да бисмо створили ову другу границу, све што треба да урадимо је да нанесемо суптилну унутрашњу сенку на подручје које смо управо напунили белом бојом (због чега смо слој назвали "унутрашњом сенком"). Пхотосхоп садржи стварни стил слоја Унутрашње сенке, нећемо га користити јер би он створио сенку само дуж две од четири стране (слично као што Дроп Схадов изгледа на кадру). Уместо тога, створићемо сопствену унутрашњу сенку користећи другачији стил слоја - Иннер Глов.
Кликните на икону Слојеви слојева на дну плоче Слојеви:

Кликом на икону Слојеви слојева.
Изаберите Иннер Глов са листе:

Одабир стила унутрашњег сјаја.
Када се отвори дијалог Лаиер Стиле, промените режим Бленд на врху опција Унутрашње светлости са екрана у Мултипли. Ово претвара сјај у сенку, или бар када ће променити његову боју:
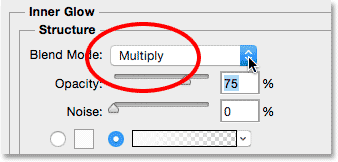
Промена режима бленде да се множи.
Кликните на узорак у боји да бисте отворили програм за одабир боја и променили боју унутрашњег сјаја:
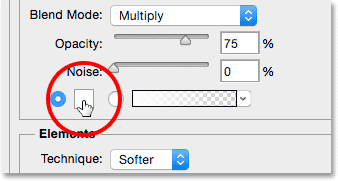
Кликом узорак боја.
Изаберите црну, а затим кликните ОК (У реду) да бисте затворили програм за одабир боја:
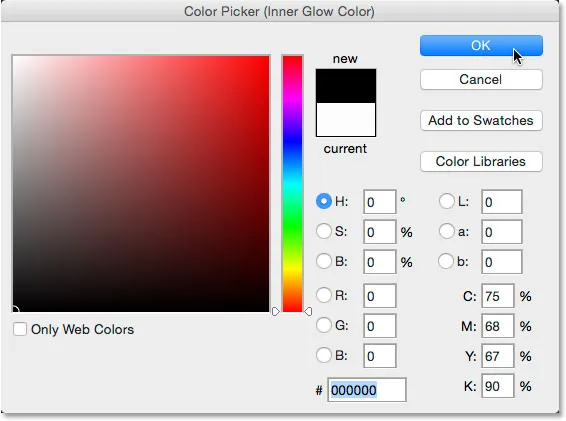
Промјена боје Унутрашњег сјаја у црну.
Ово ствара танку обруб око фотографије:

Сенка се појављује око подручја које смо испунили белом бојом.
Можда желите мало повећати вредност величине како бисте мало омекшали ивице сенки. Ја ћу повећати мине на 10 пк :
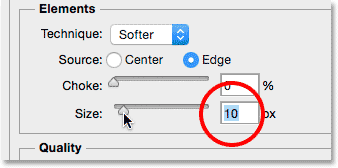
Повећање вредности величине
Коначно, спустите вредност Опацити-а све до негде између 15-20%, тако да сенка делује врло слабо и суптилно:
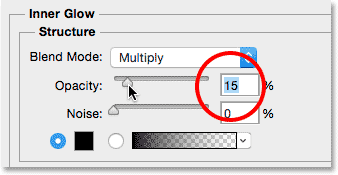
Спуштање вредности непрозирности.
Кликните ОК да бисте затворили дијалог Лаиер Стиле и завршили смо! Ево, након повећања величине и смањења вредности непрозирности, мој је коначни матирани оквир слике:

Коначни резултат.
Где даље …
И ту га имамо! Тако можете додати матирани оквир слике око фотографије користећи слојеве слојева у Пхотосхопу! Посетите наш одељак са ефектима фотографије за више водича о ефектима Пхотосхопа!