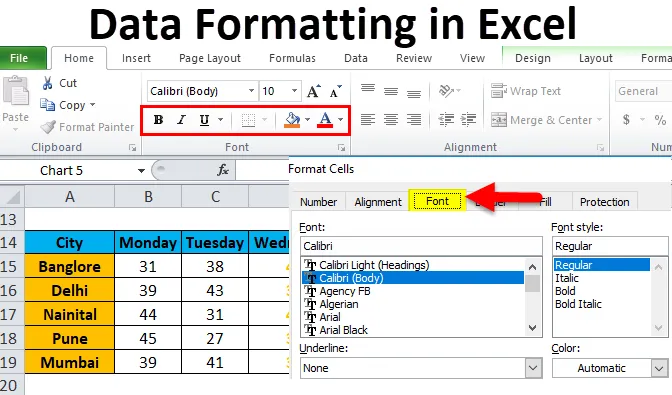
Форматирање података у Екцелу (Садржај)
- Форматирање у Екцелу
- Како форматирати податке у Екцелу?
Форматирање у Екцелу
Употребом форматирања можемо променити изглед радног листа. Екцел има неколико алата који могу променити изглед података у складу са захтевом. На основу резултата или сврхе података, екцел пружа различите елементе за обликовање података као што су боја фонта, величина фонта, позадина, стил фонта, поравнавање итд.
Постоји много начина за форматирање података у екцелу. Придржавајте се следећих смерница док форматирате податке / извештај у екцелу:
- Заглавље / ред ретка ступаца веома је важан део извештаја. Описује податке о подацима. Стога би наслов требао бити подебљан. Тастер за пречицу је ЦТРЛ + Б. Такође је доступан у делу Фонт на траци са алаткама.
- Величина фонта заглавља би требала бити већа од осталог садржаја података.
- Боја позадине поља заглавља мора бити другачија од беле боје. Тако да би требало да буде правилно видљиво у подацима.
- Направите обрисну границу поља заглавља. Постоји пуно стилова границе. За стил обруба, идите на одељак Фонт и кликните на икону као на слици испод:

- Изаберите одговарајући стил обруба. Овим можемо додати границу ћелија.
- Фонт заглавља треба да буде поравнан у средини.
- Да би величина ћелија била довољна, тако да подаци записани унутар ћелије морају бити на одговарајући начин читања.
- За форматирање броја доступно је пуно стилова. За то, идите на одељак са бројевима и кликните на комбинирани оквир као на слици испод:

- Зависи од података, било да се требају налазити у децималном облику, постотку, броју, формату датума.
На слици испод приказали смо различит стил фонта:
„Б“ значи да је фонт подебљан, „И“ је за курзив, „У“ је за подцртавање, итд.
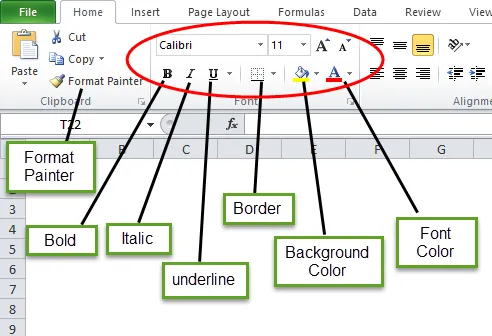
Како форматирати податке у Екцелу?
Узмимо испод податке и разумећемо обликовање података у екцелу, једно по једно.
Овде можете преузети овај Екцел предложак за обликовање података овде - Обликовање података Екцел шаблонаФорматирање у Екцелу - пример бр. 1
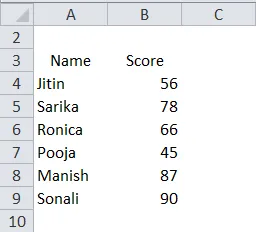
Имамо горе неорганизоване податке који изгледају врло једноставно. Сада ћемо урадити форматирање података у екцелу и направићемо те податке у представљивом формату.
- Прво одаберите поље заглавља и учините то подебљаним.

- Одаберите цијеле податке и одаберите "Опција свих граница" испод границе.
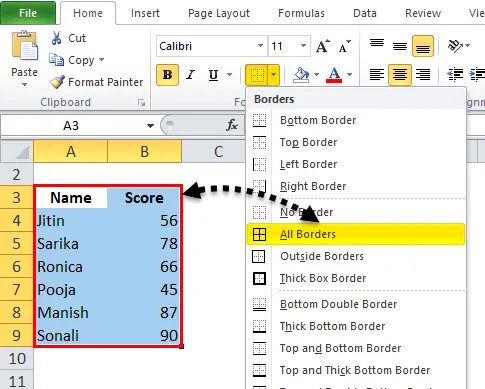
Дакле, Подаци ће изгледати овако:
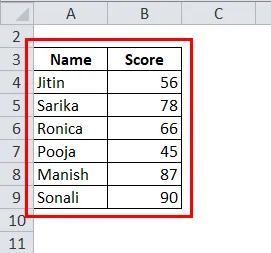
- Сада одаберите поље заглавља и направите дебелу границу одабиром „Границе дебљине оквира“ испод ивице.
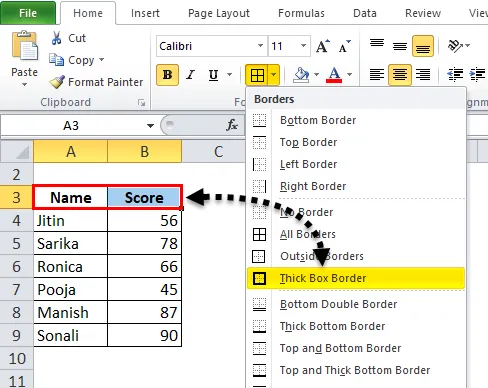
Након тога, Подаци ће изгледати овако:
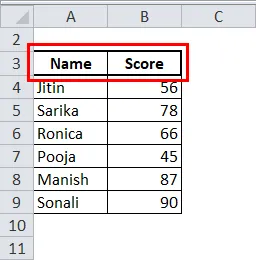
- Направите поље заглавља у средини.

- Такође одаберите боју позадине која није бела. Овде ћемо користити светло плаву боју.
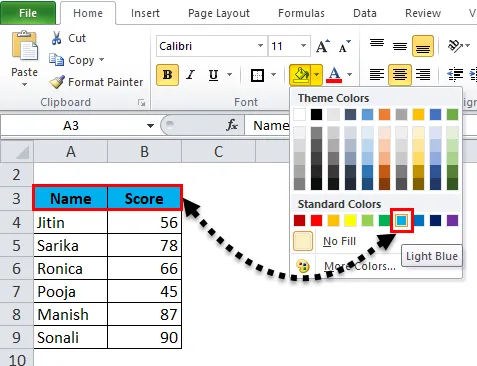
Сада подаци изгледају више представљиво.
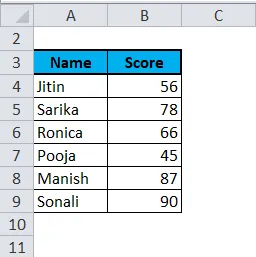
Форматирање у Екцелу - Пример # 2
У овом примеру ћемо научити више стила форматирања извештаја или података.
Узмимо дан предвиђања времена за различите градове.
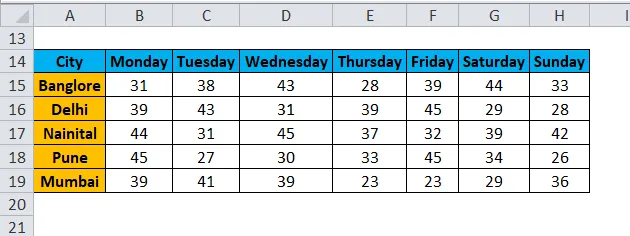
Сада желимо да истакнемо податке за среду.
- Одаберите читаве записе тих података и извршите десни клик. Појавиће се падајући оквир. Изаберите опцију „Форматирај ћелије“.
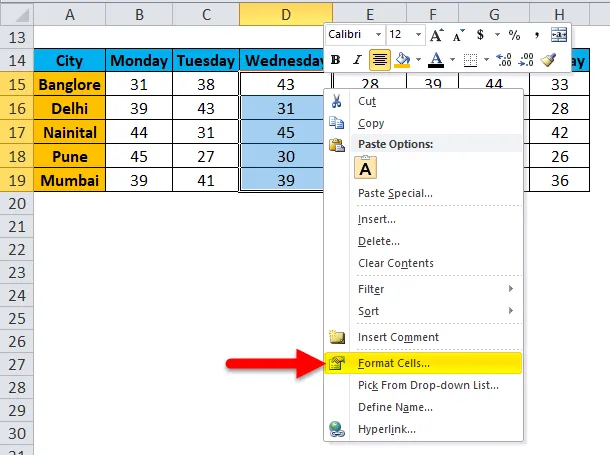
- Отвориће се дијалошки оквир Формат ћелије. Као што видимо, на располагању је мноштво опција за промену стила фонта у различит стил како желимо.

- Кроз дугме Број можемо променити врсту података као што су децимални, процентни итд.

- Путем дугмета за поравнање можемо ускладити фонт у различитом стилу.
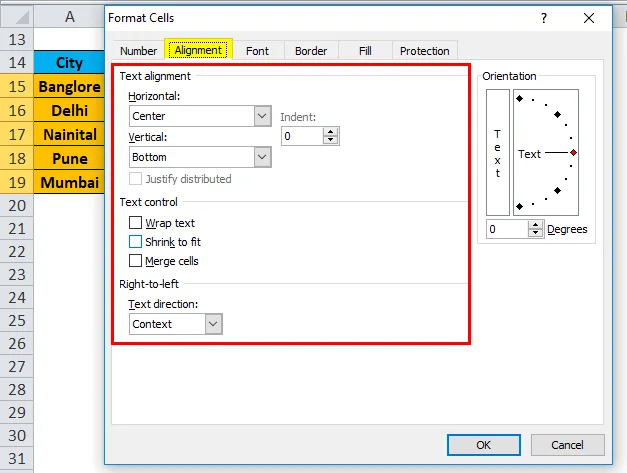
- Кликните на дугме Фонт. Ово дугме има на располагању много стилова фонта. Можемо променити врсту фонта, стил, величину, боју итд.

- У овом примеру бирамо подебљано, величина слова 12, боја као наранџаста. Такођер можемо учинити да руб ових података изгледа видљивији кликом на дугме Бордер.
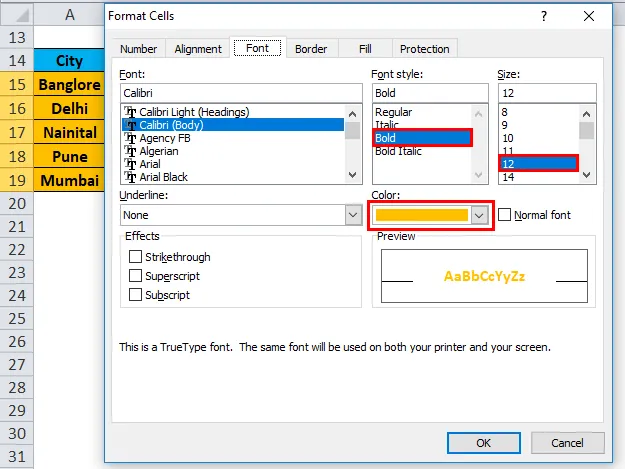
- Сада наши подаци изгледају као испод снимка заслона:

Форматирање у Екцелу - Пример # 3
Опет претпостављамо исте податке. Сада желимо да те податке представимо у сликовном формату.

- Одаберите читаве податке и идите на мени Уметање. Кликните на Цолумн Цхарт, одаберите Стацкед Цолумн под 2-Д Цолумн Цхарт.
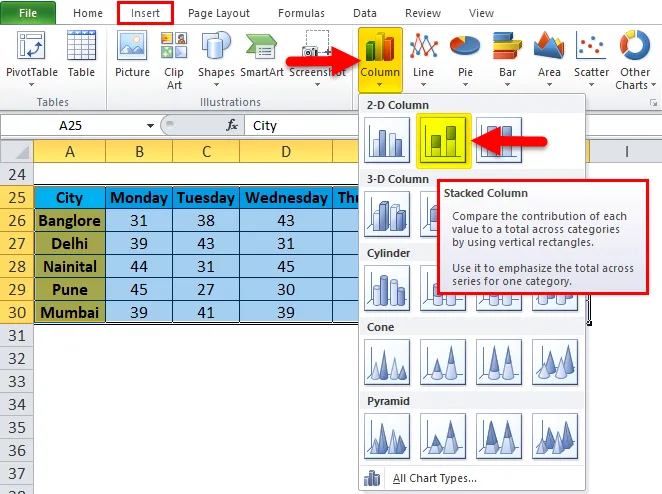
- Наши подаци ће изгледати као доле:
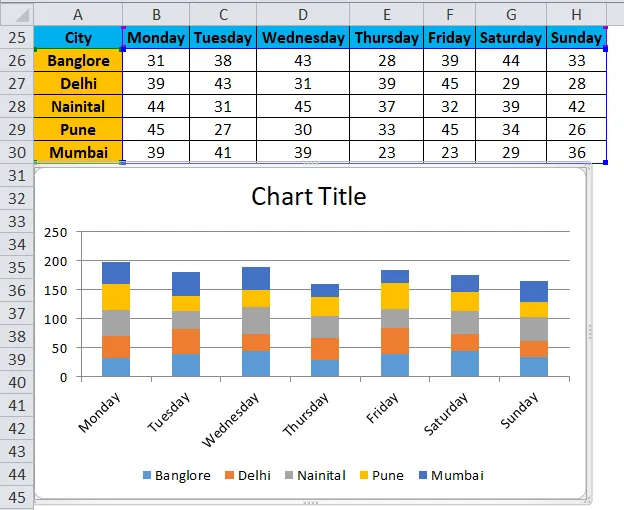
Предности форматирања података у Екцелу:
- Подаци изгледају више представљиво.
- Кроз форматирање можемо истакнути одређене податке као што су добитак или губитак у пословању.
- Кроз графикон можемо лако анализирати податке.
- Форматирање података штеди наше много времена и труда.
Ствари које треба запамтити
- Доступно је пуно тастера за пречаце за форматирање података у екцелу. Кроз коју можемо уштедјети много времена и труда.
- ЦТРЛ + Б - БОЛД
- ЦТРЛ + И - ИТАЛИЦ
- ЦТРЛ + У - УНДЕРЛИНЕ
- АЛТ + Х + Б - Бордер Стиле
- ЦТРЛ + Ц - Копирајте податке, ЦТРЛ + Кс - Изрежите податке, ЦТРЛ + В - Налепите податке.
- АЛТ + Х + В - Отвориће се дијалог за лепљење. Овде је на располагању пуно опција пасте.
- Када убацимо графикон за податке као што смо створили у Примеру 3, отвориће се мени алата за графиконе. Кроз ову опцију можемо извршити форматирање графикона према нашим захтевима.
- Екцел пружа врло занимљиву карактеристику помоћу које можемо брзо урадити анализу наших података. За то, одаберите податке и урадите десни клик. Отвориће листу предмета. Изаберите опцију „Куицк Аналисис“.
- Отвориће се оквир са алаткама за условно обликовање.
Кроз ову опцију у податке можемо додати више услова као што су ако су подаци мањи од 40 или већи од 60, па како подаци изгледају у овом стању.
Препоручени чланци
Ово је водич за форматирање у Екцелу. Овде смо расправљали о томе како форматирати податке у Екцелу заједно са примером екцела и довнлоадабилним предлошцима Екцела. Ове корисне функције такође можете видети у екцелу -
- Употреба траке за помицање у Екцелу
- Како се користи Екцел МАТЦХ функција?
- Најбољи пример функције АБС Екцел
- МС Екцел: ТРУЕ функција
- Екцел ВБА формат | Примери