У претходним водичима о цртању облика у Пхотосхопу споменуо сам да постоје три врло различите врсте облика које можемо цртати користећи Пхотосхоп-ове различите алате Схапе. Можемо цртати векторске облике, цртати стазе или цртеже на основу пиксела .
У овом туториалу ћемо детаљније погледати главне разлике између облика вектора, путање и пиксела и зашто бисте желели да изаберете један од осталих.
Облици алата
Као што смо научили у водичу за Пхотосхоп Схапес и Схапе Лаиерс Ессентиалс, разни алати за обликовање Пхотосхопа сви су угнијежђени на истом мјесту на плочи са алаткама. Подразумевано је Алат за правоугаоник видљив алат, али ако кликнете на икону алата и држите тастер миша доле, појавит ће се мени за летење на којем су наведени остали алати облика који су доступни. Изабрат ћу Еллипсе Тоол са листе, али све што ћемо научити односи се на све алате Схапе, а не само на Еллипсе Тоол:
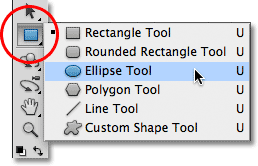
Одабир Еллипсе Алата из менија за летење алата Схапе.
Начини цртања
Након што одаберемо алат Схапе, морамо рећи Пхотосхопу коју врсту облика - вектор, путању или пикселе - желимо да цртамо, и то радимо користећи опције режима цртања у траци са могућностима на врху екрана.
Крајње лево од траке са могућностима налази се скуп од три иконе. Свака икона представља једну од три врсте облика које можемо цртати. Прва икона (она са леве стране) је опција Слојеви облика, а то је опција коју изаберемо када желимо да нацртамо векторске облике. Друга (средња) икона је опција Патхс, коју бирамо када желимо нацртати стазе. Трећа икона (она са десне стране) позната је као опција Филл Пикелс . Бирамо га када желимо да цртамо облике засноване на пикселима:

Лево надесно - опције Облици слојева, стаза и попуњавања пиксела.
Цртање слојева облика (векторски облици)
Од три врсте начина цртања, један с којим готово увијек желимо радити је Облик слојева (векторски облици). Када већина људи размишља о цртању облика, не размишља о стазама или пикселима. Размишљају о векторским облицима, истој врсти облика које бисмо цртали у Адобе Иллустратору или већини других програма цртања.
Пхотосхоп сам по себи није познат као програм цртања. То је пре свега уређивач фотографија, а фотографије (барем дигиталне фотографије) су састављене од пиксела. Када цртамо облик на основу пиксела одабиром опције Филл Пикелс у траци са могућностима, стварамо облике из исте врсте пиксела који чине дигиталну фотографију, а пиксели имају велика ограничења у погледу онога што можемо учинити с њима . Највећи недостатак слика или облика заснованих на пикселима је тај што се они не скалирају добро, барем не када их морамо учинити већим од оригиналне величине. Повећајте слику или облик који се заснива на пикселу превише и изгубит ће оштрину, постајући мекан и досадан. Увећајте је још више и пиксели који чине слику или облик могу постати видљиви што резултира блокадним изгледом.
Слике и облици засновани на пикселу такође јако зависе од резолуције вашег документа ако ће изгледати добро када их штампате. Могу изгледати сјајно на екрану рачунара, али за штампање слика високог квалитета потребна је много већа резолуција од онога што приказује ваш монитор, а ако ваш документ нема довољно пиксела да бисте га исписали у величини која вам је потребна, уз довољно високу резолуцију, опет меко и досадно.
Вектори с друге стране немају никакве везе са пикселима. Они су заправо састављени од математичких тачака, које су тачке међусобно повезане правим линијама или кривинама. Све ове тачке, линије и кривине чине оно што видимо као облик! Не брини за "математички" део онога што сам управо рекао. Пхотосхоп рјешава све математичке ствари иза кулиса, тако да се можемо само фокусирати на цртање својих облика.
Будући да су векторски облици у основи цртани математиком, сваки пут када променимо облик, било ако га променимо или променимо на неки начин, Пхотосхоп једноставно понавља математику и црта облик! То значи да можемо променити величину векторског облика онолико пута колико желимо, чинећи га било којом величином која нам је потребна, без губитка квалитета слике. Векторски облици задржавају своје оштре, оштре ивице без обзира колико их стварамо. А за разлику од пиксела, векторски облици су неовисни о резолуцији . Није их брига која је резолуција вашег документа јер се увек штампају на највећој могућој резолуцији вашег штампача.
Погледајмо неке ствари које можемо да урадимо са векторским облицима у Пхотосхопу, а затим ћемо то да упоредимо са стазама и облицима пиксела. Да бисте нацртали векторске облике, изаберите опцију Слојеви облика у траци са могућностима:

Кликом на икону Слојеви облика у траци са могућностима.
Пре него што нацртам било шта, погледајмо брзо у мој панел слојева, где видимо да се тренутно мој документ састоји од само једног слоја - позадинског слоја - који је испуњен чврстом белом:

Плоча слојева која приказује појединачни позадински слој.
Изабраћу боју за мој векторски облик кликом на узорак боје на траци са могућностима:

Кликом на распоред боја одаберите боју за векторски облик.
Ово отвара Пхотосхоп Цолор Пицкер . Изабрат ћу црвену са Бирача боја, а затим ћу кликнути ОК да се затворим.
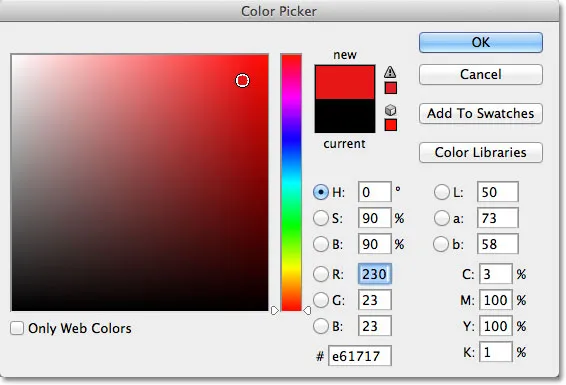
Бирање боје за векторски облик из Бирача боја.
Са алатком Еллипсе у руци, опцијом Схапе Лаиерс одабраном у траци са опцијама и црвеном бојом изабраном из Цолор Пицкер-а, кликнућу унутар свог документа и извучем елиптични облик држећи тастер Схифт доле док повлачим да форсирам облик у савршен круг:
 Кружни облик нацртан Еллипсе алатом.
Кружни облик нацртан Еллипсе алатом.
Пхотосхоп поставља сваки нови векторски облик који цртамо на његовом властитом слоју облика, а ако погледамо на моју плочу Слојеви, видимо облик на новом слоју који се зове Облик 1 изнад позадинског слоја. Слојеви облика састоје се од два дела - узорак боје на левој страни који приказује тренутну боју облика и векторска сличица маске десно од узорка боја што нам показује како облик тренутно изгледа (бела област у сличица представља облик):
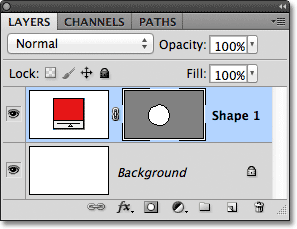
Сваки нови векторски облик добија свој властити слој облика на панелу Слојеви.
Једном цртежом једног облика, повући ћу други сличан облик мало десно од првог:
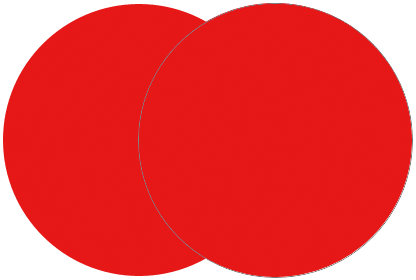 Други облик вектора сада прекрива изворни.
Други облик вектора сада прекрива изворни.
Пхотосхоп поставља овај други векторски облик у сопствени засебни слој облика (назван Схапе 2) изнад првог, употпуњен властитим узором боја и сличицом векторске маске:
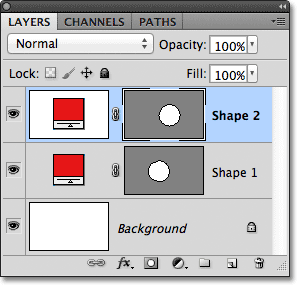
Два векторска облика, два слоја облика.
Тренутно су ми оба облика црвена, али лако можемо променити боју векторског облика у било ком тренутку једноставним двоструким кликом на узорак боје на слоју Облик: Двапут ћу кликнути на други облик цолор сватцх.
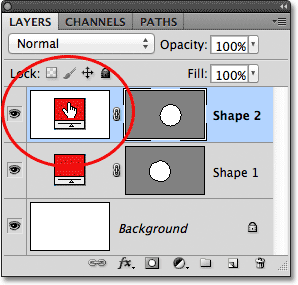
Двапут кликните на узорак боје векторског облика да бисте променили његову боју.
Овим се поново отвара Бирач боја како бисмо могли да изаберемо другу боју. Ја ћу овај пут изабрати плаву:
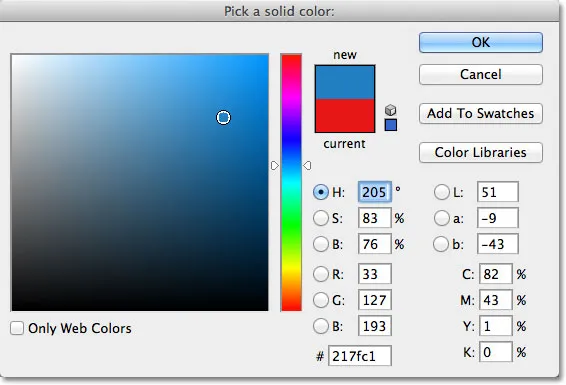
Одабир плаве боје као нове боје другог облика.
Кликните ОК да се затворим из програма за одабир боја, а мој други облик се тренутно мења из црвеног у плави:
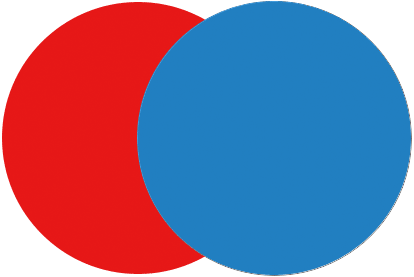 Други облик вектора сада изгледа плаво.
Други облик вектора сада изгледа плаво.
Корак боја облика на њеном слоју такође се ажурира на нову боју:
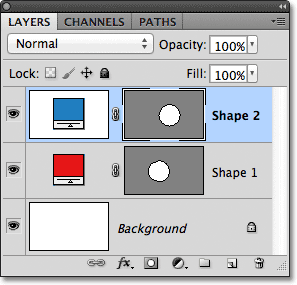
Вектор боја векторског облика сада приказује нову боју.
Као векторске облике могу их врло лако одабрати у документу помоћу алата за избор пута (такође познат као црна стрелица). Изабрат ћу Алат за одабир пута на плочи са алаткама. Налази се у истом делу панела са алаткама као и Облици алата:
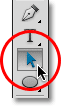
Одабир алата за одабир пута.
Уз алат за одабир пута у руци, ако кликнем на црвени облик у документу, Пхотосхоп га аутоматски бира (танак контура појављује се око тренутно изабраног облика):
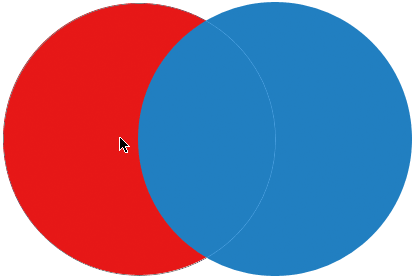 Алат за одабир пута бира било који облик вектора на који кликнете. Овде се црвени облик бира кликом на њега.
Алат за одабир пута бира било који облик вектора на који кликнете. Овде се црвени облик бира кликом на њега.
Пхотосхоп такође бира слој облика за мене на плочи Слојеви (изабрани слојеви су означени плавом бојом):
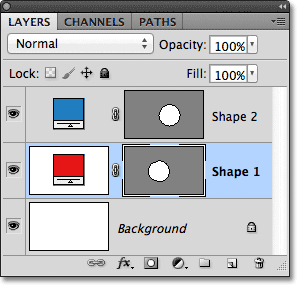
Када се у документу изабере векторски облик, његов слој Облик је истакнут на табли Слојеви.
Кликнућу на плави облик у документу помоћу алата за одабир пута, а сада је изабран плави облик:
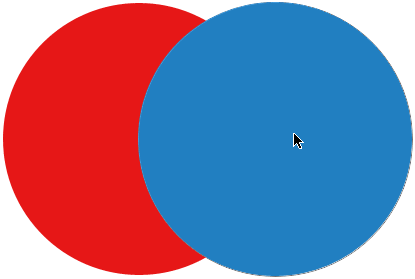 Одабир плавог облика кликом на њега с Алатом за одабир пута.
Одабир плавог облика кликом на њега с Алатом за одабир пута.
И видимо да је Пхотосхоп такође одабрао свој слој Схапе:
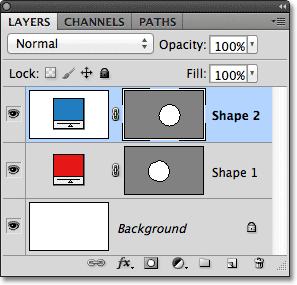
Сада је одабран слој плавог облика.
Кад је одабран векторски облик, могао бих га превући унутар документа помоћу алата за одабир пута како бих га поново поставио (стандардни Мове Тоол такође ће радити), али са векторским облицима можемо много много занимљивијих ствари него да их једноставно померамо. На пример, можемо комбиновати два или више облика заједно да бисмо створили различите облике! Научићемо како то учинити следеће!
До сада, Пхотосхоп поставља сваки нови облик вектора који цртам на сопственом слоју облика, али тамо где ствари почињу да постају занимљиве је када комбинујемо два или више облика на истом слоју облика. Прекрићу комбиновање облика детаљније у другом туториалу, али као брзи пример, са својим одабраним другим (плавим) обликом, притисните Цтрл + Ц (Вин) / Цомманд + Ц (Мац) на тастатури да бих копирао облик у међуспремник. Затим ћу обрисати слој облика повлачењем на кош за смеће на дну плоче Слојеви:
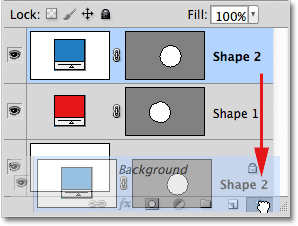
Повлачењем слоја Схапе 2 на кош за смеће да бисте га избрисали.
Ово оставља само оригинални облик у документу. Притисните тастер Цтрл + В (Вин) / Цомманд + В (Мац) на тастатури да бисте копирали копирани облик у оригинални облик, а сада су оба облика комбинована у један:
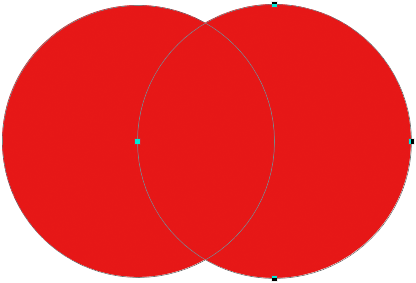 Два претходно одвојена облика сада су спојена у један облик.
Два претходно одвојена облика сада су спојена у један облик.
Ако погледамо сличицу векторске маске на панелу Слојеви, видимо да су оба облика сада део истог слоја облика:
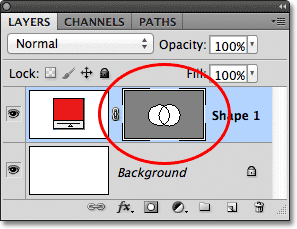
Два облика сада имају исти слој облика.
Будући да су обоје на истом слоју облика, могу да променим начин на који облици утичу једни другима бирајући различита понашања из низа опција у траци са опцијама. С лијева на десно имамо Додај у облик облика, одузети од облика облика, пресијецати облике облика и искључити преклапајуће се облике облика :

Ова серија икона контролише како два облика на истом слоју облика дјелују међусобно.
Опет ћемо гледати комбиновање векторских облика детаљније у другом туториалу, али тренутно се оба облика једноставно преклапају и стварају изглед једног већег облика. То је зато што је тренутно изабрана опција Адд то Схапе Ареа. Кликнућу на опцију Одузимање од облика облика :

Одабир „Одузимање од облика облика“.
Када је изабрано Одузимање од подручја облика, други облик више није видљив у документу. Уместо тога, Пхотосхоп га користи за уклањање дела оригиналног облика где се два облика преклапају:
 Изабрана су два облика са опцијом Одузимање од Облика облика.
Изабрана су два облика са опцијом Одузимање од Облика облика.
Ако изаберем опцију Пресјек облика подручја на траци са могућностима:

Одабир „Пресечна подручја облика“.
Добијамо другачије понашање. Овог пута остаје видљиво само подручје где се два облика преклапају један са другим:
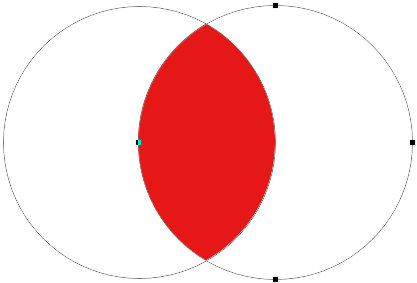 Изабрани су облици са опцијом Интерсецт Схапе Ареас.
Изабрани су облици са опцијом Интерсецт Схапе Ареас.
А ако изаберем опцију Искључи преклапајуће се облике облика :

Одабир „Изузми подручја преклапања облика“.
Опет добијамо другачији резултат. Оба су облика сада видљива осим подручја где се преклапају:
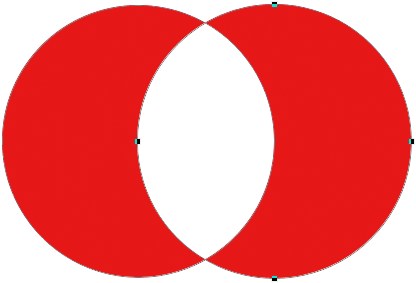 Облици у режиму искључења преклапајућих облика облика.
Облици у режиму искључења преклапајућих облика облика.
Ако је још увек изабран други облик (облик са десне стране), ако одлучим да га више не желим, могу га избрисати притиском на Бацкспаце (Вин) / Делете (Мац) на мојој тастатури, који га уклања из Облика слоја и оставља ме тамо где сам започео са својим оригиналним кружним обликом:
 Други облик је избрисан, а преостао је само изворни облик.
Други облик је избрисан, а преостао је само изворни облик.
Још једна важна карактеристика векторских облика на које бисмо требали брзо да се позабавимо пре него што пређемо на стазе и облике засноване на пикселима је та што их можемо лако преобликовати! Раније сам споменуо да су векторски облици састављени од тачака повезаних линијама или кривинама. Већ смо видели како одабрати цео облик одједном користећи Алат за одабир пута, али такође можемо одабрати појединачне тачке, линије и кривине! За то нам је потребан Алат за директан избор (такође познат као бела стрелица). Подразумевано се угнијежди иза алата за одабир пута на плочи са алаткама, тако да ћу кликнути и држати алатку за одабир пута све док се не појави мени за летење, а затим ћу са листе изабрати алатку за директан избор:
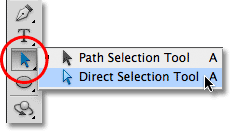
Одабир алата за директан избор.
Преобликовање векторских облика је помало напредна тема коју ћу детаљније обрадити у другом туториалу, али одабраним алатом за директан избор кликнућу на обрис око облика који приказује тачке сидра облика ( мали квадрати). Такође можемо видети линије са малим круговима на крајевима који се протежу од неких тачака сидра. Они су познати као ручке за правац . Можемо да кликнемо или повучемо или сидрне тачке или ручке смера да бисмо променили изглед облика.
На пример, кликнућу на неку од тачака сидра помоћу алата Дирецт Селецтион и повучем га улево:
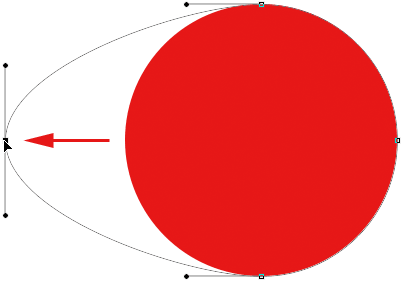 Кликните и превуците било коју тачку сидра да бисте променили облик.
Кликните и превуците било коју тачку сидра да бисте променили облик.
Ослободићу дугме миша да довршим измене:
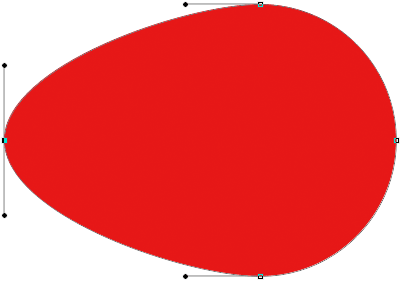 Пхотосхоп испуњава додељено подручје бојом када отпустим тастер миша.
Пхотосхоп испуњава додељено подручје бојом када отпустим тастер миша.
Такође можемо повући ручке за смер да изменимо изглед линије или криве између две тачке сидра. Овде повлачим једну од ручица смера која се протеже од тачке сидра на врху облика:
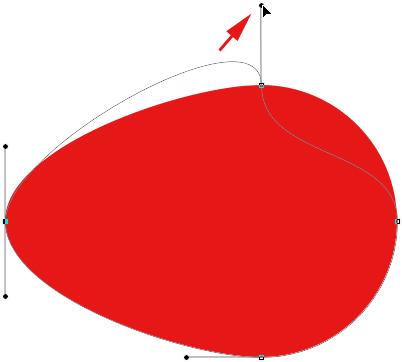 Повлачењем ручице за смер смешта се линија или кривуља која повезује две тачке сидра.
Повлачењем ручице за смер смешта се линија или кривуља која повезује две тачке сидра.
И поново ћу пустити дугме миша да довршим измене. Примјетите да иако сам направио измјене у облику, јер је то векторски облик, а вектори су засновани на математици, а не на пикселима, он и даље задржава своје оштре, оштре ивице:
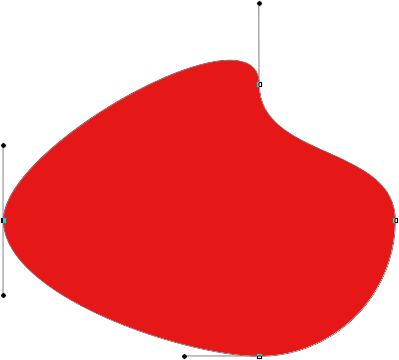 Облик сада изгледа много другачије него што је био случај у почетку.
Облик сада изгледа много другачије него што је био случај у почетку.
Сада када смо имали малу вихору онога што можемо учинити са векторским облицима, укључујући колико су уређиви и флексибилни, упоредимо их са стазама и облицима пиксела, што ћемо урадити следеће!
Додаци за кратке кодове, акције и филтере: Грешка у кратком коду (основни огласи-средина)
Цртање стаза
Пре него што пређемо на опцију Путеви у траци са могућностима, направимо корак на тренутак и нацртамо још један векторски облик како бисмо могли да пратимо шта се тачно дешава док цртамо. Користићу исти алат Еллипсе који сам претходно изабрао и још увек имам изабрану опцију Слојеви облика у траци са могућностима. Избрисаћу свој кружни облик из документа, тако да поново почињемо са само белим слојем позадине:

Почевши од само са позадинским слојем.
Кренућу унутар документа да поставим почетну тачку за свој елиптични облик, а затим притиском миша на тастер миша повучем дијагонално да повучем остатак облика. Примјетите да док повлачим све што испрва видимо је обрис онога како ће облик изгледати. Ова контура је заправо пут . Стаза заиста није само обрис облика:

Оквир који Пхотосхоп приказује док цртамо облик је стаза.
Тек кад отпустим дугме миша, Пхотосхоп иде напред и довршава облик, претварајући обрис (путању) у векторски облик и испуњавајући га бојом:
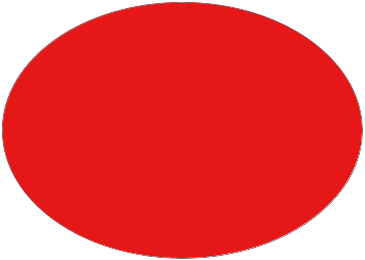 Стаза постаје векторским обликом боје обојена тек кад отпустимо тастер миша.
Стаза постаје векторским обликом боје обојена тек кад отпустимо тастер миша.
Ако погледамо моју плочу Слојеви, видимо познати Облик слоја са његовом сликом у боји и сличицом векторске маске, који нам дају до знања да је стаза сада векторски облик:
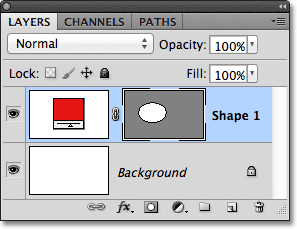
Слој Облик појављује се на панелу Слојеви када Пхотосхоп претвара почетни пут у векторски облик.
Избрисаћу слој облика са панела Слојеви тако да поново почињемо са белом позадином у свом документу, а овај пут ћу изабрати опцију Путеви на траци са могућностима:

Одабир опције Патхс.
Кад је одабрана опција Патхс, поново ћу кликнути својим алатом Еллипсе унутар документа да поставим почетну тачку за мој облик, а затим ће се, притиснутом типком миша, повући дијагонално да бих нацртао остатак. Баш као и раније када сам одабрао опцију Слојеви облика, Пхотосхоп приказује само почетни обрис путање како ће облик изгледати:
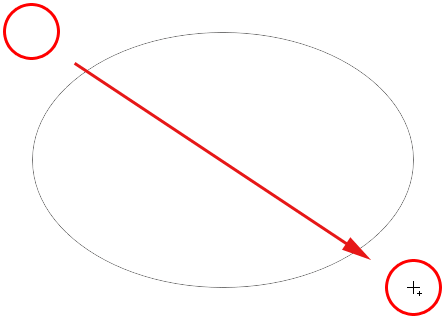
Пхотосхоп још једном приказује само почетне обрисе облика док сам га цртао.
Међутим, када пустим дугме миша да довршим облик, видимо разлику између цртања слојева облика и стаза цртања. Уместо да контуру пута претварамо у векторски облик као раније, овај пут још увек имамо само контуру путање. Пхотосхоп не испуњава облик бојом нити га претвара у Слој облика. Једноставно црта обрис путање облика и оставља на томе:
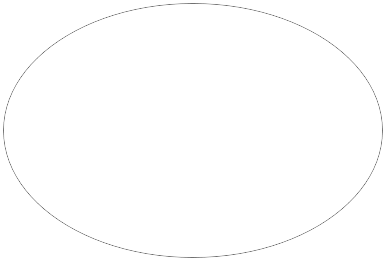 Кад је одабрана опција Патхс, Пхотосхоп црта само обрис путање облика, ништа више.
Кад је одабрана опција Патхс, Пхотосхоп црта само обрис путање облика, ништа више.
У ствари, иако нам је обрис путање коју сам управо нацртао видљив у документу, ако погледамо моју плочу Слојеви, видимо да Пхотосхоп није додао нови слој за путању. Још увек имам само свој позадински слој:

За разлику од Схапе слојева, Пхотосхоп не додаје нове слојеве када цртамо облике као стазе.
Разлог је тај што су стазе неовисне о слојевима. У ствари, неовисни су од готово свега. Стазе су засноване на векторима, а не на пикселима, што значи да су састављене од математичких тачака повезаних линијама и кривинама, и иако их можемо видети на екрану док радимо у Пхотосхопу, они заправо не постоје у документу осим ако са њима не учинимо нешто више. Ако бих свој документ тренутно сачувао у облику јпег-а, на пример, пут се не би приказао на слици. Ако бих исписао документ, стаза не би била видљива на папиру. Могли смо одабрати да га сами напунимо бојом или бисмо могли да применимо обојени потез на стази или чак претворимо стазу у контуру одабира, али ако са њом не учинимо нешто више, стаза тамо само седи и чека сврху .
Пошто су стазе неовисне о слојевима, дат им је сопствени панел - Патхс панел - који је према заданим поставкама групиран у панел Лаиерс (анд Цханнелс). Можете прелазити између панела у групи кликом на картице с именима дуж врха групе. Пребацићу се на панел Патхс, где можемо видети путању коју сам набројао као Ворк Патх :
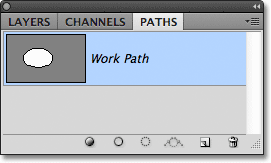
Отворите плочу Путеви кликом на картицу са именом у врху групе панела.
Назив "Радни пут" значи да је путања привремена, али можемо је сачувати као део документа ако треба једноставно преименовањем. Да бисте преименовали пут, двапут кликните на његово име на плочи Путеви. Пхотосхоп ће отворити дијалошки оквир Саве Патх са тражењем новог имена. Можете једноставно прихватити подразумевано ново име ако желите или унесите нешто друго. Назват ћу свој „Моја елиптична стаза“:

Преименовање привременог радног пута.
Кликните ОК (У реду) када завршите да се затворите из дијалошког оквира, а стаза је сада сачувана новим именом:

Пут је сада сачуван као део документа.
Стазе су свако мало подесиве као и облици слојева (пошто су слојеви облика заиста само стазе испуњене бојом). Алатом за избор пута (црна стрелица) можемо изабрати читаву стазу одједном или можемо изменити њен облик кликом на њу алатком за директан избор (бела стрелица), затим кликањем и повлачењем било које тачке сидра или ручице за правац, баш као што смо видели раније:
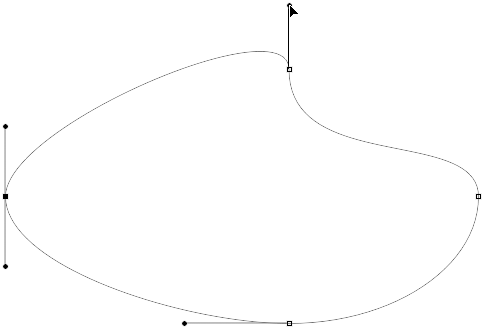
Превлачењем тачака сидра и ручицама руте помоћу алата Дирецт Селецтион.
Најчешћа употреба стаза је њихово претварање у обрисе одабира, што можемо учинити држањем типке Цтрл (Вин) / Цомманд (Мац) на тастатури и кликом на минијатуру путање на плочи Патхс:
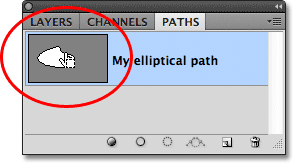
Држите Цтрл (Вин) / Цомманд (Мац) и кликните на минијатуру путање.
Пхотосхоп тренутно претвара пут у избор:
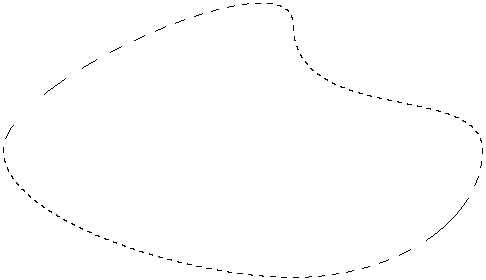
Преуређена стаза сада је контура одабира.
Претварање стаза у слојеве облика
Будући да су слојеви облика у Пхотосхопу само стазе испуњене бојом, заправо је врло лако сами претворити пут у слој облика, што може бити згодан трик када сте мислили да нацртате слој облика, али сте заборавили да сте и даље изабрали Путеве у Могућност траке и случајно је нацртала погрешан облик облика.
Овде сам нацртао кружну путању, када сам хтео да цртам слој облика:
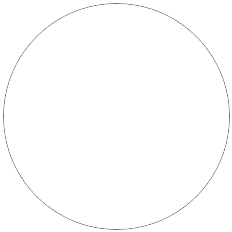 Кружна стаза нацртана је алатом Еллипсе постављеним у режим цртања путање.
Кружна стаза нацртана је алатом Еллипсе постављеним у режим цртања путање.
Наравно, могао бих само поништити корак, изабрати опцију Слојеви облика у траци са опцијама и затим цртати облик, али зашто то урадити када могу лако претворити стазу у слој облика. Све што требам учинити је кликнути на икону Нев Филл или Адјустмент Лаиер на дну плоче Слојеви:
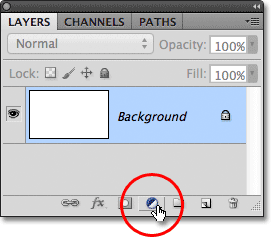
Кликните на икону Нев Филл или Адјустмент Лаиер.
Тада ћу изабрати слој пуњења у пуној боји са листе која се појављује:

Изаберите Солид Цолоур са врха листе.
Пхотосхоп ће отворити алат за одабир боја тако да могу одабрати боју која ће постати боја мог векторског облика. Ја ћу овај пут изабрати зелено:
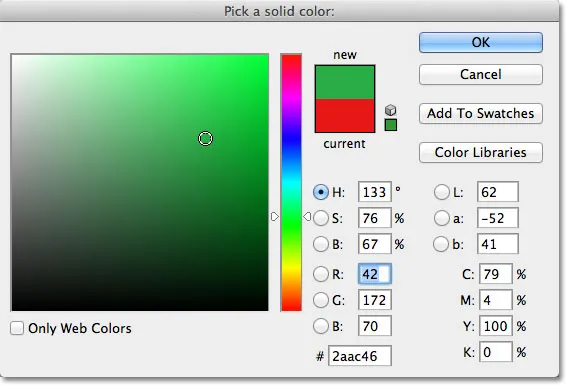
Изаберите боју облика са Бирача боја.
Кликните ОК да се затворим из Бирача боја и мој пут је тренутно испуњен одабраном бојом као да сам је нацртао као Слој облика:
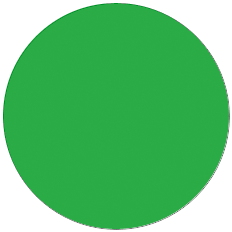 Стаза је сада испуњена бојом.
Стаза је сада испуњена бојом.
Заправо, ако погледамо у панел слојева, видимо да сада имам нешто што личи тачно на слој облика, употпуњен узором боја и сличицом векторске маске. Технички је то слој за пуњење у пуној боји (због чега је Пхотосхоп слој назвао "Цолор Филл 1", а не "Схапе 1"), али зато што сам имао активну путању кад сам је додао, Пхотосхоп је пут претворио у векторску маску и створио оно што је у сваком погледу Слој облика:
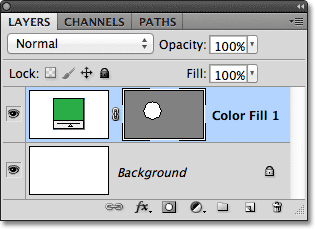
Стаза је успешно претворена у Слој облика.
Затим ћемо погледати последњи од три начина цртања у Пхотосхопу - Филл Пикелс - и како се упоређују са Схапе слојевима када им промените величину!
Цртање облика пиксела (пуњење пиксела)
Трећа врста начина цртања у Пхотосхопу су Филл Пикелс, која нам омогућава цртање облика заснованих на пикселима. Изаберите опцију Филл Пикелс у траци са могућностима:

Одабир начина цртања Филл Пикелс.
Опција пуњења пиксела најмање је занимљива или корисна од три начина цртања, јер одабраним програмом Пхотосхоп једноставно црта облике тако да их пуни обојеним пикселима, а пиксели се не могу лако мењати или скалабирати као вектори.
За разлику од слојева облика који аутоматски добијају властити слој сваки пут када нацртамо нови, ако желимо да се облик пиксела појави на његовом засебном слоју, прво морамо сами да додамо нови празни слој. Поново ћу започети са само белим слојем позадине, а свом документу ћу додати нови слој кликом на икону Ново слој на дну плоче Слојеви:
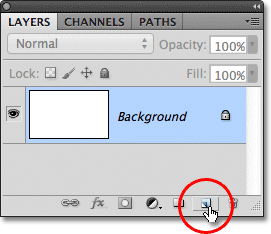
Кликом на икону Нев Лаиер.
Пхотосхоп додаје нови празни слој под називом Слој 1 изнад мог позадинског слоја:
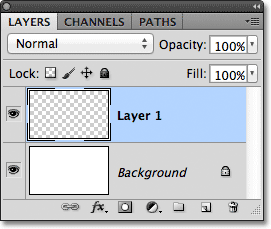
Додан је нови празни слој за облик пиксела.
За разлику од слојева облика који олакшавају промену боје векторског облика кад год желимо, није тако лако променити боју облика пиксела. Пхотосхоп ће користити вашу тренутну боју предњег плана као боју облика пиксела, тако да ћете желети одабрати исправну боју пре него што је цртате. Да бисте променили боју предњег плана, кликните на њену палету боја при дну плоче са алаткама. То је образац у горњем левом делу (доњи десни узорак је боја позадине):
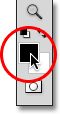
Кликом на узорак боје предњег плана.
Ово отвара Бирач боја. Ја ћу одабрати љубичасту боју. Када сте одабрали боју, изаберите боју која ће се затворити из Бирача боја:
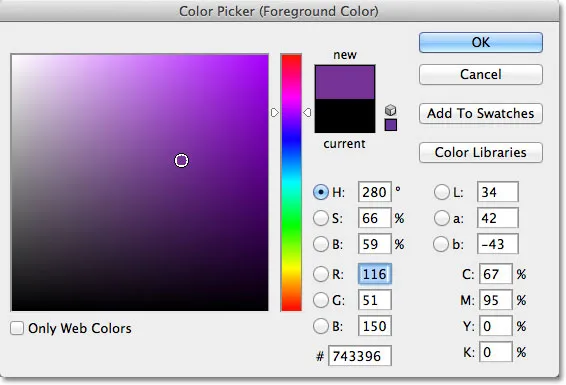
Изаберите нову боју предњег плана са Бирача боја.
Са опцијом попуњавања пиксела изабраном на траци са могућностима, љубичаста постављена као моја боја предњег плана и слој 1 одабран на плочи Слојеви, кликнућу унутар документа помоћу Еллипсе алата као што сам то урадио раније и повући ћу свој облик. Опет, баш као и приликом цртања слојева и стаза облика, све што испрва видимо како цртамо облик пиксела почетни је обрис путање како ће облик изгледати:
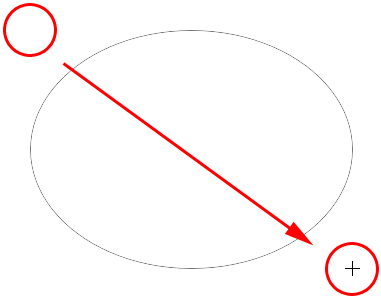
Цртање облика Филл Пикелс помоћу алата Еллипсе.
Ослободићу тастер миша да испуним облик, а затим га Пхотосхоп испуњава бојом. На први поглед, мој нови облик не разликује се од векторског облика, као да сам га нацртао као Слој облика:
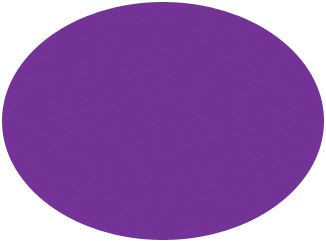 Облик пиксела изгледа врло слично векторском облику.
Облик пиксела изгледа врло слично векторском облику.
Међутим, кад погледамо панел слојева, видимо истину. Све што имамо је чврст облик испуњен обојеним пикселима на нормалном слоју на бази пиксела. Не постоји узорак боја за лако промену боје облика ако треба, а нема векторске маске. Обзиром да се облик састоји од пиксела, а не од вектора, не могу га лако одабрати Алатом за одабир пута, и што је још важније, нема тачака сидра или ручица смјера за одабир и уређивање помоћу Алата за директан одабир, тако да могу Лако је преобликовати. Другим речима, осим ако нисам био спреман да убацим неки додатни посао, мој облик пиксела је такав какав је, што га чини прилично незанимљивим након што сам видео колико су слојеви облика уредни и флексибилни:
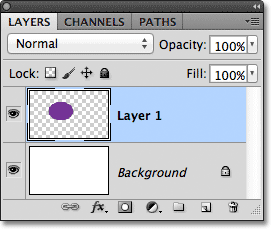
Сличица за преглед слоја 1 приказује облик пиксела, који није лако уређивати као што би био Слој облика.
Највећи проблем, међутим, код облика на бази пиксела и највећа предност коју слојеви облика имају над њима је тај што облици пиксела нису веома скалабилни, поготово када морамо да их учинимо већим од оригиналне величине, док слојеви облика могу да се скалирају онолико колико желимо без губитка квалитета слике. Да илуструјем проблем са облицима пиксела, ево два наизглед идентична облика која сам нацртала алатком Еллипсе. Иако тренутно изгледају исто, облик на левој страни је векторски облик, док је с десне стране облик пиксела:
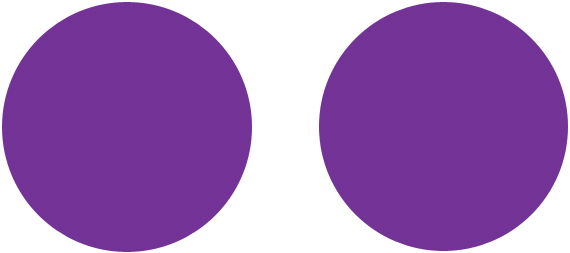 Векторски облик на левој страни и облик пиксела на десној страни.
Векторски облик на левој страни и облик пиксела на десној страни.
Брз поглед на мој панел Слојеви показује векторски облик на слоју облика (Облик 1) и облик пиксела на Слоју 1:
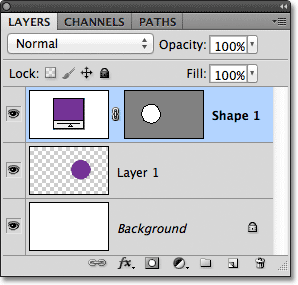
Плоча слојева која приказује облик вектора и облик пиксела.
Са одабраним векторским обликом, притискаћу Цтрл + Т (Вин) / Цомманд + Т (Мац) на тастатури како бих приказао оквир за ограничавање слободне трансформације и руковао око облика:
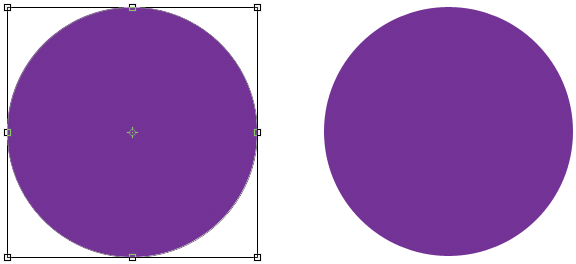
Кутија и ручке за слободну трансформацију појављују се око векторског облика на левој страни.
Затим ћу смањити величину векторског облика постављајући и ширине и висине у траци са опцијама на 10% :

Смањивање векторског облика на 10% од његове оригиналне величине.
Притисните тастер Ентер (Вин) / Ретурн (Мац) на тастатури да прихватим промену и изађем из Фрее Трансформ-а, а сада се векторски облик на левој чини много мањи:
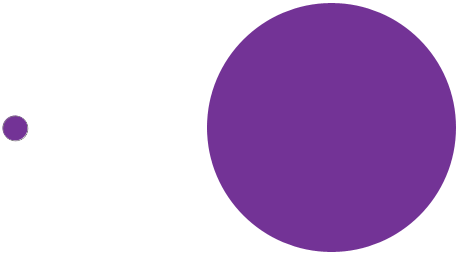
Облици након што су векторски облик мањи.
Учинит ћу исту ствар с обликом пиксела с десне стране, прво одабиром слоја 1 на плочи Слојеви, затим притискањем Цтрл + Т (Вин) / Цомманд + Т (Мац) за приступ команди Фрее Трансформ и промјеном обје ширине и Висина облика пиксела до 10% у траци са могућностима. Притисните тастер Ентер (Вин) / Ретурн (Мац) да прихватим промену и изађем из Бесплатне трансформације, а сада су оба облика смањена по величини. У овом тренутку, ипак, изгледају прилично исто:
 Вектор и облик пиксела и даље изгледају врло слично након што их смањите у величини.
Вектор и облик пиксела и даље изгледају врло слично након што их смањите у величини.
Пазите шта се дешава, кад их учиним већим. Почећу са векторским обликом на левој страни, притиском на Цтрл + Т (Вин) / Цомманд + Т (Мац) да приступите бесплатној трансформацији, а затим вратите на првобитну величину подешавањем и ширине и висине у опцијама Бар до 1000%:

Скалирање векторског облика према горе на 1000% његове величине.
Векторски облик се сада вратио у првобитну величину и не показује трагове хабања. Ивице су исто толико оштре и оштре као што су биле првобитно:
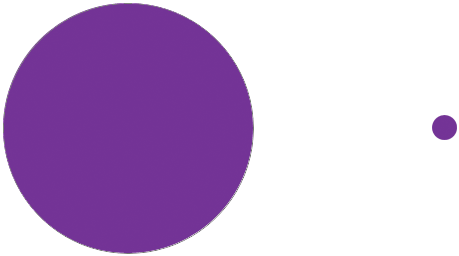 Векторски облици се могу смањити на било коју величину без губитка квалитета слике.
Векторски облици се могу смањити на било коју величину без губитка квалитета слике.
Учинит ћу исту ствар с обликом пиксела, подесивши његову ширину и висину на 1000% у траци са опцијама да бих је смањио на првобитну величину, и ево где разлика између вектора и облика пиксела постаје врло уочљива. Иако векторски облик на лијевој страни и даље изгледа као нов, нови облик пиксела с десне стране потпуно је изгубио сваку вјеродостојност. Њене некад оштре ивице сада изгледају блокадно и мутно, што доказује да пиксели не одговарају величини вектора:
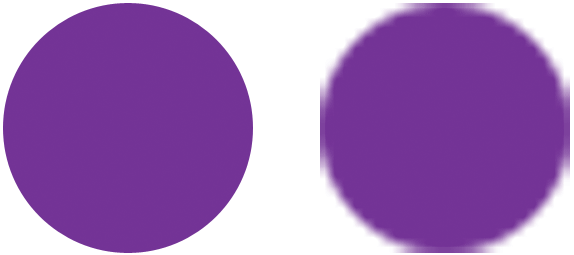 А победник је …. Облици слојева!
А победник је …. Облици слојева!
Да бисте брзо сумирали, иако нам Пхотосхоп даје три различите врсте облика које можемо цртати, најбољи избор и онај који ћете желети најчешће да користите су Облици слојева. Они су базирани на векторима, што значи да се заснивају на математици, а не на пикселима, и то их чини врло уређивим, флексибилним и скалабилним. Стазе, такође базиране на векторима, једноставно су обриси облика без боје. Они су подесни, флексибилни и скалабилни као Слојеви облика, али заправо нису део документа док са њима не учинимо нешто више. Коначно, облици пиксела (Филл Пикелс), најмање корисни од три, су само облици испуњени обојеним пикселима, са свим нормалним ограничењима слика на бази пиксела. Њих није лако уређивати попут Обликованих слојева или стаза, а изгубит ће квалитет слике ако вам је потребно да их скалирате веће од оригиналне величине.