Научите како да додате једноставну обруб фотографије, па чак и две границе, око своје слике помоћу Пхотосхопа! Детаљни водич за Пхотосхоп ЦЦ, ЦС6 и старије верзије.
Оквири за фотографије одличан су начин да слици додате осећај класе и елеганције. А додавање обруба је лако када знате кораке. Почет ћемо додавањем више простора око слике помоћу наредбе Пхотосхоп Цанвас Сизе. Затим, да створимо обруб, простор ћемо напунити бојом помоћу слоја за пуњење пуне боје. Научићете како да одаберете боју за обруб из Бирача боја и како да мешате ивицу са фотографијом одабиром боје директно са саме слике!
Након што смо додали главну обруб фотографије, показаћу вам како да додате другу, мању обруб око слике помоћу ефекта слоја.
Користићу ову слику коју сам преузео са Адобе Стоцк-а:
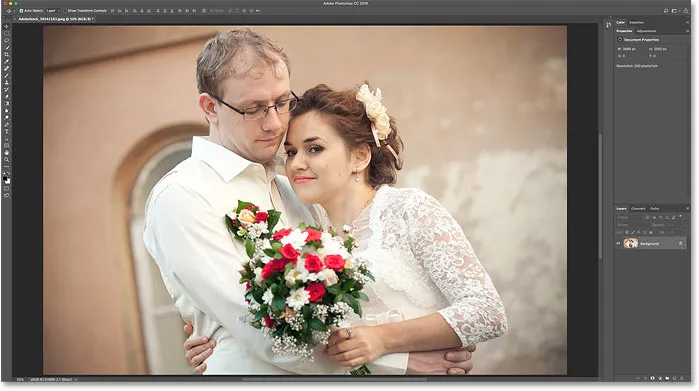
Оригинална слика. Кредит: Адобе Стоцк.
А ево слике са обрубом фотографије око ње. Научићете како да прилагодите величину и боје обруба док радимо кроз кораке:

Ефекат фотографије границе.
Хајде да почнемо!
Како створити оквир за фотографије у Пхотосхопу
За овај туториал користим Пхотосхоп ЦЦ, али свака недавна верзија Пхотосхопа ће радити. Такође можете да пратите мој видео снимак овог водича на нашем ИоуТубе каналу. Или преузмите овај туториал као ПДФ спреман за штампање!
1. корак: Умањите величину да бисте направили простор за границу
Да бисмо створили обруб фотографије, додаћемо више платна простора око слике. Дакле, дозволимо себи више простора за рад смањивањем. Да бисте умањили приказ са тастатуре, притисните и држите тастер Цтрл на рачунару са Виндовс рачунаром или командни тастер на Мац рачунару и притисните тастер минус . Ово нам даје више простора да видимо границу:
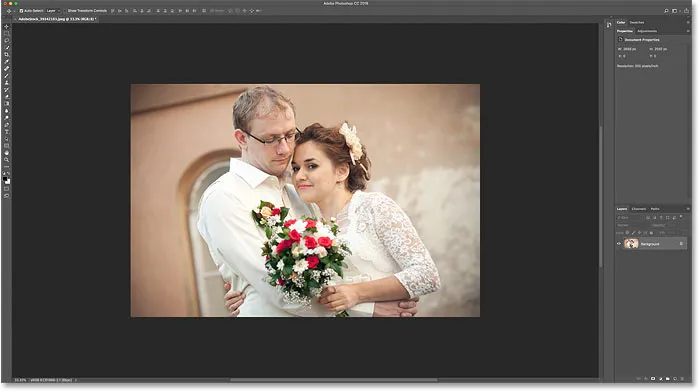
Умањивање слике са мјеста да се направи простор за обруб фотографије.
2. корак: откључајте позадински слој
Ако погледамо у панел слојева, видјет ћемо слику на позадини слоја:
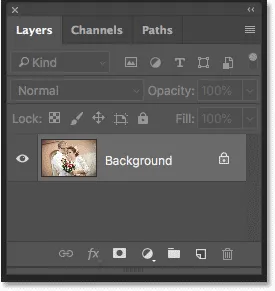
Плоча слојева која приказује слику на позадинском слоју.
Морамо откључати позадински слој како бисмо могли додати друге слојеве испод њега. Да бисте га откључали, у Пхотосхоп ЦЦ-у само кликните икону закључавања . У ЦС6 или старијој верзији притисните и држите тастер Алт (Вин) / Оптион (Мац) на тастатури и двапут кликните . Овим се уклања икона закључавања и преименује слој у „Лаиер 0“:
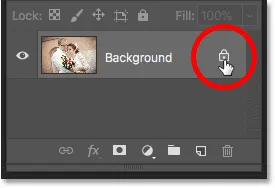
Откључавање позадинског слоја.
Корак 3: Отворите дијалошки оквир Величина платна
Да бисте додали више платног простора око слике, идите на мени Слика у траци менија и одаберите Величина платна :
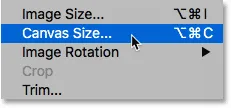
Идите на Слика> Величина платна.
4. корак: Додајте још платна око фотографије
У дијалошком оквиру Величина платна уверите се да је потврђена опција Релативна . А затим, у мрежи сидра, проверите да ли је изабран средишњи квадрат . Ово ће додати нови простор платна једнако око слике:
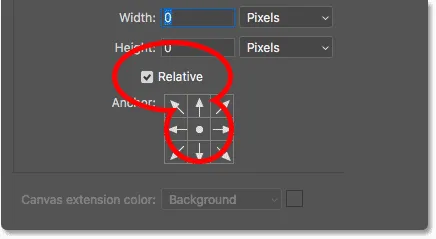
Проверите да ли су одабрани Релативни и средњи квадрат.
Затим унесите величину која вам је потребна за обруб фотографије у поља Ширина и Висина . Имајте на уму да ће вредност коју унесете бити подељена подједнако између обе стране. То важи и за ширину и за висину. Дакле, ако желите да се око слике налази четворни инчни обруб, заправо желите да унесете 0, 5 инча за ширину и висину. За границу од 1 инча, требате да унесете 2 инча. Другим речима, унесите двоструко већи од било које величине.
У мом случају желим обруб од пола инча, па ћу поставити и ширину и висину двоструко више од тог, односно 1 инча :
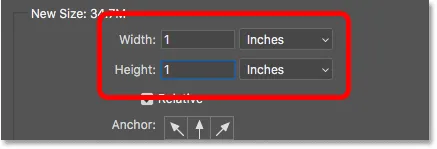
Унесите двоструко већу величину у оквире ширине и висине.
Затим, да додате простор платну, кликните ОК да бисте затворили дијалошки оквир. И овде видимо ново платно око слике. Узорак шаховнице значи да је простор тренутно испуњен провидношћу, али ћемо следећем додати боју:

Нови простор платна који ће постати граница фотографије.
Како поништити величину платна и покушати поново
Ако сте изабрали погрешну величину за своју обруб, можете је поништити тако што ћете отворити мени Едит (Уреди) и изабрати Поништи величину платна . Затим поново отворите дијалошки оквир Величина платна (идите на Слика> Величина платна) и покушајте поново:

Идите на Уређивање> Поништи величину платна.
Корак 5: Додајте слој за пуњење пуне боје
Да бисте обрубили обруб бојом, користићемо један од Пхотосхопових слојева за пуњење Цолор. На панелу Слојеви кликните на икону Нев Филл или Адјустмент Лаиер на дну:
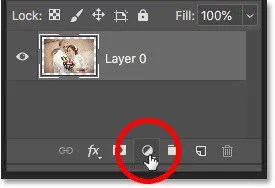
Кликом на икону Нев Филл или Адјустмент Лаиер.
А затим са листе одаберите Солид Цолор :
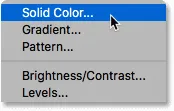
Додавање слоја пуне боје.
Корак 6: Изаберите бело за боју обруба фотографије
У Бирачу боја одаберите боју коју желите за своју обруб. За сада ћу изабрати белу, али показаћу вам како у трену променити боју:
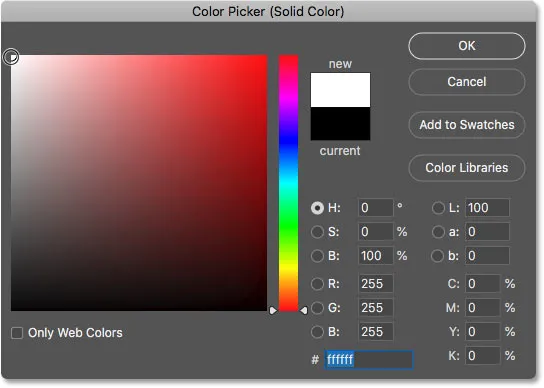
Одабир беле боје у Бирачу боја.
Кликните ОК у реду када завршите са одабиром боја. А Пхотосхоп привремено испуњава цјелокупни документ бијелом бојом, блокирајући слику из приказа:
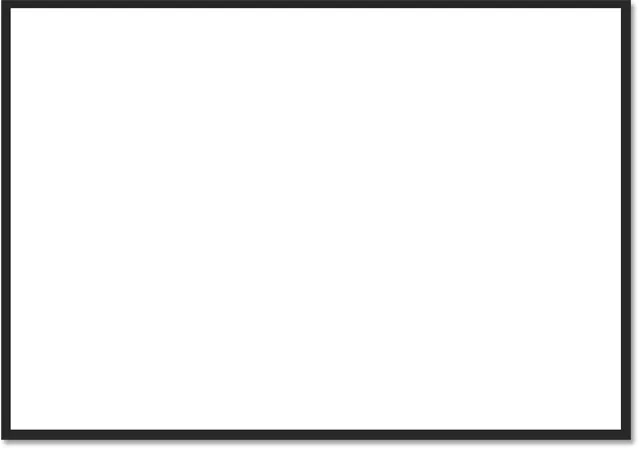
Слој за испуњење блокира слику из приказа.
Корак 7: Повуците слој за испуну испод слике
Да бисте то исправили, поново на плочи Слојеви кликните и превуците слој за попуњавање испод слике:
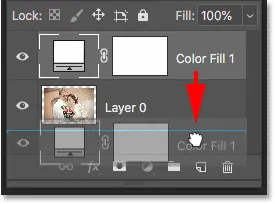
Повлачење слоја за попуњавање испод „Слоја 0“.
А сада се боја из слоја за пуњење појављује само унутар границе:

Почетни ефекат обруба фотографије.
Корак 8: Промените боју обруба (изборно)
Ако желите нешто друго осим беле, можете изабрати другу боју за обруб двоструким кликом на слој боје за попуњавање:

Двапут кликните на узорак боја на плочи Слојеви.
Ово поново отвара Бирач боја на коме можете одабрати нешто другачије. И док испробате различите боје, видећете ливе приказ нове боје око слике. Ако одаберем црну, а не белу:
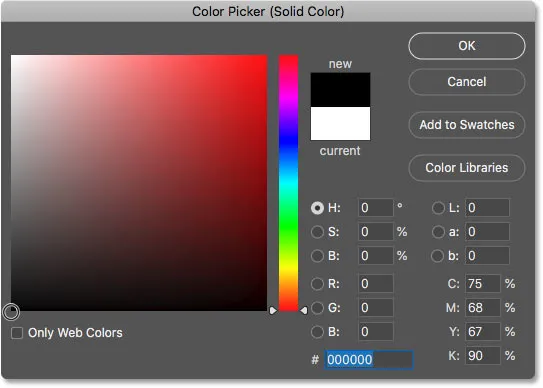
Одабир црне боје у Бирачу боја.
Тада се моја граница одмах мења у црну:

Иста граница, сада црна.
Како да одаберете боју обруба са слике
Можете одабрати било коју боју која вам се свиђа са Цолор Пицкер-а. Или можете одабрати боју директно са саме слике. Само померите курсор на слику и кликните на боју која вам је потребна. Изабраћу светло сиву са прозора у позадини:
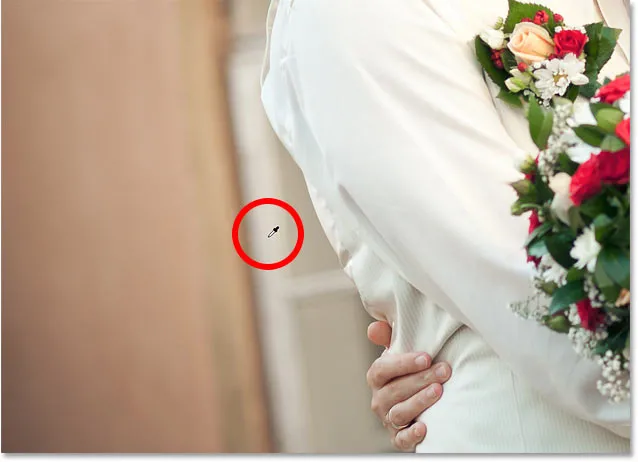
Одабир боје обруба фотографије са слике.
И опет, обруб се одмах мења у нову боју. Да бисте га прихватили, кликните ОК да бисте затворили Бирач боја:

Оквир фотографије се сада боље стапа са сликом.
Додавање мање границе унутар главне границе
Сада када смо додали главну ивицу, додајмо другу, мању ивицу унутар главне. И то ћемо урадити користећи слојни ефекат.
Корак 9: Изаберите „Лаиер 0“
На плочи Слојеви изаберите слику на "Лаиер 0":
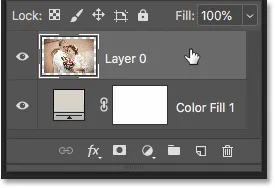
Кликните на слој слике да бисте га одабрали.
Корак 10: Додајте слој слоја Строке
Затим кликните на икону слојева слојева (икона „фк“):
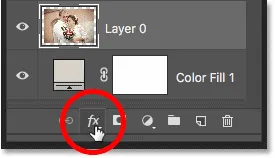
Кликом на икону "фк" на плочи Слојеви.
И изаберите Строке са листе:

Одабир ефекта слоја Строке.
У дијалошком оквиру Стил слоја оставите за сада боју боје за цртање и проверите да ли је положај постављен на унутрашњост . Затим повећајте ширину потеза повлачењем клизача Величина :
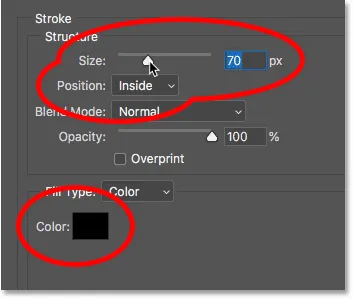
Опције Строке.
Док повлачите, видећете да се величина хода повећава унутар унутрашњости главне границе:

Ударац се појављује између фотографије и ивице.
Корак 11: Промените боју потеза (опционо)
Ако не желите црну боју боје, можете је променити кликом на узорак боје :
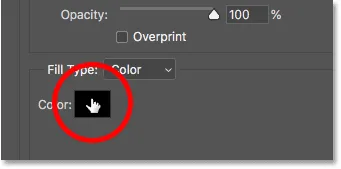
Кликом на распоред боја.
Затим у Бирачу боја изаберите другу боју. Или, баш као што смо то учинили за главну ивицу, можете одабрати боју директно са слике. Кликнућу на боју из позадине:
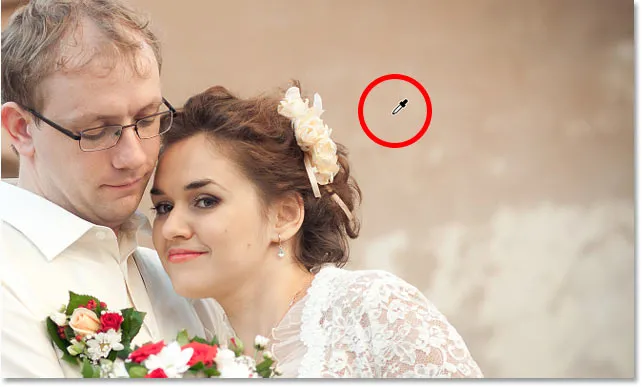
Одабир боје за потез са слике.
А такт се одмах ажурира на нову боју. Када сте задовољни бојом, кликните У реду да бисте затворили Бирач боја:

И обруб и потез сада користе боје са слике.
Корак 12: Прилагодите величину хода
Коначно ћу завршити ефекат подешавањем клизача Величина тако да прецизно прилагодим дебљину хода. Овде користим прилично велику слику, тако да ћу прећи на вредност Величина око 32 пк. Затим да је прихватим, кликнућу „У реду“ да затворим дијалог Лаиер Стиле:
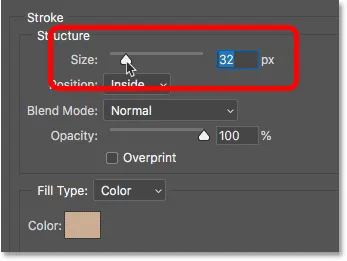
Фино подешавање величине такта.
И ево мог коначног резултата:

Коначни ефекат „границе границе“.
И ту га имамо! Тако је једноставно додати обруб фотографијама помоћу Пхотосхопа! За додатне ефекте обруба фотографије погледајте моје обрубе фотографија са сјенама и туторијале оквира за слике, као и мој туториал о томе како да креирате обојану ивицу ивица. Или посетите мој одељак Пхото Еффецтс за више туторијала! И не заборавите, сви наши туторијали су сада доступни за преузимање у ПДФ-у!