Када је у питању корекција боја у Пхотосхопу, уклањање колор боја са подручја светла и сенке је прилично једноставно, јер је врло лако пронаћи најсјајнија и најмрачнија подручја на слици . Али шта је са мидтоновима? Како проналазите то подручје на слици које би требало да буде неутрално сиво? Обично погађате и надате се најбољем, јер изгледа да Пхотосхоп није нимало лако указати на та средњосива сива подручја за нас. Или?
Наравно да има! Једини проблем је што није баш очигледно како се то ради, али као што ћемо видети у овом водичу, само зато што није очигледно не значи да то и није лако направити.
Ево слике коју ћу користити за овај туториал:

Оригинална слика.
Важно: Овде треба напоменути једно да све слике заправо немају подручја која би требало да буду неутрално сива, а очигледно је да тамо не можете пронаћи оно што нема, тако да ако је то случај са вашом фотографијом, не техника за проналажење средње тоне сиве ће радити. У случајевима када је мало вероватно да би нешто на фотографији морало бити сиво, најбоље је кладити корекције наглашава и сенки и оставити мидтоне саме. Ако постоји подручје које би требало бити неутрално сиво, ова техника ће га пронаћи.
А сада с тим малим одрицањем од одговорности, кренимо! Користићу Пхотосхоп ЦС5 током овог водича, али свака новија верзија ће радити.
Додаци за кратке кодове, акције и филтере: Грешка у кратком коду (огласи-фоторетоуцх-миддле_2)
1. корак: Додајте нови слој
Када је наша фотографија отворена унутар Пхотосхопа, прво што треба да урадимо је креирање новог празног слоја, па кликните икону Нев Лаиер на дну плоче Слојеви да бисте створили нови празни слој изнад позадинског слоја:
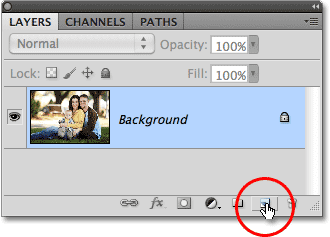
Кликните на икону Нев Лаиер.
Ништа се неће догодити у прозору документа, али на плочи Слојеви можемо видети да је Пхотосхоп додао нови празни слој под називом "Слој 1":

Пхотосхоп додаје нови слој и назива га "Слој 1".
Корак 2: Напуните нови слој са 50% сиве боје
Затим треба да напунимо нови слој са 50% сивим, оним истим сивим ликом који тражимо на нашој слици. Да бисте то учинили, идите на мени „ Уреди “ при врху екрана и изаберите Испуните :
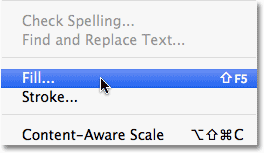
Идите на Едит> Филл.
Ово отвара Пхотосхоп-ов дијалог Филл. Изаберите 50% сива с падајуће листе на врху дијалошког оквира:
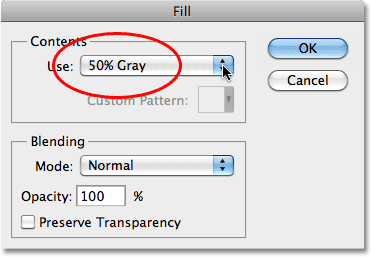
Подесите опцију Усе на 50% Греи.
Кликните ОК (У реду) када завршите како бисте изашли из дијалошког оквира. Пхотосхоп испуњава нови слој сивим, привремено сакривајући фотографију испод њега од погледа у прозору документа:
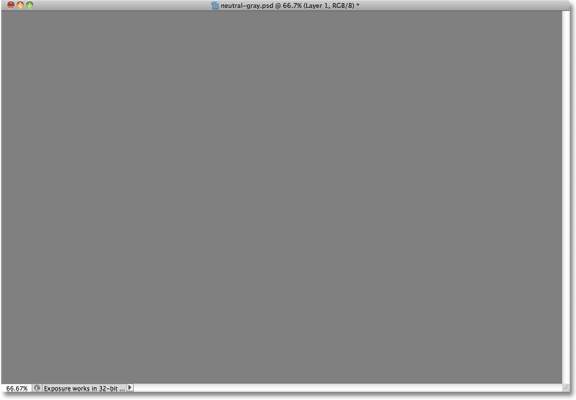
Нови слој је сада испуњен с 50% сиве боје.
Корак 3: Промените режим слојева новог слоја у 'Дифференце'
Идите до опције Бленд Моде у горњем левом делу панела Слојеви и промените режим мешања за Лаиер 1 из Нормал у Дифференце :
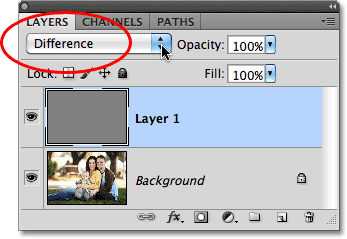
Промените режим мешања за Слој 1 у Разлику.
Режим блендирања разлике није онај који се користи пречесто јер има тенденцију да слике изгледају добро, другачије (неки могу рећи чак и застрашујуће), као што видимо код моје слике након промене режима бленде у Разлику:
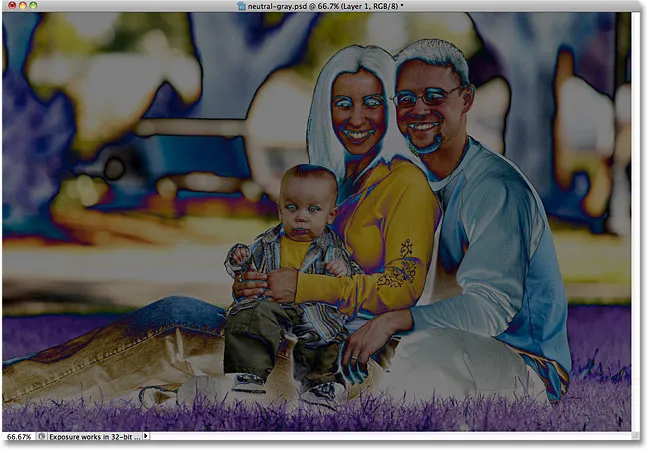
Режим мешања разлике свакако чини да фотографије изгледају другачије.
Вјеровали или не, постоји метода до лудила. Начин рада мјешавине разлике је што успоређује слој са слојевима (слојевима) испод њега и тражи разлике међу њима (отуда и назив). Сва подручја у слоју која се разликују од слојева (слојева) испод њега, показују се као чудне боје на слици, одакле потичу љубичасте, плаве и жуте боје, али било која подручја идентична између слојева приказују се као црна или барем готово црна ако нису 100% идентични, али су ипак прилично проклето близу. Другим речима, са режимом мешања разлике, свака подручја између слојева који су идентични постају најмрачнији делови слике, а сада то можемо да користимо за проналажење подручја која би требало да буду неутрално сива!
Како? Једноставно! Сада упоређујемо нашу слику на позадинском слоју са слојем изнад ње који је испуњен са 50% неутралном сивом бојом, што значи да ће се било које области на нашој слици које су најближе тој боји средње сиве боје сада појавити као најмрачнији делови наше слике . Дакле, проналажење средње тамно сиве зоне једнако је лако као проналажење најмрачнијег дела слике!
Корак 4: Додајте слој подешавања за подешавање
Кликните на икону Нев Адјустмент Лаиер на дну плоче Слојеви:
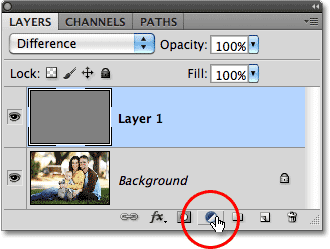
Кликните на икону Нев Адјустмент Лаиер.
Изаберите Праг одоздо на дну листе слојева за подешавање:
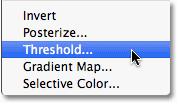
Изаберите „Праг“.
Ако користите Пхотосхоп ЦС5 какав јесам, контроле прага ће се појавити на Подешавању, ново у ЦС5. У Пхотосхопу ЦС4 или старијој верзији појавиће се дијалошки оквир Праг. Кликните на мали бели троугао на дну и повуците га скроз лево:
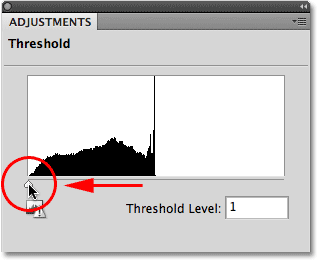
Превуците бели клизач до леве стране.
Ово ће слику у прозору документа претворити у потпуно белу:

Сада се чини да је прозор документа испуњен белом бојом.
Сада полако повуците троугао удесно док не почнете видети црне области на вашој слици. Прве црне области које се појављују су неутрална сива подручја која тражите (претпостављајући, као што сам напоменуо на почетку уџбеника, да на фотографији заправо постоје подручја сиве боје). Наставите повлачењем троугла све док црно подручје не постане довољно велико да ћете моћи да га кликнете да бисте га одабрали, што ћемо учинити у трену. То је потпуно исти начин на који бисте обично пронашли најмрачније делове слике када уклањате било какве остатке боје са подручја сенки, али сада, захваљујући режиму мешања разлике, ова најмрачнија подручја представљају подручја најближа средњотоном сивом. Кликните ОК (У реду) када завршите са излазом из прага дијалога (Корисници Пхотосхопа ЦС5 могу једноставно оставити Подешавање плоче отвореним):

Повуците бели клизач удесно док се не појави мала површина црне боје.
Корак 5: Кликните на црно подручје помоћу алата за узорковање боја
Изаберите Пхотосхоп алат за узорковање боја на плочи са алаткама. Подразумевано је угнијежђено иза алата Еиедроппер, па кликните и задржите алатку Еиедроппер на секунду или двије док се не појави мени за летење, а затим одаберите Алат за узорковање боја са листе:
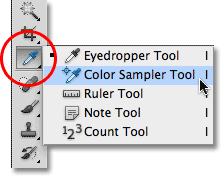
Изаберите Алат за узорковање боја.
Када је изабран Алат за узорковање боја, кликните на црно подручје на слици да бисте додали маркер. Прво зумирајте подручје ако вам олакшава одабир црног подручја, као што сам то учинио овде:
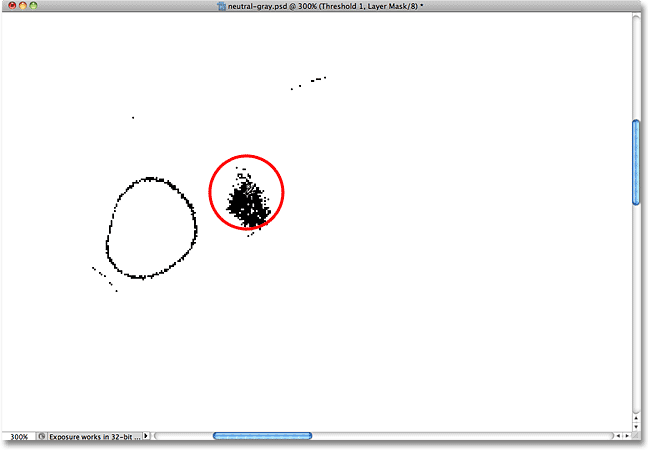
Мали циљни симбол појавит ће се на мјесту које кликнете алатом за узорковање боја.
Корак 6: Избришите слојеве од сивог и 50%
Наш слој напуњен са 50% сиве боје и наш Тхесхолд слој за прилагођавање послужили су својој сврси и више нам нису потребни, па уз тренутно подешени праг за подешавање прага на плочи Слојеви држите тастер Схифт и кликните на слој 1 испод њега да бисте одабрали оба слојеве одједном. Затим их превуците доле до иконе канте за смеће при дну плоче Слојеви да бисте их избрисали:
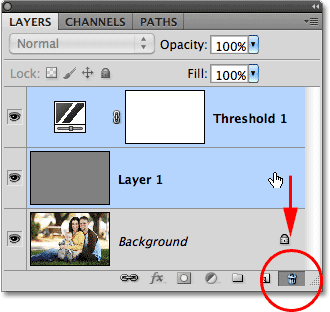
Превуците горња два слоја на канту за смеће.
Корак 7: Додајте слој нивоа или подешавања кривих
Кликните још једном на икону Нев Адјустмент Лаиер (Слој новог подешавања ) на дну плоче Слојеви и овај пут изаберите нивои или криве, по вашем избору. Или ће неко учинити. Користићу нивое:
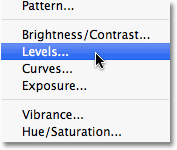
Изаберите нивое или криве са листе прилагодљивих слојева.
Корак 8: Изаберите 'Сет Греи Поинт' Еиедроппер
Као и код прага за подешавање прага, Пхотосхоп ЦС5 корисници ће наћи контроле за нивое или криве на табли за подешавање, док ће ЦС4 и старији корисници видети дијалог за нивое или криве. Кликните на Сет Греи Поинт капаљку да бисте је одабрали (то је средина три иконе капка за очи):
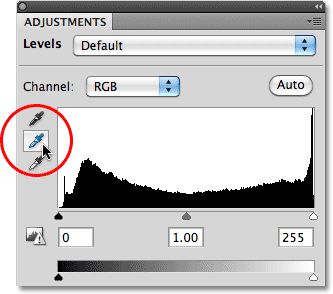
Оштрица за качење Сет Греи Поинт је средина ове три.
Корак 9: Кликните Помоћу капи за очи на маркеру на слици
Одабраним капљицом Сет Греи Поинт једноставно кликните директно на мали маркер на слици (онај који смо додали пре неколико минута помоћу алата за узорковање боја) и Пхотосхоп ће неутрализовати боје на том месту, ефективно уклањајући било коју боју са средње тонове .
Лично, не сматрам да је икона заштитне капке веома корисна када покушавате да кликнете на маркер, тако да ћете можда желети да притиснете тастер Цапс Лоцк на тастатури који ће икону из очне кашике променити у циљни симбол идентичан икону маркера, што олакшава поравнање једна преко друге, а затим кликните. Овдје ћу оставити мој икон на икону капка само да бих је лакше видио на снимку заслона:
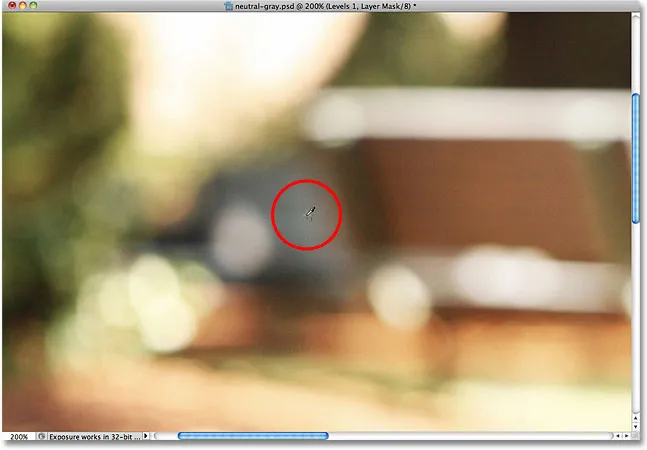
Кликните директно на маркер да бисте неутрализовали мидтонове на слици.
И једним кликом је неутралисана свака боја у средњим тоновима слике:

Уклоњена је било која боја средњег тона.
Корак 10: Уклоните маркер
Да бисте уклонили маркер за узорковање боја са слике када завршите, са одабраним алатком за узорковање боја једноставно кликните на дугме Обриши у траци са могућностима на врху екрана (не брините ако заборавите да уклоните маркер пошто се ионако неће штампати):

Кликните дугме Обриши да бисте уклонили маркер узорка у боји.
И ту га имамо! Наши међутонови су сада исправљени у боји без икаквих нагађања захваљујући Пхотосхоповом често превидјеном модусу бленде Дифференце . Погледајте наш одељак за ретуширање фотографија ради више туторијала за уређивање слика!