У овом Водичу за Пхотосхоп научит ћемо како побољшати небо на фотографији, износећи детаље у облацима, побољшавајући контраст и повећавајући засићење боје, а све ове ствари можемо одједном урадити врло једноставном техником.
Често, када фотографишете напољу, фотоапарат излаже снимак на основу светлине предмета на који се фокусирате, што је у реду, осим што претежно излаже небо, испирајући богату, тамно плаву боју са већином детаља у облацима. Уобичајени начин избегавања овог проблема је коришћење филтера неутралне густине, што је феноменално име за оно што је у ствари црни до прозирни градијент причвршћен на објектив фотоапарата, који бледи од црне боје на врху до прозирне на дно. Пошто је горњи део филтера тамнији од доњег дела, мање светлости може ући у горњи део сочива, штитећи небо од прекомерног излагања.
Ако вам се догоди да не поседујете филтер неутралне густине или сте га заборавили понијети, нема бриге. Пхотосхоп олакшава постизање истих резултата уз врло мало напора. У ствари, иако је опште правило да ствари буду исправне што је више могуће испред камере, а не да се ослањате на Пхотосхоп како бисте уштедели дан, ово је један пут када је лакше радити посао у Пхотосхопу, јер он даје много више контроле над крајњим резултатом.
Једног јутра возио сам се околином када сам наишао на пар коња који су поносно стајали поред пута уживајући у укусној помоћи у трави. С обзиром да свој фотоапарат увек носим свуда где идем (сматрам да то олакшава фотографисање), нисам могао да се одупрем повлачењу аутомобила и снимању неколико фотографија. Ево једног од њих:

Оригинална слика.
Све у свему, није лоша фотографија, а за разлику од неколико људи које знам који су се кандидирали кад су се сликали, ова два коња уопште нису сметала. Могла би бити боља фотографија да жичана ограда није на путу, али увијек бих се је могао ријешити ако стварно желим користити алат Цлоне Стамп. Проблем који ме овде занима је небо. Изгледа прилично досадно и дефинитивно би могла да користи неку помоћ. Има пуно детаља у облацима које не видимо, а светлоплава мора бити дубља, засићенија.
Ево како ће небо изгледати када завршимо:

Коначни резултат „појачаног неба“
Да видимо како да побољшамо небо.
Додаци за кратке кодове, акције и филтере: Грешка у кратком коду (огласи-фоторетоуцх-мид)
Оно што бих требао истаћи овде пре него што започнемо је да ако је ваше небо потпуно изгорело, што значи да је прекомерно изложен тачки у којој је постало чисто бело и нема корисних информација о слици, ова техника неће радити. У ствари, ниједна техника неће радити. Пхотосхоп је можда изузетно моћан, али не може створити нешто из ничега. Ако је то случај са вашом фотографијом, морат ћете потпуно заменити небо. Ми ћемо погледати како то учинити у другом уџбенику.
1. корак: Додајте нови празни слој
Са мојом фотографијом која је новоотворена у Пхотосхопу, на палети слојева видим да тренутно имам један слој, позадински слој, који садржи моју слику:

Палета слојева у Пхотосхопу показује оригиналну слику на позадинском слоју.
Морам да додам нови празни слој изнад позадинског слоја, а најлакши начин за то је једноставним кликом на икону новог слоја на дну палете слојева:
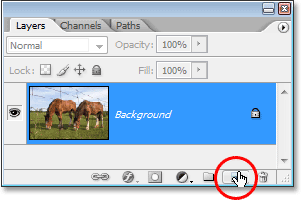
Кликом на икону "Нови слој" на дну палете слојева.
Овиме се додаје нови празни слој, који Пхотосхоп аутоматски назива „Слој 1“, изнад позадинског слоја:
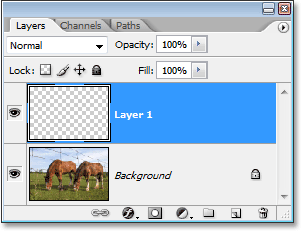
Нови празни слој се појављује изнад позадинског слоја.
Корак 2: ресетирајте своје предње боје и боје позадине
Можда нећете требати да радите овај корак, али само да бисте нас обоје задржали на истој страници, притисните слово Д на тастатури да бисте ресетовали боје предњег и позадинског слоја. Ово поставља вашу боју предњег плана у црну, а боју позадине на белу, што можемо видети ако погледамо две у боји у доњем делу палете алата. Корак у горњем левом делу приказује тренутну боју предњег плана, док улога у доњем десном углу приказује тренутну боју позадине:
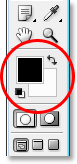
Палета Алати у Пхотосхопу приказује тренутне боје предњег и позадинског слоја.
Корак 3: Изаберите Алат за градијент
Узмите алатку за градијент из палете Алати или притисните типку Г на тастатури да бисте је брзо изабрали:
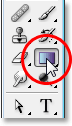
Одабир алата Градиент из палете Алати.
Корак 4: Изаберите први план за прозирни градијент
Са изабраним алатом Градиент и црном бојом као тренутном бојом предњег плана, кликните десним тастером миша (Вин) / Цонтрол (Мац) било где у прозору документа и изаберите Градиент Пицкер који се појави. То је други градијент са леве стране, горњи ред. Кликните на њу да бисте је одабрали:
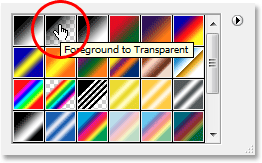
Изаберите градијент „Предњи план до прозирног“ са Градиент Пицкер.
Кликните било где на фотографији да бисте изашли из Градиент Пицкер-а када завршите.
Корак 5: Извуците градијент унутар фотографије
Кад је изабран градијент између предњег и транспарентног, створит ћемо властиту верзију филтра неутралне густине једноставним повлачењем градијента црно-прозирног унутар фотографије. Обавезно изаберите "Лаиер 1" у палети Слојеви, а затим кликните негде на делу неба фотографије и повуците равно док не будете испод неба. Држите притиснути тастер Схифт док повлачите ако желите да будете сигурни да вучете равно доле, а не под углом. Подручје између места где сте започели превлачење и где сте зауставили повлачење постаће видљиво прелазно подручје између тамнијих подручја на врху фотографије и светлих подручја на дну. Желим прилично уско прелазно подручје, па ћу кликнути мало изнад дрвећа да почнем свој градијент, а затим повучем кратке путеве доле док не будем одмах испод дрвећа:

Повуците градијент црне до прозирне са неба на земљу.
Ако желите да са сликом имате веће прелазно подручје, једноставно превуците градијент преко веће површине. Уобичајена пракса је да се градијент покрене на самом врху слике, а затим повуче доле до линије хоризонта. Ово оставља најмрачније подручје неба на врху фотографије и постепено га осветљава према хоризонту, врло леп ефекат.
Када отпустим дугме миша, Пхотосхоп црта градијент, већину мог неба испуњава црном бојом, а затим је брзо бледи док прелази преко дрвећа (моје прелазно подручје):
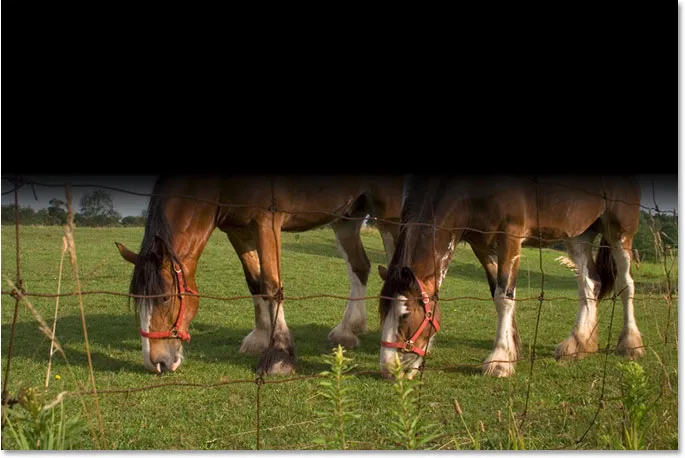
Црни до прозирни градијент сада је додан слици.
Небо је дефинитивно тамније него раније. Наравно, тренутно такође изгледа прилично страшно, али још нисмо готови! Држите своје коње! (Извините, морао сам то у неком тренутку да кажем).
Корак 6: Промените режим мешања слоја "Слоја 1" у "Прекривање"
Ако је „Лаиер 1“ и даље изабран, идите на опцију Бленд Моде у горњем левом углу палете Слојева (где тренутно пише „Нормал“). Кликните на малу стрелицу надоле десно од речи „Нормално“ и на листи изаберите Прекривање:
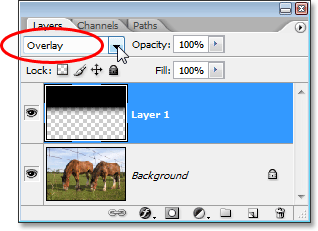
Промените начин мешања „Лаиер 1“ у „Оверлаи“.
Када је градијент постављен на режим прекривања бленде, црно подручје градијента се стапа са фотографијом на начин који чини велико побољшање у небу. Контраст је повећан, изнијели смо све детаље у облацима, а небо је сада дубље, богатије плаво:

Небо је сада побољшано након промене режима мешања градијентног слоја у „Прекривање“.
Небо сада изгледа много боље, али решавањем једног проблема створили смо други. Градијент који сам извукао прекривао је не само небо, већ и део коња, а сада изгледају као да су предуго пекли на сунцу. Морам да спречим да градијент утиче на коње и то могу лако користећи слојевиту маску.
Корак 7: Додајте маску слоја у „Лаиер 1“
Да бисте додали маску слоја, поново проверите да ли је још увек одабран „Лаиер 1“, а затим кликните на икону Лаиер Маск на дну палете слојева:
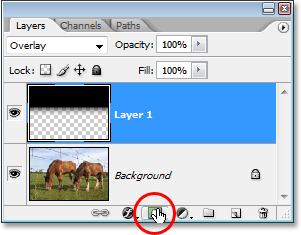
Кликом на икону Лаиер Маск на дну палете слојева.
Ово додаје маску слоја у градијентни слој. Чини се да се ништа није догодило у прозору документа, али ако погледамо палету слојева, можемо видети да је минијатура слоја маске додата у „Лаиер 1“:

Палета слојева у Пхотосхопу сада приказује сличицу маске слоја на „Лаиер 1“.
Корак 8: Изаберите алатку четкице
Сакрићемо ефекте градијента сликајући црном бојом на маски слоја преко подручја која желимо да заштитимо. Прво нам је потребан алат Брусх, па га уграбите из палете Тоолс или притисните Б на тастатури:
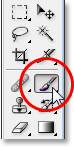
Одабир алата Брусх из палете Тоолс (Алати).
Корак 9: Подесите боју предњег плана на црну
Пошто желимо да се бојимо црном бојом, морамо да поставимо своју боју предњег дела у црну. Када сте изабрали маску слоја (што тренутно радимо), Пхотосхоп поставља боју предњег плана на белу, а боју позадине на црну. Све што овде треба да урадимо је да их заменимо, а то можемо учинити притиском на слово Кс на тастатури. Ако поново погледамо узорке боја предњег и позадинског слоја у палети Алати, можемо видети да је црна боја наше форегроунд боје:
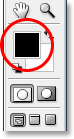
Палета Алати која приказује црну као нашу тренутну боју предњег плана.
Корак 10: Нацртајте површине које желите да заштитите
Када је Алат за четкицу одабран и црна као наша боја предњег плана, све што сада морамо је да бојимо подручја која желимо да заштитимо од утицаја градијента. У мом случају, желим сликати коње. Највјероватније ћете требати промијенити величину четкице, а то можете учинити притиском лијеве и десне заграде на типковници (налази се десно од слова П). Леви тастер заграда чини четкицу мањим, а десни тастер за ношење четку већим. Вероватно ћете желети да користите четкицу са меким ивицама, а тврдоћу четке можете контролисати држањем тастера Схифт и притиском на леви и десни тастер за носач. Ако држите Схифт и притиснете леви тастер, то је четка мекша. Ако држите Схифт и притиснете десни тастер носача, четка је тврђа.
Једноставно обојите било која подручја где морате сакрити ефекте градијента. Ево, сликам преко леђа коња. С обзиром да сликам на масци слоја, а не на самој фотографији, црна боја четкице се не види. Уместо тога, видимо да се ефекти градијента скривају од погледа:

Бојање црном бојом на маски сакрива ефекте градијента.
Ако погрешите и случајно обојите подручје које нисте желели, само притисните Кс на тастатури да бисте поново заменили боје предњег и позадинског слоја, тако да бела постане ваша боја предњег плана. Осликајте грешку белом бојом да бисте вратили ефекте градијента, а затим поново притисните Кс да бисте вратили боју предњег плана у црну и наставили сликати.
Завршићу сликање подручја која желим да заштитим од нагиба. Као што сам малопре напоменуо, будући да сликамо маску слоја, а не саму слику, не можемо видети боју којом сликамо, али ако погледамо минијатуру слоја маске у палети Слојева, можемо видети све просторе на којима смо цртали црном бојом:
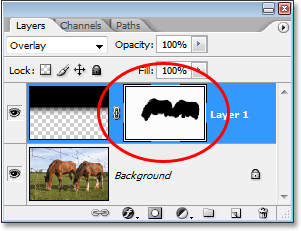
Сличица маске слојева у палети Слојева која приказује подручја на којима смо цртали црном бојом.
И ево, након што сам скинуо ефекте градијента на коње, вративши им оригиналну боју и светлину, мој је коначни резултат „појачаног неба“:

Коначни резултат „појачаног неба“
И ту га имамо! Тако можете побољшати небо на слици помоћу Пхотосхопа! Погледајте наш одељак за ретуширање фотографија ради више туторијала за уређивање слика!