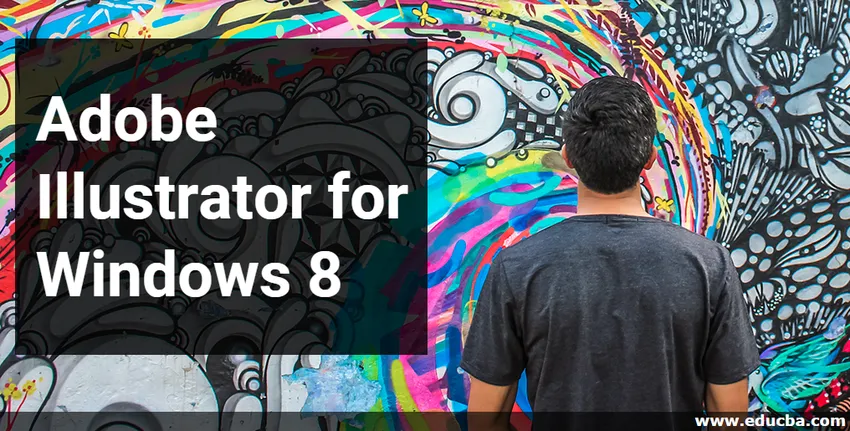
Увод у Адобе Иллустратор за Виндовс 8
Адобе Иллустратор је софтвер који се користи за цртање, стварање уметничких дела, илустрација итд. И најбољи је софтверски програм векторске графике. Одржава га Адобе Системс и данас је део Адобе Цреативе Цлоуд-а. Најновија верзија софтвера Адобе Иллустратор је ЦЦ 2019 објављена у октобру 2018. Компатибилна је с оперативним софтвером Виндовс 7, оперативним софтвером Виндовс 10 и мацОС-ом, али можете га користити и у Виндовс-у 8 са истим карактеристикама без већих проблема. Рад са илустратором у Виндовс-у 8 даје вам глатки радни интерфејс и лако можете да инсталирате илустратор у Виндовс 8.
Инсталирање Адобе Иллустратор у Виндовс 8
Следећи кораци ће вам показати како инсталирати софтвер Адобе Иллустратор у ваш Виндовс 8 оперативни систем. За инсталирање морате само да следите поступак у наставку. Почнимо наш чланак на врло занимљив начин.
1. корак : Потражите Цреативе Цлоуд на својој УРЛ адреси или идите на везу - хттпс://ввв.адобе.цом/ин/цреативецлоуд.хтмл
Почетна страница Цреативе Цлоуд-а биће отворена. Цреативе Цлоуд је апликација за пакет Адобе система.
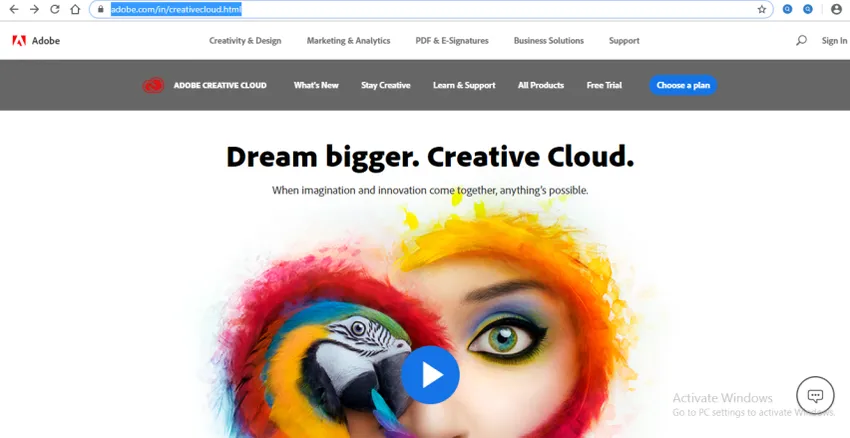
2. корак : Сада за бесплатну пробну верзију кликните картицу Бесплатна пробна верзија на врху веб екрана.

Или кликните картицу Сви производи на врху веб екрана да бисте видели производе креативног облака.
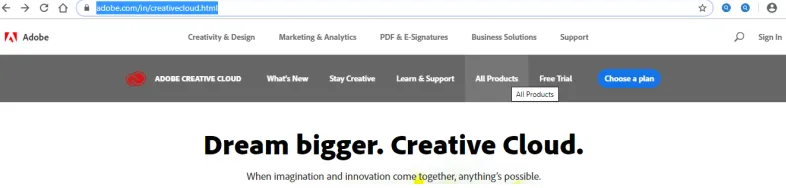
Корак 3 : Сада се померите доле да бисте претражили Аи Иллустратор (Адобе Иллустратор) ако вам није видљив на веб екрану.
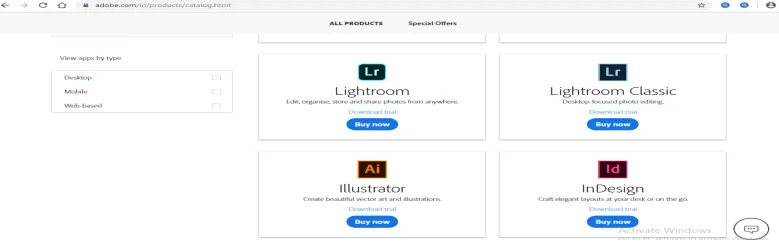
Корак 4 : Ево две методе инсталације. Можете преузети пробну верзију за своје учење или Купите пуну верзију производа у пословне сврхе. Можете одабрати било који од њих према вашој удобности.
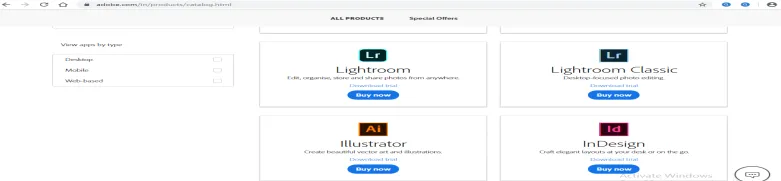
Корак 5 : Кликнућу на опцију Преузми пробну верзију тако да могу анализирати овај софтвер да ли је добар за мене или не, а затим ћу након пробне верзије купити пуну верзију.
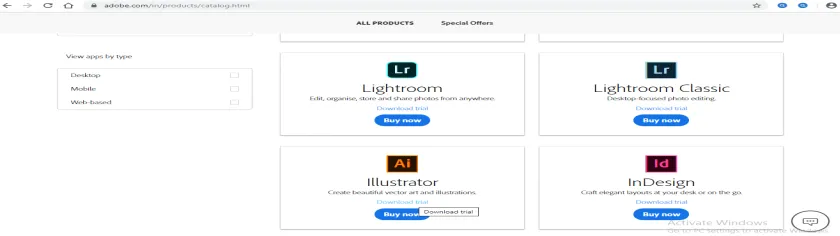
Корак 6 : Сада ће вас тражити да отворите налог или се пријавите ако већ имате налог за илустратор или можете да га повежете са својим Фацебоок налогом или са Гоогле налогом. Шта год желите можете да користите за регистрацију са креативним облаком.
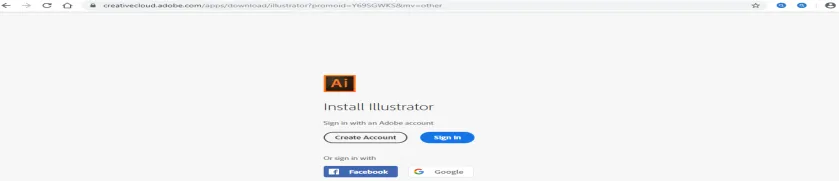
Корак 7 : Да бисте креирали рачун, кликните леви тастер миша на дугме Цреате Аццоунт. Отвориће се дијалошки оквир за креирање налога, попунити ваше податке и кликните на Креирај картицу налога у овом дијалошком оквиру да бисте створили налог са креативним облаком.
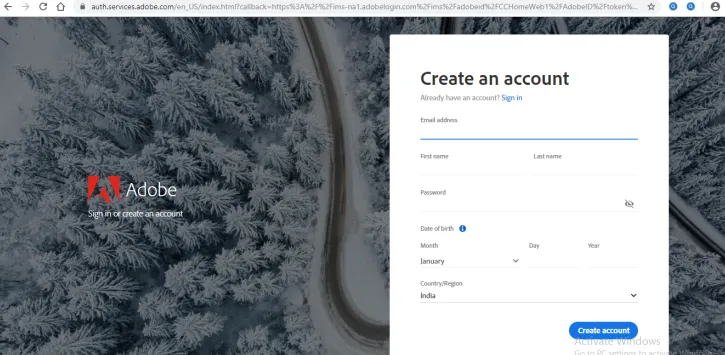
Корак 8 : Сада када се пријавите овде, од вас ће се тражити број телефона који није обавезан. Кликните на Не сада ако не желите да делите свој мобилни број.
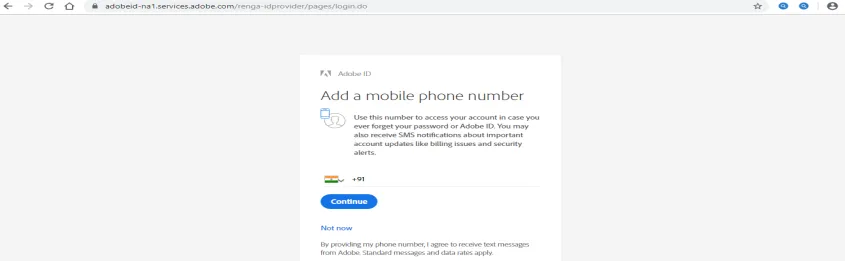
Корак 9 : Сад ће вас питати о вашој вештини илустратора да ли је почетник, средњи или напредни. Изаберите га према нивоу ваше вештине. Кликните на картицу Настави за следећи корак.

Корак 10 : Показаће се неке поруке и затражиће вас да отворите апликацију Цреативе Цлоуд Десктоп да инсталирате илустратор. Кликните У реду на овој картици.

Или кликните картицу Откажи да бисте је одустали и кликните картицу Цреативе Цлоуд и горњи леви угао веб екрана.

11. корак : Сада ће на екрану бити отворен почетни екран Цреативе Цреативе апликације. Кликните на опцију Покушај илустратор софтвера за илустрацију.

Корак 12 : Сада ће вам показати две опције које су Испробајте старију верзију или Купи . Можете одабрати било који од њих. Кликните бесплатну пробну верзију за испробавање старије верзије.

Корак 13 : Поново ће се отворити апликација Цреативе Цреативе Цлоуд Десктоп .

Корак 14 : Сада ће се отворити дијалошки оквир за инсталацију. Овде можете видети све верзије илустратора доступне у креативној апликацији за облак. Можете одабрати било који од њих у складу са вама. Инсталирам Иллустратор ЦЦ верзију.
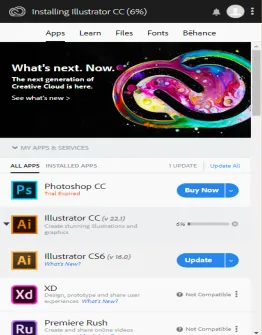
Корак 15 : Брзина преузимања софтвера за илустрацију зависиће од ваше брзине интернета и показаће вам време да процените колики проценти преузимања су извршени. Проћи ће неко време док се преузимање преузме.
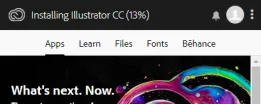
Корак 16 : Сада када је преузимање завршено, приказаће се дијалошки оквир. Овде ће вам показати дане суђења, што значи да можете да користите ову бесплатну верзију ограничено време. Сада кликните на дугме Настави пробно у овом дијалошком оквиру за инсталирање бесплатне верзије на вашем рачунару или лаптопу.
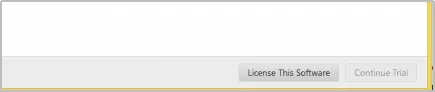
Корак 17 : Сада ће почети инсталација софтвера адобе иллустратор.
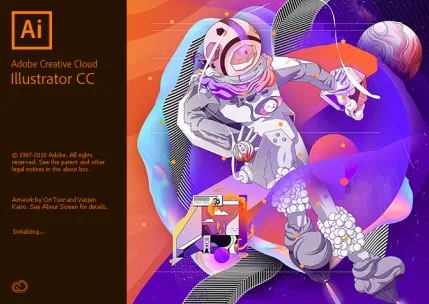
А када инсталација буде завршена, отвориће се пробна верзија.
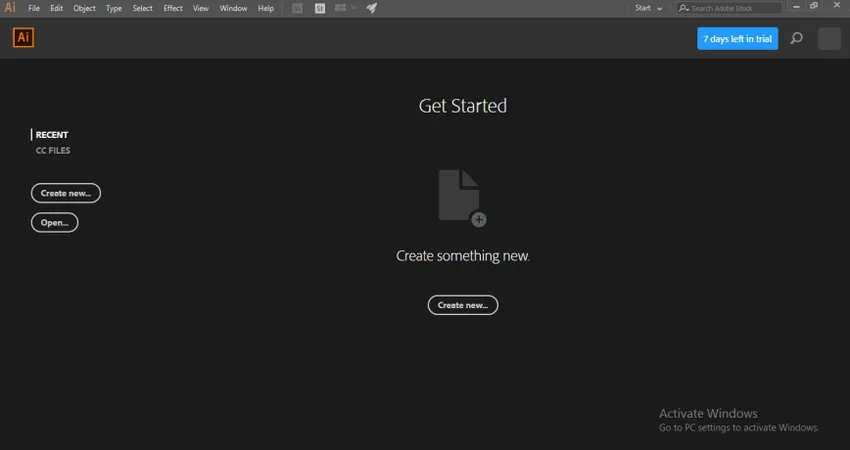
Корак 18 : Али када будете користили пробну верзију, показаће вам се да је „ваше пробно време истекло“ . Затим идите са опцијом Лиценце Тхис Софтваре .
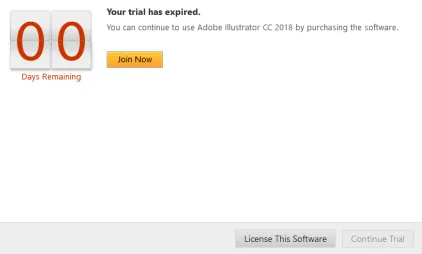
19. корак : Замолиће вас да се поново пријавите ако се одјавите из креативног облака.
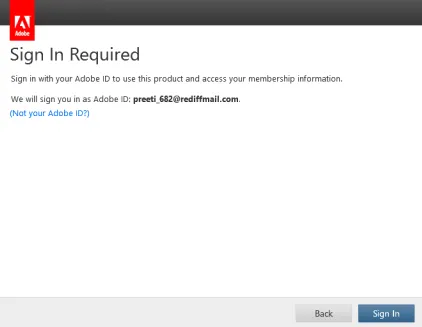
Корак 20 : Сада ако желите да купите нови. Кликните на нову могућност претплате у отвореном дијалошком оквиру.
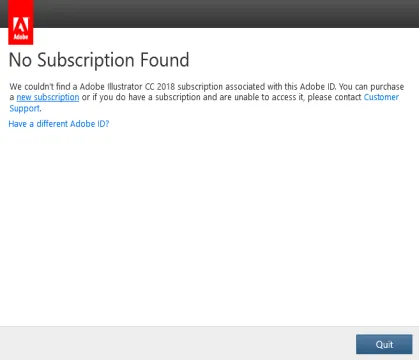
Корак 21 : Приказаће вам се пакети за плаћање у различите сврхе. Можете одабрати било који од њих и добити ће вам пуну верзију адобе илустратора након неких процеса плаћања.
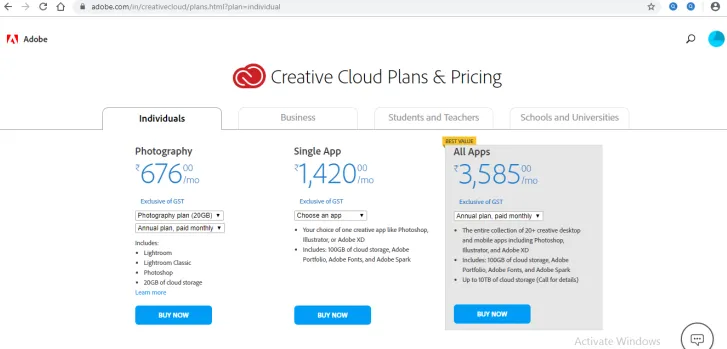
Предуслови за инсталирање Адобе Иллустратор-а
- Потребан нам је Интел Пентиум 4 или АМД Атхлон 64 процесор.
- Потребно нам је 1 ГБ и 2 ГБ РАМ-а за 32-битну и 64-битну.
- Да бисте користили Иллустратор у режиму ХиДПИ, монитор мора да подржава резолуцију 1920 к 1080 или више.
- Да бисте користили значајку илустратора за нову радну површину Тоуцх, требали бисте имати таблет са екраном осетљивим на додир или монитор оперативног система Виндовс 8 или Виндовс 10.
- НВИДИА Куадро К Сериес, НВИДИА Куадро 6ккк, НВИДИА Куадро 5ккк, НВИДИА Куадро 4ккк, НВИДИА Куадро 2ккк итд. Су неки видео адаптер који су компатибилни у илустратору.
Неки други предуслови и функције су такође доступни у илустратору, упознаћете се са свима њима након што на њему имате команду.
Закључак
Овде у овом чланку можете видети верзије софтвера адобе иллустратор такође компатибилне са оперативним софтвером Виндовс 8 и лако се може инсталирати у оперативни систем Виндовс 8 на једноставан начин, пратећи кораке дате у нашем чланку и можете уживати у било којем илустратору било који верзија у оперативном софтверу Виндовс 8 након инсталирања те верзије.
Препоручени чланци
Ово је водич за Адобе Иллустратор за Виндовс 8. Овде смо расправљали о уводу, заједно са корацима за инсталацију Адобе Иллустратор-а у Виндовс 8. Такође можете погледати следеће чланке да бисте сазнали више -
- Растеризујте објекте у Иллустратору
- Стварање нових слојева у Иллустратору
- Како направити 3Д ефекте у Иллустратору?
- Како се користи Адобе Иллустратор
- 3Д ефекти у Афтер Еффецтс
- Адобе Спеедграде
- Инсталирајте Адобе Цреативе Цлоуд