У овом водичу за Пхотосхоп ефекте научит ћемо како снимити обичну фотографију и дати јој више фокуса и утицаја тако што ћемо створити извор светлости и осветлити га главном објекту кроз прозор. Требаће вам фотографија којој желите да додате осветљење, као и фотографија прозора који желите да користите. Ако немате фотографију прозора, само је брзо претражите на интернету, јер је то заправо само облик прозора који ћемо користити, а не сам прозор.
Да бисмо створили ефекат осветљења, користићемо слој за подешавање нивоа, заједно са његовом маском слоја, и видећемо како на крају можемо да користимо режим мешања слојева како бисмо још више побољшали светлост. Можда звучи компликовано, али заиста је врло лако. Сјајна ствар овог ефекта је да има пуно простора за креативност, јер нема потребе да се ограничавате на употребу само прозора као објекта кроз који светлост пролази. Уз мало маште, можете осветлити светлост кроз било који облик који се сјетите за неке заиста занимљиве и јединствене резултате!
Ево слике са које ћу започети, врло једноставна фотографија жене која стоји испред зида. Сам зид је толико светао да је мало тешко видети женско лице:

Оригинална слика.
Ево како ће фотографија изгледати након промене осветљења, што јој даје изглед јединственог извора светлости који се кроз прозор види на жену и зид иза ње, што самој фотографији даје фокусиранији и драматичнији резултат. Лице жене је такође јасно видљиво:

Светлосни ефекти Пхотосхоп: Коначни резултат.
Овај туториал је из наше серије Пхото Еффецтс. Хајде да почнемо!
1. корак: Превуците фотографију прозора у главну слику
Да бисте започели ствари, требат ће вам и главна слика и фотографија вашег прозора отвореног у Пхотосхопу. Већ смо видели моју главну слику, а ево фотографије прозора који ћу користити:

Отворите обе своје фотографије у Пхотосхопу.
Ако су обе фотографије отворене у њиховим засебним прозорима документа, изаберите свој алат за померање из палете Алати:
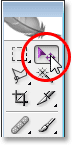
Изаберите Алат за померање.
Алат за померање можете одабрати и притиском на В на тастатури. Затим, са одабраним алатком Премјести, кликните било гдје унутар фотографије прозора и повуците је у прозор документа главне слике:
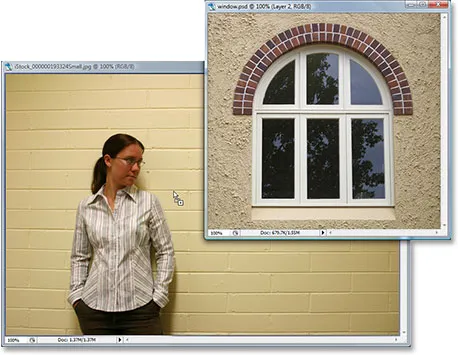
Превуците фотографију прозора у прозор документа документа главне фотографије помоћу алата Мове.
Када отпустите тастер миша, фотографија прозора ће се појавити унутар главне слике:

Сада се појављује прозор унутар главне слике.
Ако погледате своју палету слојева, видећете вашу главну слику на позадинском слоју, а прозорчку фотографију изнад ње на сопственом слоју, који је Пхотосхоп назвао "Слој 1":
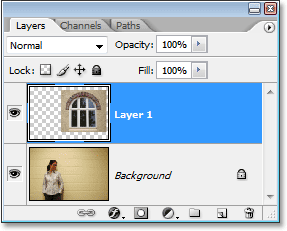
Пхотосхоп-ова палета слојева која приказује наша два слоја.
Корак 2: Одаберите око унутрашњости прозора
Сада када је наша фотографија прозора унутар наше главне слике, морамо извршити избор око унутрашњости прозора.
Зависно од прозора који користите, Правокутни алат за шарке или Елиптични алат за маркирање можда су све што је потребно да бисте га одабрали. Обавезно погледајте наш водич о целој снази основних избора ако вам је потребна помоћ при додавању, одузимању или пресецању одабира.
За сложеније облике прозора, алат Пен може бити ваш алат за избор, а то је оно што сам овде користио за одабир око унутрашњости свих шест одељка прозора (погледајте наш цео водич за прављење избора помоћу алата за оловку) ако вам је потребна помоћ :

Користите алат за одабир по вашем избору да бисте изабрали око унутрашњости прозора.
Корак 3: Избришите слој прозора
Када је сада изабран облик прозора, више нам није потребна прозорска слика унутар наше главне слике, па кликните на прозорски слој („Слој 1“) у палети Слојеви и повуците слој на икону канте за смеће у доњем десном углу палете Слојеви да бисте је избрисали:
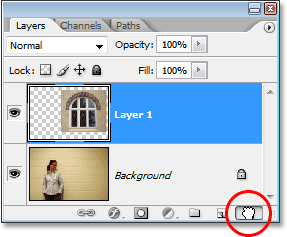
Избришите „Слој 1“ тако што ћете кликнути на његов слој и превући га доле на икону канте за смеће при дну палете слојева.
Ово ће обрисати слој прозора, али избор који смо управо направили остаје:

Избор који смо направили око прозора остаје унутар слике.
Корак 4: Инверт избор
Користићемо слој за подешавање нивоа у трену да затамнимо слику свугде осим у делу који се налазио унутар прозора, а то ће нам дати ефекат „светлости које сјаји са прозора“. Да бисмо то учинили, морамо имати све осим области која је била унутар прозора одабрана, али у овом тренутку имамо управо супротно. Одабрана је област која је била унутар прозора, док остатак слике није одабран. Да бисмо то поправили, морамо обрнути свој избор, што у основи значи да морамо заменити избор тако да оно што је тренутно изабрано постане изабрано, а оно што тренутно није изабрано. Да бисмо то учинили, све што треба да урадимо је да се отворимо на менију Селецт на врху екрана и изаберемо обрнуто, или можемо да користимо пречицу на тастатури Схифт + Цтрл + И (Вин) / Схифт + Цомманд + И (Мац) .
Без обзира који пут одаберете, видећете оквир за избор око спољних ивица слике, што нам говори да је сада изабрано све на слици, осим подручја које се налазило кроз прозор, док је област која се налазила унутар прозора сада је изабрано:
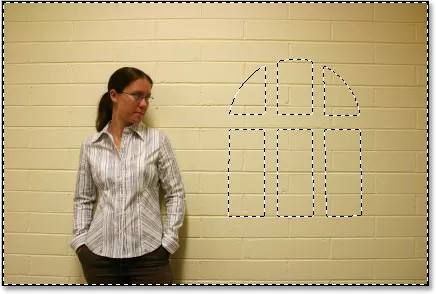
Инвертирајте избор тако да постане изабрано све осим подручја унутар облика прозора.
Корак 5: Додајте слој за подешавање нивоа
Кликните на икону Нев Адјустмент Лаиер на дну палете Слојеви:
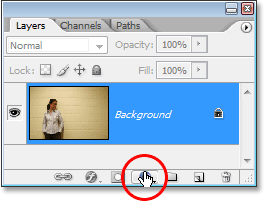
Кликом на икону "Нови слој подешавања" на дну палете слојева.
Затим изаберите Левелс са листе прилагодљивих слојева:
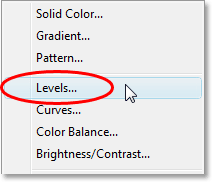
Изаберите слој за подешавање „Левелс“ са листе.
Ово ће приказати дијалошки оквир Нивои, а ми ћемо га користити да потамнимо нашу слику и створимо следећи ефекат осветљења.
Корак 6: Затамните подручје око прозора помоћу слоја за подешавање нивоа
Уз све осим подручја које је било изабрано у прозору, сада можемо да затамнимо слику и створимо свој ефекат осветљења прилично лако користећи слој за подешавање нивоа.
Ако погледате дно дијалошког оквира Нивои, видећете хоризонталну траку са нагибом који иде од црне на левој до беле на десној страни, са малим црним клизачем испод ње са леве стране и малим белим клизачем испод ње крајње десно. Ови клизачи су клизачи нивоа излазних нивоа. Име је помало збуњујуће, али оно што ови клизачи раде је одређивање колико светла или тамна слика може бити. Ако не додирнете клизаче (обично их једноставно оставите на миру), слика се може приказати са потпуним распоном тонова. Другим речима, може приказати све, од чисто црне до чисто беле и свега између. Нормално, ово је оно што желите.
Понекад, као кад стварате ефекат као што то радимо овде, желите да ограничите колико светла или тамна слика може бити. У нашем случају желимо да затамнимо слику, а најлакши начин за то је да једноставно ограничимо колико светлу може бити кликом на клизач нивоа беле излазне боје на десној страни и повлачењем према левој страни. Док повлачите, видећете да слика постаје тамнија и тамнија, а то је зато што ограничавамо колико може бити светла. Једини део слике на који клизач неће утицати, а самим тим ни постати тамнији, је подручје које се налазило унутар прозора, а то је једини део слике који тренутно није одабран. Остаће на свом првобитном нивоу осветљености, дајући нашем светлосном ефекту.
Напријед и почните повлачити клизач нивоа бијеле боје према лијевој страни, док пазите на своју слику да видите шта се догађа:
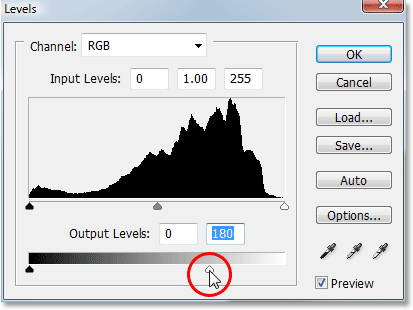
Превуците клизач нивоа излазног нивоа беле налево да бисте затамнили свугде осим оне области која се налазила унутар прозора.
Док настављате да вучете клизач улево, потамњујући слику све више и више, појављује се светло које сија са прозора:

Светло које сија кроз прозор појављује се док повлачите клизач беле тачке како бисте затамнили слику.
Потпуно је одвисно од тога колико желите да направите слику, па повуците клизач док нисте задовољни резултатима, а затим кликните на дугме У реду да бисте изашли из дијалошког оквира Нивои.
Корак 7: Учитајте избор поново
Држите тастер Цтрл (Вин) / Цомманд (Мац) и кликните директно на минијатуру слоја маске за слој за подешавање нивоа у палети Слојеви. Ово ће поново учитати избор унутар слике:
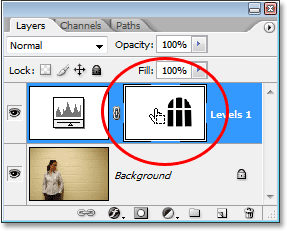
Притисните и задржите „Цтрл“ (Вин) / „Цомманд“ (Мац) и кликните директно на минијатуру слоја маске за слој за подешавање нивоа да бисте поново поставили избор.
Корак 8: Инверт избор
Морамо поново преокренути избор тако да имамо само подручје које је било унутар прозора. Да бисте то учинили, користите тастер пречац Схифт + Цтрл + И (Вин) / Схифт + Цомманд + И (Мац) да бисте га брзо инвертирали, остављајући одабран само део унутар облика прозора:
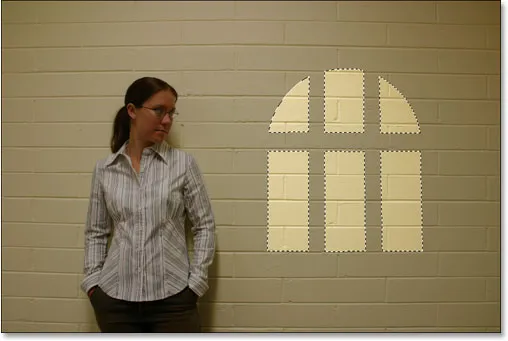
Поновно преокрените избор тако да је изабрано само подручје око осветљења прозора.
Корак 9: Померите и промените величину осветљења прозора са бесплатном трансформацијом
Притисните Цтрл + Т (Вин) / Цомманд + Т (Мац) да бисте приказали Пхотосхоп Фрее Трансформ оквир и руковали око ефекта светлости прозора, а затим га преместите и промените величину према потреби. Да бисте померили светлост прозора, једноставно кликните било где унутар оквира Слободна трансформација (било где осим мале иконе циља у средини) и повуците је мишем у положај. Да бисте промијенили величину свјетла на прозору, повуците било коју ручку. Ако желите да ограничите пропорције светла на прозору док повлачите, држите тастер Схифт и повуците било коју од четири угаоне ручке. Ево, направим прозорско осветљење мало већим и померам га тако да светлост у доњем левом делу прозора светли на жени:
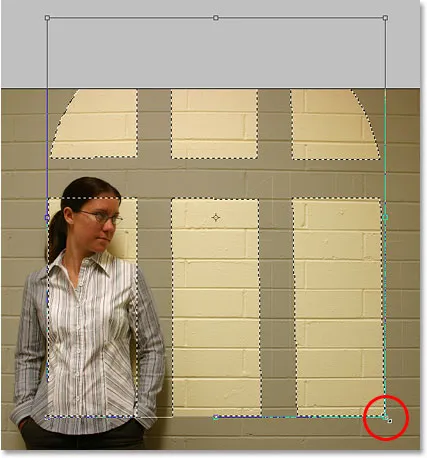
Померите прозорско осветљење и промените величину према потреби помоћу бесплатне трансформације.
Притисните Ентер (Вин) / Ретурн (Мац) када завршите да прихватите трансформацију, а затим притисните Цтрл + Д (Вин) / Цомманд + Д (Мац) да бисте поништили избор.
Корак 10: Примените Гауссов филтер замагљивања
Тренутно је једини проблем са нашим ефектом осветљења прозора тај што су ивице превише оштре, што изгледа нереално. Да их омекшамо применом Гауссовог филтера Блур.
Да бисте то учинили, идите на мени Филтер на врху екрана, одаберите Блур, а затим одаберите Гауссиан Блур. Поставит ћу вредност свог радијуса на око 5 пиксела да бих ублажио ивице. Ако користите слику високе резолуције, вероватно ћете желети да своју поставите мало вишу.
Пазите на своју слику док повлачите клизач радијуса на дну дијалошког оквира како бисте видели колико се замућења примењује (увек је боље да властитим очима донесете одлуку него да једноставно унесете вредност која је радила добро за туђу слику):
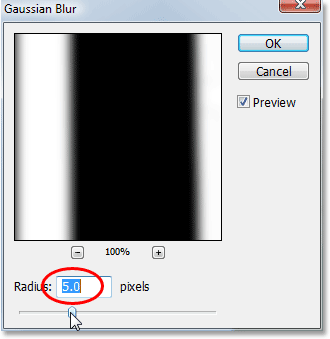
Омекшајте ивице светла на прозору помоћу филтра Гауссиан Блур.
Кликните ОК да примените филтер и изађете из дијалошког оквира. Ево моје слике након омекшавања ивица светла на прозору:
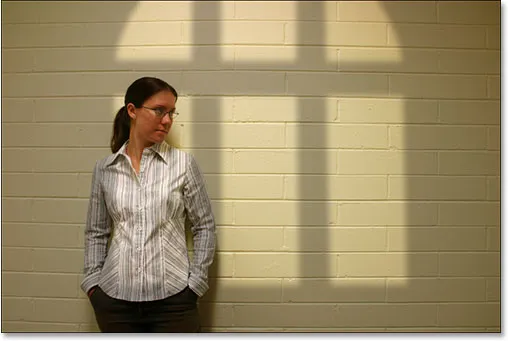
Слика након омекшавања ивица светла на прозору помоћу филтра Гауссиан Блур.
Корак 11: Изаберите Алат за градијент
Следећих неколико корака је опционално, а ако желите, можете се зауставити овде, али додаћу мало више реализма свом ефекту смањујући интензитет светла на прозорима у доњим угловима. Да бисте то учинили, ако још увек пратите даље, изаберите свој алат Градиент из палете Алати или притисните Г да бисте га одабрали помоћу пречице на тастатури:
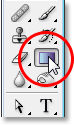
Изаберите Градиент Тоол.
Корак 12: Поставите белу као боју предњег плана и црну као боју позадине
Ваше боје предњег и позадинског слоја већ треба да буду постављене на белу и црну, али ако из неког разлога нису, притисните Д на тастатури да бисте их ресетовали. Ако гледате узорке боја предњег и позадинског слоја близу дна палете Алати, требали бисте видети горњи леви узорак (боја предњег плана) испуњен белом, а доњи десни узорак (боја позадине) испуњен црном бојом:
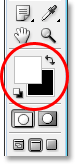
Пхотосхопови узорци фарова и позадине у палети Алати.
Корак 13: Одаберите градијент "Предњи фар према позадини (бели до црни")
Када је изабран алат Градиент, бела као боја предњег дела, а црна као боја позадине, кликните десним тастером миша (победи) / контролним кликом (Мац) било где у слици да бисте приказали алат за наношење градијента и изабрали први градијент у горњем левом делу. угао, градијент предњег и другог позадина:
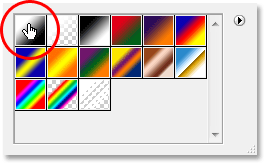
Кликните десним тастером миша (Вин) / "Цонтрол-цлицк" (Мац) било где унутар слике и изаберите градијент "Предњи план до позадине" са Градиент Пицкер.
14. корак: превуците кратки градијент од доњих углова према средини слике
Кликните мишем десно доле и лево од доњег угла светла прозора и повуците кратке путеве према средини њега да бисте додали градијент бело-црно у углу. Овде не додавамо градијент самој слици. Додајемо га у слој маске слоја за подешавање нивоа:
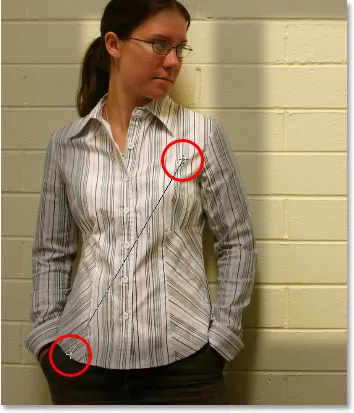
Превуците кратки градијент бело-црне боје из доњег левог угла светла прозора, ка његовом центру.
Када отпустите тастер миша, Пхотосхоп ће додати кратки градијент маски слоја и видећете да светлост постепено бледи док се приближава доњем левом углу:

Светло прозора сада постепено бледи у доњем левом углу.
Затим урадите исту ствар у доњем десном углу. Кликните мишем испод и десно од доњег десног угла светла прозора и повуците кратке путове према његовом центру:

Превуците кратки градијент бело-црне боје из доњег десног угла светла прозора, ка његовом центру.
Када отпустите тастер миша, Пхотосхоп додаје други градијент бело-црног градијента на маску слоја, а чини се да светлост бледи и у доњем десном углу:
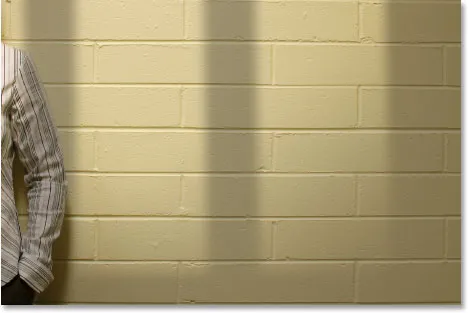
Чини се да светлост сада ишчезава у доњем десном углу, као и у доњем левом углу.
Да завршим ефекат, учинићу да свјетлост прозора буде мало интензивнија, а то ћу учинити и следећи.
Корак 15: Поново ставите избор око светла прозора
Завршићемо ефекат тако што ћемо светлост сијати са прозора мало интензивнијом. Поново, ово је необавезан корак, али врло је једноставан.
Држите тастер Цтрл (Вин) / Цомманд (Мац) и поново кликните на минијатуру слоја маске за слој за подешавање нивоа у палети Слојеви:
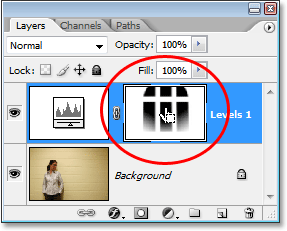
Држите притиснуту „Цтрл“ (Вин) / „Цомманд“ (Мац) и кликните на минијатуру слоја маске у палети слојева.
Ово ће поново учитати избор унутар слике, уз све осим изабраног светла:
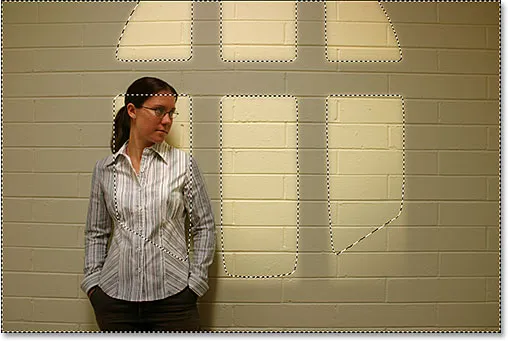
Избор се учитава на слици. Тренутно је изабрано све осим светла за прозор.
Корак 16: Инверт избор
Притисните Схифт + Цтрл + И (Вин) / Схифт + Цомманд + И (Мац) да бисте преокренули избор тако да је изабрана само лампица прозора:
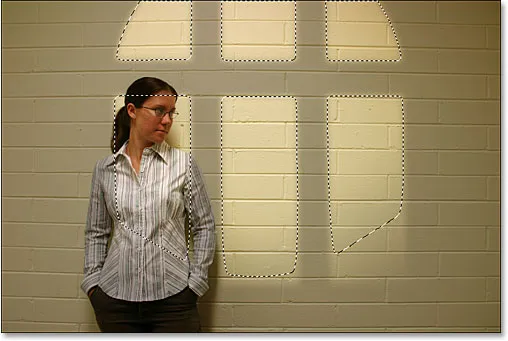
Инвертирајте избор тако да је изабрано само свјетло прозора. Преостали део слике се бира.
Корак 17: Додајте слој за подешавање другог нивоа
Кликните још једном на икону Нев Адјустмент Лаиер (Слој новог подешавања) на дну палете Слојева и изаберите Левелс да бисте додали други ниво за подешавање нивоа:
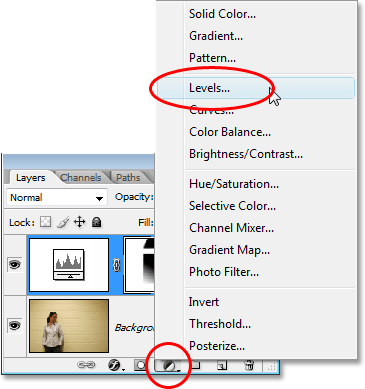
Додајте други слој за подешавање нивоа.
Када се појави дијалог Левелс, једноставно кликните ОК у горњем десном углу да бисте изашли из дијалошког оквира. Не треба да га мењамо. Ако сада погледамо у палету Слојеви, можемо видети наш други ниво за подешавање нивоа изнад оригиналног:
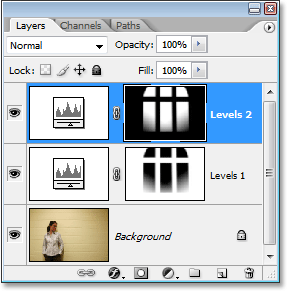
Пхотосхоп-ова палета слојева која приказује други слој за подешавање нивоа на врху, изнад оригинала.
Корак 18: Промените начин мешања слоја подешавања на "екран"
Да бисмо повећали интензитет светлости који се сија са прозора, све што треба да урадимо је да пређемо на опцију режима мешања слојева у горњем левом углу палете Слојеви и променимо њен режим мешања. Подразумевано су слојеви постављени на режим "Нормал" мешања. Кликните стрелицу надоле десно од речи „Нормално“ и на екрану изаберите Сцреен:
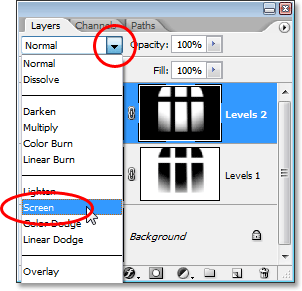
Промените режим мешања другог слоја за подешавање нивоа из „Нормал“ у „Сцреен“.
Чим промените режим мешања у Сцреен, видећете да се интензитет светлости драматично повећава на слици:
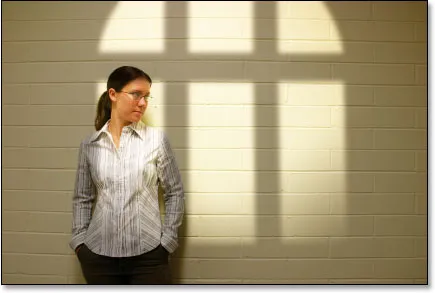
Светло се појављује много јаче након промене режима мешања у „Сцреен“.
Корак 19: Подесите интензитет светлости смањујући непрозирност слоја за подешавање
Ако установите, као и ја, да се сада светло чини превише интензивно, можете да смањите интензитет тако што ћете једноставно прећи на опцију Опацити у горњем десном углу палете Слојева (директно преко опције са режимом блендања) и спустити вредност непрозирности док нисте задовољни резултатом. Смањит ћу мину на око 70%:
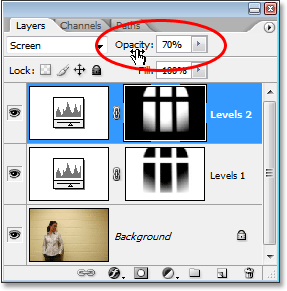
Смањите и фино подесите интензитет светла смањујући непрозирност слоја за подешавање нивоа.
И с тим сте готови! Ево још једном моја оригинална слика за поређење:

Још једном оригинална слика.
И ево, након смањења интензитета светлости смањењем непрозирности подешавајућег слоја, мој је последњи ефекат „Баци светло са прозора“:

Коначни резултат.
И ту га имамо! Тако можете створити ефекат светла на прозору са сликом у Пхотосхопу! Посетите наш одељак са ефектима фотографије за више водича о ефектима Пхотосхопа!