У првом делу овог водича о новом алату за избор подручја фокуса у Пхотосхопу ЦЦ 2014, сазнали смо да нам Фокус подручје омогућава да извршимо одабире на основу подручја фокуса (дубине поља) слике, што га чини потенцијално одличан избор за одвајање предмета од његове позадине.
Такође смо сазнали да је креирање селекције засноване на фокусу заиста процес у два корака. Прво користимо алате у дијалошком оквиру Фокус подручја да направимо почетни избор теме у фокусу. Затим преузимамо тај почетни избор и преместимо га у Пхотосхопову команду Рефине Едге где га очистимо, фино прилагодимо и учинимо још бољим.
У овом другом делу туторијала сазнаћемо како пребацити наш избор из подручја фокуса у Рефине Едге, као и све што требамо знати како Рефине Едге функционише како бисмо створили најбоље могуће селекције засноване на фокусу. Наравно, пре него што скочите на наредбу Рефине Едге, прво ћете желети да проверите да ли сте креирали свој почетни избор помоћу подручја фокуса. Рефине Едге може бити невероватно моћан алат, али није способан за почетне изборе. Строго је за усавршавање селективних ивица.
Ево још једном слика са којом радим (девојка са псићем фотографија из Схуттерстоцка):

Оригинална слика.
И ево како изгледа мој почетни одабир након што сам ствари узео онолико колико сам могао помоћу алата у дијалошком оквиру Фокус подручја. Приметите да, док сам успео да одвојим девојчицу и штене од замућене позадине која није фокусирана, ивице избора изгледају прилично грубо и зубало:
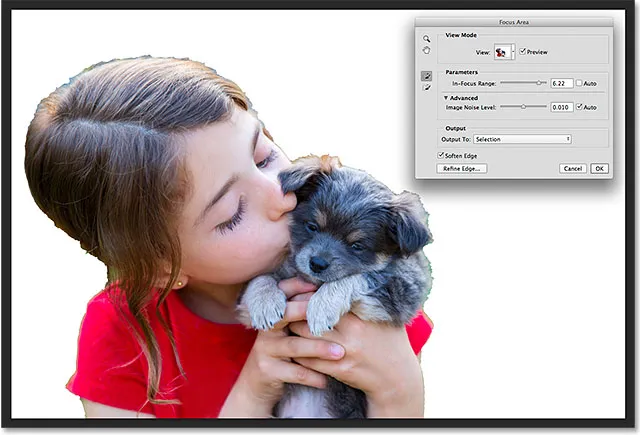
Почетни избор креиран је с Фоцус Ареа.
Погледајмо како Пхотосхопова команда Рефине Едге може узети такав избор и трансформисати је у нешто корисније и професионалније, почевши од премјештања избора из подручја фокуса у Рефине Едге. Хајде да почнемо!
Помицање избора за прочишћавање ивица
Да бисте селекцију из области фокусирања преместили у наредбу Рефине Едге, једноставно кликнемо на дугме Рефине Едге у доњем левом делу дијалошког оквира Фоцус Ареа:
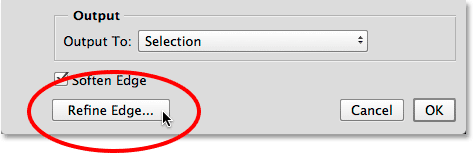
Кликом на дугме Рефине Едге.
Сам дијалог за поље фокуса ће нестати и на његовом месту ће се отворити Рефине Едге:
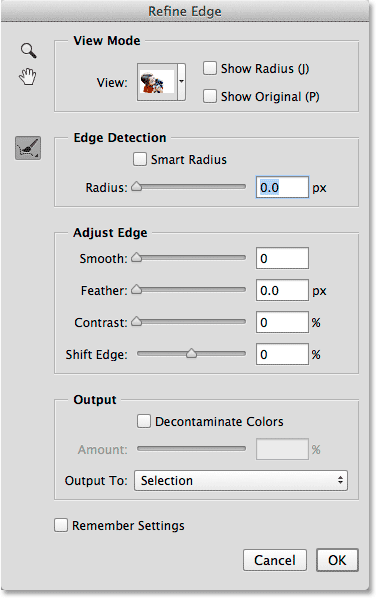
Дијалог оквир Рефине Едге.
Режим приказа
Рефине Едге се заправо налази у Пхотосхопу већ неколико верзија, али можете приметити да изгледа врло слично новом дијалошком оквиру за област фокуса, бар у смислу његовог општег изгледа. Чак има потпуно исту опцију Виев на самом врху где можемо да кликнемо на сличицу да приступимо различитим позадинама за преглед нашег избора, као што су на белом, на црном, на слојевима и тако даље, заједно са истим пречицама на тастатури у заграде. И баш као што је случај са подручјем фокуса, можемо да прелазимо кроз режим приказа са тастатуре вишеструким притиском на слово Ф :
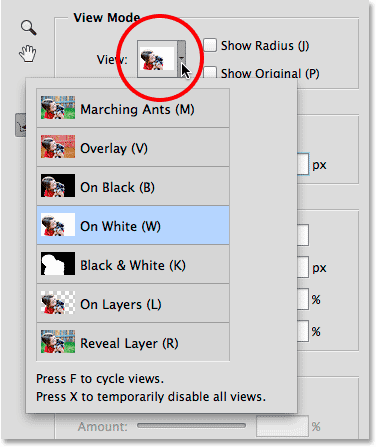
Рефине Едге даје нам исти избор режима приказа као и област фокусирања.
Навигационе алате
Такође имамо потпуно исте навигационе алате у горњем левом делу дијалошког оквира Рефине Едге, са иконицама за избор алата за зумирање (за увећање и смањивање) и ручног алата (за померање слике када зумирате):

Алат за увећање (горе) и Ручни алат (одоздо).
Међутим, као што сам напоменуо у првом делу уџбеника, много је боље да користите пречице на тастатури за привремени приступ овим навигацијским алатима када је то потребно. Да бисте приступили алату за зумирање, притисните и држите Цтрл + размакницу (Вин) / Цомманд + размакницу (Мац) и кликните на слику за увећање или Алт + размакницу (Вин) / Оптион + размакницу (Мац) и кликните да бисте умањили . Да бисте се кретали по слици, притисните и држите размакницу да бисте приступили Ручном алату, а затим кликните и превуците слику.
Детекција ивице
Пхотосхоп-ов дијалошки оквир Рефине Едге је подељен у четири главна одељка - режим прегледа (који смо управо погледали), детекција ивица, подешавање ивица и излаз (још једна сличност дијалошком оквиру „подручје фокуса“ који ћемо касније погледати). Од ове четири секције, најважнији је, засад, откривање ивица. Ово је срце и душа (и мозак) наредбе Рефине Едге. Ево како то функционише.
Као што име „откривање ивица“ имплицира, Пхотосхоп ће покушати да открије где заправо треба да буду ивице вашег избора. То се постиже анализом подручја која окружују ваш оригинални контура одабира, како унутар одабраног подручја, тако и изван непозваних области и тражи „ивице“. Ивица, на Пхотосхоп, је област где постоји нагли прелаз у тону или боји између суседних пиксела. Једино што требамо учинити је рећи Пхотосхопу колико он далеко од оригиналних контура избора може изгледати, удаљеност позната као Радијус .
Подешавање величине радијуса
Увећаћу своју слику како бисмо лакше видели рубове селекције око девојчине косе. Овако изгледају ствари без примењивања детекција ивица:

Почетни груби избор.
Подразумевано је величина радијуса (то јест удаљеност према од контуре одабира) постављена на 0 пк (пиксела), што у суштини значи да је откривање ивица искључено. Повећаћу величину радијуса на око 20 пиксела повлачењем клизача удесно:
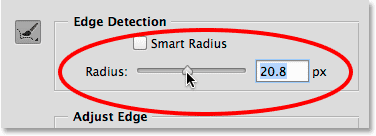
Повећавањем величине радијуса повлачењем клизача.
Запазите шта се већ догодило са мојим селекцијским ивицама. Једноставно повећавањем величине радијуса, Пхотосхоп је успео да дода још више девојчицине косе у избор, дајући јој природнији изглед, а не оним оштрим, назубљеним ивицама са којима сам започео. То је зато што сам рекао Пхотосхопу да погледа подручје ширине 20 пиксела око моје оригиналне контуре одабира, унутар и ван њега и додајем подручја (било које пикселе) које би требале бити део избора (а исто тако да поништим избор свих подручја која није требало да буде изабран):

Избор око косе сада изгледа мало природније.
Ако још више повећам величину радијуса, на око 40 пиксела:

Настављајући да повећавате величину радијуса.
Сада добијам још природнији избор јер се додају лабавији праменови косе. И опет, то је зато што сам сада рекао Пхотосхопу да погледа подручје величине 40 пиксела око оригиналне контуре одабира, унутар и ван њега и додајем било које пикселе (или одузме било које пикселе од) избора по потреби:

Резултат даљег повећања вредности радијуса.
Косу је мало тешко уочити испред беле позадине, па ћу притиснути слово Б на тастатури да бих брзо прешао у режим приказа Он Блацк, а сада лакше видим косу:
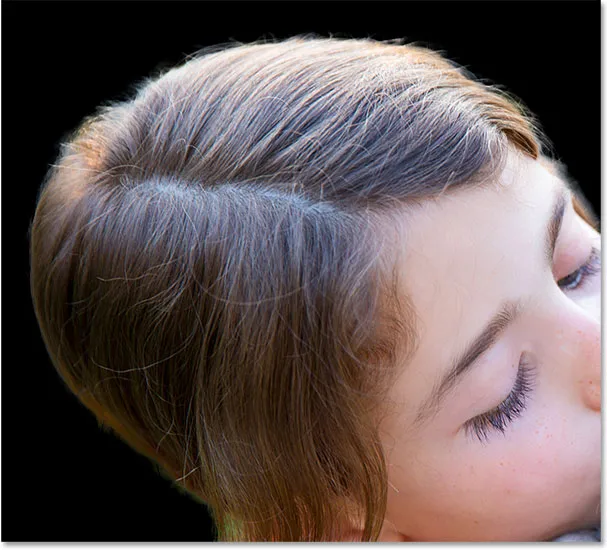
Променом боје позадине да би избор био видљивији.
Приказ радијуса
Да бисте боље разумели како радијус помаже, заправо да га видите. Радијус можемо видети у било којем тренутку тако што смо одабрали опцију Прикажи радијус на врху дијалошког оквира (десно од умањене сличице Прикажи). Такође можете брзо да укључите и искључите опцију Прикажи радијус притиском на слово Ј на тастатури:
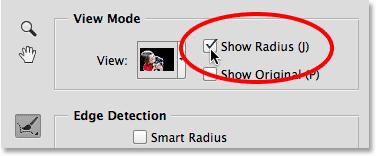
Укључивање опције Прикажи радијус.
Када је Схов Радиус укључен, сада видимо како се стварни радијус појављује око оригиналне контуре избора, сличан ономе ако смо на њега нанели потез. Овај "потез" је прелазно подручје између онога што је апсолутно изабрано и онога што није изабрано, где Пхотосхоп анализира слику покушавајући да прецизира избор даље:
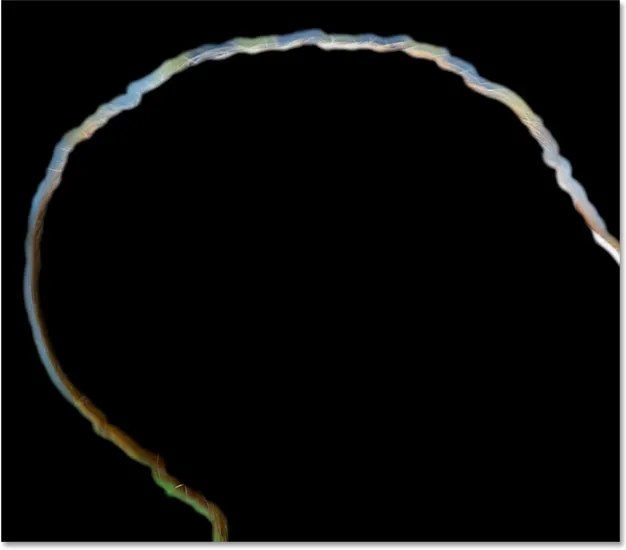
Укључивањем радијуса Схов омогућава нам да видимо и сам радијус.
Ако још више повећам вредност радијуса, овај пут на око 80 пиксела, можемо видети како се ширина радијуса повећава, што значи да ће се анализирати још већи део подручја око оригиналне контуре одабира:
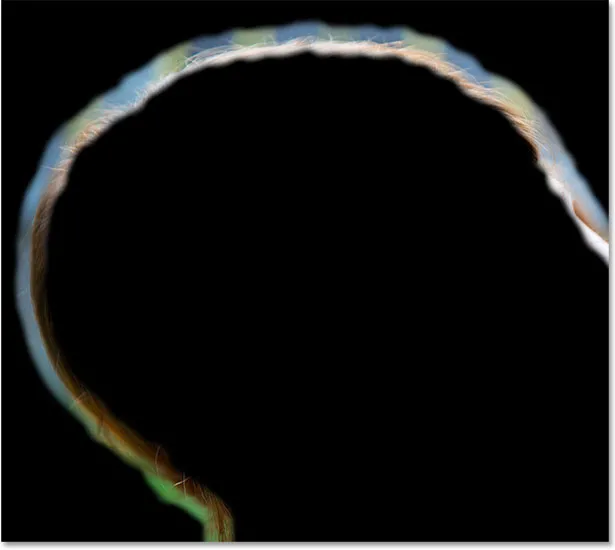
Већа вредност радијуса значи веће прелазно подручје да Пхотосхоп тражи ивице.
Међутим, ако превише повећамо величину радијуса, дајемо Пхотосхопу превише подручја за рад и ствари могу почети ићи по злу. Нежељене позадинске области могу се почети стапати у избор, а можемо чак и изгубити подручја која смо првобитно изабрали и желели да задржимо. Притиснути ћу слово Ј на тастатури да брзо искључим опцију Прикажи радијус тако да се вратимо на преглед самог избора. А сада, ако погледамо подручје крзна штенета непосредно изнад уха, као и длаке девојчице изнад ока, видимо да због тога што је радијус преширок, избор губи дефиницију у тим пределима. У овом случају, требало бих да снизим вредност радијуса на нешто мање. Стварна вредност која вам је потребна зависиће у потпуности од ваше слике и врсте објекта који одабирете, тако да ће сваки пут бити другачији и мораћете експериментирати:
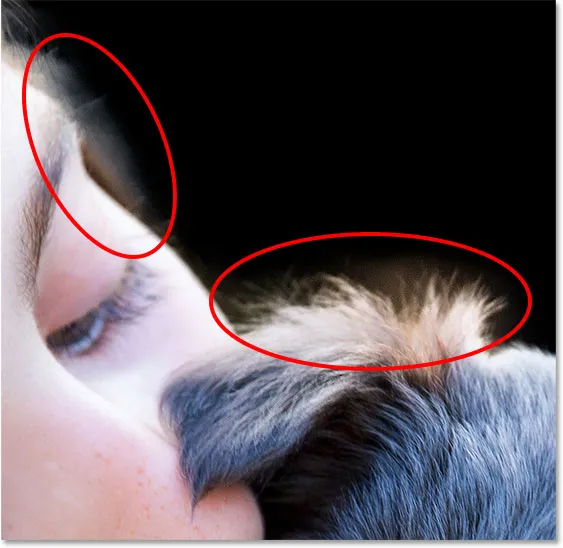
Постављање радијуса превисоко може довести до тога да се позадина почне стапати са избором, што желимо да избегнемо.
Смарт Радиус
Пхотосхоп може направити добар посао рафинирања одабира само повећањем величине радијуса са главним клизачем, али са сликама попут оне коју користим тамо где се разликује врста ивице, можемо додати још више интелигенције у откривање ивица . Када кажем „врста ивице варира“, мислим да постоје неки већи, мање изражени ивице као што су девојчицина длака и крзно пса, али постоје и оштрија, јасније одређена подручја попут ивица девојчице . А кад кажем да можемо „додати још више интелигенције“, оно што мислим је да у оваквим ситуацијама можемо омогућити опцију која се зове Смарт радиус .
Подручја попут косе и крзна требају већи радијус како би се уклопили сви ти лабави праменови у избор, док оштрија подручја са тврђим ивицама попут ивице кошуље требају мањи радијус. Ипак ако поново укључим опцију Схов Радиус на тренутак (притиском на слово Ј на тастатури), видећемо да мој радијус остаје потпуно исти у ширини око избора, без обзира на то која се ивица сусреће:
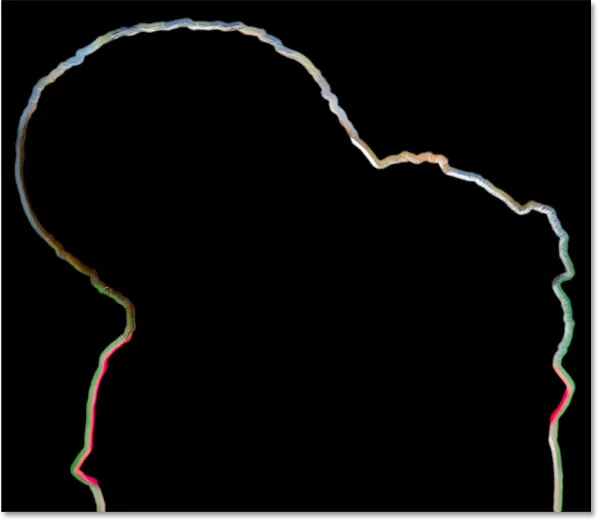
Ширина радијуса се не мења иако се користи врста ивице.
Да то поправим, омогућит ћу Смарт радиус кликом унутар његовог поља за потврду директно изнад клизача:
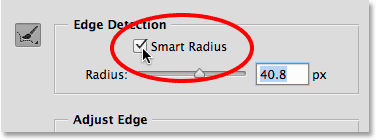
Укључивање Смарт радијуса.
Ако је Смарт радиус укључен, Пхотосхоп је у могућности да промени ширину радијуса у складу са врстом ивице на коју наилази. Ево, зумирао сам подручје изнад главе штенета како бисмо могли ближе да погледамо. Примјетите да је у подручјима где је крзно дуже, ширина радијуса и даље већа, док је у подручјима са краћим крзном, радијус сада уже и уско. Једном када омогућите Смарт Радиус, обично ћете желети да поново подесите величину радијуса главним клизачем да бисте видели да ли можете да добијете још боље резултате (а наравно да ћете то желети и ако је Схов Радиус искључен, тако да видите слику, а не сам радијус):
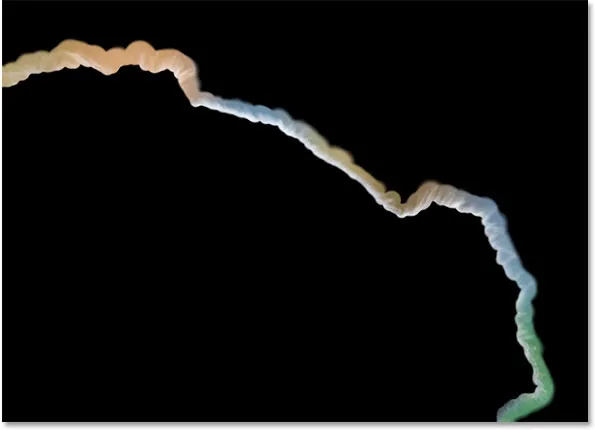
Смарт Радиус омогућава промену величине радијуса у зависности од типа ивице.
Побољшајте радијус и обришите алате за дораду
Понекад повећавање величине радијуса клизачем, па чак и укључивање Смарт радијуса, неће бити довољно. У ствари, то ће ретко бити довољно. И даље ћете имати подручја која је потребно додатно усавршавати, и зато нам Пхотосхоп омогућава ручно сликање у додатним подручјима радијуса помоћу четке познате под називом Рефине Радиус Тоол . За нас је већ одабран подразумевано, али до њега можете доћи и кликом на његову икону са леве стране дијалошког оквира:

Одабир алата Рефине Радиус.
Иако постоји само једна икона, заправо постоје два повезана алата за четке којима можемо приступити са ње. Ако кликнете и задржите икону, оба алата ће се појавити у менију за лет. На врху је Алат за прочишћавање радијуса, а испод њега је Алат за прочишћавање брисања који нам омогућава брисање радијуса на подручјима где нам не требају. Међутим, генерално, алат Рефине Радиус је онај који ћете највише користити, па да видимо како то делује:
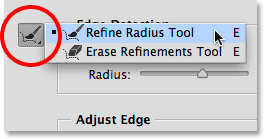
Кликните и задржите икону да бисте приступили и прецизном радијусу и алатки за брисање дораде.
Кад је изабран Алат за прецизни радијус, једноставно четкамо подручја око ивице на којој је још увек потребан посао. Пошто је то алат за четке, можемо променити његову величину у складу са величином подручја на којем сликамо. Један од начина за промену величине четкице је повлачењем клизача за опцију Величина у траци са могућностима:
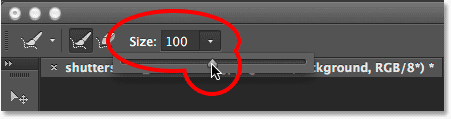
Кликните на малу стрелицу да бисте приступили клизачу, а затим повуците клизач да промените величину четке.
Други начин је са тастатуре. Притисните леви тастер за носач ( ( ) да бисте четкицу смањили или десни тастер за носач ( ) ) да бисте га повећали. Затим једноставно обојите подручје где морате да очистите ивицу. Ево подручја дуж врха девојчице која и даље изгледа помало назубљено и незграпно:
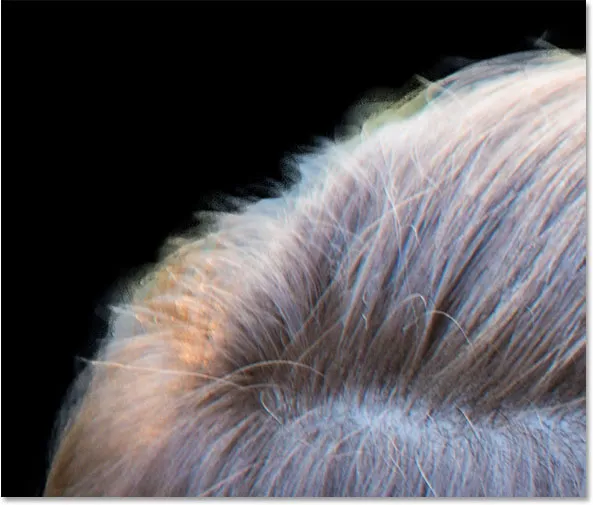
И област којој је потребно додатно усавршавање.
Нацртаћу један потез преко подручја алатком Рефине Радиус, покушавајући да добијем што је више могуће лабаве праменове косе, а да не улазим превише у позадину:
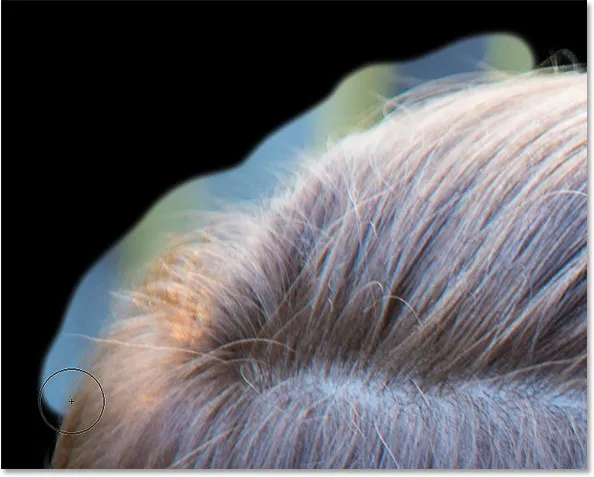
Сликање дуж врха косе.
Када отпустим дугме миша, Пхотосхоп додаје то подручје у радијус, анализира га на ивице и може да дода више длака у избор, а истовремено уклања нежељену позадину. То је моћна ствар:
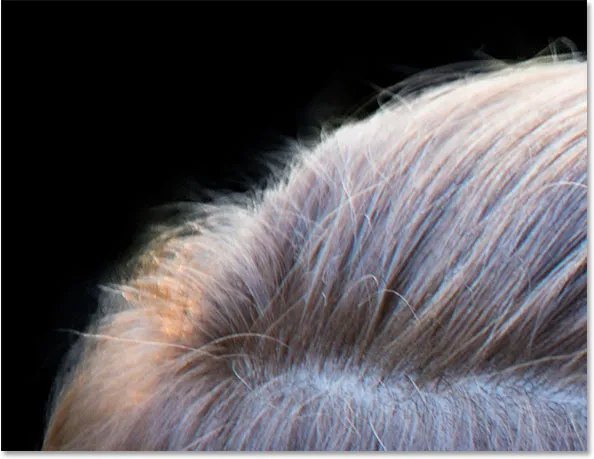
Алат Рефине Радиус је могао лепо очистити ивицу.
Понекад је потребно неколико пролаза помоћу алата Рефине Радиус или неколико мањих потеза четкице, а не један континуирани ход да очистите подручје. Ево тог истог проблематичног места које смо раније видели са штенад крзном изнад уха. Ивица избора још увек изгледа превише меко и нејасно:
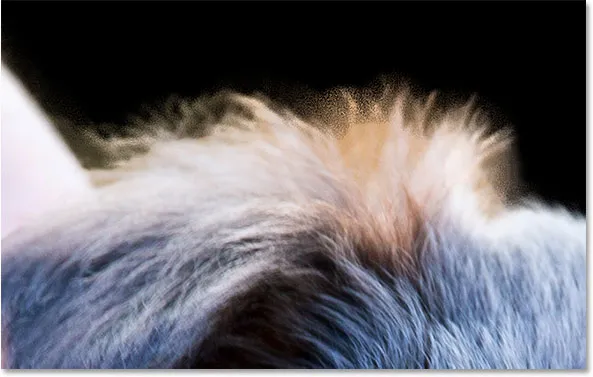
Још једна област којој је потребно више посла.
Овог пута ћу покушати да осликам неколико мањих потеза кистом, што омогућава Пхотосхопу да анализира проблем у мањим комадима. Ако направите оно што изгледа као велика грешка, Рефине Едге нам омогућава да поништимо један ниво. Једноставно притисните Цтрл + З (Вин) / Цомманд + З (Мац) да бисте поништили последњи ход четке, а затим наставите даље:
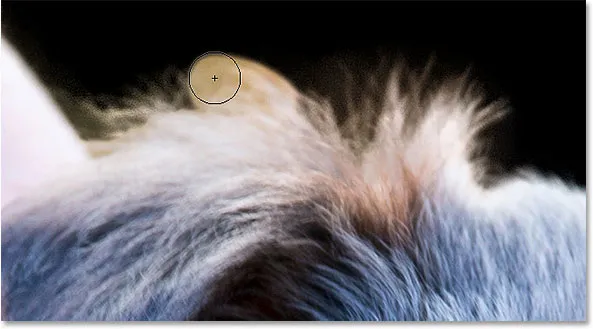
Слика малим потезима преко крзна.
Друга опција ако погрешите (или Пхотосхоп) је да пређете на Алат за брисање прочишћења, који ради супротно од Алата за прецизни радијус. Уместо да проширујете радијус сликајући га око селективне ивице, алатка за брисање прочишћења брише радијус где сликате. Неће избрисати ниједан део вашег почетног избора (то јест, избор какав је изгледао пре него што сте га отворили у Рефине Едге). Избрисаће се само радијус који је додат помоћу клизача Радиус или алата Рефине Радиус.
Као што смо видели раније, Алат за брисање дораде можете одабрати тако да кликнете и задржите икону алата са леве стране дијалошког оквира и одаберете је из летећег менија:
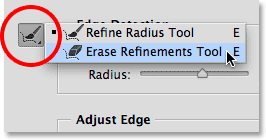
Кликните и задржите икону алата, а затим изаберите Алат за брисање дораде.
Такође можете да прелазите између два алата притиском на слово Е на тастатури. Али још бржи и бољи начин за приступ алатки за брисање дорада је привремено приступање кад вам затреба. Са активном алатком Рефине Радиус, једноставно притисните и држите тастер Алт (Вин) / Оптион (Мац) на тастатури да бисте се привремено пребацили на Алат за брисање прочишћења (видјет ћете знак плус (+) у прекидачу курсора четке на знак минус (-)), а затим премажите подручје да бисте избрисали радијус на том месту. Отпустите тастер Алт (Вин) / Оптион (Мац) да бисте се вратили на Алат за прецизни радијус и наставите даље. Алат за брисање пречишћавања је посебно користан ако почнете примећивати важна подручја вашег почетног избора која се делимично одабиру. Једноставно обојите та подручја алатком Ерасе Рефинитионс да бисте их вратили у избор.
Ево, након неколико малих потеза четкице алатком Рефине Радиус, знатно побољшани избор око крзна:
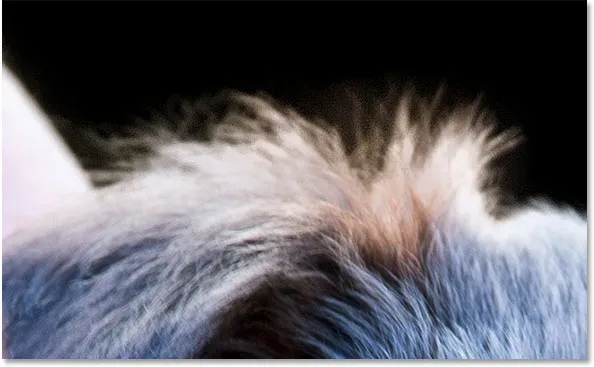
Крзно сада изгледа много боље.
Укључивање и искључивање прегледа
У било којем тренутку можемо упоредити рад који обављамо у Рефине Едгеу са оним како су изгледале наше оригиналне ивице одабира укључивањем опције Прикажи оригинал испод Прикажи радијус на врху дијалошког оквира. Такође можемо укључити и искључити Схов Оригинал притиском на слово П на тастатури:

Кликом унутар потврдног оквира за Прикажи оригинал.
За разлику од опције Превиев у дијалошком оквиру Фоцус Фоцус, укључивање Схов Оригинал неће нам показати оригиналну слику. Уместо тога, приказује нам оригиналне ивице избора као што су се појавиле пре отварања Рефине Едге ( Савет: Ако желите да видите оригиналну слику док радите у Рефине Едге, притисните тастер Кс на тастатури. Притисните Кс поново да бисте се вратили на Рефине Едге виев):

Употријебите Схов Оригинал да бисте видјели колико сте успјешни у успоредби с оригиналном нерафинираном ивицом.
Опције прилагођавања ивица
Испод препознавања ивица налазе се четири опције прилагођавања ивица које можемо користити за додатну прецизну прилагодбу, мада су ове опције много основне и недостају интелигенција алата за препознавање ивица. Превлачењем клизача Глатко изгладиће се преостале назубљене ивице, док ће клизач Феатхер једноставно перо одабрати, нешто што обично желите да избегнете.
Трећа и четврта опција су често кориснија. Повлачењем клизача Цонтраст удесно учврстиће се селективне ивице (некако супротно клизачу Феатхер), док ће се Схифт Едге проширити или уговарати цео избор у целини (негативна вредност Схифт Едге помериће целу селективну ивицу према унутра, док ће се позитивна вредност проширити према споља). Ево крупног плашта девојчиног рукава кошуље. Примјетите како ивица изгледа меко и није добро дефинисана:
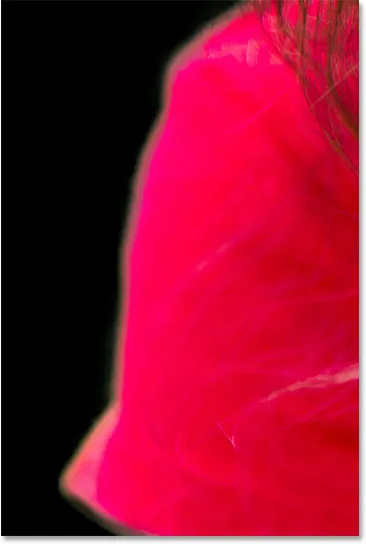
Рукав пре повећања контраста ивица.
Превући ћу клизач Цонтраст на око 20%:
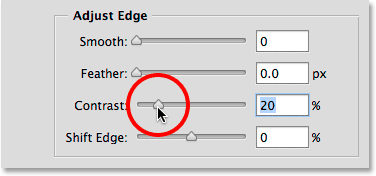
Повећање контраста на 20%.
Повећавањем контраста ивица сада изгледа чвршћа и чистија. Такође бих могао да покушам да још више доведем ивицу повлачењем клизача Схифт Едге мало десно:
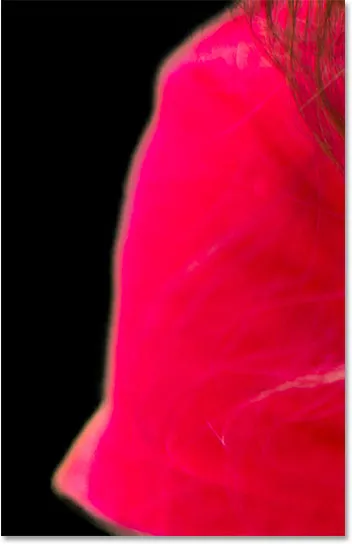
Рукав кошуље након повећања контраста ивица.
Наставићу да се правим око слике како бих очистио преостала проблематична подручја. Ево мог коначног резултата:

Избор изгледа много боље него што је то био случај само са алатима за фокусирање.
Коначни избор
Створили смо свој почетни избор темељен на фокусу помоћу подручја фокуса и оплеменили смо ивице алаткама Рефине Едге. Одјељак Излаз је мјесто гдје одлучујемо како желимо испоставити коначни избор, а можемо бирати између неколико опција, укључујући традиционални обрис избора, маску слоја, нови слој и тако даље. Кликните на поље Оутпут То да бисте видели све опције:

Излазне опције.
Пре него што објавим свој избор, ипак постоји једна преостала опција коју треба прво погледати - Деконтаминирати боје . Ако погледамо уз ивицу псећег крзна у овом пределу, можемо видети да изгледа помало зеленкасто, не зато што је штене болесно (надамо се, не), већ зато што нека зелена позадина крвари у пикселе десно уз саму ивицу избора:

Нешто зелено из позадине се стапа са крзном.
Да бисмо решили такве проблеме, можемо да укључимо Деконтаминирајуће боје које ће покушати да исправе тачно подешавање боје физичким променама боје пиксела око спољне ивице. Након што омогућите деконтаминацију боја, колицину корекције можете прилагодити повлачењем клизача:
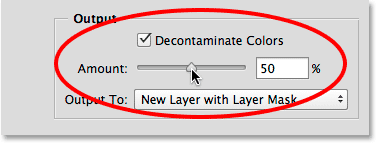
Одабир боја за деконтаминацију.
Након укључивања Децонтаминате Цолорс, проблем нестаје и зелено се уклања:
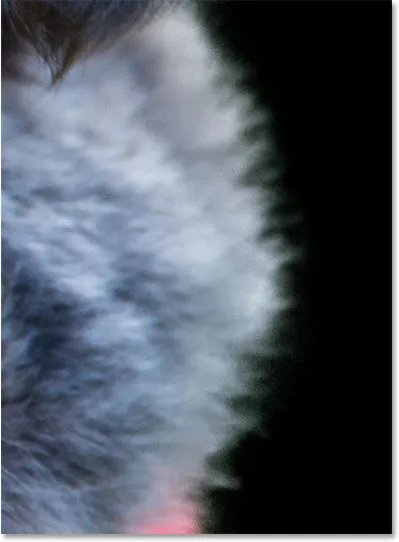
Корекција боје је исправљена.
Морате бити свјесни неколико проблема прије него што се одлучите за опцију Децонтаминате Цолорс. Прво, као што сам напоменуо, Пхотосхоп физички мења боју неких пиксела на слици, што значи да је то деструктивна модификација (врсту сталне измене коју обично покушавамо избећи). Друго, не ради увек, или можда добро функционише у једној области, али заправо уводи нове проблеме у другу. И треће, чим одаберете Деконтаминирајуће боје, Пхотосхоп ограничава ваше излазне могућности. Аутоматски бира Нев Лаиер са Лаиер Маск-ом и спречава вас да произведете било стандардни обрис за одабир или маску слоја. Примјетите да су горње двије опције засивљене:

Селецтион и Лаиер Маск више нису доступне као излазне опције.
За овај туториал, само желим да одаберем свој избор као традиционални контура избора "марширајући мрави", тако да то учиним, искључит ћу опцију Децонтаминате Цолорс и из менија одабрати Селецтион :
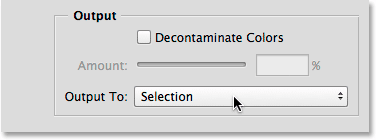
Коначни избор објављујем као, као, избор.
Кликните на ОК на дну дијалошког оквира Рефине Едге да прихватите сва моја подешавања и извршим одабир:
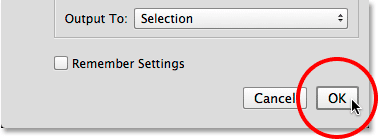
Кликом на дугме У реду.
Дијалог бок Рефине Едге нестаје и поново се враћам својој оригиналној слици, овај пут са стандардним контурама избора око мојих предмета:

Избор је створен помоћу подручја фокуса и прочишћавања ивица.
На самом почетку првог дела напоменуо сам да је мој крајњи циљ био да своје субјекте оставим у боји, истовремено претварајући позадину у црно-белу, тако да сада, када имам свој избор фокусиран, брзо завршимо ефекат. Прво ћу кликнути на икону Нев Адјустмент Лаиер на дну плоче Слојеви :

Кликом на икону Нев Адјустмент Лаиер.
С листе ћу одабрати слој прилагодбе за нијансу / засићење :
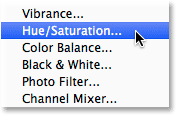
Одабир нијансе / засићења.
Контроле и опције за слој прилагодбе за нијансу / засићење приказују се на Пхотосхоповој плочи Својства . Да уклоним боју, једноставно ћу снизити вредност засићења све до -100 повлачењем клизача крајње лево:
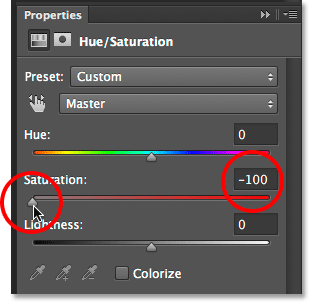
Повлачење клизача Сатуратион ради уклањања боје.
Једини проблем је што сам завршио са потпуно супротном од онога што сам желео. Моји предмети су сада у црно-белој боји док позадина остаје у боји, и то због тога што сам изабрао своје предмете, а не позадине:

Погрешан део слике је био незасићен.
Да бих то поправио, прећи ћу са контрола Хуе / Сатуратион на моју маску слојева кликом на икону Маскс на врху панела Пропертиес:

Кликом на икону Маске.
У опцијама маске слојева кликнућу на дугме Инверт на дну:
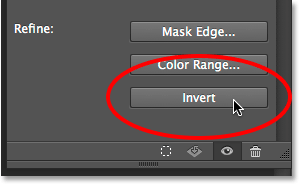
Кликом на дугме Инверт.
Ово инвертира маску слоја тако да сада на позадину утиче слој прилагођавања нијансе / засићености, док су моји главни субјекти заштићени, што ми даје селективни ефекат бојања који користим:
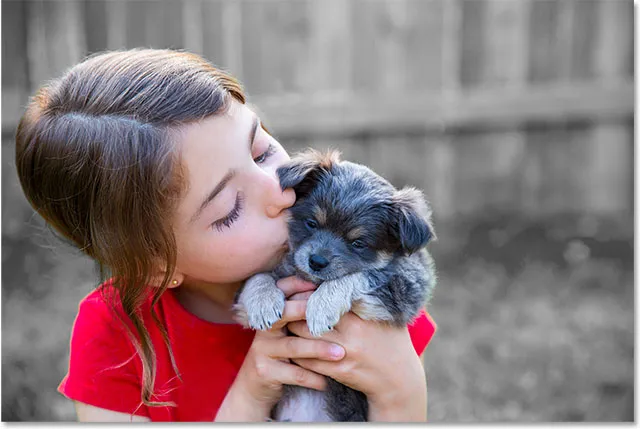
Коначни ефекат.
Као и код већине аутоматизованих алата у Пхотосхопу, избор који ћете добити уз Фоцус Ареа и Рефине Едге неће увек бити савршен. Још је неколико подручја на мојој слици које бих могао додирнути ручним сликањем четком на маски за подешавање. Међутим, у највећем делу, као што смо видели у првом уџбенику, нови алат за фокусирање успео је да уради сјајан посао одвајања мојих предмета од њихове позадине, а овде је у другом делу Рефине Едге успео да преузме то почетни избор још више са импресивним резултатима.