У овом Водичу за ефекте текстуалних ефеката научит ћемо како створити популарни, класични ефекат тако што ћемо тексту дати перспективну сјену као да свјетлосни извор иза текста баца сјену на земљу испред ње. Користићу Пхотосхоп ЦС5 током овог водича, али свака новија верзија ће радити.
Ево како ће изгледати коначни резултат:

Коначни ефекат текста „перспективна сенка“.
Хајде да почнемо!
Корак 1: Умножавање слоја текста
За почетак, наставила сам и додала текст испред позадине испуњене једноставним градијентом црно-сива. Овај перспективни ефекат сенке можете створити било којом бојом позадине или сликом коју волите:
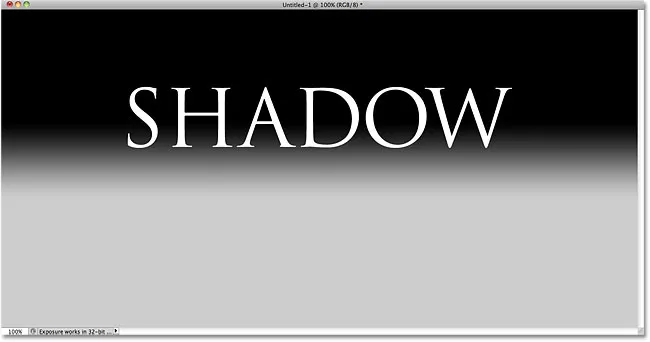
Додајте текст у документ.
Ако погледамо у панел Слојеви, видјет ћемо да мој текст сједи на сопственом слоју текста изнад позадинског слоја:
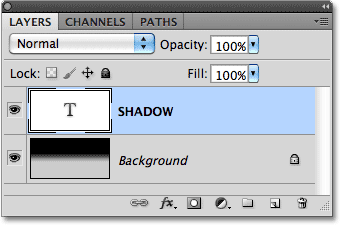
Текст се појављује на сопственом слоју изнад позадине.
Морамо да направимо копију текста, па са текстуалним слојем одабраним на панелу Слојеви (изабрани слојеви су означени плавом бојом), идите до менија Слоја у траци менија на врху екрана, изаберите Ново и затим одаберите Лаиер преко Цопи . Или, за много бржи начин да одаберете исту наредбу, користите пречицу на тастатури Цтрл + Ј (Вин) / Цомманд + Ј (Мац):
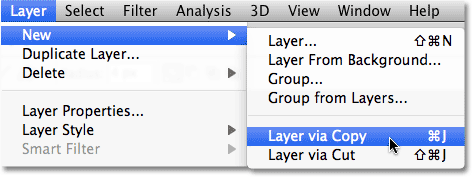
Идите на Слој> Ново> Слој преко Копирај.
Ништа се не догађа у прозору документа, али се копија слоја текста појављује изнад оригинала на панелу Слојеви:
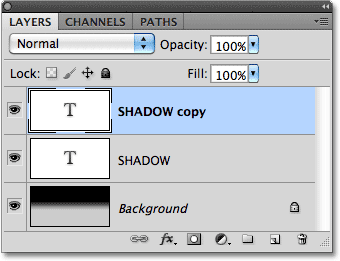
Копија слоја текста појављује се изнад оригинала.
2. корак: Превуците копију испод оригинала
Кликните на копију слоја текста на плочи Слојеви и превуците га директно испод оригиналног слоја текста. Када видите траку за осветљење између оригиналног слоја текста и позадинског слоја, отпустите тастер миша да би Пхотосхоп превезао слој у његову нову позицију:
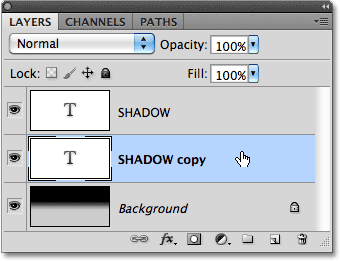
Превуците копирани слој текста између оригинала и позадинског слоја.
Корак 3: Растерирај текст
За тренутак ћемо преобликовати текст тако да више личи на перспективну сјену, али Пхотосхоп нам неће допустити то док је текст још увијек текст. Прво морамо да претворимо текст у пикселе, што је у Пхотосхопу познато као растеризовање . Да бисте то учинили, идите на мени Лаиер, одаберите Растеризе и затим одаберите Типе :
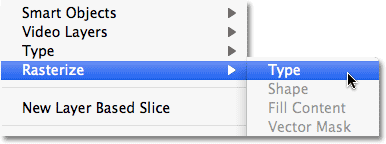
Идите на Лаиер> Растеризе> Типе.
Корак 4: Преокрените и преместите текст
Са копијом оригиналног текста који је сада претворен у пикселе, идите на мени Едит и изаберите Фрее Трансформ или притисните Цтрл + Т (Вин) / Цомманд + Т (Мац) да бисте приступили бесплатној трансформацији помоћу пречице на тастатури:

Идите на Едит> Фрее Трансформ.
Ово поставља оквир за слободну трансформацију и рукује (мали квадрат) око текста у прозору документа. Кликните десним тастером миша (Вин) / Цонтрол притисните (Мац) било где у прозору документа и изаберите Флип Вертицал из контекстуалног менија који се појави:
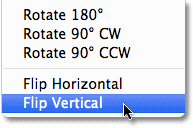
Изаберите Флип Вертицал из менија.
Ово окрене текст наопако у прозору документа:
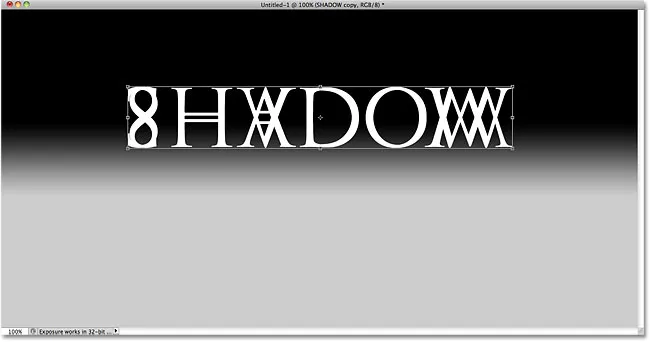
Слика након вертикалног окретања текста.
Затим кликните било где унутар оквира за ограничавање слободне трансформације, држите тастер Схифт, а затим повуците текст испод оригиналног текста. Ако држите тастер Схифт током превлачења, ограничава се смер у који се можете повући, што олакшава повлачење право доле. Додаћу мало простора између оригиналне и окренуте верзије текста тако да ће изгледати као да мој оригинални текст лебди у ваздуху изнад сенке:
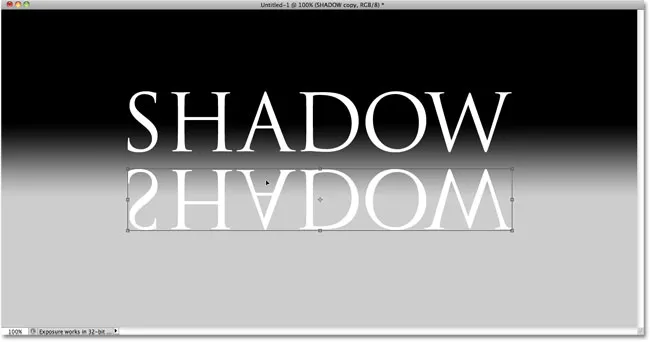
Држите Схифт и повуците преврнути текст испод оригинала.
Корак 5: Растегните и преобликујте текст
Кликните на ручицу у доњем центру оквира Слободна трансформација и повуците је надоле да бисте вертикално протегли текст:

Протегните текст повлачењем доње средишње ручке доле.
Затим, уз активну бесплатну трансформацију, поново десним тастером миша кликните (Вин) / Цонтрол (Мац) било где у прозору документа и изаберите Перспецтиве из контекстуалног менија:
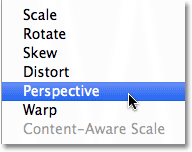
Изаберите Перспективу из опција Трансформ.
Кад је изабрана Перспектива, кликните било на доњу леву или доњу десну ручицу и повуците је вањски хоризонтално. Док повлачите једну од ручки, друга ручица ће се испружити у супротном смеру, дајући тексту 3Д перспективу. Притисните Ентер (Вин) / Ретурн (Мац) када завршите са трансформацијама:
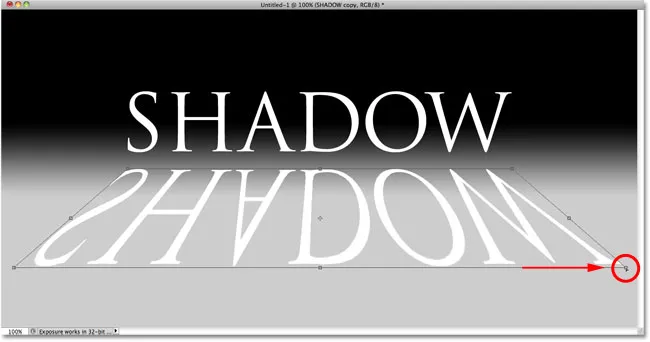
Док повучете једну ручицу доњег угла према напољу, друга се креће у супротном смеру.
Корак 6: Испуните текст црном бојом
Притисните слово Д на тастатури да бисте брзо ресетирали Пхотосхоп-ове боје предњег и позадинског слоја, ако је потребно, која ће вашу боју предњег плана поставити на црну . Затим притисните Схифт + Алт + Бацкспаце (Вин) / Схифт + Оптион + Делете (Мац) да бисте испунили преокренут и преобликован текст бојом предњег плана (црном):
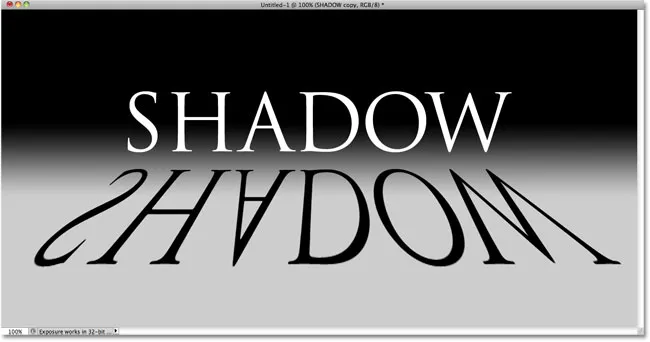
Трансформисани текст испуните црном бојом.
Корак 7: Примените Гауссов филтер замагљивања
Идите на мени Филтер, одаберите Блур, а затим одаберите Гауссиан Блур :
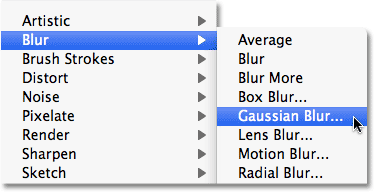
Идите на Филтер> Блур> Гауссиан Блур.
Када се појави дијалошки оквир Гауссиан Блур, превуците клизач Радиус дуж дна удесно да бисте додали само малу количину замућења сенци. Пазите на слику у прозору документа док повлачите клизач да бисте проценили резултате, јер ће количина замућења коју додате зависити од величине и резолуције ваше слике, али све што овде желимо је суптилан ефекат . Поставицу своју вредност радијуса на 2 пиксела :
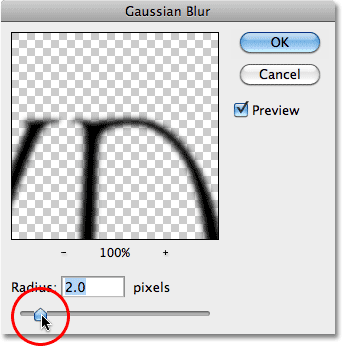
На сенку нанесите малу количину замагљивања.
Кликните ОК (У реду) када завршите да бисте изашли из дијалошког оквира. Текст у сенци сада треба да се примењује нејасно:
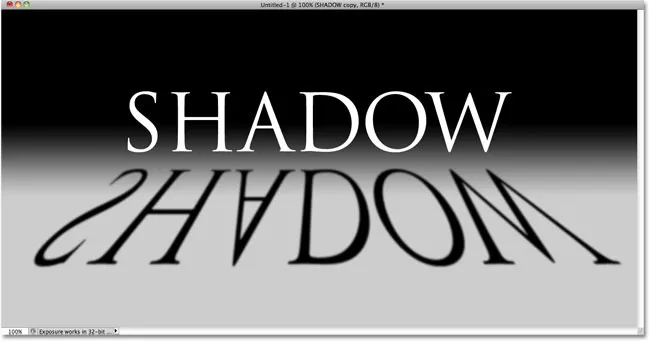
Слика након примене филтра Гауссиан Блур.
Корак 8: Смањите непрозирност слоја
Пошто се већина сенки не чини као чврста боја, смањите непрозирност слоја и додајте мало прозирности сенци. Наћи ћете опцију непрозирности у горњем десном углу плоче Слојеви. Смањите је на око 80% :

Опција непрозирности слоја.
Корак 9: Умножите слој сенке
Притисните Цтрл + Ј (Вин) / Цомманд + Ј (Мац) да бисте брзо дуплирали замагљени слој сенке. Копија документа ће се појавити изнад оригинала на панелу Слојеви:
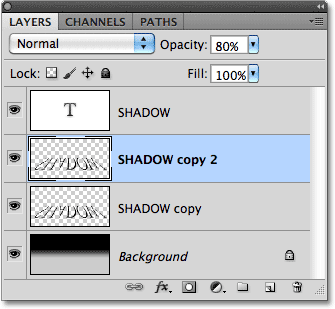
Направите копију омбре слоја.
Корак 10: Поново нанесите филтер Гауссиан Блур
Сјене су склоне да се шире и постају мекше како се одмичу даље од извора, па додајмо још више замућења нашој копији сенке. Затим ћемо користити неколико слојева маски за спајање два слоја сенки заједно. Прво сакријте оригинални слој сенке привремено кликом на икону видљивости његовог слоја (очна јабучица) на плочи Слојеви. На овај начин ћете лакше видети шта радимо:
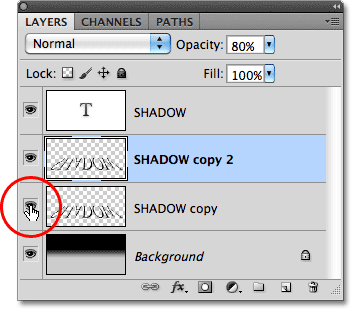
Икона видљивости слоја привремено укључује и искључује слојеве у документу.
Пошто је филтер Гауссиан Блур био последњи филтер који смо применили, можемо му поново приступити брзо притиском на Цтрл + Алт + Ф (Вин) / Цомманд + Оптион + Ф (Мац). Овог пута додајте још више замагљивања сенци повлачењем клизача Радиус даље десно. Овај пут ћу поставити своју вредност радијуса на око 6 пиксела. Као и раније, вриједност коју користите може бити различита и овисит ће о вашој слици, па пресудите резултате у прозору документа док повлачите клизач:
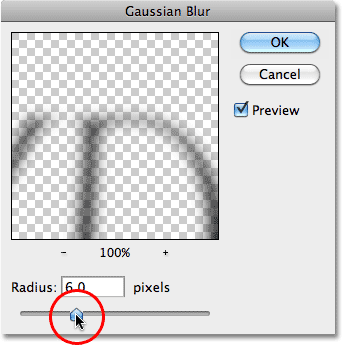
Овај пут користите већу вредност радијуса да бисте додали јаче замагљивање.
Кликните ОК (У реду) када завршите да бисте изашли из дијалошког оквира. Ваша сенка сада треба да изгледа слично:

Слика након додавања додатног замућења другом слоју сенки.
Корак 10: Додајте маску слоја
Кликните на икону Лаиер Маск на дну плоче Слојеви да бисте слоју додали маску слоја:
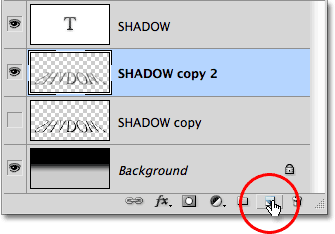
Кликните на икону Лаиер Маск.
Сличица маске слоја појавиће се поред главне сличице за преглед слоја:
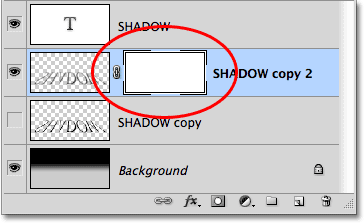
Сличица маске слоја.
Корак 11: Извуците црно-бели градијент на маску слоја
Изаберите Пхотосхоп-ов градијентски алат на плочи са алаткама:
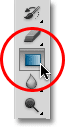
Изаберите Градиент Тоол.
Када је изабран Градиент Тоол, кликните десним тастером миша (Вин) / Цонтрол (Мац) било где у прозору документа и изаберите црно-бели градијент кликом на његову сличицу (трећа са леве стране, горњи ред). Притисните Ентер (Вин) / Ретурн (Мац) када завршите да бисте изашли из Градиент Пицкер-а:
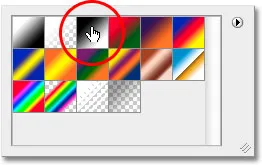
Кликните на минијатуру за црно-бели градијент.
Желимо да ова додатна мутна верзија сенке постепено бледи док се одмиче од текста, па кликните алатом за премештање на самом врху сенке да бисте поставили почетну тачку за градијент, а затим држите тастер Схифт и повуците равно до дна сенке. Отпустите тастер миша када дођете до дна да поставите крајњу тачку градијента. Ако држите тастер Схифт док повлачите још једном, ограничава смер у који можете да га повучете, олакшавајући превлачење равно доле:
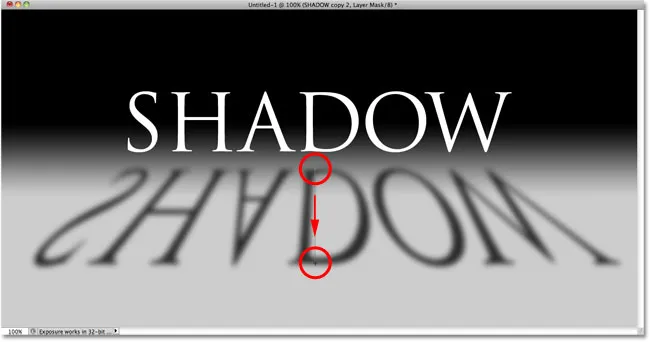
Кликните на врх сенке, држите Схифт, превуците доле и отпустите тастер миша на дну сенке.
Пошто смо повукли градијент на маску слоја, а не на сам слој, градијент контролише видљивост сенке која сада полако бледи у поглед док се одмиче даље од текста:
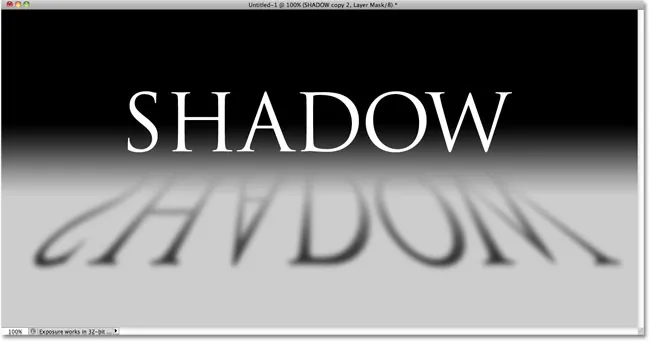
Градијент на маски слоја контролише транспарентност сенке.
Корак 12: Копирајте маску слоја на оригинални слој сенки
Кликните још једном на икону видљивости слоја за оригинални слој сенке како би био видљив унутар документа:
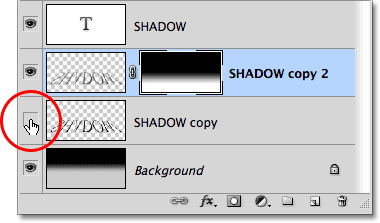
Вратите оригинални слој сенке поново.
Кликните на минијатуру маске слоја на панелу Слојеви, држите Алт (Вин) / Оптион (Мац), а затим повуците маску до слоја оригиналне сјене испод ње. Када видите оквир са ознаком да се појави око слоја оригиналне сенке, отпустите тастер миша да копирате маску на слој. Сада ћете видети идентичне сличице маски на оба слоја сенки:
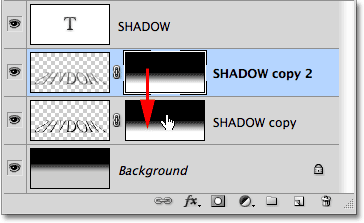
Типка Алт (Вин) / Оптион (Мац) налаже Пхотосхопу да направи копију маске док је превлачите.
Корак 13: Инверт Лаиер Маск
Потребна нам је да оригинална сенка избледи како се креће даље од текста, управо супротно ономе што тренутно ради, па кликните на минијатурну минијатурну маску на оригиналном слоју сенке на плочи Слојеви да бисте је одабрали. Затим притисните Цтрл + И (Вин) / Цомманд + И (Мац), што ће претворити градијент на маску слоја, тако да црна постаје бела, а бела постаје црна:
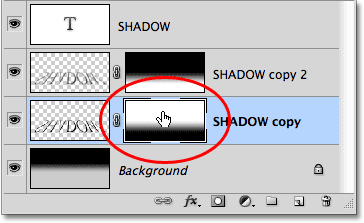
Сличица маске слоја сада показује градијент бело-црно, уместо црно-бело.
Са оба слоја сенки сада спојених, сенка је мекша док се одмиче од текста:
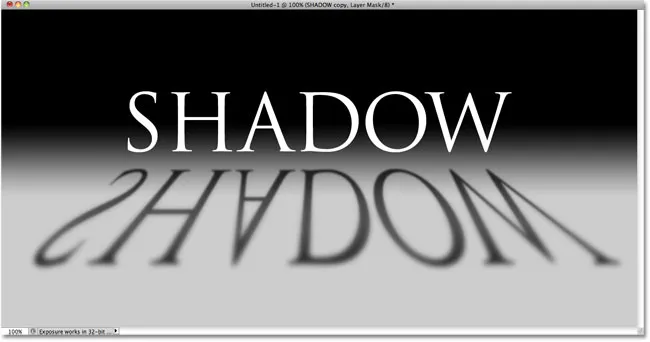
Слика након преокретања маске слоја.
14. корак: Смањите непрозирност слоја горње сенке
На крају, кликните горњи слој сенке (копија сенке) на плочи Слојеви да бисте га поново изабрали, а затим смањили непрозирност на око 60% :
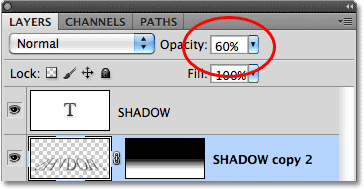
Одаберите горњи слој сенке, а затим смањите његову непрозирност на 60%.
И с тим смо готови! Ево нашег последњег ефекта текста "перспективна сенка":

Коначни ефекат текста „перспективна сенка“.
Где даље …
И ту га имамо! Посетите наше рубрике Текстуални ефекти или Фото ефекти за више уџбеника о ефектима Пхотосхопа!