У овом туториалу ћемо научити све о новом подешавању слике претраживања боја у Пхотосхопу ЦС6 и како нам омогућава да тренутно променимо целокупни изглед фотографије једноставним одабиром новог „изгледа“ са листе претходно подешених поставки. Унапред постављене поставке су познате као претраживачке табеле или ЛУТ-ови, а ако за такво нешто никада нисте чули, то је зато што се углавном налазе у филмској индустрији.
У основи, табела за претрагу садржи упутства за Пхотосхоп да преузме оригиналне боје на слици и пребаци их на различите, одређене боје да би створио одређени изглед. Зависно од тога коју таблицу за претраживање одаберете, разлика између оригиналне и преправљене верзије слике може бити суптилна или врло драматична. Ако ове таблице за претраживање звуче збуњујуће или компликовано, не брините. Не морамо знати ниједан детаљ у закулисности како они раде оно што раде. Све што требамо научити је шта они могу учинити за нас и како их користити, па пређимо на то!
Пошто је прилагођавање претраживања боја ново у Пхотосхопу ЦС6, требаће вам ЦС6 да пратите даље. Започнимо с овом сликом коју сам отворио на свом екрану:

Оригинална фотографија.
Одабир прилагођавања претраживања боје
Пронаћи ћете ново подешавање слике претраживања боја на плочи Подешавања . Једноставно кликните на икону да бисте је одабрали (крајњи десни, средњи ред - изгледа као решетка):
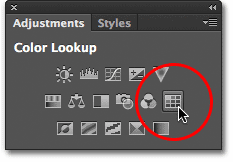
Кликом на икону претраживања боја на плочи прилагодбе.
Ово поставља нови слој за подешавање претраживања боје (назван Цолор Лоокуп 1) директно изнад моје оригиналне слике на панелу Слојеви:
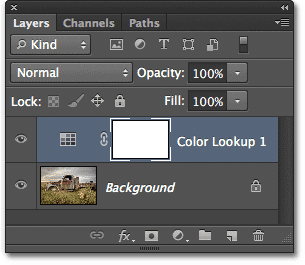
Плоча слојева која приказује слој подешавања претраживања боје.
Избор табеле за претраживање
Након што додате слој за прилагођавање претраживања боје, на плочи Својства пронаћи ћете све различите таблице претраживања за избор. Табеле су подељене у три главне категорије - 3ДЛУТ датотека, сажетак и веза уређаја (знам, звучи збуњујуће, али останите уз мене):
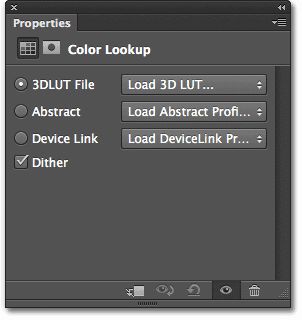
Плоча Својства која приказује 3ДЛУТ категорије датотека, сажетак и везу уређаја.
Већина таблица за претраживање налази се у првој категорији при врху, 3ДЛУТ датотека. Већ смо сазнали да "ЛУТ" значи "Лоок Уп Табле", али овде бих требао напоменути пре него што наставимо даље да 3Д део имена нема никакве везе са претварањем ваше 2Д слике у нешто што би створило Јамеса Цамерон поносан. У овом се случају односи на то како претраживачка таблица користи Пхотосхопова три РГБ канала у боји како би преуредили боје на слици. Не треба се бринути, само нисам желео да се узмеш у наде.
Да бисте одабрали табелу за претрагу, једноставно кликните на оквир десно од назива категорије. Кликнућу на оквир датотеке 3ДЛУТ (где пише "Учитај 3Д ЛУТ …"):
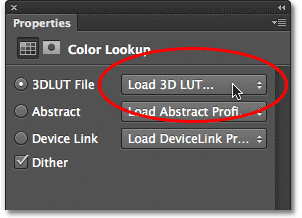
Кликом на оквир за 3ДЛУТ категорију.
Ово отвара мени свих табела за претраживање у тој категорији. Назив сваке табеле даје вам представу какав резултат можете да очекујете. Да бисте одабрали и учитали табелу за претрагу, само кликните на њено име на листи. На пример, ја ћу одабрати таблицу Црисп_Варм кликањем на њу:

Избор табеле претраживања Црисп_Варм.
Пхотосхоп тренутно поново поставља оригиналне боје фотографије у нове боје користећи упутства у табели за претраживање и овде можемо видети да моја фотографија сада има топлији и већи контрастни изглед:

Боја и контраст фотографије моментално се мењају након избора табеле за претраживање.
Будући да користимо слој за подешавање, промена коју смо примењивали на слику није трајна, што значи да можемо да испробамо онолико таблица за претраживање колико желимо да упоредимо резултате и пронађемо ону која нам се највише свиђа. Ако са листе изаберем табелу Црисп_Винтер :
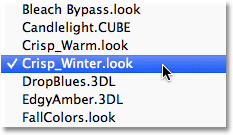
Покушај Црисп_Винтер табеле за претраживање.
Пхотосхоп поново преправља оригиналне боје фотографије на основу упутстава из нове табеле, а сада видимо да моја слика и даље има исту већу количину контраста коју смо видели са таблицом Црисп_Варм, али овога пута боје изгледају много хладније:
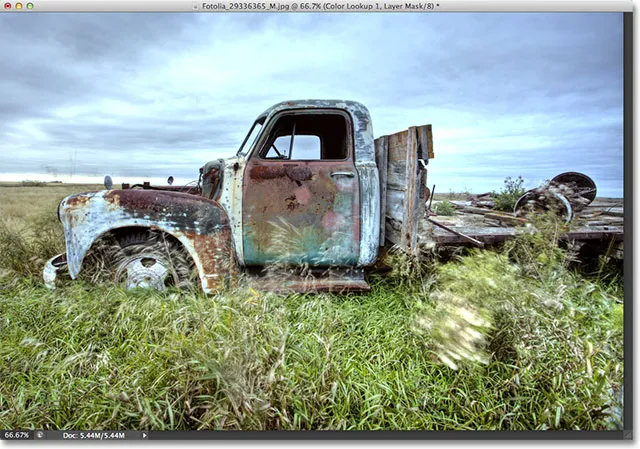
Другачија табела претраживања даје нам другачији резултат.
За нешто драматичније, пробаћу ЛатеСунсет табелу:
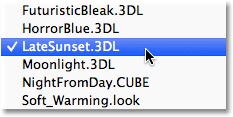
Одабир ЛатеСунсет-а са листе.
Ово моментално даје мојој фотографији ефекат раздељеног тонирања наранчасто-магента:
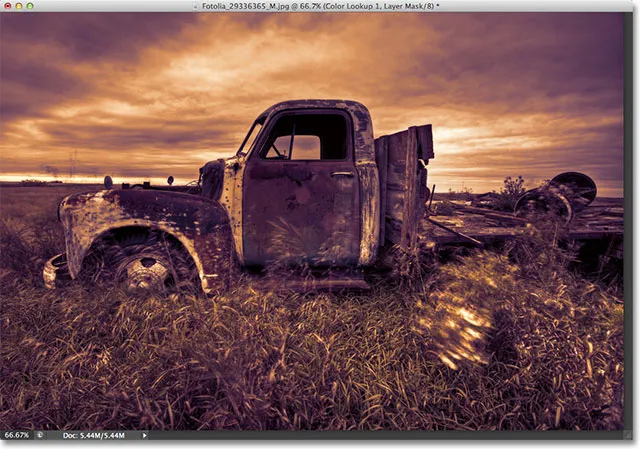
Резултати таблица за проналажење могу бити суптилни или драматични.
Или могу да испробам НигхтФромДаи таблицу:
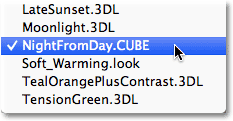
Одабир НигхтФромДаи-а.
И као што можете претпоставити из његовог имена, ово нам даје много тамнију верзију слике са плаво-истанчаним нијансама, као да је фотографија направљена ноћу (или у близини јој је свеједно):
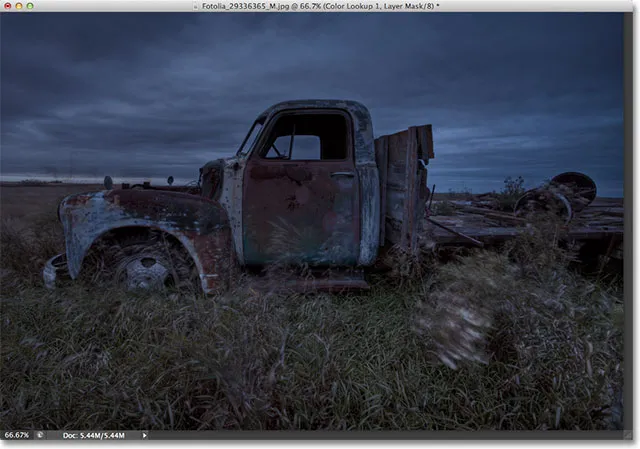
Табеле за претраживање могу да мењају не само боју, већ и контраст и експозицију слике.
Прилагођавање изгледа помоћу непрозирности слоја и начина мијешања
Још једна предност употребе слоја за прилагођавање је та што можемо додатно подесити и фино прилагодити резултате једноставном променом непрозирности или мешања начина слоја за претраживање боја. Још увијек користим таблицу претраживања НигхтФромДаи, али спустит ћу непрозирност слоја за подешавање на 50%:
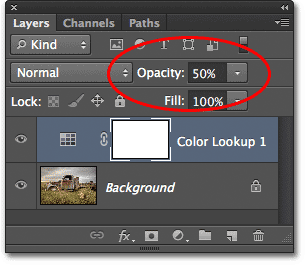
Опција Опацити налази се у горњем десном углу плоче Слојеви.
Ово омогућава приказ неких оригиналних боја и светлости фотографије, што даје мање интензиван ефекат:
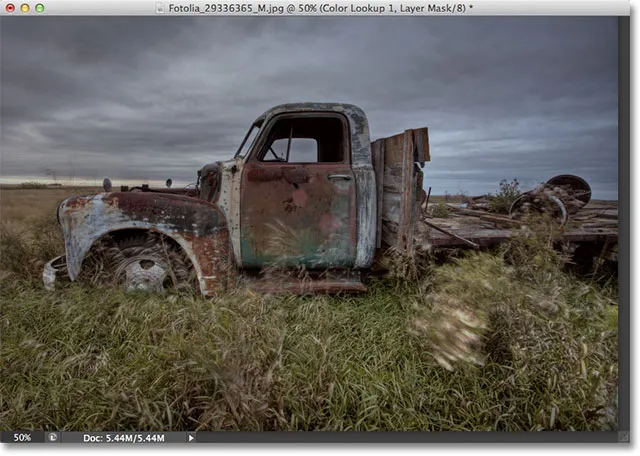
Смањивање непрозирности слоја за подешавање један је од начина за фино подешавање резултата.
Такође можемо променити режим бленде слоја за подешавање боје претраживања. Наћи ћете опцију Бленд Моде у горњем левом делу панела Слојеви. По дефаулту је постављено на Нормално, али неки од популарних начина мешања које треба испробати су Сцреен, Мултипли, Оверлаи и Софт Лигхт . Променићу свој начин спајања у Оверлаи:

Промена начина мешања подесивог слоја у Прекривање.
Начин преклапања преклапања користи се за повећање контраста, и овде он даје ноћној таблици претраживања НигхтФромДаи већи интензитет и утицај:

Комбинујте таблице претраживања са модусима блендирања за различите резултате.
Нећу овде да пролазим кроз сваку појединачну таблицу претраживања јер то можете лако сами, али за још неколико примера, покушајмо другачију слику. Користићемо ову фотографију светионика:
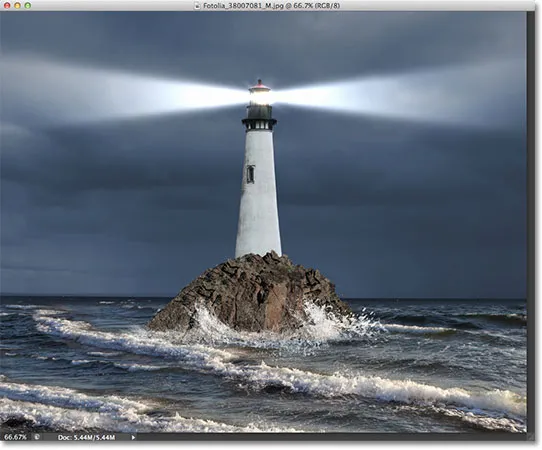
Покушај са другом фотографијом.
Још једном ћу додати слој прилагођавања претраживања боје кликом на икону Претраживање боја на плочи Прилагођавања као што сам и раније учинио, а затим на плочи Својства поново ћу отворити листу таблица за претраживање у категорији датотека 3ДЛУТ. За ову слику, испробаћу табелу за претраживање ФоггиНигхт одабиром са листе:
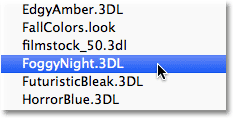
Одабир таблице ФоггиНигхт из менија 3ДЛУТ Филе.
Ово тренутно трансформише фотографију у више, па, магловите ноћи:
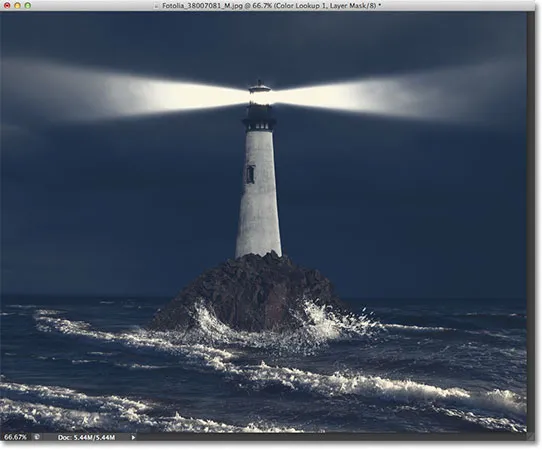
ФоггиНигхт изгледао као природан избор за фотографију свјетионика.
Покушајмо са претраживачком таблицом из друге категорије. Кликните на поље за категорију везе уређаја на панелу Својства, а затим ћу изабрати Смокеи из менија који се појави:
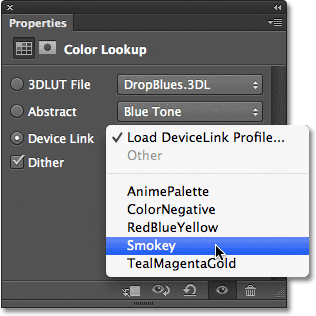
Одабир Смокеија из менија Девице Линк.
Ово ми даје још један занимљив изглед који изгледа добро функционише са овом фотографијом. Неке таблице за проналажење биће боље подударање за одређене типове слика, али може бити забавно експериментирати са њима да бисте утврдили да ли побуђују нове креативне идеје:
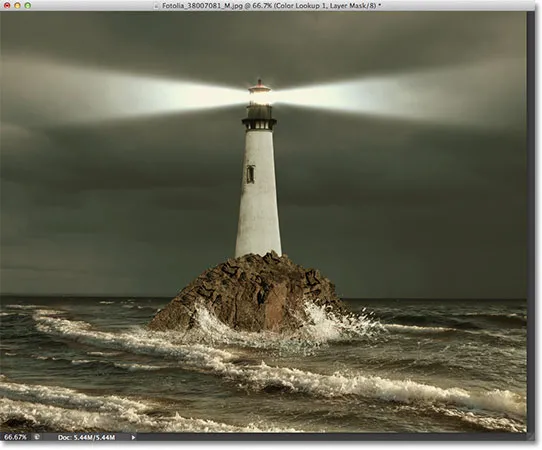
Иста фотографија са примењеним Смокеи профилом.
Поређење новог изгледа са оригиналом
Ако желите да упоредите нови изглед фотографије са оригиналним, можете да видите оригиналну слику поново кликом на икону видљивости слоја на дну плоче Својства (икона очне јабучице, друга са десне стране). Једном кликом на икону привремено ће се искључити слој за подешавање боје претраживања како бисте могли да видите оригиналну слику у прозору документа. Кликните поново на икону да бисте поново укључили слој за подешавање:

Кликните на икону видљивости слоја да бисте укључили и искључили прилагодбени слој.
Апстрактни профили само за Мац
То се не догађа пречесто ових дана, али заправо постоји мала разлика између Виндовс и Мац верзија Пхотосхоп ЦС6 у погледу подешавања слике Цолор Лоокуп. Корисници Мац рачунара пронаћи ће прегршт додатних профила у категорији Сажетак који нису доступни у верзији за Виндовс. Конкретно, црно-бели, плави тон, сиви тон, смањење светлости, повећање светлости и Сепиа профили (означени жутом бојом) доступни су само у верзији за Мац:
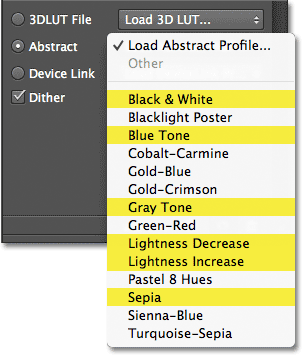
Корисници Мац рачунара видеће неколико додатних абстрактних профила.
Ново прилагођавање слике претраживања боја у Пхотосхопу ЦС6 омогућава нам брз и једноставан начин испробавања различитих изгледа са нашим фотографијама, било да знамо тачан изглед или само желимо експериментирати за нове идеје и инспирацију, а постоји још много тога потражите таблице за провјеру од неколико примјера које смо видјели овдје. Да бисте својој фотографији дали свој јединствени стил с тим подешавањем ефеката, покушајте да мешате различите начине мешања и вредности непрозирности слоја или искористите уграђену маску слоја за подешавање да бисте ограничили површину на коју утиче подешавање и откључавање боје претраживања више креативних могућности!
И ту га имамо! Тако ћете користити нову прилагодбу слике у претраживању боја у Пхотосхопу ЦС6! Погледајте наш одељак за ретуширање фотографија ради више туторијала за уређивање слика!