
Увод у анимацију у 3дс Мак
3Д Мак је професионални софтвер за пројектовање 3Д рачунара, који се користи у изради 3Д анимације, игара, модела, слика итд. И игра главну улогу у раду програмера видео игара, филмских и ТВ студија. Анимација је основни део 3Д мак софтвера. Анимација даје вашем објекту покретни изглед и повезује га са стварним светом. Помоћу команде Аниматион можемо проверити резултат рада нашег модела у стварном свету и можемо много пута да извршимо промене док не постигнемо најбољи резултат нашег модела у нашем пројекту или према захтеву клијента.
Анимирање објеката у 3дс Мак
Анимација даје реалистичан поглед на наш модел. Овде ћете научити како анимирати свој пројекат са мном, корак по корак. Почнимо наш туториал на врло занимљив начин.
Корак 1: Постоје четири подручја рада у оквиру прозора за приказ у 3Д мак софтверу који су Горњи приказ, Предњи преглед, Леви приказ, а последњи је Перспективни приказ. Можемо одабрати било који од њих за цртање нашег модела у било које време.
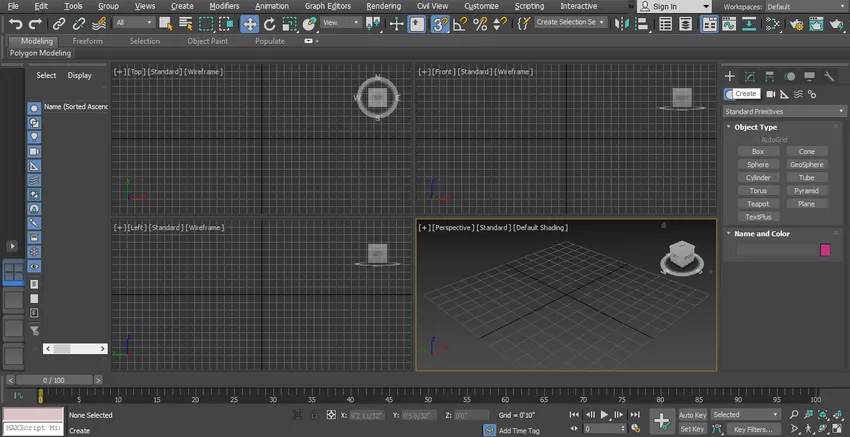
Корак 2: Овде ћемо видети наш ефекат анимације на једноставном моделу Гате-а.

Корак 3: За стварање једноставних врата једноставно пратите неке кораке као и ја. Прво ћемо извући из заједничке табле.

Корак 4: Кликните на креирање картице.

Корак 5: Кликните на стандардну примитивну опцију панела.
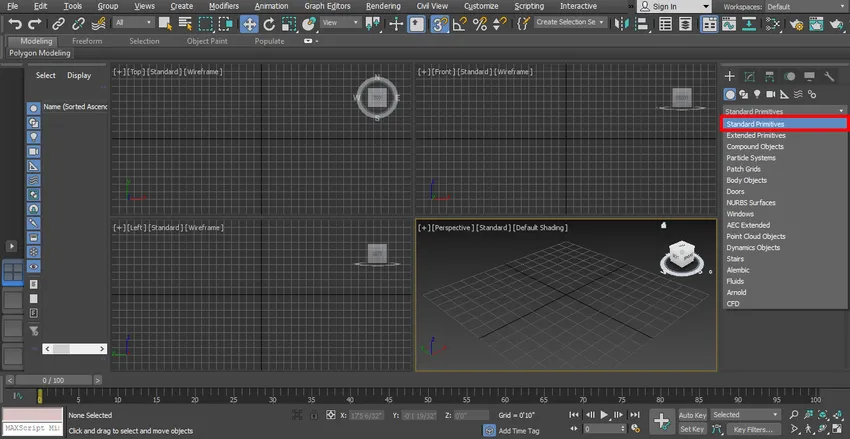
Корак 6: Наредба Бок преузми кликом на картицу Бок на заједничкој табли.
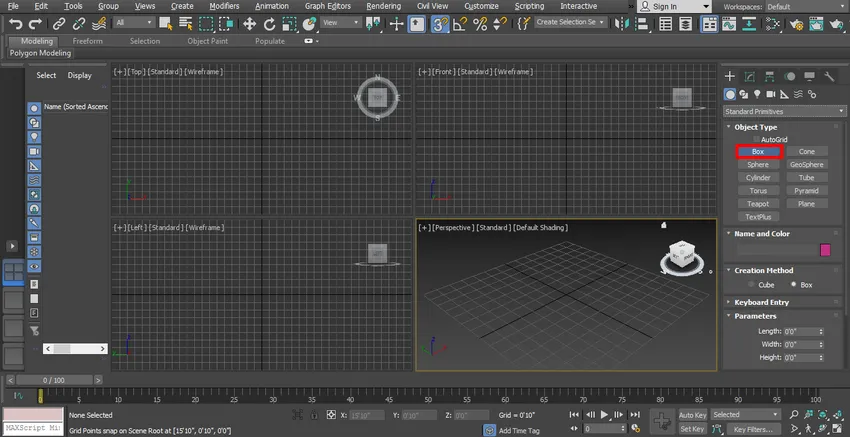
Корак 7: Кликнућу било где на мрежи горњег оквира приказа, можете кликнути на појас или изван појаса да бисте нацртали свој предмет и превукли показивач миша да бисте добили оквир дужине и ширине, леви клик да бисте напустили, а затим превукли показивач миша у смеру према горе да бисте додали висину оквира и кликните десним тастером миша да бисте изашли из команде. Помоћу ове кутије направићемо стуб сличног облика.

Корак 8: Сада поново идем на заједничку плочу.

9. корак: Кликните овде на облике.
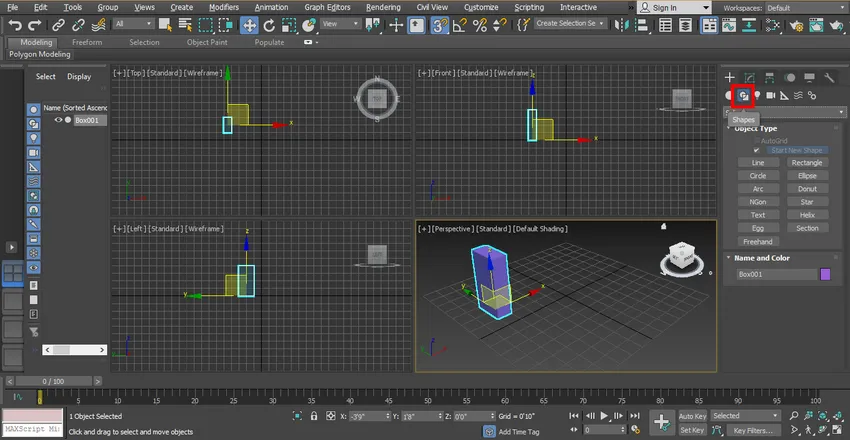
Корак 10: Кликните на картицу Правокутник на заједничкој табли.
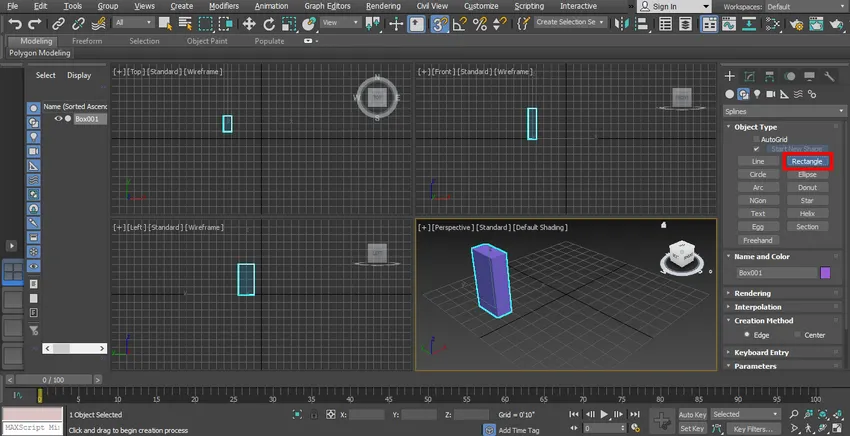
Корак 11: Кликнућу на предњи прозор приказа, можете нацртати било који видни простор према погодности и повући показивач миша да бисте нацртали правоугаоник.

12. корак: Изаберите правоугаоник кликом на њега. Идите на тачку листе модификатора.
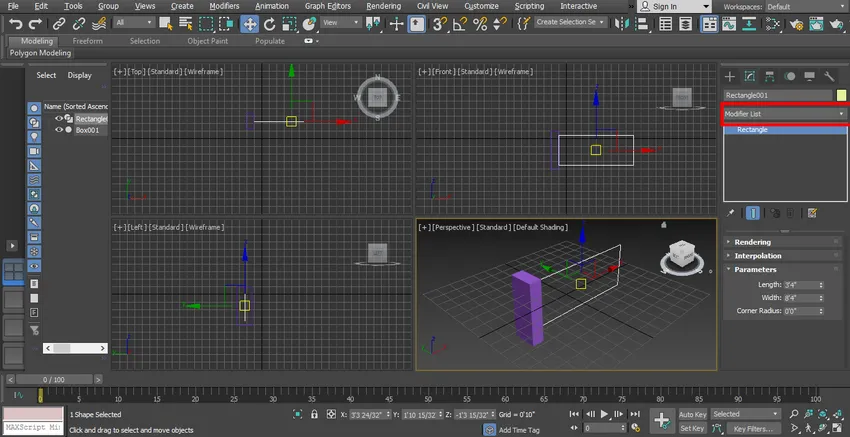
Корак 13: Кликните на опцију Едит Сплине.
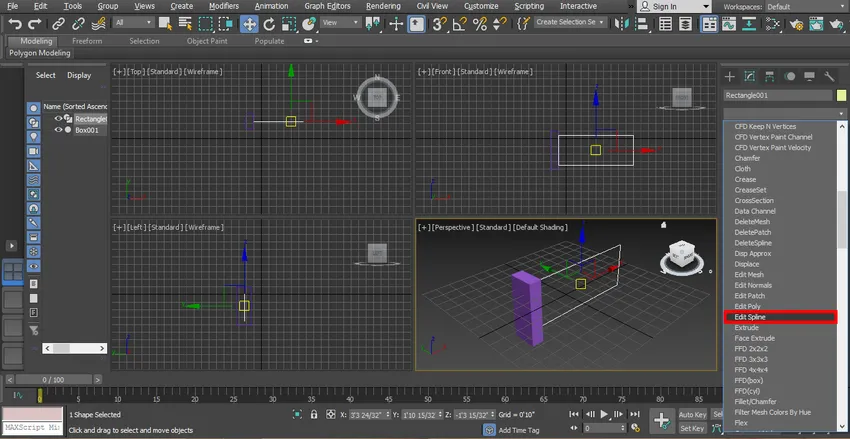
Корак 14: Кликните на Сегмент да бисте добили сегмент у правоугаонику. Дајемо сегмент у правоугаонику за стварање структуре која наликује капији.
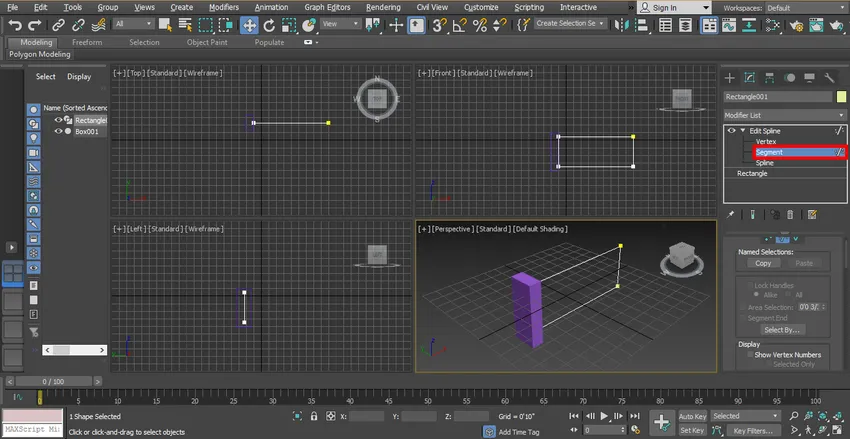
Корак 15: Кликнућу на ширину правоугаоника и повучем га држећи тастер за клик и померање истовремено у хоризонталном смеру да бих га копирао и дао структуру сличну шипки између капије. Пратит ћу овај корак четири пута да дам два штапа у капију.

Корак 16: Опет ћу кликнути на дужину правоугаоника и повући ћу га држећи у вертикалном смеру да дам штап у капији у овом смеру.

Корак 17: Сада ћу прећи на картицу за приказивање да видим рендер у капији од промене опције листе.

Корак 18: Укључите квачицу на два поља која су омогућена у пољу Рендер и омогућите их у пољу за приказ.
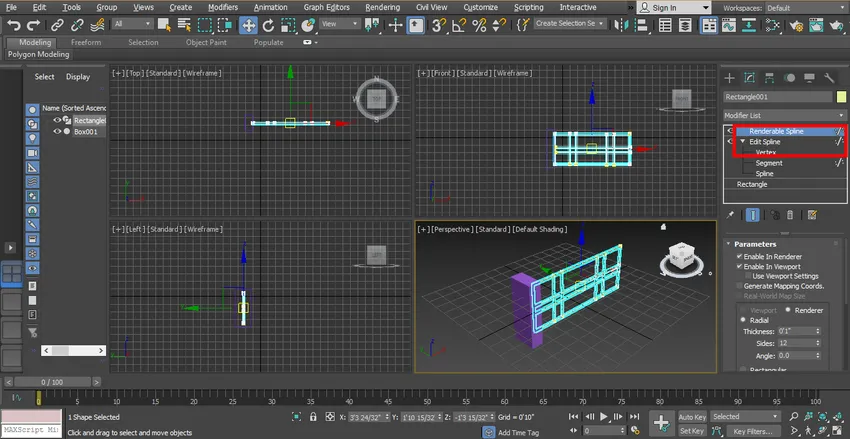
Корак 19: Сада ћу поставити дужину и ширину правоугаоника да бих га изгледао капијом.
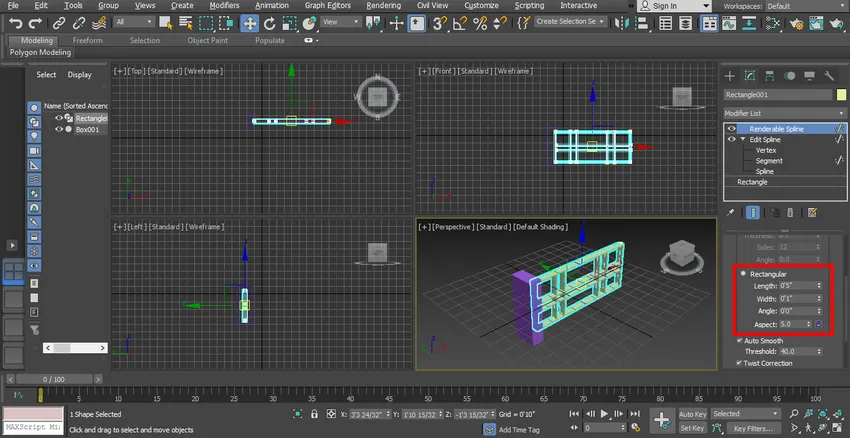
Корак 20: Сада ћу променити боју стуба и врата један по један за промену боје одабраног стуба кликом на њега.

Корак 21: Идите на опцију боја на заједничком панелу. Изаберите дијалог за отварање облика у боји и притисните ОК

Корак 22: Поново за промену боје одаберите капију кликом на њу. Идите на опцију боја на заједничкој плочи, одаберите дијалог у отвореном облику боје и кликните ОК.
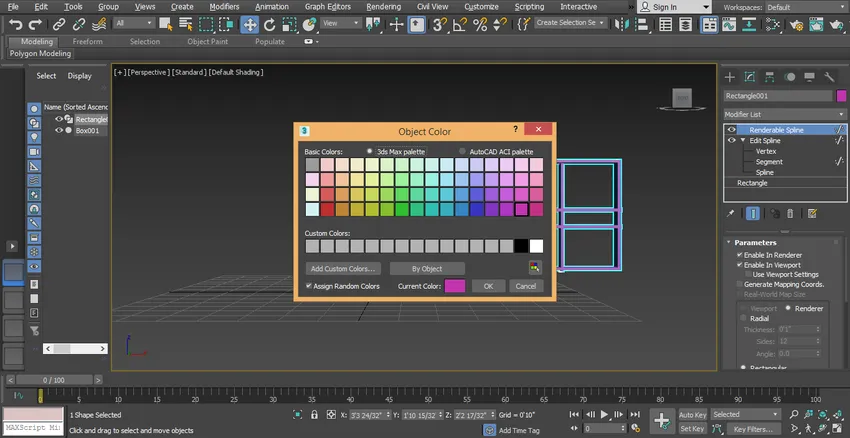
Корак 23: Можете да примените боју на оба објекта према вама. Сада је један део капије спреман.

Корак 24: За прављење другог дела капије ћу је одразити. За зрцаљење одаберите капију и стуб.
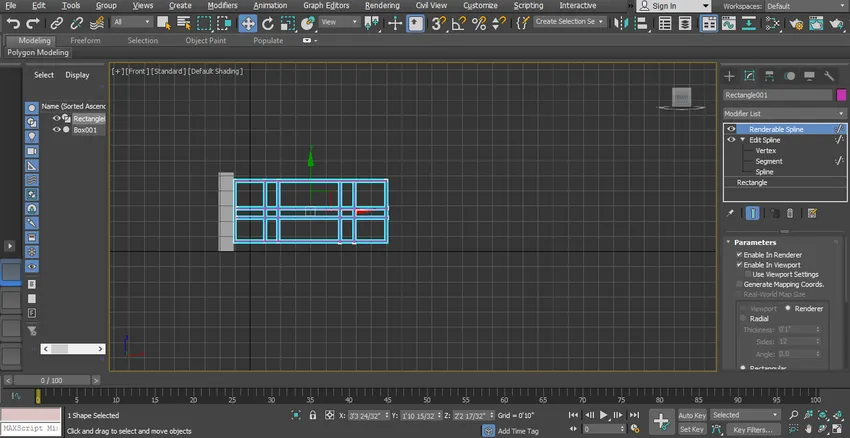
Корак 25: Изаберите опцију огледала кликом на њу која се налази у горњем десном углу радног простора.

Корак 26: Отвориће се дијалошки оквир.

Корак 27: Кликните радио дугме за копирање. Кликните картицу Ок.

28. корак: Кликните на копирани објекат и превуците га улево држећи клик док га повлачим.

Корак 29: Сада изгледа као једноставна капија.
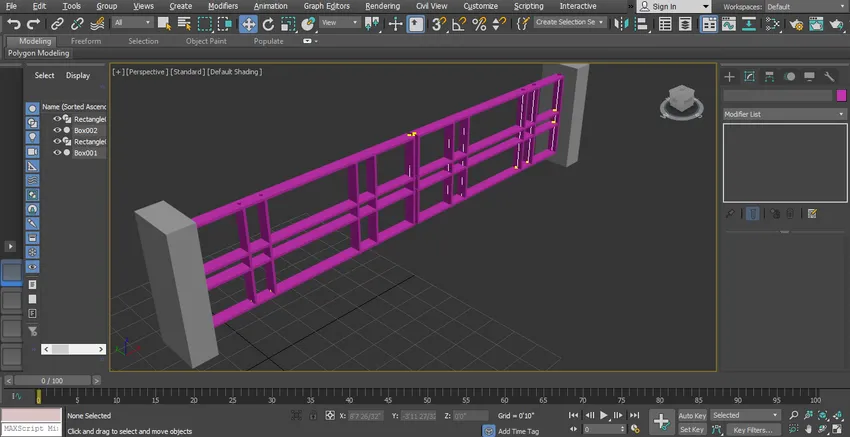
Корак 30: Сада ћу поново нацртати оквир као пут за давање модела свом реалном изгледу. За цртање пута следите исте кораке цртања кутија као што сам вас раније учио.

Корак 31: Променићу његову боју на исти начин као што сам то раније чинио.
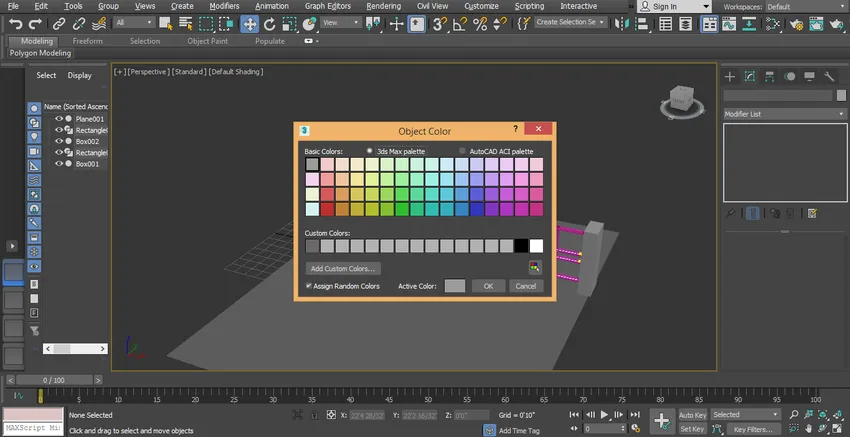
Корак 32: Сада ћу поставити ротацију капије за анимацију. За подешавање заокрета капије кликните на ову икону.
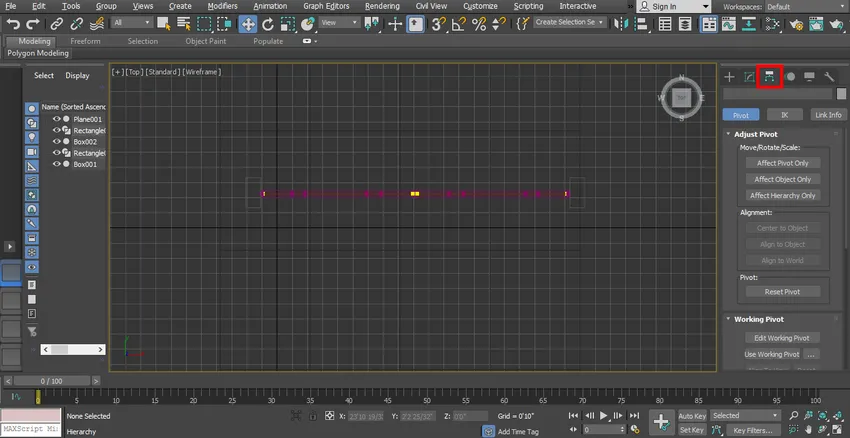
Корак 33: Кликните на Аффецт пивот једина картица.
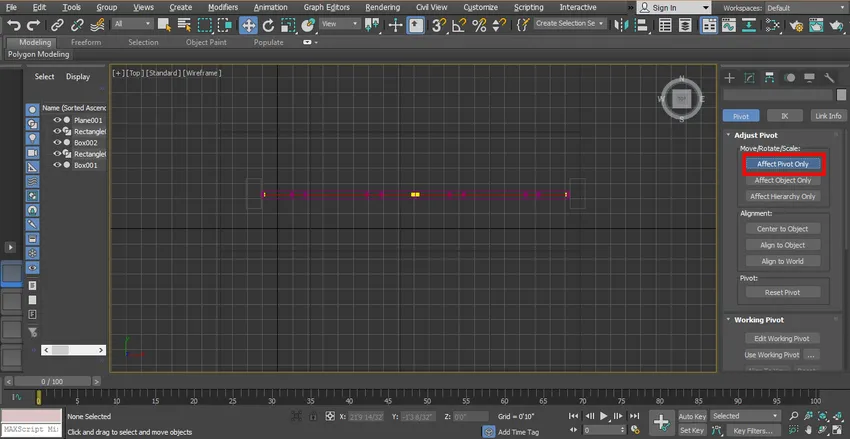
Корак 34: Сада кликните на симбол окрета и повуците га до оне тачке око које желите да закрените капију.
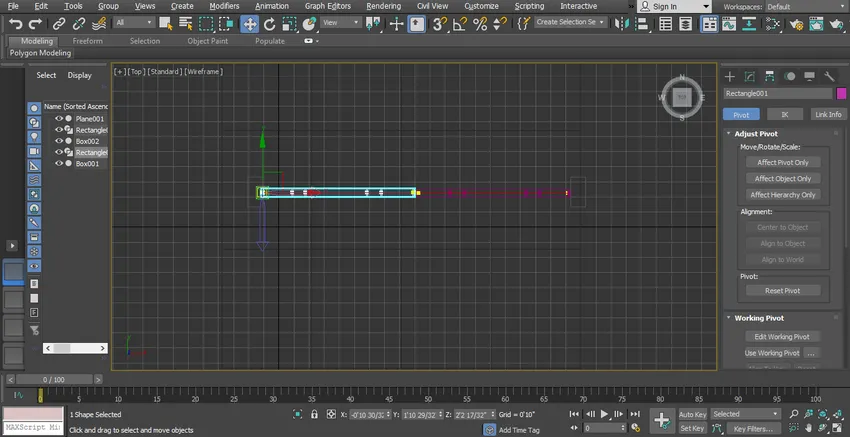
Корак 35: Поново кликните на картицу Аффецт пивот онли за излазак и кликните на ротирајућу команду.
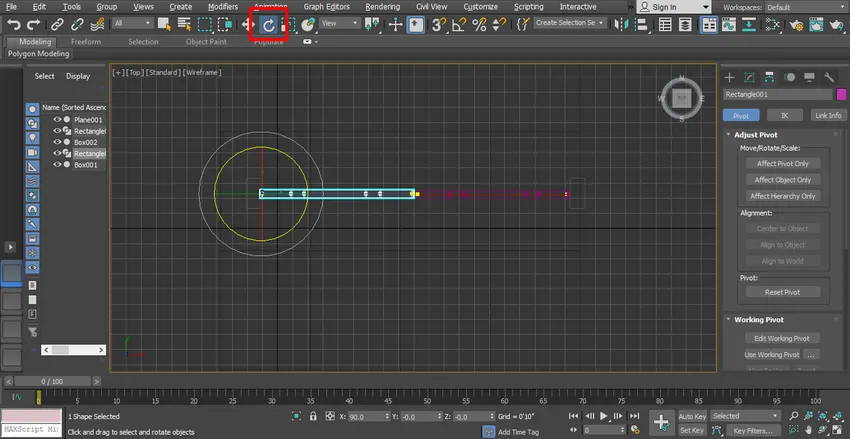
Корак 36: Снимање наше анимације. Подесите временски оквир клизача на 40, а можете подесити 30 на 40.
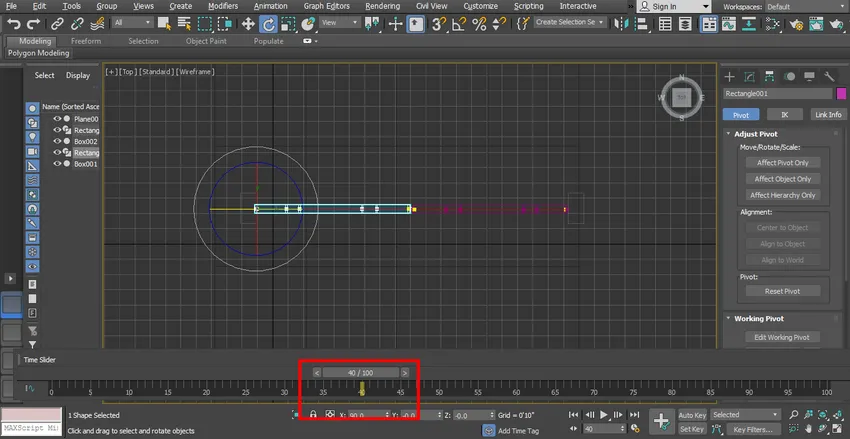
Корак 37: Кликните на картицу Аутокеи да бисте снимили анимацију која је присутна у доњем десном углу скале.
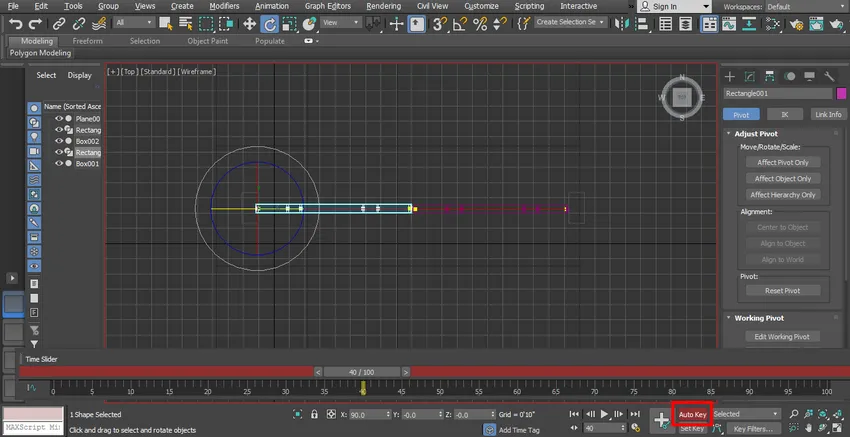
Корак 38: Сада окрените капију под неким углом кликом и повлачењем под тим углом.
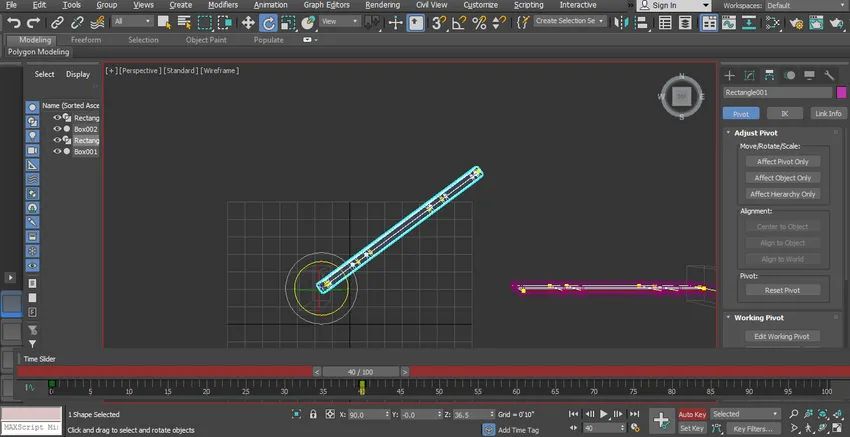
Корак 39: Опет ћу забележити други корак ротације наше капије. Подесите оквир скале на 70.

Корак 40: Сада окрените капију под углом већим од претходног кликом и повлачењем у тај угао.

Корак 41: Сада ћемо следити исти корак за снимање наше анимације за други део капије.

Корак 42: Кликните на дугме Плаи да бисте видели анимацију.

Корак 43: Ово је последња анимација наше структуре облика врата.
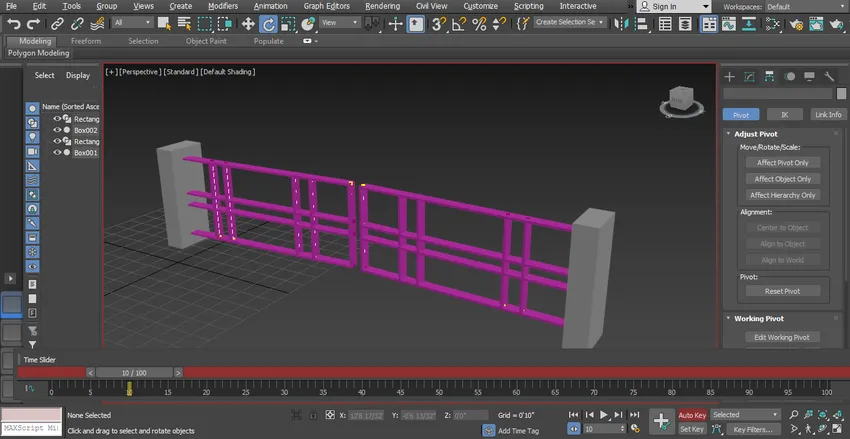
Корак 44: Ефекат анимације можете видети у видео туторијалима.

Закључак
На овај начин можете лако анимирати свој модел у било коју сврху. Након команде за анимацију постаћете више и моћи ћете да примените свој пројекат у ефикасном и занимљивом погледу за гледаоца. Анимација у вашем пројекту привлачи гледаоца и даје им осећај вашег пројекта у стварном свету.
Препоручени чланци
Ово је водич за анимацију у 3дс Мак. Овде смо расправљали о начину анимирања објеката у 3дс мак и корацима за примену анимације у свом пројекту. Можете и да прођете кроз остале сродне чланке да бисте сазнали више -
- 3дс Мак Тоолс
- 3дс Мак алтернативе
- Облици у Иллустратору
- 3Д Аниматион Софтваре
- Алат за гумице у Пхотосхопу
- Принципи анимације
- Анимација у Фласх-у
- 3дс Мак Арцхитецтуре
- Кораци за прављење објеката помоћу Маие софтвера