У овом водичу за Пхотосхоп ЦС6 научит ћемо како управљати и организирати све панеле који чине тако велики дио Пхотосхоповог интерфејса.
Велики део посла који радимо у Пхотосхопу укључује употребу панела. На пример, на плочи Слојеви се додају, бришу, бирају и распоређују слојеви у нашем документу. Овде такође додамо маске слојева и ефекте слојева. Додајемо и радимо са слојевима за подешавање користећи плоче Подешавања и Својства. Можемо да бирамо боје са панелима Цолоур анд Сватцхес, радимо са појединим каналима у боји помоћу плоче Цханнелс, вратимо се на претходне кораке у нашем радном току помоћу плоче Хистори и још много тога.
Са толико много панела који можете бирати и са којима радите, може изгледати мало неодољиво, посебно ако сте потпуно нови у Пхотосхопу, због чега је знање како управљати и аранжирати панеле на нашем екрану толико важно.
Поништавање радног простора Ессентиалс
Пре него што започнемо са гледањем плоча, прво се побринемо да видимо обе панеле, и то на истим локацијама, на нашем екрану. Да бисмо то учинили, само се морамо осигурати да обоје користимо Пхотосхоп задани радни простор . Покрићемо радне просторе у другом уџбенику, али у основи радни простор је начин да Пхотосхоп памти који би панели требали бити приказани на екрану и где би требало да се налазе. Пхотосхоп се испоручује са неколико уграђених радних простора које можемо изабрати, а можемо чак и направити своје. За сада, ако погледате у горњем десном углу Пхотосхоповог интерфејса, наћи ћете оквир за избор радног простора . То нигде не каже Радни простор, али би га према заданим поставкама требало поставити на Ессентиалс . Ако није постављено на Ессентиалс, кликните на оквир и изаберите радни простор Ессентиалс с врха листе која се приказује:
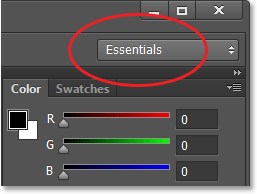
Опцију радног простора треба поставити на Ессентиалс.
Затим вратимо ресетирање самог радног простора Ессентиалс тако да се сви панели врате на своје подразумеване локације. Велике су шансе да постоје, осим ако сами не премештате ствари, али само да бисте били сигурни, кликните на реч Ессентиалс у оквиру за одабир, а затим изаберите Ресет Ессентиалс на дну менија:
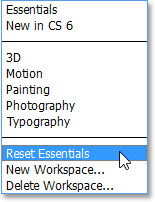
Поништавање радног простора Ессентиалс.
Стубови са панелима
Сада када смо се уверили да обоје видимо исте панеле, научимо како да их управљамо и организујемо. Панели Пхотосхопа налазе се у колонама изнад на десној страни екрана. Подразумевано су две колоне на плочи - главна колона са десне стране и секундарна, уска колона поред ње са леве стране (обе су истакнуте на слици испод):
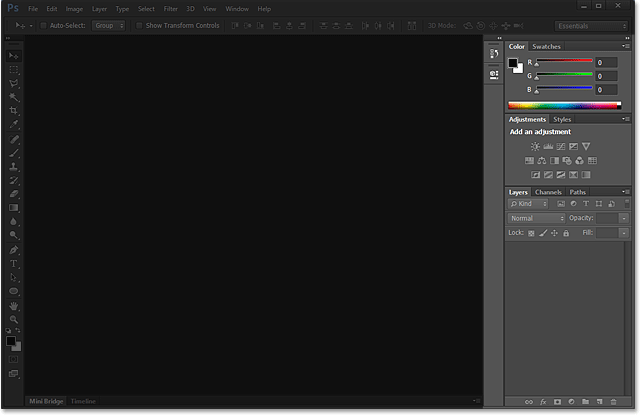
Плоче се налазе у два колона дуж десне стране Пхотосхоповог интерфејса.
Погледајмо ближи тренутак на главну колону панела. Подразумевано, Пхотосхоп отвара за нас три панела - панел са бојама на врху колоне, панел у току подешавања и панел на дну слојева на дну. Како можемо знати да посебно гледамо плоче за боју, подешавања и слојеве? Знамо јер сваки панел има своје име приказано на картици на врху панела:
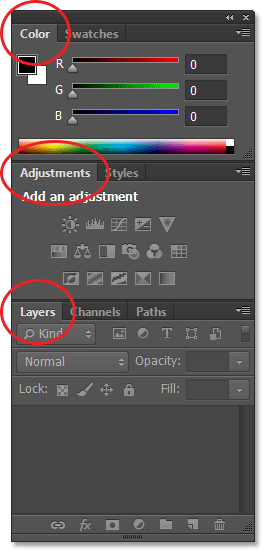
Три плоче - Боја, Подешавања и Слојеви - отварају се у колони главног панела.
Панел групе
Вероватно сте приметили да, иако су отворена само три панела, у главној колони је заправо више од три плоче. Такође можемо да видимо и остале картице са различитим именима плоча. На пример, плоча боја на врху има картицу Сватцхес десно од ње. Плоча Подешавања има картицу Стилови с десне стране, а плоча Слојеви заправо имају двије друге картице - Канали и Путеви - поред ње. Шта је са тим? Па, с толико много панела за рад у Пхотосхопу, Адобе је морао смислити начин да спречи да они закрпе читав екран. Решење је било да се групишу, или „гнезде“ два или више панела заједно у групе панела . На овај начин се више плоча може уклопити у простор једног панела!
Како то функционише? Погледајмо поново један од тренутно отворених панела за нас - панел у боји. Знамо да је плоча боја зато што на картици на врху пише „Боја“. Ипак, поред ње се налази још један картица на коме пише "Сватцхеви". Ова додатна картица је за други панел који је групиран са панелом Боја, али тренутно се скрива иза ње. Само једна плоча одједном може бити активна у групи и можемо рећи који је панел активан јер је на другим плочама њихово име затамњено. За пребацивање између панела у групи, све што требамо учинити је кликнути на њихове картице . Овде сам започео са отвореном плочом у боји, али кликом на картицу Сватцхес, панел Сватцхес прелази на предњи део групе и постаје активан. Плоча боја премешта се у позадину, али ја се у било ком тренутку могу лако пребацити на плочу са бојама кликом на њен таб:
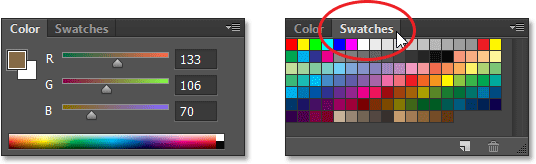
Кликом на картицу пребаците се са плоче у боји у панел преклопника.
Исто ћу учинити са панелом за прилагођавања који је тренутно активан у посебној групи. Могу да видим да је табла Слоге угнијежђена иза ње, тако да за прелазак на панел Слоге кликните на њену картицу да бисте таблу Стилови унели на предњу страну групе и послали плочу Прилагођавања позади. Када поново морам да видим панел за прилагођавања, само морам да кликнем на његов табулатор:
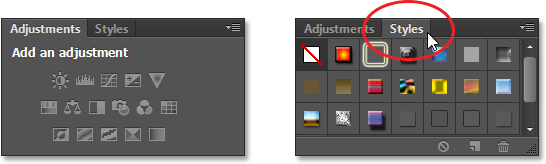
Пребацивање између плоча „Подешавања“ и „Стилови“ кликом на језичке.
Промена редоследа панела у групи
Имајте на уму да је панел Подешавања наведен на првом месту у групи, а на панелу Стилови на другом месту. Не постоји никакав посебан разлог зашто се прво појави панел за подешавања, а у ствари је лако променити редослед панела. Све што треба да урадимо је да кликнемо на картицу панела на врху групе, а затим притиском на тастер миша повуците картицу лево или десно. Ево, кликнуо сам на картицу Прилагођавања да је одаберем, и без подизања дугмета миша, повлачим плочу удесно да бих је премештао на другу страну картице Стилови:
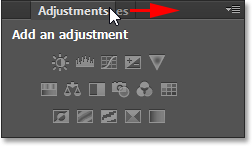
Кликање и повлачење картице Адјустментс (Подешавања).
Једном када помакнем картицу на мјесто гдје га желим, отпустит ћу типку миша и Пхотосхоп ће је пустити у нови положај. Картица Стилови сада је наведена на првом месту у групи, а на другој страни картица „Подешавања“:
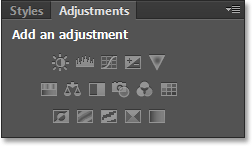
Редослед картица лако је промењен.
Премештање панела између група
Шта ако, уместо да једноставно променим редослед картица у једној групи, желим да преместим панел у другу групу? Рецимо, на пример, да желим да преместим панел Слоге у исту групу која држи панеле Боја и преклопници. Да бисте то учинили, једноставно ћу кликнути на картицу Стилови и опет кад држите притиснут тастер миша започет ћу повлачењем картице нагоре у нову групу панела док се око нове групе не појави плави обруб истицања :
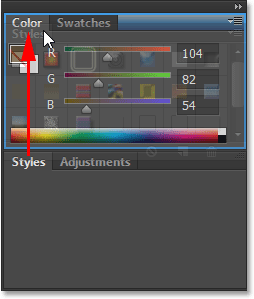
Око групе у коју желим да преместим плочу појављује се плава ивица за осветљење.
Плава обруб даје ми до знања да сада могу да отпустим дугме миша и Пхотосхоп ће бачити Стилес плочу у свој нови дом са панелима Цолор анд Сватцхес. Имајте на уму да је панел прилагодбе сада сам по себи у својој групи, која се и даље сматра групом иако тренутно има само један панел (уосталом, могли бисмо увући друге плоче у њега кад год желимо):
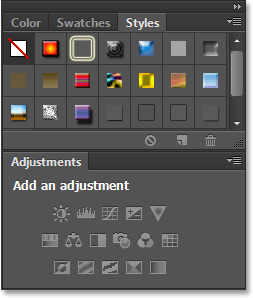
Премештање панела из једне групе у другу у Пхотосхопу је једноставно.
Прављење нових група панела
Као што смо управо видели, панел за подешавања сада је у својој групи панела. Заправо можемо направити нову групу са било којег панела. Рецимо да желим да таблу Цолор, која је тренутно угнијежђена панелима Сватцх и Стилес, поставим у своју независну групу и да желим да се ова нова група појави директно изнад панела за подешавања. Да бисте то учинили, кликнућу на картицу Боја, а затим држећи притиснут тастер миша започет ћу повлачењем картице према плочи Подешавања док се не појави плава трака за осветљење између два постојећа панела. Важно је напоменути да овај пут тражимо траку за осветљење, а не границу:
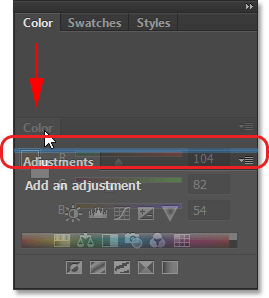
Између две групе панела појављује се плава трака за осветљење.
Када се појави трака за осветљење, отпустит ћу тастер миша и Пхотосхоп баци плочу боја у своју групу између две две групе:
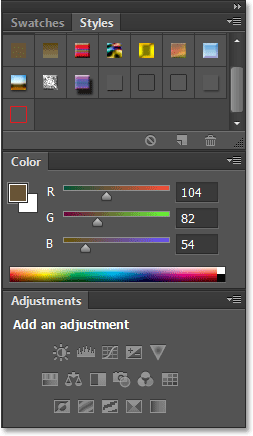
Створена је нова група за панел Цолор.
Минимизирање група група
Привремено можемо смањити групе панела и тако ослободити више простора за панеле у другим групама. Да бисте умањили групу, двапут кликните на било коју картицу у групи. Док је група минимизирана, све што ћете видети је њен ред картица на врху. Ево, двапут сам кликнуо на картицу Сватцхес да умањим групу:
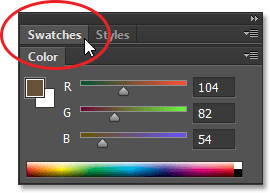
Двапут кликните на било коју картицу да бисте умањили групу.
Да бисте максимизирали групу поново, кликните једном на картицу као што сам то учинио овде на картици Сватцхес. Двоструким кликом минимизира се група, а једним кликом се максимизира:
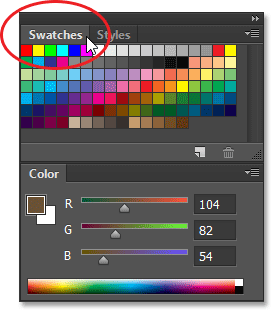
Једним кликом на било коју картицу да бисте повећали своју групу.
Затварање јединствене плоче
Ако вам више није потребан један панел у групи и желите га потпуно затворити, кликните на његову картицу на врху групе да бисте је активирали, а затим кликните на икону менија у горњем десном углу плоче. Ево, кликнем на икону менија на плочи у боји:
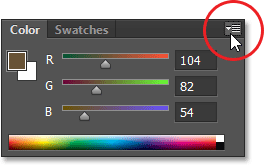
Свака плоча има мени коме се може приступити кликом на икону њеног менија.
Изаберите Затвори из менија који се појави:
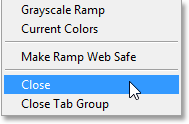
Одабир наредбе Затвори из менија на плочи у боји.
Тиме се затвара један одређени панел, али остали панели у групи су отворени. У овом случају, моја плоча Сватцхеви остаје отворена, али табла Цолор је нестала:
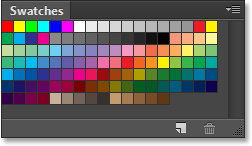
Панел боја је затворен, али панел с преклопницима остаје.
Затварање групе група
Ако желите да затворите читаву групу панела, кликните на исту икону менија у горњем десном углу:
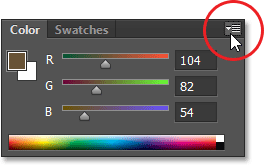
Кликом поново на икону менија.
Овог пута, да бисте затворили целу групу одједном, изаберите Цлосе Таб Гроуп из менија који се појави:
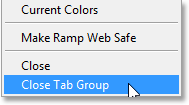
Одабир команде Цлосе Таб Гроуп.
А сада је нестала цела група (панел са бојама и панел с преклопницима):
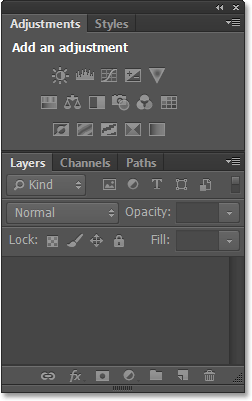
Ступац на табли након затварања групе Цолор анд Сватцхес.
Додаци за кратке кодове, акције и филтере: Грешка у кратком коду (основни огласи-средина)
Отварање панела из менија прозора
Да бисте поново отворили панел након што смо га затворили или да бисте отворили било који други Пхотосхопов панел, кликните на мени Виндов у траци са менијима на врху екрана:

Кликом на мени Виндов у траци са менијима.
Ово отвара мени са, између осталог, потпуним списком свих панела који су нам доступни у Пхотосхопу. Квачица поред назива панела значи да је панел тренутно отворен и активан на екрану:
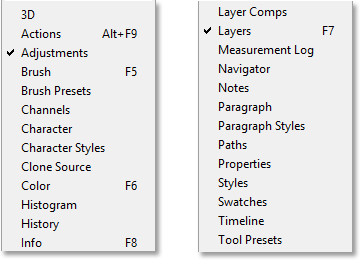
Кликните на мени Виндов да бисте видели комплетну листу панела.
Да бисте отворили панел који већ није отворен (нема квачице поред њега), само кликните на његово име на листи. Поново ћу отворити панел у боји кликом на:
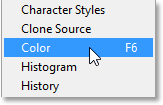
Одабир панела Цолор у менију Виндов.
А сада се панел главне боје поново појављује у главној колони. Имајте на уму да се панел Сватцхес такође поново појавио заједно са њим. То је зато што се Пхотосхоп сетио да је панел Цолор био у групиран са панелом Сватцхес када сам га затворио. Такође се сећа да је група панела за боју и приказе била директно изнад групе „Подешавања и стилови“. Пхотосхоп се одлично сналази када памти локације наших панела:
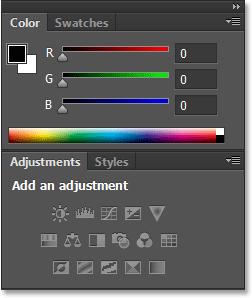
Поново се појављује плоча у боји (и преклопници).
Напомена о квачици
Једна брза, али важна напомена коју треба истаћи пре него што наставимо је да када прегледавамо листу Пхотосхопових панела испод менија Прозор, квачица поред назива панела не само да значи да је панел отворен, већ да је и тренутно активни панел у његова група. Други панели су такође отворени у групи, али ако нису активни (што значи да су угнијежђени иза активног панела), неће имати квачицу поред њих. На пример, ако погледамо моју плочу Слојеви, видимо да она имају два друга панела - Канали и Путеви - с њима груписани. Плоча слојева је тренутно активни панел у групи:
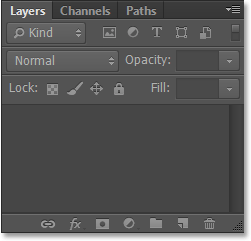
Плоча слојева, иза које су угнијежђени канали и стазе.
Ако погледамо моју листу панела испод менија Виндовса, видимо да је то довољно сигурно, плоча Слојеви поред њеног назива има квачицу. Иако су панели Канали и стазе такође отворени на екрану, јер тренутно нису активни, ниједан од њих нема квачицу поред себе:
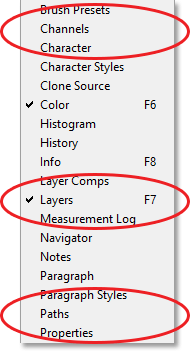
Камера добија само плоча Слојеви, а не Канали или Путеви.
Кликнућу на картицу Канали да бих га учинио активним панелом у групи, шаљући плочу Слојеви на позадину са панелом Путеви:
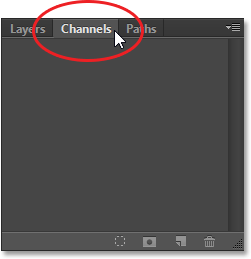
Прелазак на панел канала.
А сада ако поново погледамо моју листу панела испод менија Прозор, видимо да панел Канали добија квачицу. Плоча слојева је и даље отворена (да сам је затворио док смо раније учили како се ради, потпуно би нестао са екрана), али пошто више није активни панел у групи, више не добија квачицу. И наравно, нити панел Патхс. Можете видети како ово потенцијално може постати збуњујуће. Квачица значи да је панел отворен и активан . Ниједна квачица не значи да је панел можда затворен (не појављује се нигде на екрану) или се можда само угнијезди иза другог активног панела у својој групи:
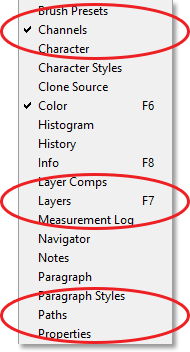
Квачица је премештена са плоче Слојеви на новоактиван панел Канали.
Ступац секундарне табле
До сада смо сву своју пажњу усмерили на колону главног панела, али са леве стране се налази и секундарна колона . Овај други ступац у почетку може изгледати мало збуњујуће јер се панели у овој колони по заданом појављују само као иконе :
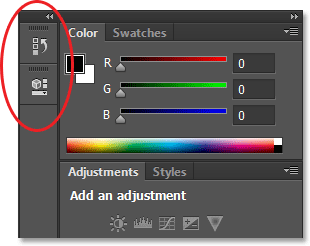
Друга колона плоче појављује се лево од главне колоне.
Два панела која се у почетку појављују у овом другом ступцу су плоча „ Историја “ на врху и плоча „ Својства “ испод ње, због чега се можете запитати: „Како, до ђавола, морамо знати шта они само гледајући ове чудне иконе?“ Па, један од начина је да ако вам се догоди да у програму Пхотосхоп'с Преференцес буду укључени Схов Тоол Типс (подразумевано је укључено), имена панела ће се појавити када мишем покажете мишем изнад сваке иконе.
Бољи начин је, међутим, да ако показивач миша поставите изнад леве ивице ступца, показивач ће се претворити у двоструку стрелицу смера. Када се појави, кликните на ивицу и држите притиснуту типку миша према левој страни да бисте промијенили величину плоче. Док повлачите видећете стварна имена панела која се појављују поред икона, што је много корисније. Отпустите тастер миша након што додате довољно простора да се имена уклопе:
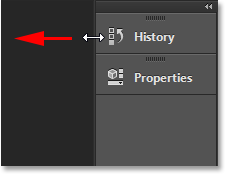
Промјена величине ширине другог ступца за приказ имена плоча заједно са иконицама.
Проширивање и савијање панела
Добра употреба ове секундарне колоне је држање панела који ће нам бити потребни, али не морају нужно да их стално отварамо. Режим приказа икона је леп начин да нам ови панели буду брзо доступни без да заузму драгоцени простор на екрану. Ако кликнемо на икону панела (или његово име), Пхотосхоп ће привремено проширити плочу до пуне величине како бисмо могли да радимо са њом. Ево, проширим панел Историја кликом на његово име / икону:

Кликом на назив / икону на панелу „Историја“ проширите је у пуној величини.
Да би се плоча вратила на њен режим приказа икона, можемо поново да кликнемо на њено име / икону или да кликнемо на икону двоструке стрелице :
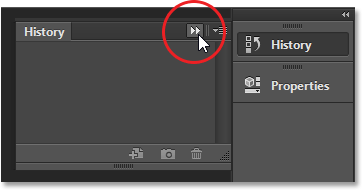
Кликом на икону са двоструком стрелицом за спуштање плоче.
Све плоче у другој колони можемо проширити одједном кликом на још мању икону двоструке стрелице у горњем десном углу другог панела:
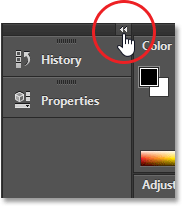
Кликом на икону са двоструком стрелицом проширите читав други панел.
Да бисте истовремено оборили све панеле у другој колони, поново кликните на исту икону:
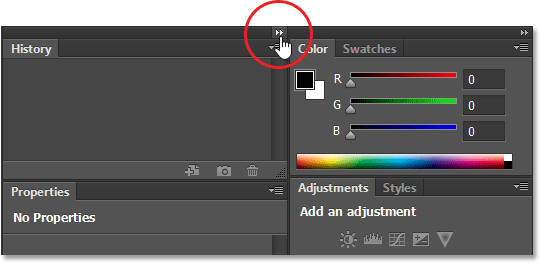
Кликом на исту икону са двоструком стрелицом да бисте срушили други панел.
Ако вам треба још више простора на екрану, такође можете срушити колону главног панела. Наћи ћете сличну икону са двоструком стрелицом у горњем десном углу главне колоне. Кликните на њу да срушите колону:
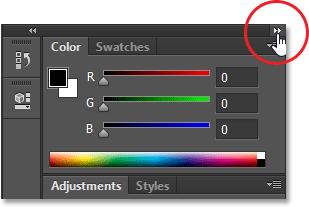
Сажимање ступца главне плоче.
Ово ће првобитно оборити плоче у приказ иконе / имена :
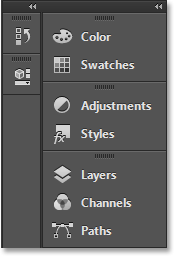
Главна колона након што се првобитно срушила плоче.
Да бисте још више срушили плочу у режим само приказа икона, поставите показивач миша на разводну линију између главног и другог ступца. Када се показивач пређе у двосмерну стрелицу смера, кликните на разводну линију и повуците је удесно док се не виде само иконе. Иако се оба колона појављују само као иконе, могу да ослободе пуно простора на екрану, заиста морате имати меморисане иконе да би деловале овако ефикасно. Не бих га препоручио, али то сам само ја:
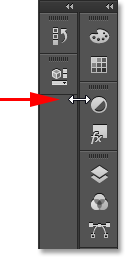
Обе колоне панела се сада појављују у режиму прегледа икона.
Да бисте главну колону одмах проширили на пуну величину, поново кликните на икону са двоструком стрелицом у горњем десном углу:
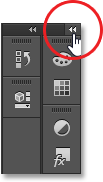
Кликом на двоструку стрелицу проширите главну колону до пуне величине.
А сада смо се вратили на задани режим приказа колоне, због чега је обично остављам:
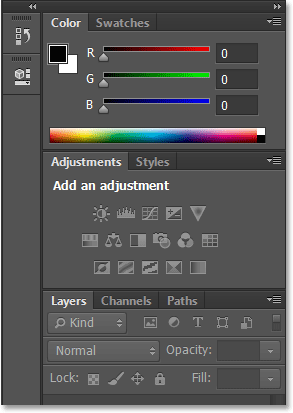
Главна колона се сада враћа у пуној величини.
Премештање плоча између стубова
Плоче можемо премештати из једног ступца у други једнако лако као што их можемо померати између група. Овде сам отворио још неколико панела (Хистограм, Инфо и Навигатор панели) тако што сам их изабрао из менија Виндов. Пхотосхоп их је аутоматски смјестио у моју секундарну колону панела, заједно са плочама Хистори анд Пропертиес која су у почетку била тамо.
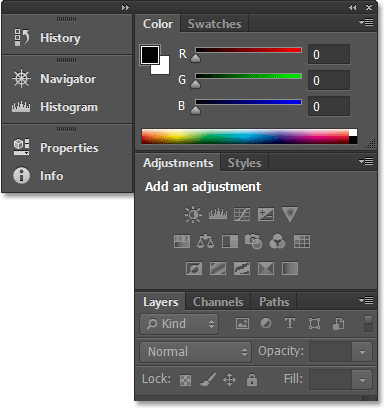
Три нове плоче су додате у другу колону.
Рецимо да желим да се плоча Својства у другом ступцу групише са панелом Подешавања у главном ступцу. Да бисте то учинили, све што требам учинити је да кликнете на картицу Својства у другом ступцу и, притиском на дугме миша, превучете га преко ње и пређете у групу Подешавања, све док се не појави иста плава ивица за осветљење коју смо видели раније:
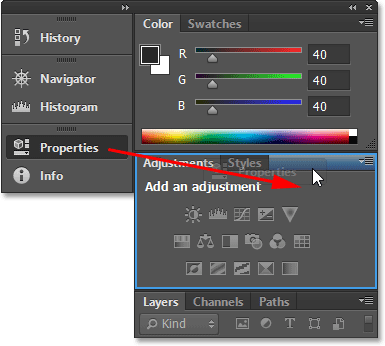
Повлачење плоче Својства у групу плоча Подешавања.
Ослобађам дугме миша и Пхотосхоп убацује панел Пропертиес у нову групу и нову колону. Исто можемо да урадимо и у супротном смеру, премештајући плочу из главне колоне у другу колону једноставним кликом и превлачењем:
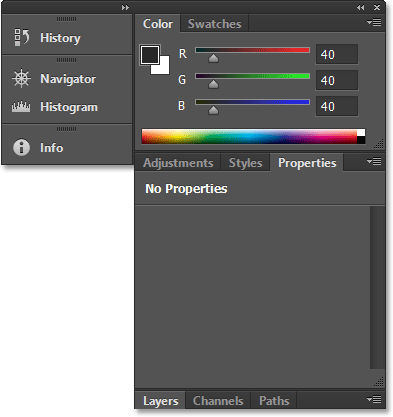
Плоча Својства сада је угнијежђена у панеле Подешавања и стилови.
Скривање свих плоча на екрану
На крају, постоји неколико згодних пречица за тастатуру за привремено скривање свих плоча на екрану. Ако једном притиснете тастер Таб на тастатури, сакрити ћете све плоче са десне стране, као и плочу са алаткама на левој страни екрана и траку са опцијама на врху. У основи ће сакрити све осим траке са менијима. Ако други пут притиснете Таб, све ће се вратити.
Да бисте сакрили само плоче са десне стране, притисните Схифт + Таб једном. Притисните Схифт + Таб други пут да бисте их вратили:
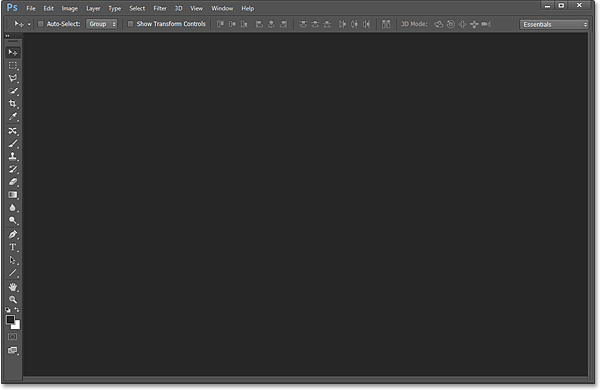
Плоче с десне стране привремено су нестале након притиска на Схифт + Таб.
Док су панели скривени, ако померите курсор миша доље десно од екрана, панели ће се привремено поново појавити. Ако померате курсор са десне стране екрана, проузроковаће да поново нестану:
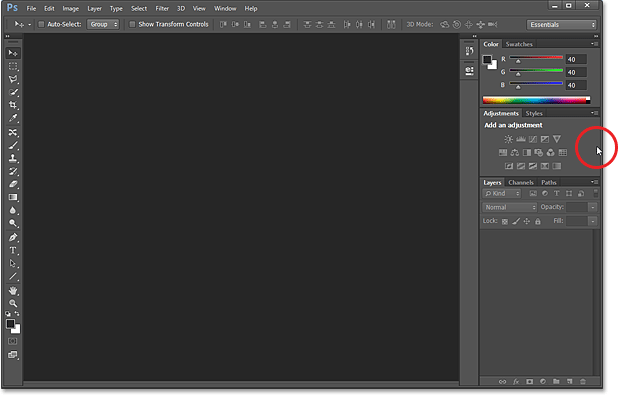
Помицањем миша десно од екрана привремено враћа плоче.
Још једна последња напомена … Ако пратите уношење сопствених промена на плоче на екрану и желите да се вратите на подразумеване локације панела, једноставно ресетујте свој Ессентиалс радни простор користећи кораке описане на самом почетку овог Приручник.