У овом Водичу за уређивање фотографија у Пхотосхопу погледаћемо како брзо неутрализирати одљев боја на фотографији помоћу Пхотосхоп Пхото Филтер подешавања.
Ево слике коју ћу користити за овај туториал који има прилично очигледну улогу наранџасте боје:

Ево како ће то изгледати након уклањања улоге у боји помоћу филтра за фотографије:

Хајде да почнемо!
Корак 1: Додајте слој за подешавање филтра за фотографије
Када је слика отворена у Пхотосхопу, прво што требамо урадити је додати слој за подешавање фото филтра. Да бисте то учинили, кликните на икону Нев Адјустмент Лаиер на дну палете Слојеви:
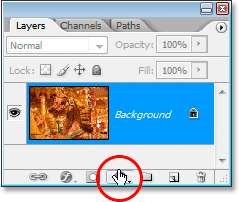
Кликните на икону "Нови слој подешавања" на дну палете слојева.
Затим са листе изаберите Фото филтер :
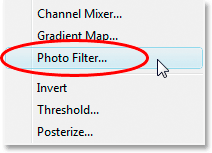
Изаберите „Пхото Филтер“ са листе слојева за подешавање.
Ово ће приказати дијалошки оквир за филтрирање фотографија:
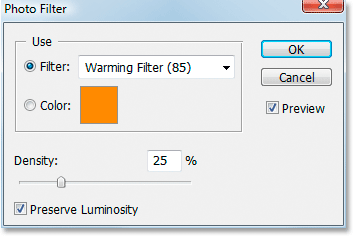
Дијалог бок „Филтер филтера“.
2. корак: узоркујте боју коју желите да уклоните са слике
Кликните на преклоп боје десно од речи „Боја“ у дијалошком оквиру „Филтер филтера“:
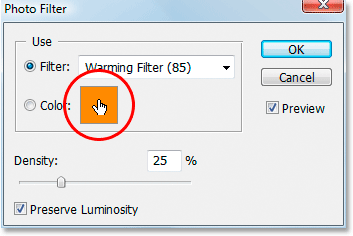
Кликните на узорак боја.
Ово ће приказати Пхотосхоп Цолор Пицкер :

Ако кликнете на узорак боје, појављује се алат за одабир боја.
Уместо да одаберете боју из боја за бирање боја, пређите мишем преко слике и видећете да се курсор миша мења у икону капи за очи. Узораваћемо боју која нам представља проблем. Да бисте то учинили, кликните на подручје унутар слике на коме је проблематична боја најизгледнија. Кренућу на коњску гриву да узорак наранџасте боје:
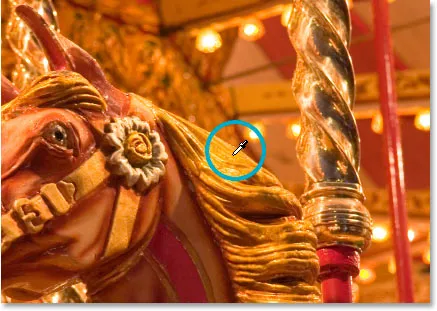
Кликните на слику да бисте узорковали проблематичну боју.
Не излазите још из Бирача боја. Користићемо је да следеће године обратимо узорковану боју.
Корак 3: Инвертирајте боју у избору боја
Да бисмо неутрализовали одљев боја, инвертираћемо проблематичну боју коју смо управо узорковали, а то ће нам дати потпуно супротну боју. Затим можемо да користимо Фото филтер да комбинујемо обрнуту (супротну) боју са проблематичном бојом, што ће ефективно поништити одлагање боја. Да бисмо то постигли, прво морамо да обратимо боју, а најлакши начин да то учинимо унутар Цолор Пицкер-а је помоћу опција Лаб цолор (боја лаборатор), заокружене црвеном бојом испод:
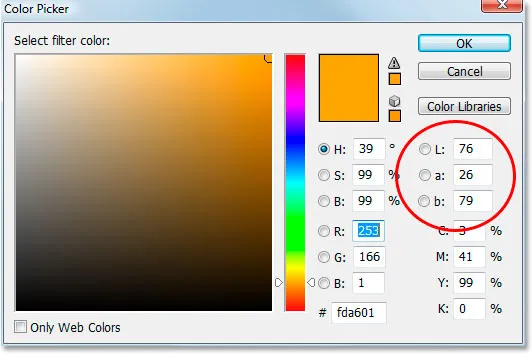
Опције "Лаб" крајње десно од Бирача боја.
Занемарите опцију „Л“, која означава „Светлост“, јер нас не занимају промене вредности светлости. Све што желимо је да променимо боју, коју контролишу и а и б опције. Као што можемо видети у горњем изборнику за одабир боја, наранџаста боја коју сам узео из узорка израђена је од "а" вредности 26 и "б" од 79. Ваши бројеви ће највероватније бити различити. Да бих преокренуо боју, све што треба да урадим је да додам негативан („-“) знак испред оба броја, као што је:
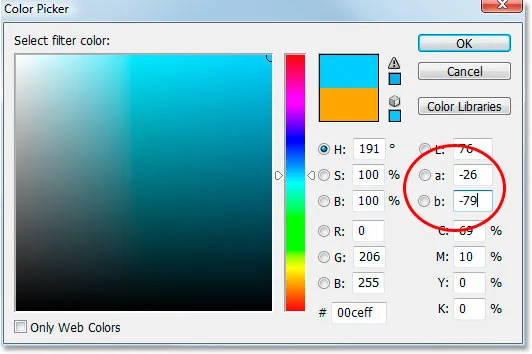
Испред вредности „а“ и „б“ додајте негативни знак „-“) да бисте преокренули боју.
Ако сте већ имали негативан знак у својим вредностима „а“ или „б“, једноставно је уклоните. Зато додајте негативни знак ако га нема, и уклоните га ако постоји онај који ће обрнути боју. Можемо видети у Бирачу боја горе да се моја боја сада променила у више плаву, а то је супротно од наранџасте боје коју сам узео узорак. Сада могу да користим ову боју да бих неутрализовао свој колор одељак.
Кликните ОК (У реду) када завршите са излазом из програма за одабир боја.
Корак 4: Повуците клизач за густоћу да бисте уклонили значајку у боји
Назад у дијалошком оквиру „Филтер филтера“ видим да узорак боја сада показује моју обрнуту боју. Све што у овом тренутку треба да урадим да уклоним цаст је превлачење клизача Густина удесно, што ће одредити колико се моје обрнуте боје стапа са сликом док моја слика не изгледа боље. У мом случају, не желим у потпуности уклонити наранџу јер сматрам да додаје мало топлине слици, па ћу оставити само наговештај. Мислим да вредност Густине од око 74% најбоље делује овде:
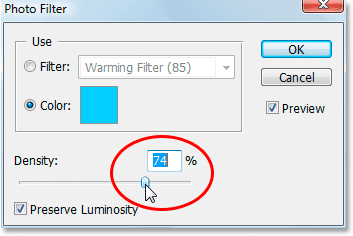
Повуците клизач Густина удесно док се не уклони колор боја.
Ево моје слике у овом тренутку:

Слика након уклањања наранџастог одељка клизачем густине.
Корак 5: Појачајте боје подешавањем нијанси / засићења
Сада је једини проблем што боје изгледају помало досадно, па ћу то поправити појачавањем засићености боја слојем за подешавање Хуе / Сатуратион. Да бисте то учинили, кликните на икону Нев Адјустмент Лаиер још једном на дну палете Слојеви:
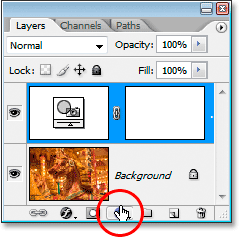
Кликните икону "Нови слој подешавања" на дну палете слојева.
Овог пута са листе одаберите Хуе / Сатуратион :
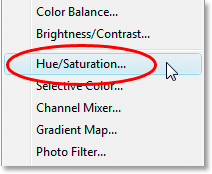
Изаберите „Хуе / Сатуратион“ са листе слојева за подешавање.
Ово отвара дијалог за подешавање Хуе / Сатуратион. Превући ћу клизач Сатуратион у средину надесно да бих повећао засићеност боје на слици. Пазите на своју слику да бисте видели преглед онога што се догађа док повлачите. Превући ћу мине на вредност око „+20“:
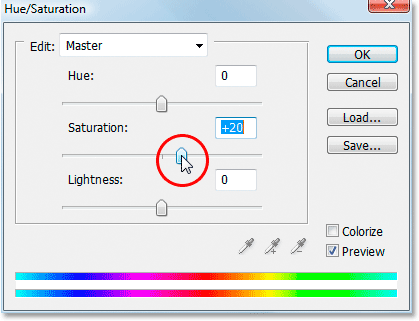
Повуците клизач „Засићење“ удесно да бисте појачали боје на слици.
Притисните ОК када завршите да изађете из дијалога Хуе / Сатуратион и готови сте! Ево, још једном, моја оригинална слика:

Оригинална слика.
И ево коначног резултата након појачања боја Хуе / Сатуратион:

Коначни резултат.
И ту га имамо! Тако је лако исправити проблем са подешавањем боја коришћењем Пхотосхоп Пхото Филтер подешавања. Погледајте наш одељак за ретуширање фотографија ради више туторијала за уређивање слика!