Зашто бисте се ограничили на само једну боју очију када можете одабрати сваку боју очију одједном! У овом уџбенику са ефектима за фотографије научите како лако неком пружити очи пуног спектра, дугиних боја помоћу Пхотосхопа!
Размишљао сам о овој идеји радећи на нашем претходном водичу са ефектима фотографија, „Додајте дугу фотографији“. Видео сам друге људе како стварају ефекат дугиних очију ручним сликањем различитих боја у очи помоћу Пхотосхоп-овог алата за четкицу, а затим замагљивање боја заједно. Али постоји бољи начин да се то постигне, онај који има мање посла, много флексибилнији и само много више забаве!
Зашто је забавније? Као што ћемо видети, метода којом ћемо се користити за стварање очију боје дуге пружа нам пуно простора за игру. Упоредо са основним ефектом дуге, научићемо како да лако креирате различите његове варијације, као што је мењање редоследа боја, ротирање боја око очију, па чак и одабир различитих стилова и дизајна. И то можемо учинити за свако око независно, и то све без икакве трајне промене оригиналне слике.
Ево фотографије коју ћу користити за овај туториал. Овај сам преузео са Адобе Стоцк-а:
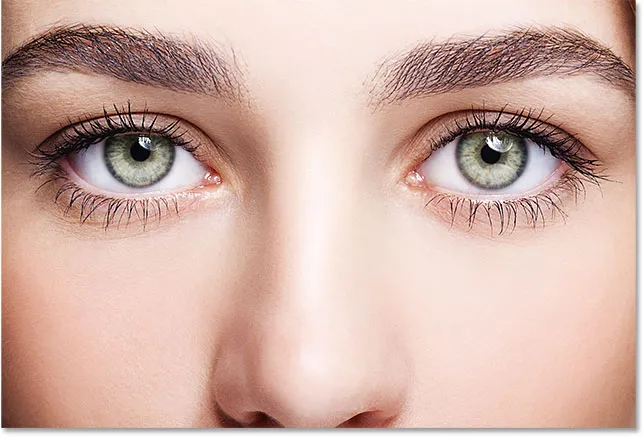
Оригинална фотографија. Кредит: Адобе Стоцк.
А ево како ће то изгледати када завршимо. Ово је само основни ефекат дугиних очију. Као што сам споменуо, научићемо и како да креирамо различите варијације:
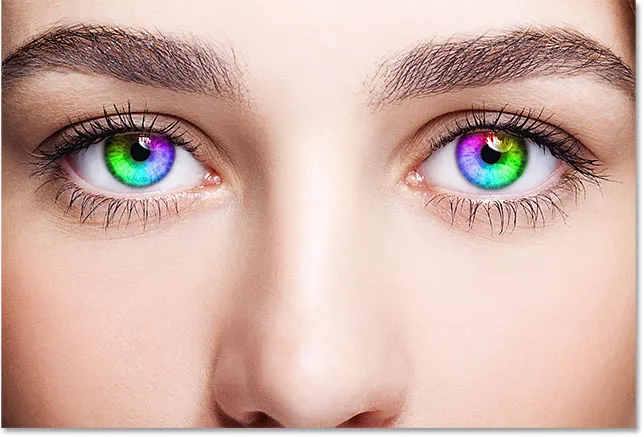
Коначни ефекат.
Хајде да почнемо!
Како креирати очи дугиних боја
За овај туториал користим Пхотосхоп ЦЦ, али сваки корак је компатибилан са Пхотосхоп ЦС6.
1. корак: Изаберите Еллипсе Тоол
Овдје почињем са својом сликом која је новоотворена у Пхотосхопу. Ако погледамо на моју плочу Слојеви, видјет ћемо оригиналну слику која сједи на позадинском слоју, тренутно једини слој у документу:
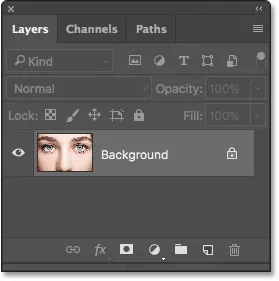
Плоча слојева која приказује фотографију на позадини слоја.
Као што ћемо ускоро видети, већину ефеката дугиних очију можемо створити помоћу једног алата, Еллипсе Тоол-а, једног од Пхотосхопових основних алата за обликовање. Изаберите Еллипсе Тоол из Тоолбар-а.
Еллипсе Тоол се подразумевано крије иза алата Рецтангле . Да бисте дошли до Еллипсе Тоол -а, кликните десним тастером миша (Вин) / Цонтрол-тастер (Мац) на алатки Рецтангле Тоол, а затим изаберите Еллипсе Тоол из летачког менија:
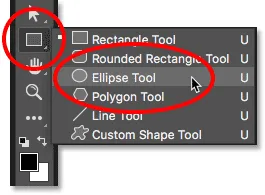
Одабир Еллипсе Алата иза Алата за правоугаоник.
Погледајте видео водич под називом Раинбов Еиес на нашем ИоуТубе каналу!
Корак 2: Подесите режим алата на "Облик"
Када је изабран Еллипсе Тоол, поставите опцију Тоол Моде у траци са могућностима на врху екрана на Схапе . Ово ће нам омогућити да цртамо векторске облике (за разлику од путања или облика заснованих на пикселима, друге опције које су нам доступне):

Постављање опције Алатни режим на Облик.
Сазнајте више: Вецтор вс Пикел Схапес Ин Пхотосхоп
Корак 3: Промените врсту попуњавања у „Градиент“
Затим морамо рећи Пхотосхопу како желимо попунити облик. Кликните на минијатурну сличицу Филл Типе (узорак боја) на траци са могућностима
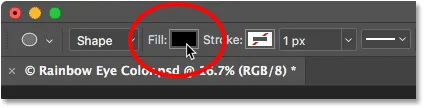
Кликом на минијатуру Филл.
Дуж врха дијалога „Филл Типе“ који се појављује наћи ћете ред од четири сличице. Свака сличица одабире другачији начин попуњавања облика. Лево надесно немамо боју, једнобојну боју, градијент и узорак. Ту је и пета сличица на десној страни која отвара Пхотосхоп-ов алат за одабир боја где можете одабрати прилагођену боју.
Да бисмо постигли ефекат дугиних очију, желимо да испунимо облик градијентом, па кликните на минијатуру Градиент (трећу са леве стране) да бисте је одабрали:
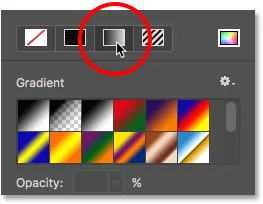
Одабир врсте испуњавања градијентом.
Корак 4: Изаберите градијент "Спектар"
Кад је Градиент одабран као тип испуњавања, помичите се низ градијенте док не пронађете градијент спектра . Ако су вам у Савету алата омогућени савети алата (они су подразумевано омогућени), име градијента ће се појавити када покажете мишем изнад његове сличице. Кликните на сличицу градијента спектра да бисте је одабрали:
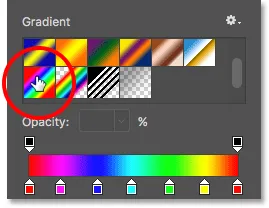
Бирање градијента спектра.
Корак 5: Промените стил градијента у "Угао"
Након што сте изабрали градијент спектра, спустите се на дно дијалошког оквира и промените опцију Градиент Стиле из Линеар (подразумевана поставка) у Англе . Када завршите, притисните тастер Ентер (Вин) / Ретурн (Мац) на тастатури да бисте затворили дијалог:

Промена стила градијента у Угао.
Корак 6: Нацртајте елиптични облик преко првог ока
Спремни смо да нацртамо свој први облик. Изаберите једно од очију (није битно које) и поставите показивач миша директно у средину зенице (тамно подручје у средини). Извући ћемо облик из ове тачке. Почећу с оком са леве стране. Кликните на средину ока да бисте поставили почетну тачку облика:
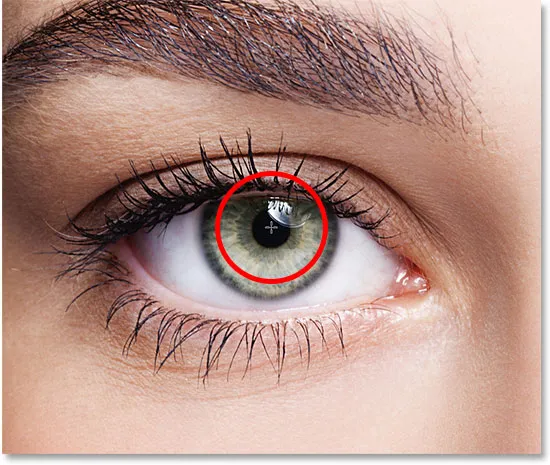
Постављање курсора миша у средину ока.
Затим, притиском на дугме миша, почните да се повлачите од те тачке у било ком правцу. Када започнете превлачење, притисните и држите тастер Схифт на тастатури и тастер Алт (Вин) / Оптион (Мац). Тастер Схифт ће закључати облик у савршен круг, док тастер Алт (Вин) / Оптион (Мац) налаже Пхотосхопу да повуче облик из центра (место где сте прво кликнули).
Вучите даље док обриси облика не окруже читав ирис (обојено подручје). Не брините ако се неки облик прошири на бело подручје ока или на капке. Очистићемо та подручја у неколико тренутака. За сада се само уверите да се цела шареница уклапа у обрис облика:
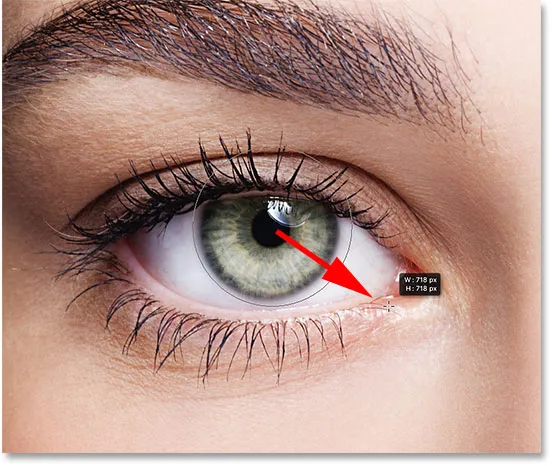
Цртање облика из средишта све док не опколи цијели ирис.
Отпустите тастер миша, а затим отпустите тастере Схифт и Алт (Вин) / Оптион (Мац). Обавезно отпустите кључеве тек након што отпустите тастер миша или ћете изгубити ефекат који су ти тастери имали.
Чим отпустите тастер миша, Пхотосхоп црта облик и испуњава га нашим градијентом спектра:

Облик покрива оно што желимо да обојимо.
Корак 7: Промените режим мешања слоја облика на "Боја"
Пхотосхоп црта облике на њиховим засебним слојевима облика . Ако погледамо у панел Слојеви, можемо видети наш нови слој облика, назван "Елипсе 1", који сједи изнад слике:
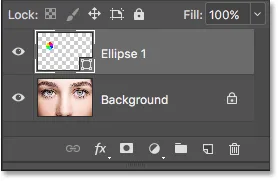
Плоча слојева која приказује нови слој облика.
Тренутно, градијентно испуњавање облика у потпуности блокира око од погледа. Да бисте помешали боје градијента са оком, промените режим мешања слоја Схапе из Нормал (стандардни режим мешања) у Цолор :
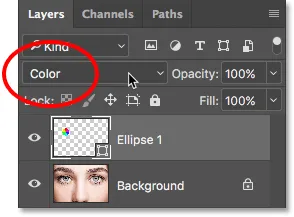
Промена начина мешања облика у „Боја“.
Ово обојава око бојама са градијентом. Не брините о обрису који видимо око форме. Нестаће чим одаберемо други алат:

Резултат након промене режима мешања облика у „Боја“.
Корак 8: Додајте маску слоја
Да очистимо подручја око ириса на којима не желимо да се појављују боје градијента, користићемо слојну маску. Ако је слој Схапе и даље изабран, кликните икону Лаиер Маск на дну плоче Слојеви:
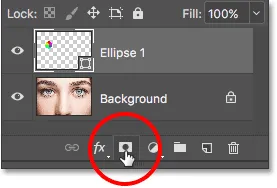
Кликом на икону Лаиер Маск.
На слоју Облик појавиће се минијатурна маска са напуњеним слојем. Уочите обруб истицања око сличице. Граница каже да смо сада изабрали маску слоја, а не сам облик, што значи да ћемо све што урадимо следеће учинити са маском, а не са обликом:
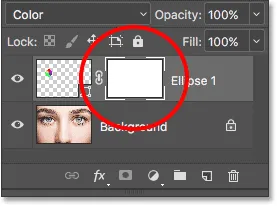
Сличица маске слоја појављује се на слоју „Елипсе 1“.
Корак 9: Одаберите алатку четкице
Очистићемо нежељене пределе фарбањем са црном бојом на масци слоја. За то ће нам требати Пхотосхоп алат за четкице . Изаберите је на Тоолбар-у:

Одабир алата за четкицу.
Корак 10: Подесите боју предњег плана на црну
Пхотосхоп користи тренутну боју предњег плана као боју четкице, што значи да за обојавање црном бојом треба да поставимо своју боју предњег плана у црну . Текуће боје предњег и позадинског дела можемо видети у две боје у близини дна траке са алаткама. Боја предњег плана је она у горњем левом делу.
Ако боја предњег предњег дела није постављена на црну, притисните слово Д на тастатури да бисте брзо поставили боје предњег и позадинског на њихове подразумеване вредности, а боја предњег плана биће бела, а боја позадине црна. Затим притисните слово Кс на тастатури како бисте разменили боје, чинећи боју предњег плана црном:
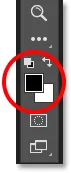
Узорак боје предњег плана (горња лева) треба да буде постављен на црну.
Корак 11: Сликајте око шаренице
Са алатком четкицом у руци, црном бојом ваше боје предњег дела и одабраном маском слоја, једноставно обојите око спољне стране шаренице да бисте сакрили нежељене боје из градијента.
Желећете да користите малу четкицу са меким ивицама. Да бисте променили величину четке са тастатуре, неколико пута притисните леви тастер за носаче ( ( ) да бисте четкицу смањили или десни тастер за носач ( ) ) да бисте га повећали . Да бисте подесили тврдоћу ивица четкице, притисните и држите тастер Схифт док притискате леви тастер за носач да бисте четкицу учинили мекшом или десни тастер носача да бисте учинили тврђу четку.
Овде сликам градијент који се протеже у бела подручја ока. Будући да сликамо на масци слоја, не видимо боју четкице док сликамо. Уместо тога, градијентне боје нестају у областима које сликамо:

Сакривање градијента у белим деловима ока.
Такође ћу обојити преко капка на врху да уклоним градијентне боје из тог подручја:

Сакривање градијента на капцима.
Ако погрешите и случајно обојите неком од боја у ирису, притисните слово Кс на тастатури како бисте разменили боје предњег и позадинског слоја. Ово ће поставити боју вашег предњег плана на белу . Премажите површину белом бојом да бисте вратили боје. Затим притисните Кс да бисте поново заменили боје, враћајући боју предњег плана у црну и наставили са сликањем.
На крају ћу сликати унутар зјенице у средишту ока да уклоним нежељену боју с тог подручја:

Сакривање градијента у зјеници.
Засада је добро. Сада смо своје прво око обојили дугим бојама:

Дуге очи засад дјелују.
12. корак: Поново изаберите Еллипсе Тоол
Хајде да брзо урадимо исту ствар другим оком. Прво изаберите Еллипсе Тоол са Тоолбар-а:
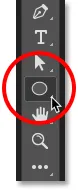
Поновно бирање Еллипсе Алата.
Корак 13: Нацртајте облик преко другог ока
Све опције које смо последњи пут бирали за Еллипсе Тоол су и даље активне тако да нема потребе да их поново бирамо. Све што требамо учинити је поставити показивач миша на средину другог ока:

Постављање курсора у средину.
Кликните мишем да поставите почетну тачку градијента, а затим држите притиснут тастер миша и почните да се повлачите даље од тог места, у било ком правцу. Након што започнете превлачење, притисните и држите Схифт + Алт (Вин) / Схифт + Оптион (Мац) на тастатури да бисте закључали облик у савршен круг и извукли га из његовог центра.
Вуците даље док цео ирис не буде окружен обрисом облика:
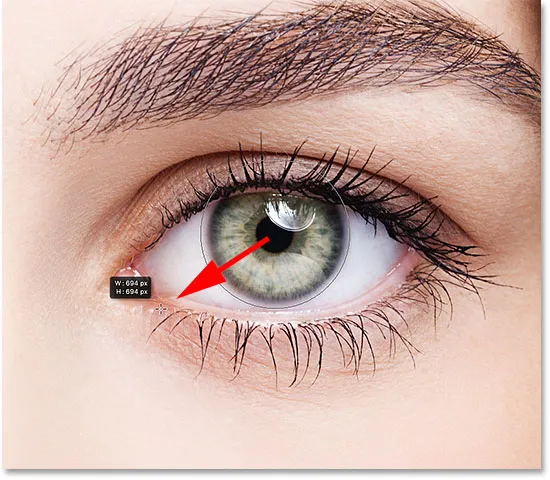
Цртање другог облика око ириса.
Отпустите тастер миша, а затим отпустите тастер Схифт и свој тастер Алт (Вин) / Оптион (Мац). Пхотосхоп црта други облик и испуњава га истим градијентом спектра:

Други облик покрива ирис.
Корак 14: Промените режим бленде облика на "Боја"
Ако погледамо плочу Слојеви, видимо да је Пхотосхоп додао свој други облик на сопственом Слоју облика који се зове "Елипсе 2". Да бисте уклонили градијентне боје у око, промените режим мешања слоја „Еллипсе 2“ из нормалног у боју :
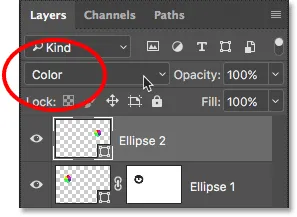
Промена начина мешања другог облика у „Боја“.
Ово обојава друго око:

Друго око је сада обојено, баш као и прво.
Корак 15: Додајте маску слоја
Све што треба да урадимо сада је очистити подручја око ириса. Кликните икону Лаиер Маск на дну плоче Слојеви да бисте додали маску слоја у други слој облика:
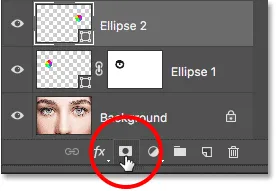
Кликом на икону Лаиер Маск.
На слоју се појављује умањена маска са напуњеним слојем. Још једном видимо обруб истицања око сличице који нам говори да је сама маска одабрана:
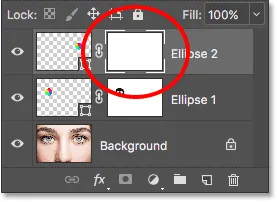
Додата је маска другог слоја.
Корак 16: Изаберите алатку четкице
Изаберите алатку четкице још једном са траке са алаткама:

Поновно одабир алата за четкицу.
Корак 17: Обојите нежељену боју
Наша боја предњег дела требало би да буде подешена на црну боју, тако да све што треба да урадимо је да се бојите преко белих делова ока, капка и зјенице у центру како бисте сакрили градијентне боје са тих подручја:

Чишћење подручја око очију и зјенице.
И с тим је главни део нашег ефекта завршен! Обоје очи смо обојили нашим дугиним бојама:

Резултат након обојења и чишћења другог ока.
Корак 18: Смањити непрозирност (необавезно)
Ако установите да је боја превише светла, због чега се неки детаљи у очима губе, можете смањити њен интензитет смањујући непрозирност слојева облика. Можемо смањити непрозирност за оба слоја облика одједном.
Тренутно имам горњи слој облика ("Елипсе 2") изабран на плочи Слојеви. Да одаберем и други Слој облика, притиснем и држим тастер Схифт и кликнем на слој „Елипсе 1“. Оба облика слоја су сада изабрана:
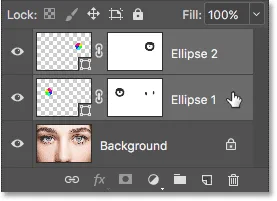
Одабир оба слоја облика одједном.
Кад су одабрана оба слоја, снизит ћу вриједност непрозирности у горњем десном дијелу плоче Слојеви са 100% на 80% :
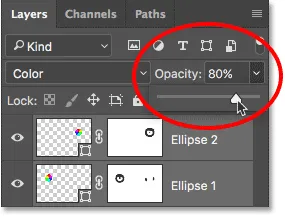
Смањивање непрозирности слојева облика.
Са смањеном непрозирношћу, боје изгледају мало мање интензивно, а у очима се види више оригиналних детаља:

Резултат након смањења непрозирности.
Прилагођавање ефекта
Сада када смо створили почетни ефекат очи дугиним бојама, научимо како га лако можемо прилагодити и створити различите варијације. То радимо уређивањем поставки градијента.
Да бисте изменили подешавања градијента за једно од очију, двапут кликните на његову сличицу облика на плочи Слојеви. Сличица облика налази се лево од сличице маске слоја. Изабраћу десно око (наше десно, лево њено) двоструким кликом на минијатуру облика за слој "Елипсе 2":
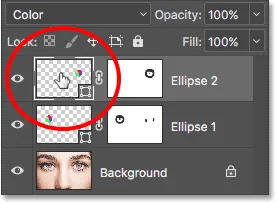
Двапут кликните на минијатуру облика за десно око.
Ово отвара дијалошки оквир Градиент Филл са разним опцијама које можемо променити:

Дијалог бок Градиент Филл.
Реверсе
Оно што можемо учинити је да преокренемо редослед боја у градијенту. То радимо одабиром опције Обрта:
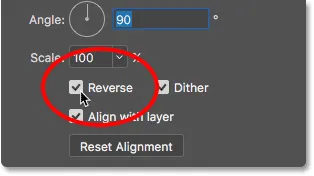
Одабир „Реверсе“ у дијалошком оквиру Градиент Филл.
Пхотосхоп нам приказује преглед ефекта уживо, тако да можемо држати отворен дијалошки оквир Градиент Филл док експериментирамо са подешавањима. Имајте на уму да мењамо ефекат за само једно око. Да бисте извршили исту промену и за друго око, мораћете да двапут кликнете на његову сличицу облика на плочи Слојеви и употребите иста подешавања.
Ево како изгледа ефекат након преокретања боја на десно око. Очи се сада огледају својим бојама:

Стварање зрцалног ефекта преокретом боја у једном од очију.
Угао
Такође можемо ротирати боје око очију користећи опцију Англе . Можете кликнути унутар котача и повући га около да бисте променили вредност угла или можете унети одређену вредност.
Задани угао је 90 °. Под овим углом, црвена боја је тренутно на врху ока. Променићу угао до -90 ° :

Промјена угла градијента.
Са закретеним углом, црвена се сада појављује на дну ока са десне стране:

Ефекат након ротације угла градијента у десном оку.
Стил
Друга опција коју бисмо можда желели да променимо је Стил . Тренутно је постављен на Англе јер смо то изабрали још док смо цртали облике:
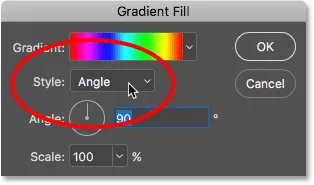
Опција Стиле у дијалошком оквиру Градиент Филл.
Ако кликнете на оквир, видећете друге стилове из којих можемо да бирамо. Изабраћу једну од занимљивијих, попут радијалне :
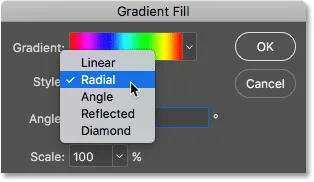
Промена стила градијента у „Радиал“.
Ево како изгледа радијални стил. Опет, тренутно утичем на око десно:

Ефекат после промене стила десног ока у "Радијал".
Да променим и друго око, кликнућу „У реду“ да прихватим промене и затворим се из тренутног дијалошког оквира „Градиент Филл“.
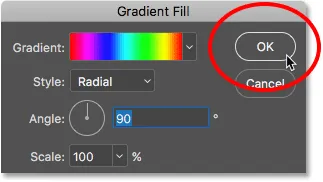
Затварање дијалошког оквира кликом на У реду.
Затим, поново на плочи Слојеви, двапут ћу кликнути на минијатуру облика левог ока (слој „Елипсе 1“):
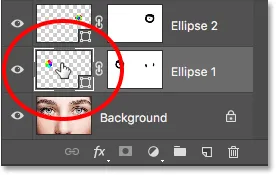
Двокликните икону Облика за друго око.
Ово поново отвара дијалошки оквир Градиент Филл, овога пута за друго око. Само за забаву, поставићу Стил градијента за лево око нечем другачијем, као што је Диамонд . Такође ћу изабрати опцију Реверсе :
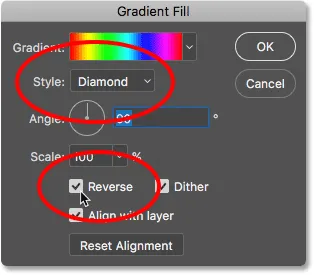
Промена стила у „Диамонд“ и одабир „Реверсе“.
Кликните ОК да прихватим промене и затворим се из дијалошког оквира Градиент Филл, а сада су оба ока постављена на нешто потпуно другачије:

Свако око је сада постављено на различите варијације ефекта.
И ту га имамо! Тражите сличне туторијале? Научите како да креирате ефекат радијалног зумирања или научите како једноставно променити боју очију на слици. Посетите наш одељак Фото ефекти за више туторијала!