Пре него што почнемо … Ова верзија нашег уводног програма за Пхотосхоп Слојеве је за Пхотосхоп ЦС5 и старије верзије. Ако користите Пхотосхоп ЦЦ или ЦС6, погледајте наш потпуно ажурирани Туториал о разумевању слојева у Пхотосхопу.
Тешко је поверовати да је постојало време кад слојеви нису постојали унутар Пхотосхопа . Ипак, пре Пхотосхопа 3 (то је 3, а не ЦС3), нису. Тешко је поверовати? Чекај, нисам ли то једноставно рекао? Да ли чак обраћаш пажњу? Па, требали би бити, јер су ово важне ствари.
Слојеви су, без сумње, најважнији аспект Пхотосхопа. Ништа што вреди радити у Пхотосхопу, не може или треба да се уради без слојева. Толико су важни да имају властити панел слојева као и своју властиту категорију слојева у траци са менијима на врху екрана. Можете додавати слојеве, брисати слојеве, слојеве имена, преименовати слојеве, померати слојеве, прилагођавати слојеве, маскирати слојеве, приказивати и сакрити слојеве, мешати слојеве, закључавати и откључавати слојеве, додавати ефекте слојевима, слојевима груписати и рашчлањивати, па чак и мењати непрозирност слојева. Слојеви су срце и душа Пхотосхопа. Најбоље од свега, слојеви су лако разумљиви, када једном склоните свој ум око њих.
„То је сјајно!“, Кажете, „али то ми не говори који су слојеви“. Добра поанта, па хајде да сазнамо!
Можемо провести пуно времена разговарајући о теорији о томе који су слојеви у Пхотосхопу, баш као што бисмо покушали да научимо како возити бицикл читајући пуно теорије о томе. Проблем је у томе што сте могли прочитати сваку књигу и веб локацију о теорији вожње бицикла и свеједно вам падне на главу када први пут покушате да се возите (верујте ми у вези са тим). Бољи начин да научимо био би да једноставно скочимо на тај бицикл и почнемо да плешемо, а управо тако ћемо научити о слојевима. Срећом, имамо мање опасности да паднемо на главу док користимо слојеве, али слободно ставите кацигу ако ће се због тога осећати сигурније.
Какав би био живот без слојева?
Пре него што погледамо који су слојеви и како их користити, прво да видимо како би изгледао рад у Пхотосхопу без слојева! Почећемо од стварања новог документа у Пхотосхопу. Овдје користим Пхотосхоп ЦС5, али свака недавна верзија радиће сасвим у реду. Идите до менија Датотека у траци менија на врху екрана и изаберите Ново :
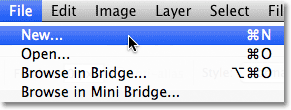 Идите на Датотека> Ново.
Идите на Датотека> Ново.
Ово отвара дијалошки оквир Нови документ. Унесите 800 пиксела за ширину новог документа и 600 пиксела за висину . Оставите вредност Резолуције постављену на 72 пиксела / инч. Нема неког посебног разлога зашто користимо ову величину осим да нас обоје држимо на истој страници. На крају, проверите да ли је опција Позадина садржаја садржана на Бело :
 Подесите вредност ширине на 800 пиксела и висине на 600 пиксела. Позадина садржаја треба да буде постављена на бело.
Подесите вредност ширине на 800 пиксела и висине на 600 пиксела. Позадина садржаја треба да буде постављена на бело.
Када завршите, кликните ОК да бисте затворили дијалог. На екрану ће се појавити ваш нови документ испуњен белом:
 Нови документ.
Нови документ.
Сада када је наш нови документ отворен и спреман за почетак, покренимо га на цртању. Овај „уметнички рад“ ћемо држати врло једноставним за овај пример, јер ми само покушавамо да разумемо слојеве, а не да покажемо свој креативни таленат. Изаберите Алат за правоугаоне шаре с врха плоче са алаткама:
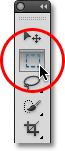 Изаберите Алат за правоугаоне шарке.
Изаберите Алат за правоугаоне шарке.
Када је изабран Алат за правоугаоне жетоне, кликните негде у горњем левом углу вашег документа и извуците правокутни избор. Не брините због тачне величине или локације:
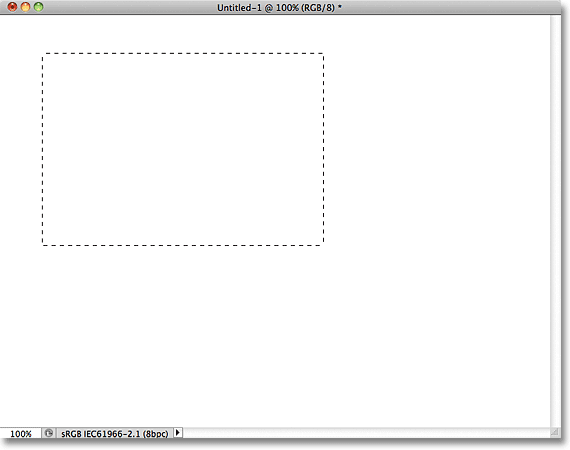 Кликните и повуците правокутни избор у горњем левом делу документа.
Кликните и повуците правокутни избор у горњем левом делу документа.
Сада када смо повукли избор, испунимо тај избор бојом. Идите до менија Уреди у врху екрана и изаберите Испуните :
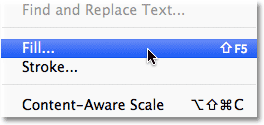 Идите на Едит> Филл.
Идите на Едит> Филл.
Овај отвор је дијалог Филл. Промените опцију Усе у врху дијалошког оквира у Цолоур :
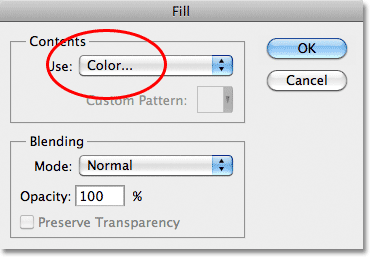 Промените опцију Усе у Цолор.
Промените опцију Усе у Цолор.
Чим одаберете Цолор, Пхотосхоп ће отворити Цолор Пицкер како бисмо изабрали боју којом желимо да испунимо наш избор. Можете одабрати било коју боју која вам се допада. Изабраћу црвено:
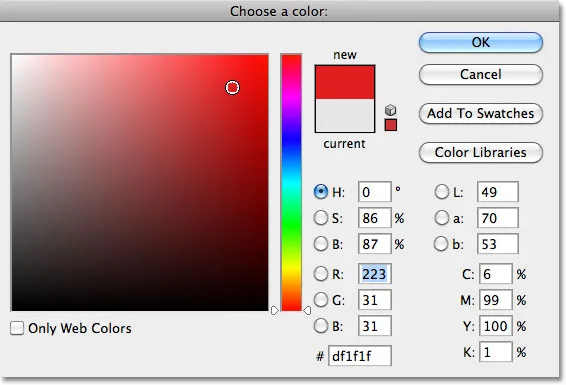 Изаберите боју са Бирача боја. Било која боја ће учинити.
Изаберите боју са Бирача боја. Било која боја ће учинити.
Након што одаберете боју, кликните на дугме У реду да бисте затворили програм за одабир боја, а затим кликните на дугме У реду да бисте затворили дијалог за унос. Пхотосхоп испуњава избор вашом бојом, која је у мом случају била црвена:
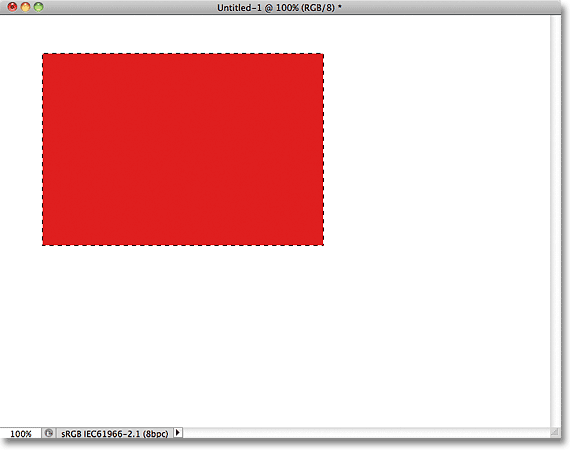 Документ након попуњавања избора црвеном бојом.
Документ након попуњавања избора црвеном бојом.
Оквир одабира око правоугаоника више нам није потребан, па поништите одабир тако што ћете отворити мени „ Селецт “ на врху екрана и одабрати Деселецт :
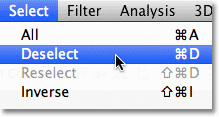 Идите на Селецт> Деселецт да бисте уклонили контуре одабира из правоугаоника.
Идите на Селецт> Деселецт да бисте уклонили контуре одабира из правоугаоника.
Засада је добро. У ствари, тај први правоугаоник је испао тако добро, требало би додати и други! Кликните унутар документа помоћу алата Рецтангулар Маркуее и извуците још један правоугаони избор. Само за забаву, започните свој избор негде преко врха постојећег правокутника тако да га нови део делимично преклапа
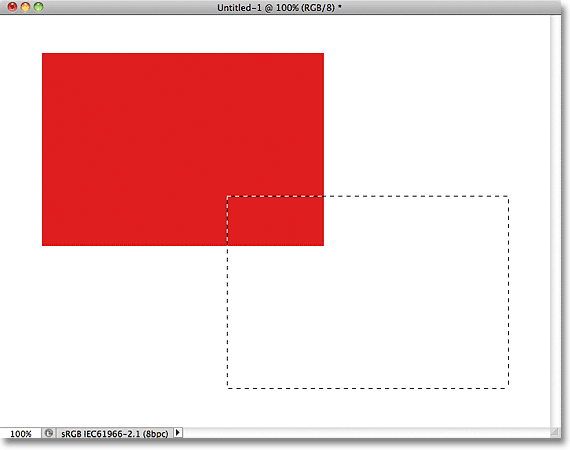 Пазите да нови избор делимично преклапа оригинални правоугаоник.
Пазите да нови избор делимично преклапа оригинални правоугаоник.
Када је додан други избор, вратите се на мени „ Уреди “ и одаберите „ Испунити“ тако да га можемо испунити бојом. Опција Употреба на врху дијалошког оквира требало би већ да буде постављена на Боја, али ако једноставно кликнете У реду да бисте затворили дијалошки оквир, Пхотосхоп ће испунити избор истом бојом коју сте одабрали прошли пут, а то није оно што ми желим. Желимо другачију боју за овај други правоугаоник, па кликните на реч Цолор (Боја), а затим поново изаберите Цолоур (Боја) са листе опција (знам да се чини чудним), у којем ће тренутку Пхотосхоп поново отворити Пицкер Цолор. Изаберите другу боју овај пут. Изабраћу зелено. Опет слободно изаберите било коју боју која вам се свиђа све док је нешто другачије:
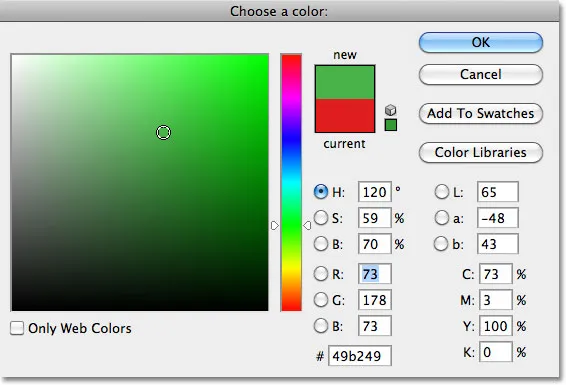 Изаберите другу боју за други правоугаоник.
Изаберите другу боју за други правоугаоник.
Кликните на дугме У реду да бисте затворили програм за одабир боја, а затим кликните на дугме У реду да бисте затворили дијалог за унос. Пхотосхоп испуњава други избор одабраном бојом. Да бисте уклонили контуру одабира из другог правоугаоника, идите до менија Селецт у врху екрана и изаберите Поништи избор, баш као што смо то учинили прошли пут. Сада имамо два правоугаоника, сваки различите боје, у документу. Награђиване ствари:
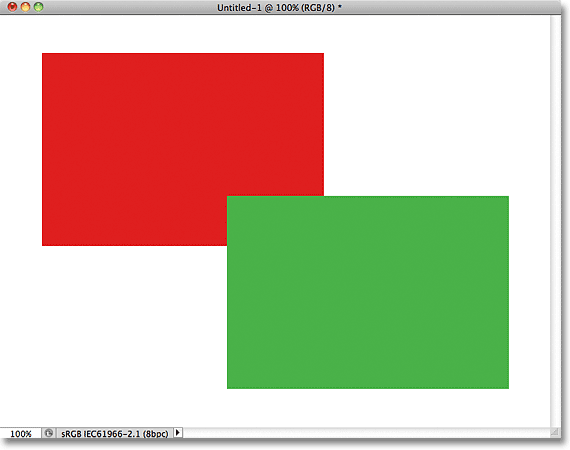 Овај комад називам "Два правоугаоника, две боје, један документ."
Овај комад називам "Два правоугаоника, две боје, један документ."
Ако то није дело уметничког генија, не знам шта је. Иако …. хммм ……..
Сад кад сам то гледао неко време, нисам сигуран да сам нечиме задовољан. Погледајте како зелени правоугаоник прекрива црвени? Знам да сам то учинио намерно, али мислим да је то била грешка. Могло би изгледати боље ако их замијеним тако да се црвени правокутник преклапа са зеленим. Да, у томе је проблем. Црвени облик мора бити испред зеленог облика. Тада ће моје ремек-дело бити потпун! Све што требам овдје је да узмем црвено и пребацим га преко зеленог.
То радимо ….. хм …. хмм. Чекај мало, како ћемо то учинити? Мислим да овде имамо проблем. Цртао сам црвену, затим црвену, а сада морам само да преместим црвену испред зелене. Звучи довољно једноставно, али како? Једноставан одговор је, не могу. Нема шансе да се тај црвени облик премести испред зеленог јер зелени уопште није испред црвеног. То је само илузија. У ствари, два правоугаоника заправо нису два правоугаоника, барем не као засебни независни објекти. Опет, то је илузија. Зелени облик се једноставно сече у црвени, а пиксели који су у почетку били црвени у оригиналном правоугаонику су промењени у зелени када сам испунио други избор.
Када говоримо о илузијама, ни два правоугаоника заправо не седе испред беле позадине. Читава ствар није ништа друго него једна, равна, дводимензионална слика. Све у документу - црвени облик, зелени облик и бела позадина - су у основи спојени. Не можемо ништа да померимо без да померамо све .
Погледајмо наш панел слојева да видимо шта се дешава. Приметите да све - два правоугаоника и бела позадина - седе у једном слоју. То значи да је све део исте равне слике:
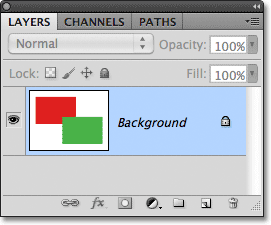 Плоча слојева приказује све на позадинском слоју.
Плоча слојева приказује све на позадинском слоју.
Уз сав наш рад на једном слоју, немамо много опција ако желимо нешто променити. Могли бисмо поништити свој пут назад кроз кораке да бисмо дошли до тачке у којој можемо извршити своју промену или бисмо могли да грешимо целокупну ствар и почнемо изнова. Ниједна од тих опција ми се не свиђа. Мора постојати бољи начин рада, онај који ће нам дати слободу и флексибилност да направимо једноставне промене попут ове, без да морамо поништавати и понављати било шта или почињати испочетка.
Срећом, постоји. Покушајмо исто, али овај пут користећи слојеве!
Сада када смо видели како је радити у Пхотосхопу без слојева, погледајмо шта слојеви могу да ураде за нас. Прво очистимо два правоугаоника која смо додали испуњавајући документ белом бојом. Идите до менија Уреди у врху екрана и још једном изаберите Испуните . Када се појави дијалог Филл, промените опцију Усе из Цолор у Вхите :
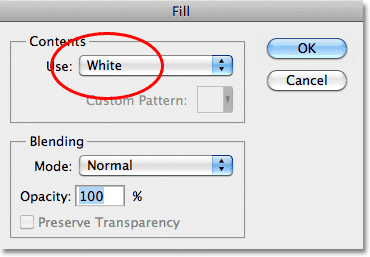 Идите на Едит> Филл, а затим промените опцију Усе у Вхите.
Идите на Едит> Филл, а затим промените опцију Усе у Вхите.
Кликните ОК да бисте затворили дијалог. Пхотосхоп испуњава документ белом бојом, и враћамо се тамо где смо започели:
 Документ је поново испуњен белом бојом.
Документ је поново испуњен белом бојом.
Додаци за кратке кодове, акције и филтере: Грешка у кратком коду (огласи-основе-средина-2)
Плоча слојева
Пре него што наставимо даље, пошто ћемо овај пут користити слојеве, погледајмо Пхотосхоп-ов „Цомманд Централ“ за слојеве - плочу Слојеви . Ако у Пхотосхопу треба нешто да урадимо што има везе са слојевима, то радимо на плочи Слојеви (или у Палети слојева као што је познато у старијим верзијама Пхотосхопа). Плочу слојева користимо за креирање нових слојева, брисање постојећих слојева, премештање слојева изнад и испод једног другог, укључивање и искључивање слојева у документу, додавање маски слојева и ефеката слојева …. листа се наставља и наставља, и то је све урађено унутар панела Слојеви.
Тренутно, панел Слојеви показују да имамо један слој у нашем документу, који носи назив "Позадина". Позадински слој је заправо посебан тип слоја у Пхотосхопу, због чега је његово име по курзиву, али детаљније ћемо погледати позадински слој у другом туториалу. Са леве стране имена слоја је сличица за преглед која нам показује садржај нашег слоја, који је тренутно испуњен белом:
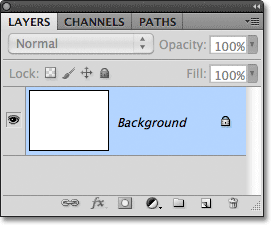 Панел Пхотосхоп'с Лаиерс.
Панел Пхотосхоп'с Лаиерс.
Када смо у документ додали наша два правоугаоника, обојица су додата у позадински слој, због чега није било начина да их померамо независно један од другог. Правоугаоници и бела позадина били су спојени на равној слици. Овакав начин рада у Пхотосхопу, где је све додано у један слој, у техничком је погледу познат као "погрешан" (да, то је технички израз), јер када се морате вратити и извршити промене, наиђете на "проблем" "(други технички израз). Да видимо шта се дешава ако направимо исти изглед као и пре, али овај пут ћемо све поставити на свој слој.
Наша бела позадина је већ на позадинском слоју, па додајмо нови слој изнад ње за наш први правоугаоник. Да бисте додали нови слој, кликните на икону Нев Лаиер на дну плоче Слојеви (то је икона директно са леве стране канте за смеће):
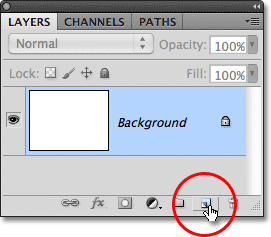 Кликните на икону Нев Лаиер.
Кликните на икону Нев Лаиер.
Нови слој се појављује изнад позадинског слоја. Пхотосхоп аутоматски назива нови слој "Лаиер 1". Ако погледамо сличицу за преглед лево од имена слоја, видимо да је испуњена шаблоном шаховнице, што је Пхотосхопов начин да нам каже да је нови слој празан:
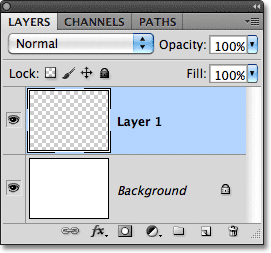 Нови празни слој под називом "Слој 1" појављује се изнад позадинског слоја.
Нови празни слој под називом "Слој 1" појављује се изнад позадинског слоја.
Примјетите да је Лаиер 1 означен на плочи Слојеви. То значи да је тренутно активни слој. Све што у овом тренутку додамо документу биће додато у слој 1, а не у позадински слој испод њега. Додајмо свој први правоугаоник, као што смо то радили раније. Изаберите Алат за правокутни ограде на плочи са алаткама ако још увек није изабран, а затим кликните негде у горњем левом делу документа и извуците правокутни избор:
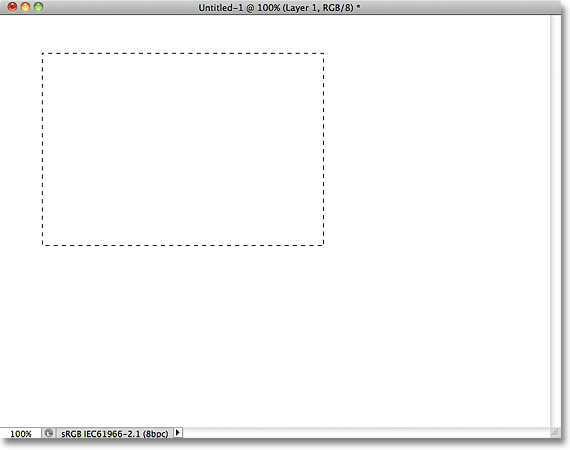 Цртање правоугаоног избора.
Цртање правоугаоног избора.
Идите до менија Уреди у врху екрана и изаберите Испуните . Када се појави дијалог Филл, промените опцију Усе на Цолор, а затим изаберите боју за правоугаоник са Цолор Пицкер-а . Изабраћу исту црвену боју коју сам изабрао прошли пут. Кликните на дугме У реду да бисте затворили програм за одабир боја, а затим кликните на дугме У реду да бисте затворили дијалог за унос. Пхотосхоп испуњава избор одабраном бојом. Да бисте уклонили контуре одабира из правоугаоника, идите до менија Селецт у врху екрана и изаберите Поништи избор (овде брзо пролазим кроз ове кораке, једноставно зато што су потпуно исти као што смо радили раније). Сада имам свој први правоугаоник, напуњен црвеном бојом, баш као што сам и имао пре:
 Појавио се први правоугаоник, овај пут на Слоју 1.
Појавио се први правоугаоник, овај пут на Слоју 1.
Погледајмо нашу плочу слојева. На сличицама за преглед можемо видети да је позадински слој и даље испуњен чврстом белом бојом, али црвени правоугаоник који сам управо додао је овог пута на слоју 1, тако да је потпуно одвојен од беле позадине:
 Црвени облик и бела позадина сада су независно један од другог.
Црвени облик и бела позадина сада су независно један од другог.
Додајмо свој други облик. Опет желимо да буде постављен на сопственом слоју, што значи да морамо додати још један нови слој кликом на икону Нев Лаиер на дну плоче Слојеви:
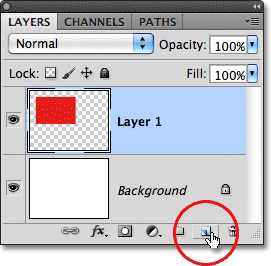 Кликните на икону новог слоја поново да додате други нови слој.
Кликните на икону новог слоја поново да додате други нови слој.
Појављује се други нови слој, овог пута изнад Слоја 1. Пхотосхоп поставља нове слојеве директно изнад слоја који је био активан када смо кликнули на икону Нови слој, а Слој 1 је тада био активан. Још једном Пхотосхоп аутоматски именује нови слој за нас, овај пут као "Слој 2":
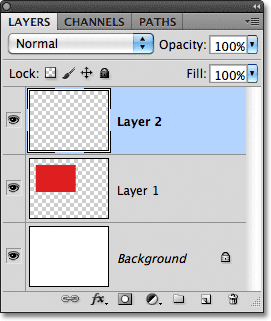 Слој 2 тренутно је празан, што показује образац шаховнице у његовој сличици за преглед.
Слој 2 тренутно је празан, што показује образац шаховнице у његовој сличици за преглед.
Када је сада активни слој Лаиер 2 (истакнут је на панелу Слојеви), извуците правокутни избор, а део избора прекрива оригинални облик. Затим идите на Уреди > Испуните, поново изаберите Боја за опцију Употреба да бисте отворили изборник боје, изабрали другу боју (изабраћу зелену), затим кликните У реду да бисте затворили програм за одабир боја и ОК да бисте затворили Попуните дијалошки оквир. Пхотосхоп испуњава избор бојом. Идите на Одабери > Поништи одабир да бисте уклонили контуре одабира из облика. Када завршите, ваш други правоугаоник треба да се напуни бојом у документу:
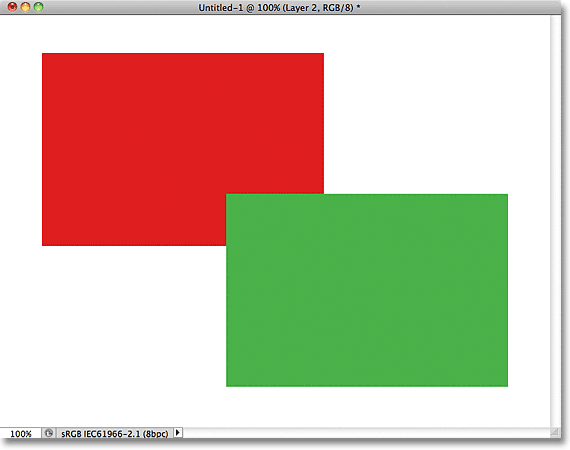 Додан је други правоугаоник.
Додан је други правоугаоник.
А ако погледамо плочу Слојеви, видимо да оригинални облик остаје сам на Слоју 1, док је нови облик додат над њим на Слоју 2. Бела позадина остаје на позадинском слоју, што значи да сва три елемента која чине горе наш документ (бела позадина, црвени облик и зелени облик) сада су на својим засебним слојевима и потпуно су независни један од другог:
 Све је сада на свом слоју.
Све је сада на свом слоју.
Раније, када је све било на једном слоју, открили смо да нема начина да померимо црвени облик испред зеленог јер заиста нису била два одвојена облика. Била су то једноставно подручја црвених или зелених пиксела помешаних са деловима белих пиксела на истом слоју. Али овај пут, са свиме на свом слоју, заиста имамо два одвојена облика, а померање једног испред другог у документу је лако!
Тренутно се зелени облик појављује испред црвеног у документу, јер је зелени облик изнад црвеног на панелу Слојеви. Замислите како гледате слојеве одоздо на доле на плочи Слојеви које гледате кроз слојеве у документу. Било који слој изнад другог слоја на панелу Слојеви се испред документа појављује испред њега. Ако се садржај два слоја међусобно преклапа у документу, као што то раде и наши облици, који год слој испод другог на плочи Слојеви ће се појавити иза другог слоја у документу. Изнад = испред, одоздо = иза. Можда ће требати неко време да ваш ум схвати, али заиста је тако једноставно.
То значи да ако желимо заменити облике тако да се црвени појави испред зеленог, све што треба да урадимо је да померимо слој црвеног облика изнад слоја зеленог облика. Да бисте то учинили, једноставно кликните слој 1 да бисте га изабрали и учинили га активним слојем:
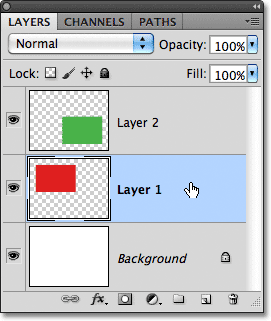 Кликните на слој 1 да бисте га одабрали.
Кликните на слој 1 да бисте га одабрали.
Држите притиснут тастер миша и превуците слој 1 равно горе и изнад нивоа 2 док се не појави хоризонтална трака за осветљење директно изнад слоја 2:
 Превуците слој 1 према горе док се трака за осветљење не појави изнад слоја 2.
Превуците слој 1 према горе док се трака за осветљење не појави изнад слоја 2.
Када се појави трака за осветљење, отпустите тастер миша. Пхотосхоп помера Слој 1 изнад Слоја 2:
 Лаиер 1 се сада појављује изнад Лаиер 2 на плочи Слојеви.
Лаиер 1 се сада појављује изнад Лаиер 2 на плочи Слојеви.
С црвеним обликом изнад зеленог облика на панелу Слојеви, црвени се појављује испред зеленог у документу:
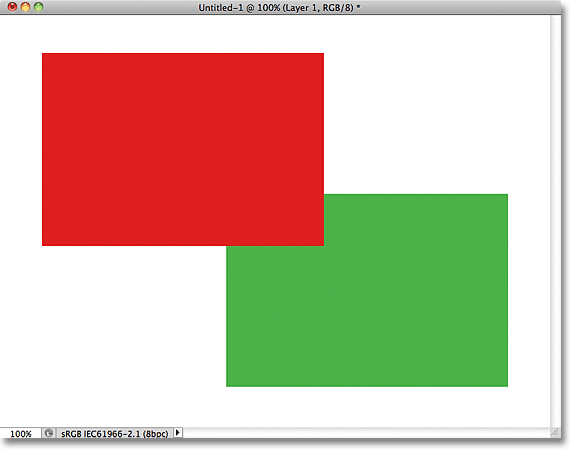 Захваљујући слојевима, било је лако померати један облик испред другог.
Захваљујући слојевима, било је лако померати један облик испред другог.
Без слојева, померање црвеног облика испред зеленог не би било могуће, бар не без пуно додатног рада и фрустрације. Али са свим на свом слоју, било је брзо и лако! Слојеви држе све одвојено како бисмо могли радити на једном елементу наше слике без утицаја на друге. Можемо преместити један објекат испред другог као што смо овде урадили. Могли бисмо променити боју предмета без промене било које друге боје на слици. Некима смо могли да посветлимо очи, избелимо зубе, замаглимо позадину док људе или предмете остављамо испред ње лепе и оштре. Слојеви отварају врата креативности у Пхотосхопу и омогућавају све.
Где даље …
Као што сам раније напоменуо, све што има било какве везе са слојевима у Пхотосхопу, врши се од панела Слојеви, тако да ћемо следећи пут детаљније погледати плочу Слојеви! Или посетите наш одељак Основе Пхотосхопа да бисте сазнали више о Пхотосхопу!