У овом туториалу у нашој серији о Пхотосхоп Селецтионс, научит ћемо све о наредби Цолор Ранге и зашто је то тако сјајно средство за одабир подручја на слици на основу тона или боје .
Команда Цолор Ранге слична је алату Магиц Ванд по томе што се обе користе за одабир подручја на основу тонских и вриједности боја, али ту се заиста и сличности завршавају. Чаробни штапић први је пут представљен још у првој верзији Пхотосхопа, а иако се то понекад може показати корисним, људима у Адобе-у није требало дуго да схвате да би могли и више.
У Пхотосхопу 3 увели су наредбу Цолор Ранге као замену врста за Магиц Ванд. Ипак за све своје напредне функције и флексибилност, а да не спомињемо њене изузетно побољшане резултате, наредба Цолор Ранге постала је само једна од Пхотосхоп-ових најбоље чуваних тајни, док је Магиц Ванд остао алат избора за већину корисника.
У овом туториалу ћемо сазнати зашто је наредба Цолор Ранге, а не Магиц Ванд, алат који би требало да користите приликом прављења одабира тона и боја.
Где да нађете наредбу распона боја
Прва разлика између распона боја и чаробног штапића је што опсег боја уопште није алат за избор, због чега га нећете наћи помешан са чаробним штапићем и другим алатима на плочи са алаткама. Распон боја је команда за избор, а њој приступамо са истог места где приступамо осталим командама - траци са менијима на врху екрана. Идите до менија Селецт у траци са менијима и изаберите Распон боја :
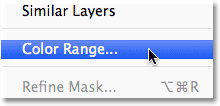 Идите на Изабери> Распон боја.
Идите на Изабери> Распон боја.
Ово отвара дијалог оквир Цолор Ранге. Ако већ неко време користите Чаробни штапић и тек сада први пут видите опсег боја, можда размишљате "Геез, није ни чудо што већина људи и даље користи Чаробни штапић! Шта ја то додјавола гледам овде? ". На први поглед наредба Цолор Ранге може изгледати помало застрашујуће. Уосталом, помоћу Чаробног штапића све што радимо је да одаберемо алат на плочи са алаткама и кликнемо на слику. Али, немојте да вас први утисци заварају. Распон боја је врло једноставан за употребу након што знате како то ради (што ћете, наравно, и након читања овог водича!):
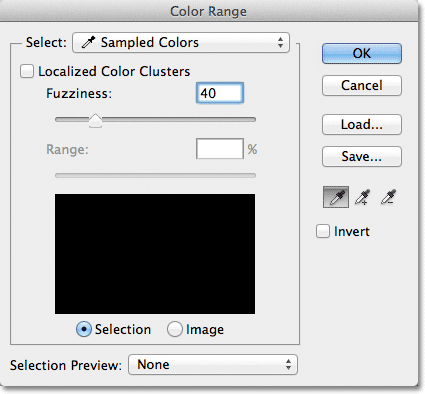 Дијалог бок Цолор Ранге.
Дијалог бок Цолор Ранге.
Избор опције
Кренимо на кратко кроз неке ствари које видимо у дијалошком оквиру Распон боја. За сада ћемо размотрити најважније опције и остале сачувати за касније. На самом врху дијалошког оквира је опција Селецт . Подразумевано је постављено на узорковане боје :
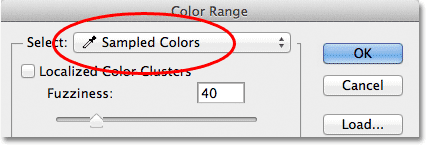 Опција Селецт постављена је на Самплед Цолорс.
Опција Селецт постављена је на Самплед Цолорс.
Опција Селецт контролише шта ћемо бирати на слици. Са опцијом која је постављена на узорковане боје, наредба Цолор Ранге понаша се слично чаробном штапићу. Можемо одабрати пикселе који имају исту или сличну боју само кликом на подручје те боје на слици. Пхотосхоп "узоркује" боју на коју смо кликнули и одабире све пикселе који су исти или унутар одређеног распона те боје (отуда и назив "Распон боја").
У већини случајева желите да оставите опцију Селецт постављену на узорковане боје, али за разлику од Чаробног штапа, наредба Цолор Ранге нам даје додатне начине на које можемо одабрати пикселе. Ако кликнете на речи „узорковане боје“, отворићете листу различитих опција избора које можемо да изаберемо. На пример, можемо одмах да одаберемо све пикселе одређене боје (црвени, жути, плави, итд.) Једноставним одабиром те боје са листе. Или, можемо брзо да одаберемо најсјајније пикселе на слици одабиром Хигхлигхтс или најтамније пикселе одабиром Схадовс. Ове додатне опције могу вам бити корисне у одређеним ситуацијама, али као што сам напоменуо, у већем делу ћете желети да опцију оставите на узорковане боје, на шта ћемо се фокусирати у овом туториалу:
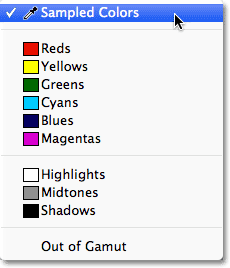 Распон боја даје нам више начина да одаберемо пикселе од онога што добијамо чаробним штапићем.
Распон боја даје нам више начина да одаберемо пикселе од онога што добијамо чаробним штапићем.
Тхе Еиедроппер Тоолс
Када користимо чаробни штапић за одабир подручја сличне боје на слици, кликнемо на слику помоћу самог чаробног штапа. Помоћу распона боја кликнемо на слику алатком за очи. У ствари, распон боја нам даје три алата за очњаке - један за почетни избор, један за додавање у избор и један за одузимање од избора - и налазе се на десној страни дијалошког оквира.
С лијева на десно, имамо главни алат Еиедроппер, који се користи за прављење нашег почетног избора боја (једноставно кликните на слику помоћу алата Еиедроппер да одаберете боју која вам је потребна), алат Адд то Сампле Тоол за додавање додатних боја у одабир, и одузми алатку за узорке да бисте уклонили боје из одабира. Између алата можемо прелазити кликом на њихове иконе, али у ствари то нема потребе. Главни алат Еиедроппер одабран је за нас према заданим поставкама и привремено можемо прећи на друге алате директно са тастатуре. Да бисте се пребацили на Алат за додавање узорка, само држите тастер Схифт, а затим кликните слику да бисте додали нова подручја у избор. Да бисте приступили одузимању узорка алатке са тастатуре, држите тастер Алт (Вин) / Оптион (Мац), а затим кликните слику да бисте уклонили подручје из избора. Другим речима, сада када знате да су ове три иконе овде, можете сигурно заборавити све о њима:
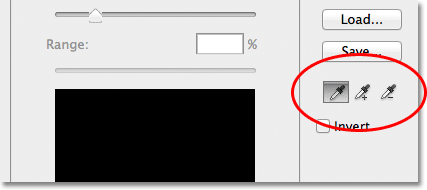 Алати за очи (лево), Додај у узорак (средина) и Одузимање из узорка (десно).
Алати за очи (лево), Додај у узорак (средина) и Одузимање из узорка (десно).
Прозор за преглед избора
У доњој половини дијалошког оквира налази се прозор за преглед одабира у којем можемо видети преглед уживо која подручја (слике) смо одабрали након што смо кликнули очима за очи. Прозор прегледа приказује наш избор у облику сиве боје. Ако сте упознати са начином рада маски слојева, прозор за преглед функционише на исти начин. Подручја на слици која је у потпуности одабрана појавит ће се бијела у прозору за преглед, док ће подручја која нису одабрана бити црна. У мом случају овде тренутно није изабрано ништа, тако да је прозор за преглед тренутно испуњен чврстом црном бојом. Као што ћемо видети, наредба Цолор Ранге такође је у могућности да делимично бира пикселе, због чега нам даје боље, природније резултате од Чаробног штапа. Дјеломично одабрана подручја изгледају као нијансе сиве у прозору за преглед. Опет ћемо видети како ово функционише у трену:
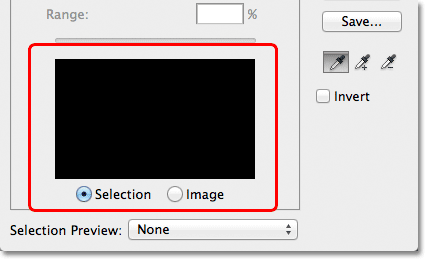 Прозор за преглед одабира.
Прозор за преглед одабира.
Нејасност
Једном када смо кликнули на боју на слици, Пхотосхоп наставља напред и одабире све пикселе на слици исте боје, као и пикселе сличне тој боји, било светлије или тамније. Али тачно колико светлији или тамнији могу бити други пиксели да би били укључени у избор? Треба нам начин да кажемо Пхотосхопу шта је прихватљиви распон, тако да ће сви пиксели који спадају у овај опсег бити укључени у избор, док ће пиксели који падну изван овог распона, било зато што су превише лакши или превише тамнија од боје на коју смо кликнули, неће бити одабрана.
И чаробни штапић и наредба Цолор Ранге дају нам начине како да Пхотосхопу кажемо колики треба да буде прихватљиви распон. Помоћу Магиц Ванд-а користимо опцију Толеранце у траци са могућностима. Што више поставимо вредност толеранције, шири прихватљиви распон постаје. На примјер, ако оставимо вриједност Толеранција постављену на задану вриједност 32, а затим кликнемо на боју на слици, Пхотосхоп ће одабрати све пикселе исте боје као и пиксел на који смо кликнули, плус све пикселе који су су унутар 32 нивоа светлине светлији, а 32 степени светлине тамнији. Повећање вриједности толеранције на 100 значи да ћемо одабрати све пикселе који су унутар 100 нивоа свјетлине свјетлији или тамнији од боје на коју смо кликнули, док постављање вриједности толеранције на 0 значи да ћемо одабрати само пикселе који су потпуно исте боје, ништа више:
 Када је одабран Чаробни штапић, опција Толеранција у траци са подешавањима поставља прихватљиви распон боја.
Када је одабран Чаробни штапић, опција Толеранција у траци са подешавањима поставља прихватљиви распон боја.
Дијалог бок Цолор Ранге нам даје сличан начин за подешавање прихватљивог распона, осим што се овде не назива Толеранција, зове се Фуззинесс, и има велику предност у односу на опцију Толеранција Магиц Ванд-а. Користимо вредност Фуззинесс на исти начин као што користимо Толеранција. Што више поставимо вредност Фуззинесс, више нивоа светлине ћемо укључити у прихватљиви опсег. На пример, вредност Фуззинесс од 40 ће одабрати све пикселе потпуно исте боје као и пиксел на који смо кликнули, плус све пикселе унутар 40 вредности светлости или тамније. Сви пиксели са 41 или више нивоа осветљености светлијим или тамнијим биће искључени из избора.
Толеранцијска опција је, додуше, врста ствари која је „погодила или пропустила“. Ако кликнемо на слику чаробним штапићем и схватимо да нисмо добили избор који нам је потребан јер смо користили погрешну вредност толеранције, све што можемо је да унесемо другу вредност, а затим кликнемо на слику и покушамо поново. Овај приступ „пробе и грешке“ при одабиру пиксела може брзо да постане фрустрирајући. Овде наредба Цолор Ранге заиста блиста над Магиц штапом. За разлику од вредности толеранције која нас присиљава да погодимо исправну вредност пре него што кликнемо на слику, вредност неизразитости се лако може подесити након што смо кликнули! Све што требамо учинити је да кликнемо на слику да би се иницијално одабрао, а затим можемо прилагодити избор једноставним повлачењем клизача Фуззинесс улијево или удесно да повећамо или смањимо распон. Прегледавајући клизач повлачи се ливе преглед нашег одабира у прегледу за преглед тако да уопште није потребно нагађање. Видећемо пример како Фуззинесс делује у трену:
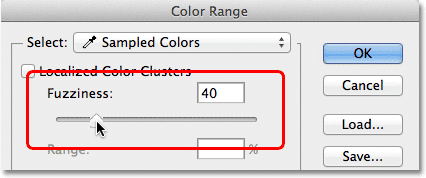 Опција Фуззинесс је распон боја у опцији Толеранција Магиц Ванд-а.
Опција Фуззинесс је распон боја у опцији Толеранција Магиц Ванд-а.
Сада када смо покрили основе дијалога Оквир боја, погледајмо то у дело. Ево документа који сам отворио у Пхотосхопу и састоји се од једноставног тамноплавог градијента, са жутом траком која пролази кроз средину:
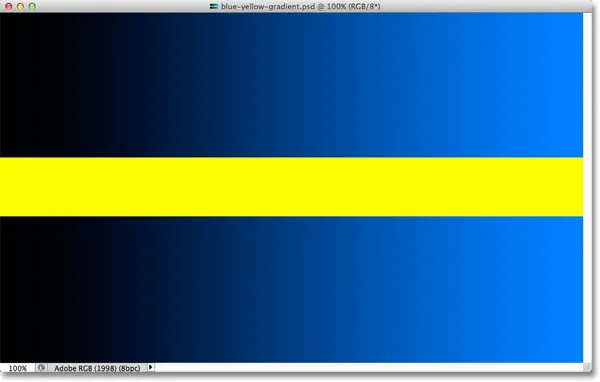 Плави градијент подељен хоризонтално жутом траком, али то сте већ знали.
Плави градијент подељен хоризонтално жутом траком, али то сте већ знали.
Рецимо да желим да одаберем део плавог градијента помоћу наредбе Цолор Ранге. Прво ћу се пребацити на мени „ Селецт “ при врху екрана и изабрати опсег боја . Када се појави дијалошки оквир Распон боја, постарам се да је изабран мој главни алатни алат (који је, како смо научили, већ према заданом требало да буде изабран):
 Осигуравање активног главног алата за капирање
Осигуравање активног главног алата за капирање
Када је активна главна алатка Еиедроппер, кликнућу негде на средини градијента да узорим плаву нијансу:
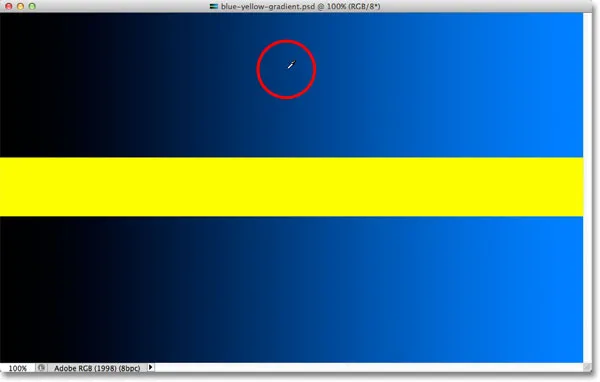 Кликом на средину градијента помоћу алата Еиедроппер.
Кликом на средину градијента помоћу алата Еиедроппер.
Ако погледамо прозор за преглед одабира у дијалошком оквиру, видимо да сам сада одабрао део слике на основу нијансе плаве на коју сам кликнуо. Бело подручје представља одабране пикселе, док црне области нису део избора:
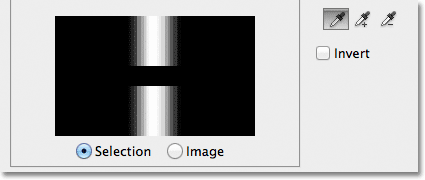 Мој почетни избор у прозору за преглед.
Мој почетни избор у прозору за преглед.
Ако кликнем на други део градијента, добићу другачији резултат. Овај пут ћу кликнути на тамнију нијансу плаве:
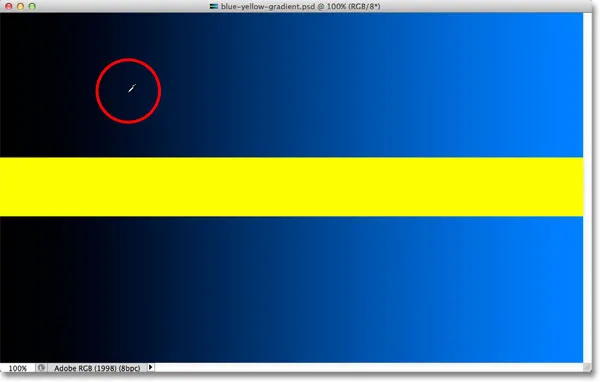 Клик на алатку Еиедроппер на тамнијој нијанси плаве.
Клик на алатку Еиедроппер на тамнијој нијанси плаве.
Прозор за преглед сада ми показује да сам одабрао други део слике:
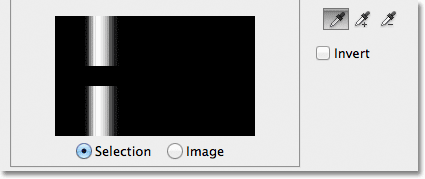 Клик на тамнију нијансу плаве резултирао је другачијим избором.
Клик на тамнију нијансу плаве резултирао је другачијим избором.
А ако кликнем на светлију плаву нијансу у градијенту:
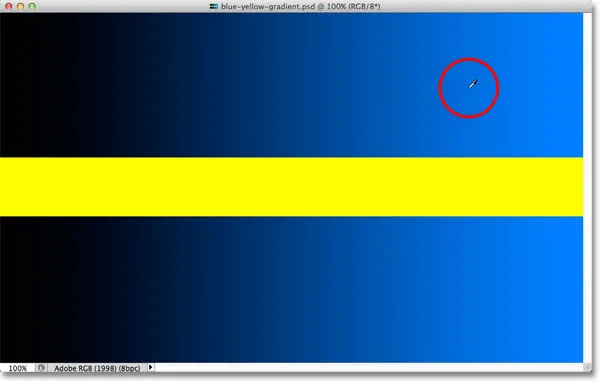 Клик на светлију нијансу плаве.
Клик на светлију нијансу плаве.
Прозор прегледа се ажурира како би ми показао да сам сада изабрао светлији део слике:
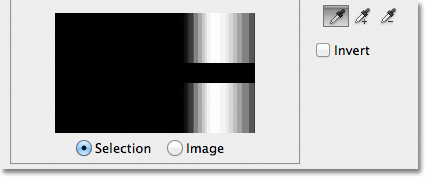 Сада су одабране свјетлије нијансе плаве. Тамније нијансе се не бирају.
Сада су одабране свјетлије нијансе плаве. Тамније нијансе се не бирају.
Обратите пажњу да без обзира где сам кликнуо плави градијент, Пхотосхоп је потпуно игнорисао жуту траку у средини. Ако кликнем на жуту траку:
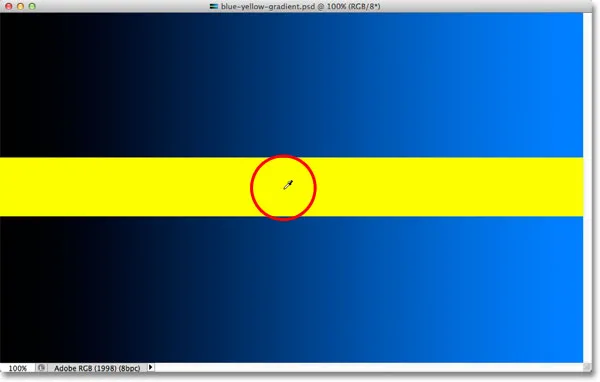 Клик на жуту траку.
Клик на жуту траку.
Преглед сада показује да је изабрана жута трака, док се плави градијент изнад и испод занемарује:
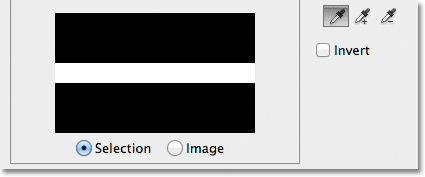 Сада је одабрана жута трака. Плави градијент није.
Сада је одабрана жута трака. Плави градијент није.
Кликнућу поново усред плавог градијента како бисмо ближе погледали опцију Фуззинесс и како нам омогућава да прилагодимо наш избор у лету:
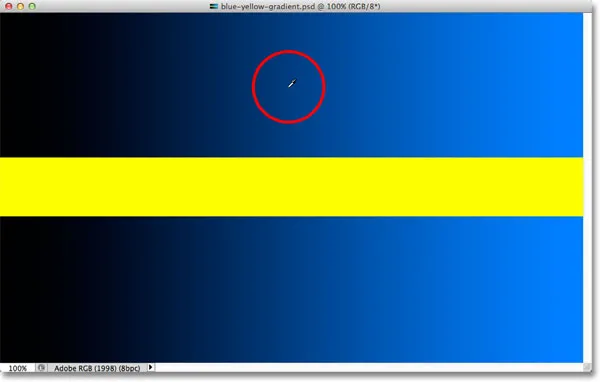 Кликом поново у средини градијента.
Кликом поново у средини градијента.
У прозору за преглед видимо да сам још једном изабрао област у средини:
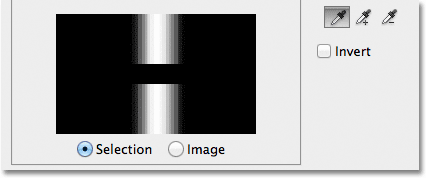 Повратак на оригинални избор.
Повратак на оригинални избор.
Када сам кликнуо на средину градијента, моја вредност Фуззинесс постављена је на 40, што значи да је Пхотосхоп одабрао тачну нијансу плаве на коју сам кликнуо, плус 40 нијанси светлијих или тамнијих. Али шта ако моја вредност Фуззинесс није довољно висока и требало је да одаберем већу палету боја? Није проблем! Све што треба да урадим је да повучете клизач Фуззинесс удесно да повећате домет. Док повлачим клизач, прозор за преглед се ажурира како би ми показао мој нови избор. Повећаћу вредност Фуззинесс на 100, што значи да сада бирам све пикселе који су унутар 100 нивоа светлине светлији или тамнији од нијансе плаве на коју сам првобитно кликнуо. У прозору за преглед могу видети да сам сада изабрао много већи део градијента. Исто тако, могао бих да повучем клизач улево да смањим вредност Фуззинесс, и у том случају би се изабрао мањи градијент:
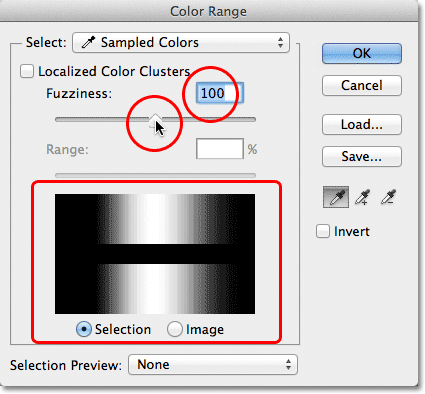 Повећање вредности Фуззинесс клизачем повећава одабрану област у прозору за преглед.
Повећање вредности Фуззинесс клизачем повећава одабрану област у прозору за преглед.
Примјетите да приказ у прозору за преглед није ограничен само на чисто белу и чисто црну. Уместо тога, прелази се глатко и постепено од беле до сиве до црне. То је зато што наредба Цолор Ранге може делимично одабрати пикселе . Сви пиксели који нису тачне боје на коју смо кликнули, али још увек спадају у прихватљиви опсег светлине (постављен вредности Фуззинесс) биће делимично одабрани. Ово су сива подручја у прозору за преглед. Што је подручје ближе боји на коју смо кликнули, то ће бити одабранија, представљена светлијим нијансама сиве. Тамније нијансе сиве представљају подручја која су даље од боје на коју смо кликнули и која су мање одабрана. Ова способност да "делимично одабере" пикселе може звучати помало чудно, али зато наредба Цолор Ранге даје много глатке, природније селекције од онога што бисмо икада могли добити од чаробног штапа.
Додаци за кратке кодове, акције и филтере: Грешка у кратком коду (основни огласи-средина)
Додавање у избор
Поред промене вредности Фуззинесс, такође можемо користити Алат за додавање узорка да бисмо додали подручја у наш почетни избор. Међутим, као што смо већ сазнали, нема потребе да губите време на одабир алата за мекиће из дијалошког оквира. Све што треба да учинимо да се привремено пребацимо са главног алата за капирање у алат за додавање узорака је да притиснемо и задржите тастер Схифт . Ако се притисне тастер Схифт, у доњем десном углу курсора за епикет ће се појавити мали знак плус ( + ) који вам даје до знања да сте пребацили алате. Ако отпустите тастер Схифт, вратит ћете се на главни алатни алат (знак плус ће нестати).
Вратићу вредност своје Фуззинесс на 40, само да бих ствари лакше уочио:
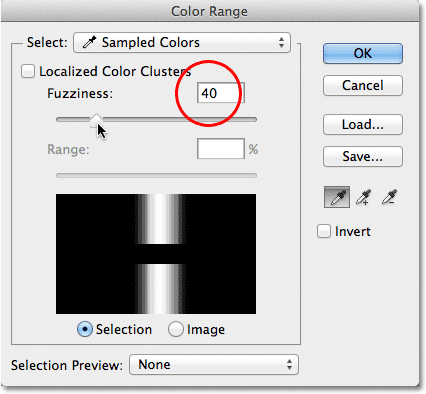 Постављање Фуззинесс на 40.
Постављање Фуззинесс на 40.
Да бих додала више градијента свом почетном одабиру, држим тастер Схифт који ме пребацује на Алат за додавање узорка и једноставно кликнем на подручје које желим да додам. Изабраћу светлију нијансу плаве:
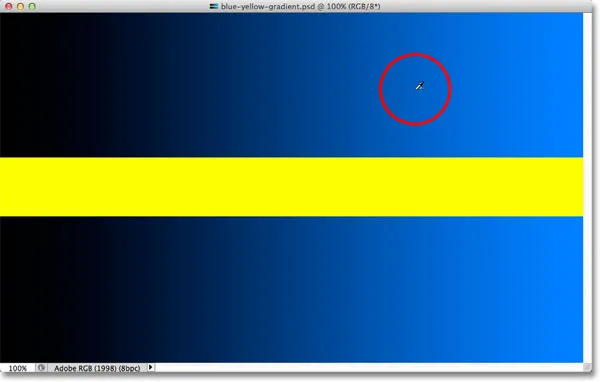 Кликом на слику помоћу алата Адд то Сампле (држите притиснут тастер Схифт).
Кликом на слику помоћу алата Адд то Сампле (држите притиснут тастер Схифт).
Ако погледамо прозор за преглед, видимо да су у мој избор додате светлије нијансе плаве:
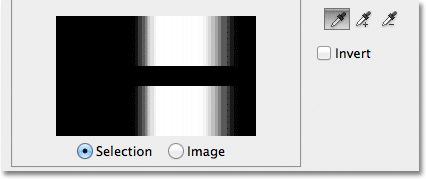 Изабран је већи део градијента.
Изабран је већи део градијента.
Такође можете да превучете подручје слике помоћу Алата за додавање узорка да бисте истовремено додали читав низ боја или вредности осветљења. Опет ћу притиснути свој тастер Схифт да приступим алату Адд то Сампле, а затим ћу кликнути и превући кроз велико подручје градијента:
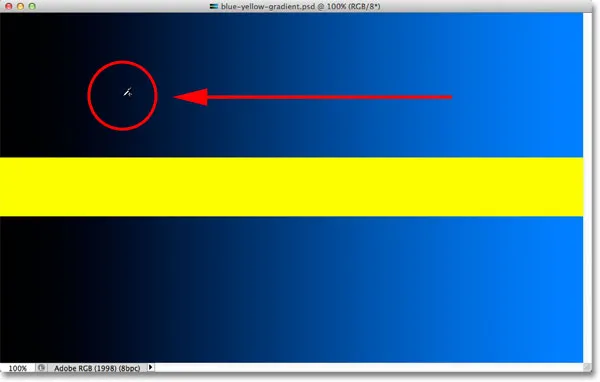 Повлачење помоћу алата Адд то Сампле.
Повлачење помоћу алата Адд то Сампле.
А сада у прозору за преглед видимо да сам свом избору додао још више градијента:
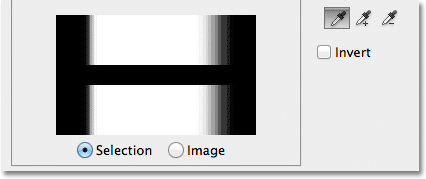 Резултат након повлачења помоћу алата Адд то Сампле.
Резултат након повлачења помоћу алата Адд то Сампле.
Одузимање од избора
Такође можемо одузети подручја из одабира користећи алатку Одузимање из узорка . Опет, нема потребе да га узимате из дијалошког оквира. Једноставно држите тастер Алт (Вин) / Оптион (Мац) на тастатури да бисте се привремено пребацили на Алат за одузимање од узорка. Мали доњи знак ( - ) појавит ће се у доњем десном куту иконе еиедроппер-а. Кликните на област коју желите да уклоните из одабира, а затим отпустите тастер Алт (Вин) / Оптион (Мац) да бисте се пребацили на главни алат Еиедроппер када завршите.
Кликнућу на тамнију област градијента помоћу алата Одузимање из узорка:
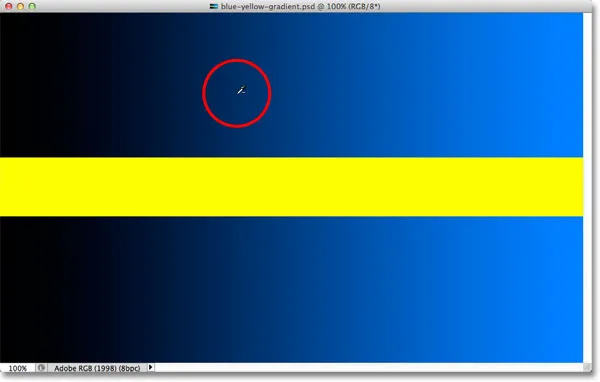 Кликом на одузимање од узорка Алат.
Кликом на одузимање од узорка Алат.
Прозор прегледа сада показује да сам уклонио оне тамније нијансе плаве из избора:
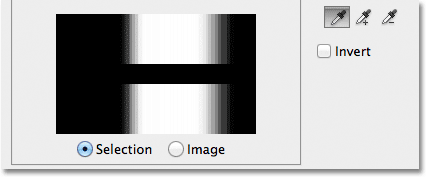 Резултат након клика на Алат за одузимање од узорка.
Резултат након клика на Алат за одузимање од узорка.
Један проблем, међутим, код алата за одузимање узорка је тај што он не ради тако добро као Алат за додавање узорка и није увек лако предвидети које ћете резултате добити од њега. Ако погрешите помоћу алата Адд то Сампле и додате погрешну област свом одабиру, често је лакше само да поништите последњи корак и покушате поново. Наредба Распон боја даје нам један ниво поништења, па ако погрешите помоћу алата Адд то Сампле, притисните Цтрл + З (Вин) / Цомманд + З (Мац) на тастатури да бисте га поништили, а затим покушајте поново.
Када сте задовољни прегледом одабира, кликните на дугме У реду у горњем десном углу дијалошког оквира „Распон боја“ да бисте га затворили:
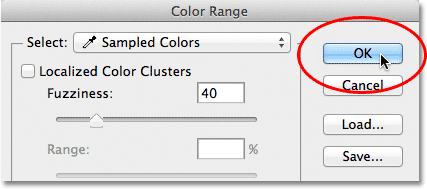 Кликом на У реду да се затворите из дијалошког оквира.
Кликом на У реду да се затворите из дијалошког оквира.
Затим Пхотосхоп приказује ваш избор у документу као стандардну контуру избора "марширајући мрави". Имајте на уму, ипак, да ће у већини случајева наредба Цолор Ранге имати делимично одабране одређене пикселе и да Пхотосхоп може приказати само обрисе избора око пиксела који су одабрани барем 50%. Сви пиксели одабрани мање од 50% ће бити изван контуре одабира, што значи да контура можда није потпуно тачан приказ вашег одабира. Ово није велики проблем, само нешто што треба запамтити:
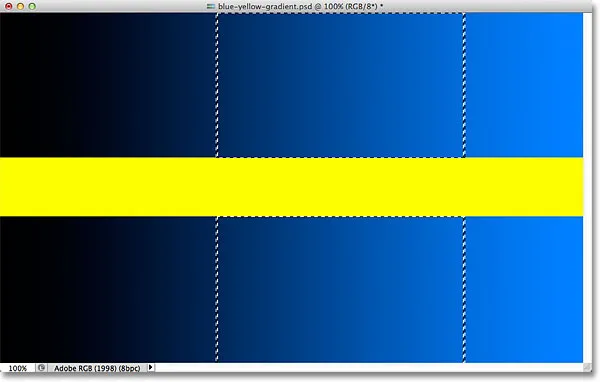 Стандардни обрис "марширајућих мрава" сада је приказан око одабраног дела градијента.
Стандардни обрис "марширајућих мрава" сада је приказан око одабраног дела градијента.
Додаци за кратке кодове, акције и филтере: Грешка у кратком коду (огласи-основе-средина-2)
Погледајмо кратки пример стварног света, који ће нам такође пружити шансу да погледамо преостале опције у дијалошком оквиру Распон боја. На овој слици бих желео да одаберем само црвене руже у букету како бих их могао оставити у боји док остатак слике претворим у црно-бело:
 Руже морају бити одабране.
Руже морају бити одабране.
Када се отвори дијалошки оквир Опсег боја и буде активан мој главни алатни алат, кликнућу једном у ружу да направим свој почетни избор боја:
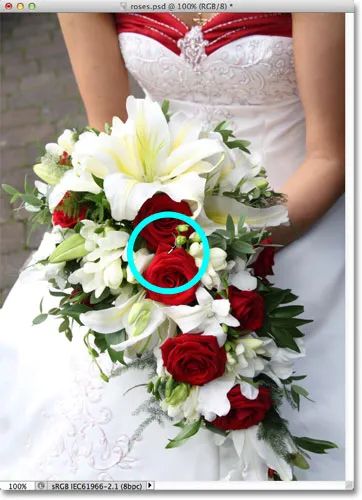 Кликните једном да одаберете почетну нијансу црвене.
Кликните једном да одаберете почетну нијансу црвене.
Мој почетни избор можемо видети у прозору за преглед:
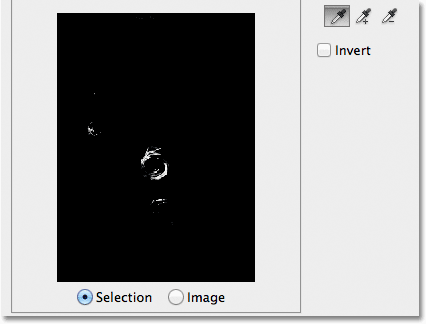 Почетни избор се појављује у прозору за преглед.
Почетни избор се појављује у прозору за преглед.
Да додам још области у свој избор, притисните и држим тастер Схифт, који ме привремено пребацује на Алат за додавање узорка и кликнућу на више нијанси црвене боје у ружама. Такође могу да се превучем преко подручја, баш као што смо видели са градијентом, да додам више нијанси црвене мом избору одједном:
 Држите Схифт и кликните да одаберете више нијанси црвене.
Држите Схифт и кликните да одаберете више нијанси црвене.
Прозор прегледа приказује подручја која су додата избору:
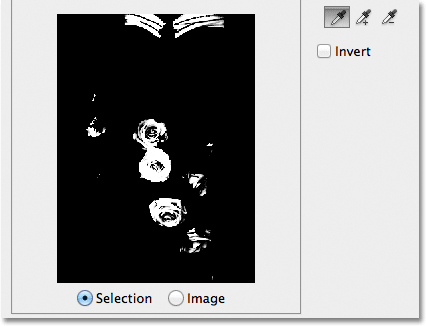 Ново додани одељци појављују се у прегледу.
Ново додани одељци појављују се у прегледу.
Опције прегледа
Једна опција коју имамо са прозором за преглед који још нисмо погледали је могућност да се сама стварна слика види у прозору за преглед, уместо да се види избор сиве боје одабира. Ако погледате директно испод прозора за преглед, видећете две опције - Избор и Слика . Да бисте се пребацили на приказ слике, изаберите опцију Слика . Можете чак и да кликнете на слику унутар прозора за преглед, а не у прозору документа да бисте извршили и изменили своје изборе. Ова опција можда неће бити нарочито корисна, али постоји ако вам је потребна. Да бисте се вратили на преглед прегледа сиве боје, изаберите опцију Селецтион (која је одабрана према заданим поставкама):
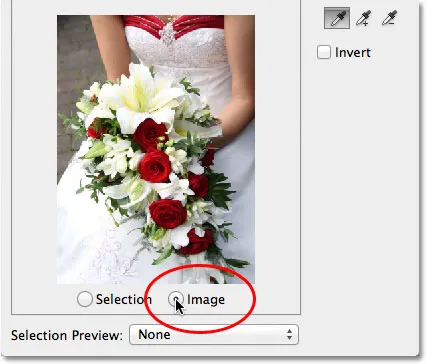 Изаберите „Слика“ да бисте видели слику у прозору за преглед. Изаберите „Избор“ да бисте прегледали преглед сиве боје.
Изаберите „Слика“ да бисте видели слику у прозору за преглед. Изаберите „Избор“ да бисте прегледали преглед сиве боје.
Много кориснија опција прегледа налази се на самом дну дијалошког оквира Цолор Ранге. Опција Преглед избора контролише оно што видимо у нашем прозору документа. Подразумевано је постављено на Ноне, што значи да стварну слику видимо у прозору документа:
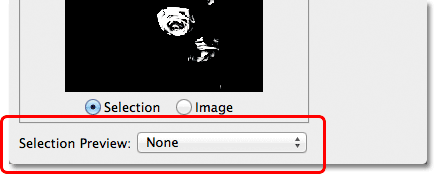 Опција Прегледа селекције.
Опција Прегледа селекције.
Ако кликнете на реч Ноне, отворићете листу додатних избора - Греисцале, Блацк Матте, Вхите Матте и Куицк Маск - од којих сваки омогућава другачији начин прегледа нашег тренутног избора унутар прозора документа. Ја ћу изабрати прву, Граисцале:
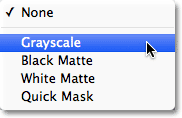 Одабир сиве боје из опције Преглед селекције.
Одабир сиве боје из опције Преглед селекције.
А сада ако погледамо у прозор мог документа, уместо да видимо слику, видимо прегледе у сивој скали у пуној величини мог тренутног избора. То је исти преглед који је приказан у прозору за преглед, али је много кориснији када се гледа у пуној величини:
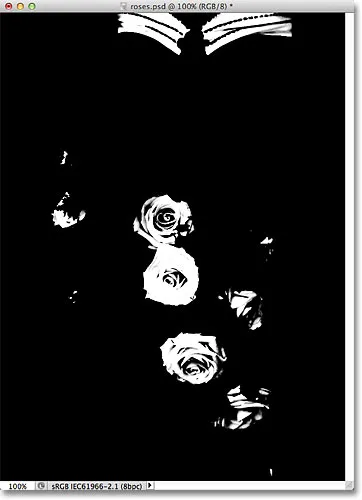 Верзија прегледа у сивој скали пуне величине сада се појављује у прозору документа.
Верзија прегледа у сивој скали пуне величине сада се појављује у прозору документа.
Још један врло користан начин прегледа вашег одабира је одабир Блацк Матте-а из опције Превиев Селецтион:
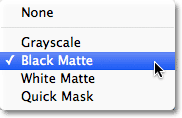 Одабир Блацк Матте-а из опције Селецтион Превиев.
Одабир Блацк Матте-а из опције Селецтион Превиев.
Ово је мој омиљени начин прегледа мог избора, јер приказује саму стварну слику или, барем, подручја слике која су тренутно унутар мог избора, на чврстој црној позадини:
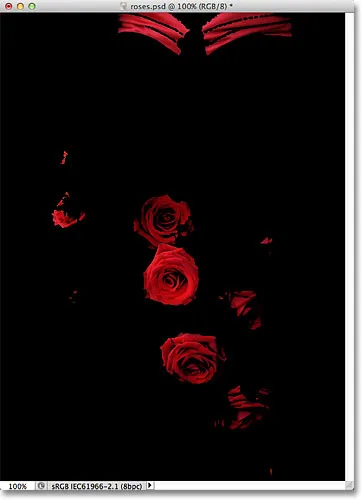 Одабрана подручја слике сада су приказана на црној позадини у прозору документа.
Одабрана подручја слике сада су приказана на црној позадини у прозору документа.
Такође можете да изаберете Вхите Матте, који ће приказати одабрано (и) подручје слике на чврстој белој позадини, или Куицк Маск (Мачка за брзу маску) да бисте прегледали избор црвеним прекривачем Куицк Маск. Све четири опције могу бити корисни начини за преглед одабира у прозору документа. Да бисте се вратили на преглед слике, вратите опцију Превиев Селецтион на Ноне.
Локализовани кластери у боји (Пхотосхоп ЦС4 и виши)
Примјетите, међутим, да наилазим на проблем. Желим да одаберете само црвене руже на фотографији како бих их могао задржати у боји док остатак слике претварам у црно-бело, али ако погледате сам врх документа у претходном снимку слике, видећете да сам одабрао и горњи део женске хаљине јер је исте црвене боје као и руже.
У Пхотосхопу ЦС4, Адобе је додао нову функцију наредби Цолор Ранге под називом Лоцализед Цолор Цлустерс . Ову опцију можемо искористити за ограничавање подручја на фотографији у којима ће Пхотосхоп тражити одговарајуће боје. Кликнућу унутар потврдног оквира да омогућим опцију (поново, опција Локализовани кластери у боји доступна је само у ЦС4 и новијим верзијама):
 Укључивање локализованих кластера у боји.
Укључивање локализованих кластера у боји.
Чим укључимо Локализоване кластере у боји, друга опција, распон, постаје доступна непосредно испод клизача Фуззинесс. Са опсегом постављеним на 100% (или са искљученом опцијом Локализовани кластери у боји), Пхотосхоп ће прегледати целокупну слику око подручја одговарајуће боје које ће додати нашем избору. Али док снижавамо вредност Ранге повлачењем клизача према левој страни, кажемо Пхотосхопу да гледа само подручја фотографије која су ближа областима на која смо кликнули и да игнорише подручја која су предалеко од места на које смо кликнули.
Другим речима, могу да кажем Пхотосхопу да игнорише црвени део женске хаљине на врху фотографије и да се фокусира само на подручја ближа ружама (подручја на која сам кликнуо да узорак у боји) само смањивањем моје вредности опсега . Смањићу вредност распона до око 50% или око. И сада. ако погледамо врх прозора за преглед, видимо да је постала чврста црна, што значи да женска хаљина више није део избора јер је предалеко од ружа:
 Спуштањем вредности опсега уклоњен је горњи део фотографије из избора.
Спуштањем вредности опсега уклоњен је горњи део фотографије из избора.
Наставићу да кликнем унутар ружа помоћу алата Адд то Сампле, да додам још области у мој избор. Тада ћу прецизно прилагодити свој избор са својим клизачем Фуззинесс. Уз пример градијента који смо претходно гледали, видели смо како да додамо у избор повећавајући вредност Фуззинесс, али са овом сликом ћу заправо пооштрити избор мало смањујући моју Фуззинесс вредност. Коначно, поново ћу прилагодити своју вредност распона да још више пооштрим избор и након неколико минута играња са подешавањима (често ћете морати да се враћате уназад и назад са подешавањима да бисте све исправили), Задовољан сам својим коначним резултатом:
 Моја последња подешавања опсега боја
Моја последња подешавања опсега боја
Инвертирање избора
Још једна битна ствар коју морам да узмем у обзир је да тренутно имам изабране руже, али оно што ми заправо треба је све што осим ружа које се одабиру. Другим речима, морам да обрнем свој избор тако да све што је тренутно изабрано (руже) постаје поништено, а све што тренутно није одабрано (остатак фотографије) постаје изабрано.
Да бисмо преокренули избор у дијалошком оквиру Распон боја, све што треба да урадимо је да одаберемо опцију Инверт испод капи за очи. Ово ће такође преокренути преглед одабира сиве боје у прозору за преглед, јер моје руже (сада испуњене црном бојом) више нису део мог избора, док је остатак слике (испуњен белом бојом) сада одабран:
 Одабир опције Инверт.
Одабир опције Инверт.
Да бих довршио свој избор, у горњем десном углу дијалог бок-а кликните ОК (У реду) да се затворим из наредбе Цолор Ранге и сада видимо стандардне контуре избора "марширајући мрави" у мом документу. Као што сам раније напоменуо, контура одабира се појављује само око пиксела који су одабрани барем 50%, што значи да оно што видимо често није потпуно тачно:
 У документу се појављује стандардна контура избора.
У документу се појављује стандардна контура избора.
Да бих брзо завршио свој ефекат, кликнућу икону Нев Адјустмент Лаиер на дну плоче Слојеви:
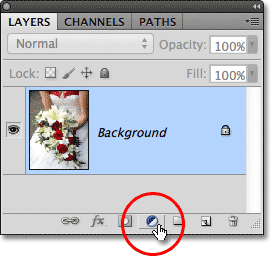 Кликом на икону Нев Адјустмент Лаиер.
Кликом на икону Нев Адјустмент Лаиер.
Тада ћу изабрати слој подешавања црно-беле са листе која се појављује:
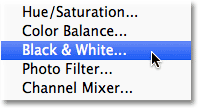 Одабир слоја за подешавање црно-белих.
Одабир слоја за подешавање црно-белих.
Ово додаје слој подешавања црно-беле изнад моје слике на позадинском слоју. На сличици прегледа маске слоја можемо видети да је Пхотосхоп применио одабир који сам створио помоћу команде Цолор Ранге на маску подешавања слоја:
 Ново додавани слој за подешавање црно-беле боје.
Ново додавани слој за подешавање црно-беле боје.
За сада ћу оставити црно-бели слој подешавања на подразумеване поставке, тек тако да можемо видети да сам захваљујући могућности команде Цолор Ранге да одабере руже на основу њихове боје и успео сам их лако изоловати од остатка слике тако да могу остати у боји док је све остало претворено у црно-бело:
 Коначни резултат.
Коначни резултат.
Где даље …
И ту га имамо! Тако ћете одабрати слике сличне боје на слици помоћу Пхотосхопове наредбе Цолор Ранге! У почетку може бити потребно мало вежбе, али кад вам буде угодније, открићете да када је у питању одабир боја на основу боја у Пхотосхопу, иако је Магични штапић лакши за употребу, наредба Цолор Ранге ће Даје вам боље резултате сваки пут.
Више информација о алаткама за одабир Пхотосхопа потражите у чланку Како направити избор у серији Пхотосхоп. Посјетите наш дио са основама Пхотосхопа да бисте сазнали пуно више о основама Пхотосхопа!