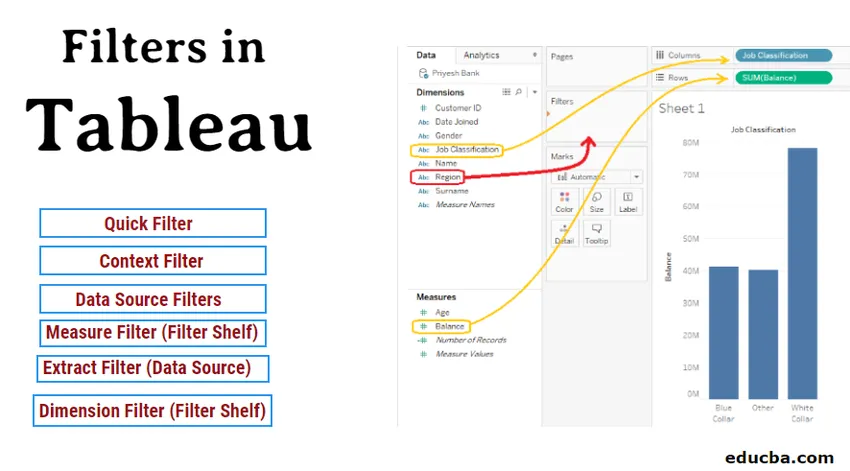
Пречишћавање података у Таблеау-у
Филтри у Таблеауу помоћи ће нам да ефикасно и брзо визуелизујемо податке. У зависности од природе података и захтева првенствено имамо 6 врста таблеау филтера. Сваки је филтер дизајниран за рад на специфичној ситуацији, као што је у случају када колона садржи нумеричке вредности или низове? да ли је то мера или димензија? Итд. Примена ових филтера је врло једноставна и једноставна и може се обавити у секунди.
Замислите да имате прорачунску таблицу која садржи 10000 редака података и за свој посао вам треба само 10% тих података. Не би ли било уштеде времена ако радите само на ових 10% за податке, уместо да радите на целом листу?
У већини случајева одговор би био „да“. Стога, прочишћавање података игра виталну улогу у визуализацији података.
Таблеау је алат за визуализацију података, а такође, један од лидера на тржишту у 2019. години пружа могућност организације и прегледавања података у складу са нашим захтевима уз помоћ различитих опција филтра доступних у Таблеау-у.
Врсте филтера у Таблеау-у
Испод су различите врсте филтера у Таблеау-у:
- Димензиони филтер (филтер полица)
- Мерење филтра (полица филтра)
- Брзи филтер
- Контекстни филтер
- Екстрактни филтер (извор података)
- Филтери извора података
1. Димензиони филтер
Димензиони филтар се примењује на не-агрегатне ступце као што су регија, име клијента, држава, итд. У овој опцији филтрирамо податке према категоријама које су нам потребне за наш задатак.
НАПОМЕНА: У демонстративне сврхе користимо узорке банковних података са димензијама: ИД клијента, датум придруживања, полни регион, класификација посла и презиме. Мере су старосна доб и равнотежа. На доњој слици наш је циљ филтрирање података о класификацији послова ВС биланс по регијама.Како користити филтер димензије?
Да бисте примијенили димензију, повуците димензију на коју желите примијенити филтер (у нашем случају Регион) на полицу филтера као што је приказано на слици ЦРВЕНО. Након повлачења отвориће се прозор Меасуре филтер који ће имати четири картице на следећи начин:
- Генерал
- Вилдцард
- Стање
- Врх
- Генерал
У ову картицу можемо укључити / искључити поља на која желимо применити филтер. Таблеау је такође пружио опције попут АЛЛ, НОНЕ, листе прилагођених вредности и УСЕ АЛЛ што нам помаже да одаберемо потребне филтрирајуће ступце чак и ако имамо велики број ступаца.
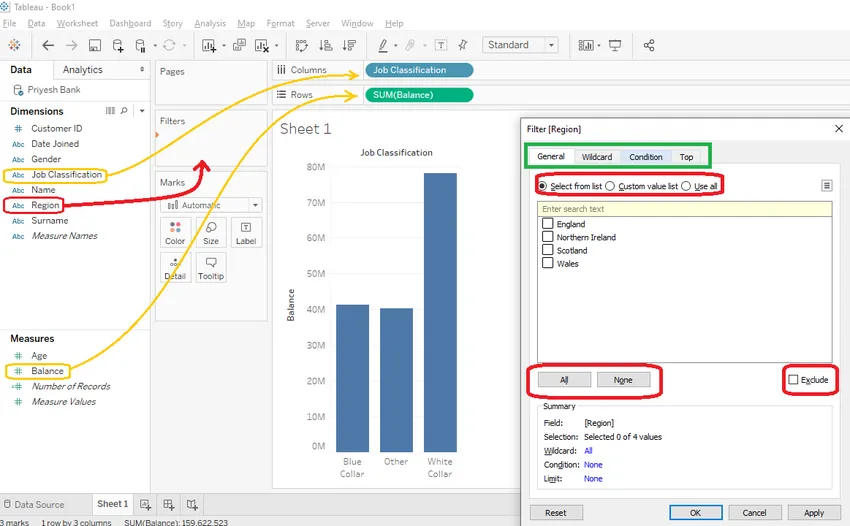
- Вилдцард
Можемо користити филтар замјенских знакова да бисмо укључили / искључили поља која започињу, завршавају, садрже или тачно одговарају вриједности у коју уносимо текстуално поље. На пример, ако вам требају снимци купаца чије је име Јамес, можете да користите опцију 'садржи' као што је приказано на слици испод.
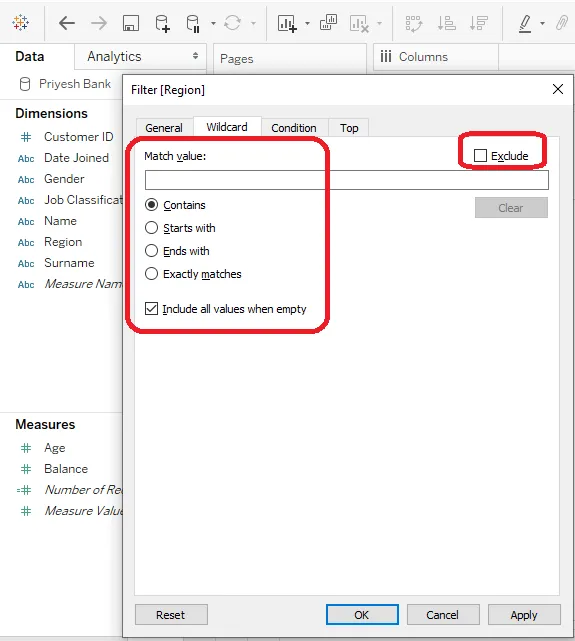
- Стање
Можемо користити филтре стања на два начина на следећи начин:
- По пољу
- По Формули
По пољу
Овде можемо одабрати поље из расположивих димензија и мера. Тада можемо да изаберемо различите функције агрегата из падајућег списка, као што су СУМ, АВЕРАГЕ, ЦОУНТ, итд. И такође изаберемо услов да ли треба да буде = или =. Такође можемо пружити низ максималних и минималних вредности.
По Формули
Овде можемо одредити поља која желимо да филтрирамо куцањем одговарајуће формуле у поље формуле. На пример, на доњој слици филтрирамо наше записе чији је биланс мањи од 5000.
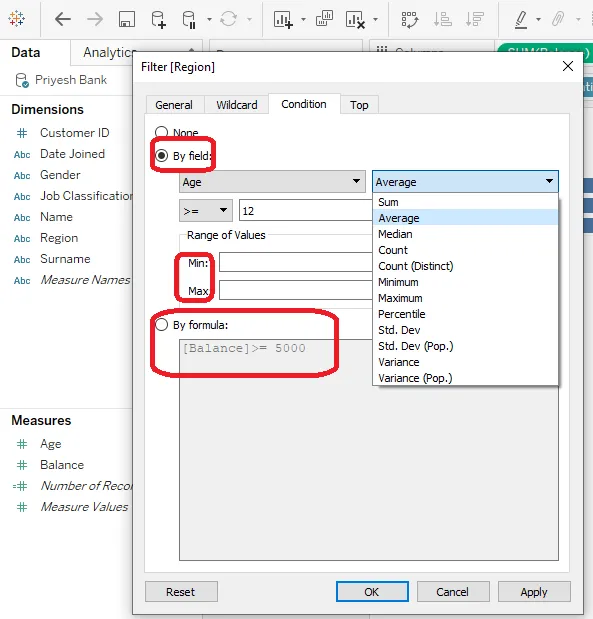
- Врх / дно
На овој картици можемо приказати горње записе „Н“ или доње „Н“ на основу филтера „по пољу или формуле“ слично картици Стање. Овде "Н" може бити било који број већи од нуле. Помоћу ове опције можемо добити горње / доње 5, 3 или 10 итд. Записе према нашем захтеву.
2. Измерите филтер
Филтар мере се примењује на ступовима агрегата као што су Старост и равнотежа. У овој опцији филтрирамо податке према агрегатним функцијама које су нам потребне за наш задатак.
Како применити мерни филтер?
Да бисте примијенили филтар за мјерење, једноставно повуците једну од мјера на полици филтра као што је доље приказано у РЕД-у. Тада ће се отворити прозор Филтер Фиелд, а затим одаберите функцију агрегата у складу са вашим захтевима.
НАПОМЕНА: У демонстративне сврхе примењујемо филтер на меру АГЕ и бирамо „Све вредности“.Након одабира функције агрегата (Све вриједности у нашем случају) можемо одабрати како желимо примијенити стање филтра из 4 картице на сљедећи начин.

- Распон вредности
Овде морамо пружити почетну и крајњу вредност распона који желимо видети у нашем резултату. (У доњем примјеру можемо одабрати било коју доб између 15 и 64 године. Ако желимо пронаћи резултат за узраст између 30 и 40 година, тада морамо навести 30 као почетну и 40 као крајњу вриједност.)
- Барем
Овде морамо пружити само почетну тачку нашег асортимана.
- Највише
Овде морамо пружити само крајњу тачку нашег асортимана.
- Посебна
Овде можемо бирати између нулл, нон-нулл и Алл вредности
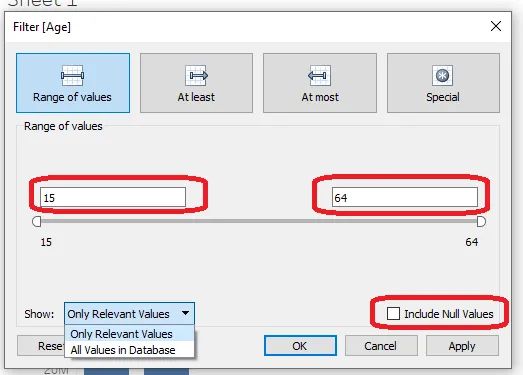
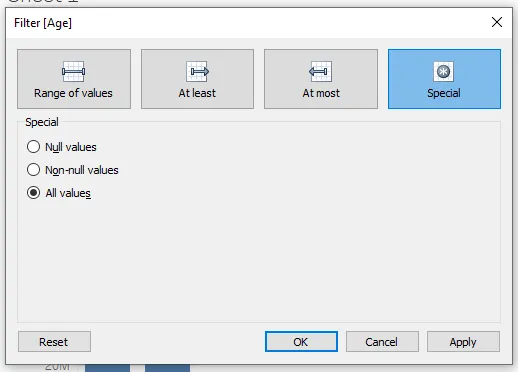
3. Брзи филтер
Брзи филтер или прилагођени филтер углавном се користи у случајевима када треба брзо визуализовати податке филтра са једном и вишеструким списком вредности.
Како применити Брзи филтер?
- Да бисте примијенили Брзи филтер, морате имати мјеру или димензију на полици филтера. Затим треба да кликнете десним тастером миша на поље (у нашем случају то је РЕГИОН) и проверите „Прикажи филтер“.
- Тада ћете наћи нови потврдни оквир на радном листу, податке можете визуелизовати у складу са различитим категоријама (у нашем случају то је Енглеска, Шкотска, итд.)
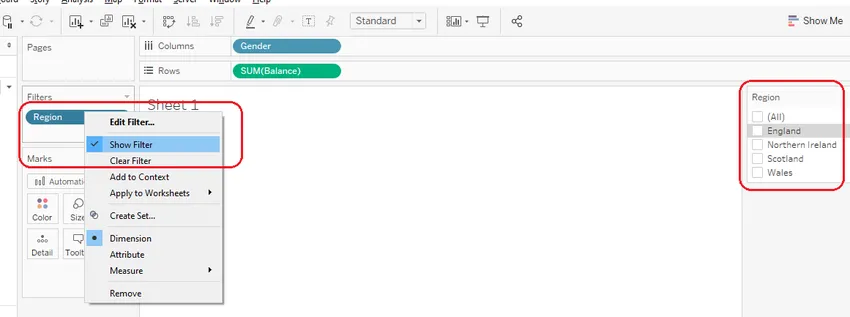
- Такође можете да одаберете тип брзог филтра кликом на стрелицу надоле у пољу за потврду и да изаберете између вредности појединачних, вишеструких и надимак као што је приказано на слици десно.
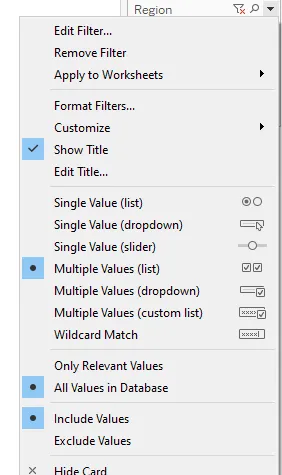
4. Контекстни филтер
- Цонтект филтер је опција филтра која може створити засебну групу података из изворног извора података и израчунати изборе направљене на радном листу.
- Једном када се примијени контекстни филтер, он се појављује у сивој боји као што је приказано на слици.
- Контекстни филтер може бити прикладан у случајевима када су за различита категоричка поља потребни фиксни снимци врха или дна.
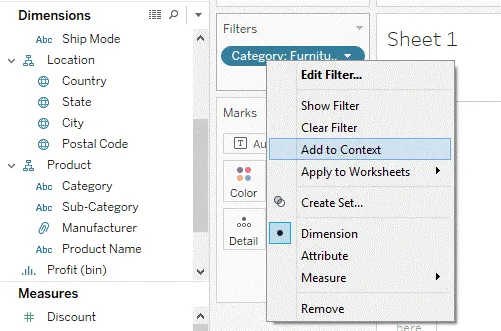
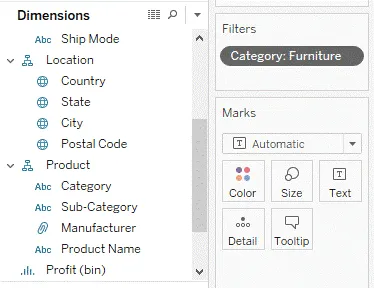
5. Филтери за екстракцију и изворе података
Филтер за екстракт и податке су филтри који се обично примењују пре преласка на радни лист. Ови филтри су корисни јер помоћу њих можемо на самом почетку филтрирати непотребне податке.
Главна разлика између екстракта и Дата Соурце филтера је резултат филтра филтера извора података видљив одмах, али резултат филтра екстракта је видљив тек након преласка на картицу радног листа (Схеет1).
Како применити филтер екстракта?
Да бисте примијенили овај филтар, прво одаберите врсту везе као Ектрацт, а затим кликните на уређивање након чега требате кликнути на адд, а затим одаберите поље, а у зависности од врсте поља коју одаберете (мјера или димензија) отворит ће се прозор филтра . Остале ствари су сличне димензији или мерном филтеру.
Како се примењује филтер извора података?
Да бисте применили овај филтер, морате да кликнете на Додај (означено зеленом бојом), а затим морате да додате поља на која желите да примените филтер, остатак ствари је сличан димензији или мерном филтеру.
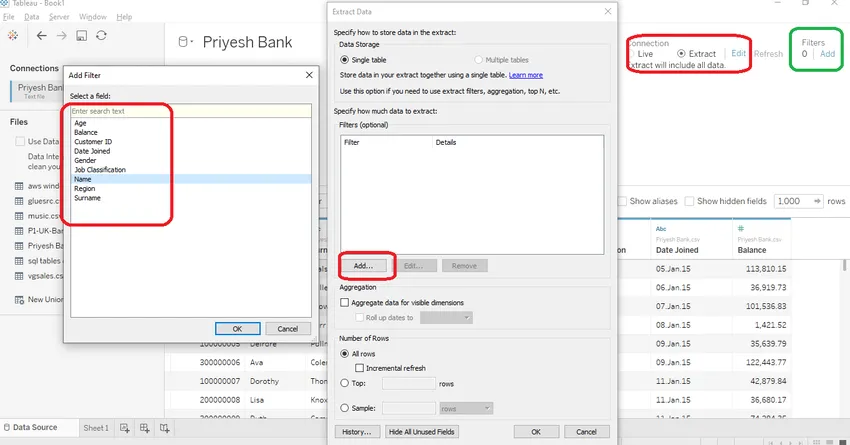
Закључак - Филтери у Таблеау-у
Таблеау је пружио различите могућности филтрирања и ограничавања изворних података према нашим захтевима. Ове опције филтра помажу нам да визуелизујемо само тражене информације које штеде наше време, моћ обраде, меморију и напоре. Брзи филтри и његове врсте менија могу нам помоћи да визуелизујемо податке веома брзо и ефикасно. Филтери за мерење и димензије су као основа опција филтра у Таблеау-у. Овде имамо довољно могућности за филтрирање било које врсте података према нашим захтевима.
Препоручени чланци
Ово је водич за Филтере у Таблеау-у. овде разговарамо о врстама филтера у Таблеау-у и како применити филтре корак по корак са Сцреенсхотс. Такође можете погледати следећи чланак да бисте сазнали више -
- Алтернатива Таблеау
- Шта је Таблеау?
- Алати за анализу података
- Дата Мининг Софтваре
- ПХП Филтери | Како потврдити унос корисника помоћу разних филтера?