
Увод у Алат за оштрење у Пхотосхопу
Пхотосхоп је одличан софтвер који се користи у вишеструке сврхе уређивања слика и видео записа са свим најфинијим алатима, данас ћемо видети употребу алата Схарпен у програму Пхотосхоп за уређивање слика ради повећања степена оштрине визуелног изгледа може се променити у високи а низак што зависи од квалитета слике што оштрије радимо постоји могућност замагљивања слике, зато будите врло сигурни док стварате оштрију репутацију на истој слици. Алат за оштрење има додавање паметног филтра за оштрење слике помоћу слоја маске или додатног слоја за разликовање уређивања извршеног на слици. Можемо користити све врсте четкица са подешавањем величине и облика. Постоје различити модуси изоштравања слике који лично зависе од захтева за снимањем узорка да би се испробали различити модови на слици са различитим слојевима и изабрали најбољи који одговара вашој слици по потреби.
Ивице побољшања боје ће се обавити помоћу овог алата са различитим унапред подешеним конфигурацијама. Исправна количина оштрења на слици неће се приметити након што се изменама померања четке чини чудно или чак нереално што се не забавља професионално. Оштрину можемо користити помоћу директног алата у Пхотосхопу или такође, тако да оштри филтри имају сопствени начин извођења, инсистирамо да корисници испробају оба и користе оно што је за њих флексибилно према захтеву пројекта. Алат за оштрење има технички још неколико конфигурација о којима ће бити речи у доњем садржају алата.
Пхотосхоп има све потребе за сликама, графиком и побољшавајући богатство слика са више алата, својстава и ефеката. Једно од таквих алата је и изван алата. Погледајмо како да га употребимо и разговарајмо о његовим доступним поставкама атрибута које треба подесити пре примењивања на слици. Постоји неколико корака по корак за побољшање оштрине слике који су ниже наведени на правилан начин који укључују паметно управљање оштрином слике како је потребно за пројекат. Користићемо маску, дуплирати и радити на више слојева док не добијемо свој излаз.
Постоје различити технички аспекти као што су нормална, тамнија, осветљенија, нијанса, засићеност, боја и светлост. Све ово има своје сврхе и професионалци их познају за почетнике који морају све то испробати на различитим сликама и тестирати најбоље што одговара њиховим потребама. Следе опције паметног оштрења из филтера који контролишу оштрину слике, имају основна и напредна подешавања и још много тога, Неоштрена маска може се користити за смањење оштрине, помаже у брзој промени Износ, радијус и Праг вредности контроле оштрине слике још неколико промена попут боја, четкица и неколико других техничких алата на Пхотосхопу.
Како се користи алат за оштрење?
Пхотосхоп има изоштрену опцију да мало дода сиров и оштар изглед слици која слику мења из класичног осећаја у неку оштру и занимљиву агресивну нијансу на слици што слику чини занимљивом и визуелно добром.
Кораци за обраду алата за оштрење
Корак по корак поступци за руковање ефектом оштрења у Пхотосхопу су у наставку.
1. корак: Двапут кликните да отворите Пхотосхоп или десним кликом на икону Пхотосхопа и изаберите Покрени као администратор нека апликација покрене када се апликација отвори увози или отвори слику коју је потребно заоштрити и десним кликом на слику и одабиром дупликата можемо погледајте слику у два слоја што значи да имамо једну оригиналну учитану слику, а нови дупликатну копију (пречица Цтрл + Ј) исте слике. Кликните десним кликом на ново створени слој и одаберите претворити у паметни објект који чува оригиналну слику сигурном и помаже у примјени ефеката оштрине и филтера с најбољим резултатима.
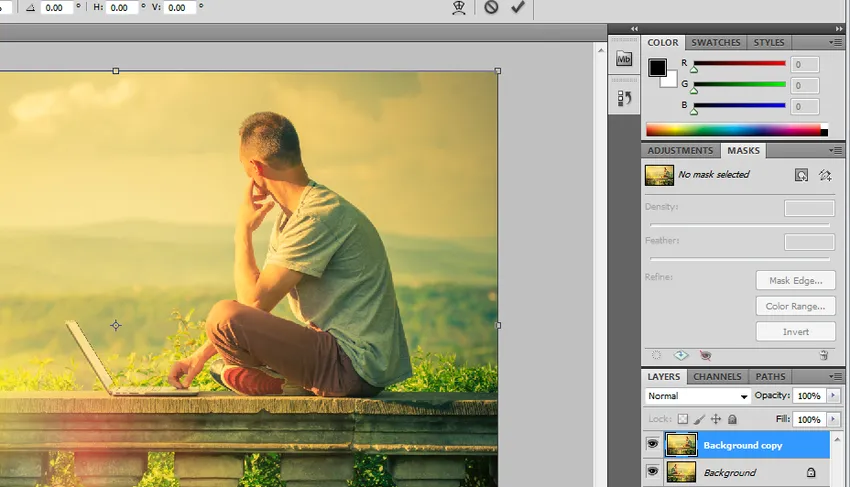
Корак 2: Кликните на Филтри из горње траке менија и изаберите Оштрење, видимо стрелицу која садржи више доступних опција за оштрење, а затим одаберите паметну оштрину.
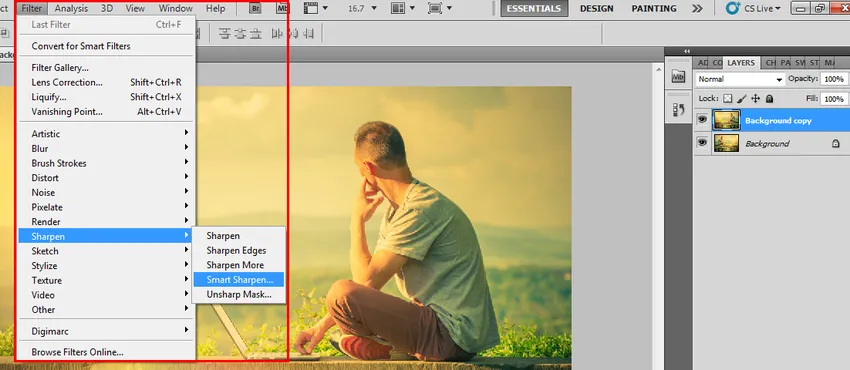
Корак 3: Отвара се прозор паметне оштрине са више опција у њему, као што је количина оштрине% која се додаје која контролише оштрину слике, има и основне и напредне опције заоштрења слике, а бави се и додавањем сенки, наглашава детаље и још много тога .
Основне опције: -
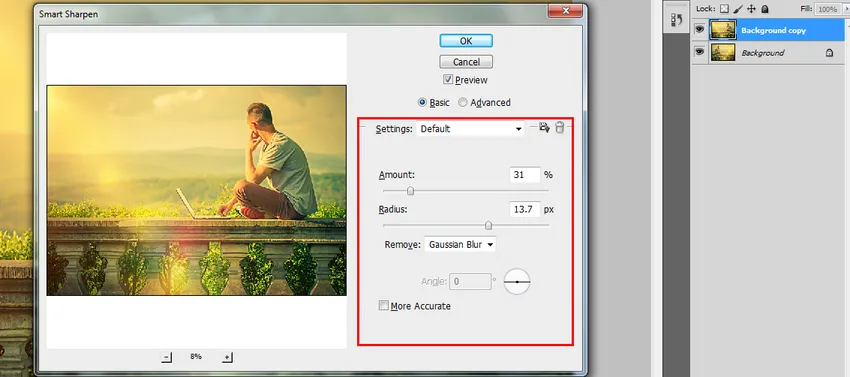
Напредне опције:-
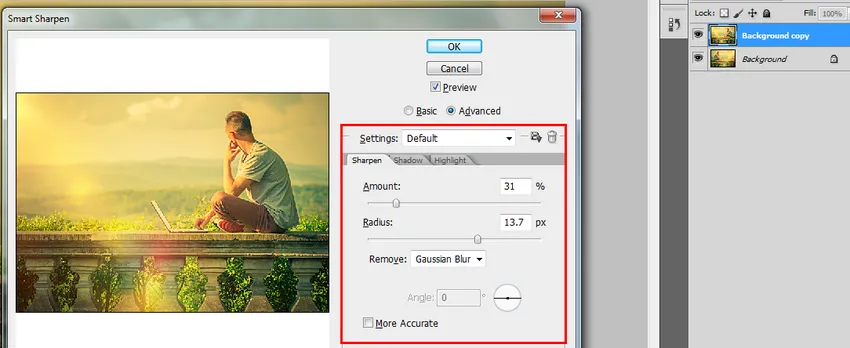
Корак 4: Можемо сачувати подешавања филтра за оштрење и можемо упоредити оригинални слој са филтром оштрине који се наноси слојем пребацивањем између оба да би се препознала разлика, што помаже у постизању оштрине слике за мање времена.

Корак 5: Хигх Пасс је једноставан филтар за оштрење слике са подешавањем поступка у једном кораку, који је ефикаснији. Изаберите дуплирани слој и пребаците филтере и идите другима и одаберите Хигх Пасс.
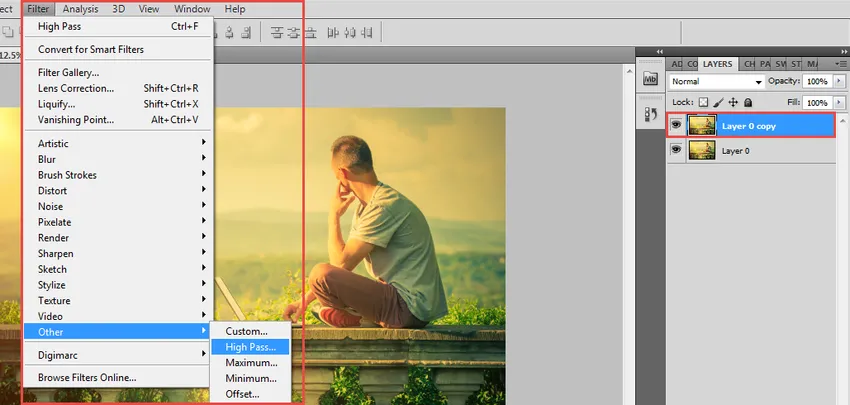
Високи пролаз се примењује на слој и слика постаје оштрија и ефективнија. Видимо да се отвара прозор Хигх Пасс са подешавањем распона радијуса броја пиксела подешавање броја може се извршити померањем тачке вредности радијуса. И кликните на ок.
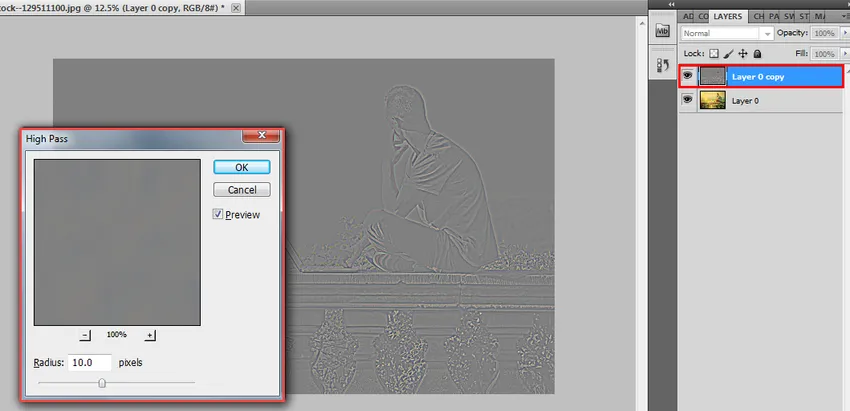
Ова опција ће додати скалирање слике и коришћењем начина мешања фотографије можемо добити погодан изглед слике. Постоји неколико препоручених модова који се користе као што су преклапање, меко светло, тврдо светло и линеарно светло. На основу режима изглед слике се стално мења. Прилагођавање оштрине филтра може се извршити у складу са тим.
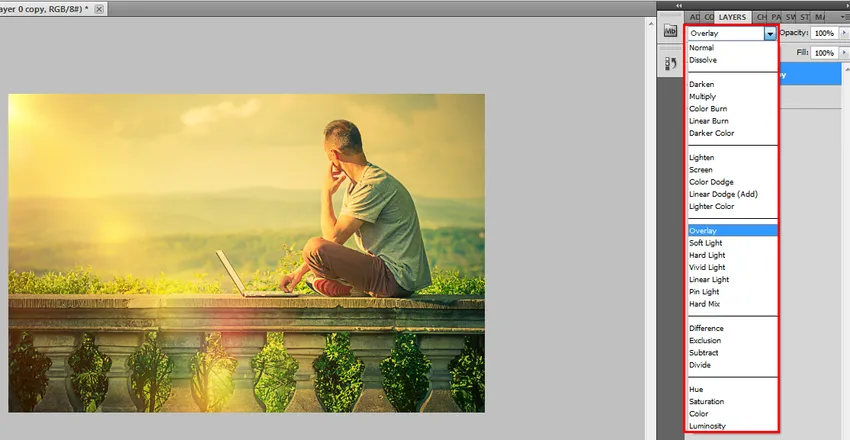
Закључак
Ефекат изоштрених филтера једна је од ефективно коришћених опција у Пхотосхопу, јер помаже у добијању% добре слике у ниској вредности коришћењем спорих оштрина и употреба се пажљиво попуњава и периодично док користите овај алат. Постоји шанса да имамо бучних и зрнатих пиксела ако добијемо више репутације, зато будите опрезни. Користите све слојеве да бисте смањили радни алат узима алгоритме за фиксирање ефекта на све слојеве. Алат такође прилагођава ниво контраста слике на делу ефекта. Прави детаљи и побољшања могу се дати слици помоћу алата за оштрење.
Препоручени чланци
Ово је водич за Схарпен Тоол у Пхотосхопу. Овде смо расправљали о томе како користити алат за оштрење у програму Пхотосхоп и његове кораке са снимцима екрана. Можете и да прођете кроз друге наше предложене чланке да бисте сазнали више -
- Блендер Тоолс
- Инсталирајте Адобе Пхотосхоп
- Анализа и дизајн система
- Шта је УИ дизајнер?