
Увод у АутоЦАД алате
Различите компоненте основног АутоЦАД екрана су трака са менијима, област цртања, неколико алатних трака, наредбени прозор, картице модела и изгледа и трака статуса. На насловној траци налази се симбол АутоЦАД, а тренутно име цртежа приказано је на врху екрана. Различити алати АутоЦАД присутни како би се помогло у цртању одређеног дела / компоненте, најосновније врсте су:
- Линија
- Круг
- Правокутник
- Полилин
- Трим
- Проширити
- Копирај
- Огледало
- Ротирајте
- Обриши
- Офсет
- Потез
- Арраи
- Скала
- Филет
- Екплоде
Разне АутоЦАД алате
Ево разних АутоЦАД алата који су дати у даљем тексту
1) Линија: Можете позвати наредбу ЛИНЕ одабиром алата ЛИНЕ на плочи Цртање или можете позвати и алат ЛИНЕ уношењем ЛИНЕ или Л у наредбену линију. Морате да одредите почетну тачку линије кликом миша и од вас ће се тражити да наведете другу тачку. Наредбу ЛИНЕ можете прекинути притиском на ЕНТЕР, ЕСЦ или СПАЦЕБАР.
2) Круг: Круг се црта помоћу наредбе ЦИРЦЛЕ. Круг можете нацртати помоћу шест различитих алата, тј.: Одређивањем центра и радијуса, одређивањем центра и пречника, специфицирањем два дијаметрална краја, спецификацијом три тачке на кругу, тангенте на два објекта, тангенте на три објекта.
3) Правокутник: Правите правоугаонике тако што ћете одредити два супротна угла правоугаоника тако што ћете одредити површину и величину једне од страна или одредити димензије правоугаоника.
4) Полилин: Полилине значи много линија. Да бисте нацртали линију, потребно је позвати ПЛИНЕ команду. Након позивања ПЛИНЕ наредбе и одређивања почетне тачке, приказује се следећа порука:
Наведите почетну тачку: одредите почетну тачку или унесите њене координате
Тренутна ширина линије је: нн.нннн (00.0000)
Наведите следећу тачку или (Арц / Халввидтх / Ленгтх / Поништи / Ширина): одредите крајњу тачку првог сегмента полилинеа.
Наведите следећу тачку или (Арц / Цлосе / Халфвидтх / Ленгтх / Поништи / Ширина): одредите крајњу тачку другог сегмента полилинеа или притисните ЕНТЕР да бисте изашли из наредбе.
5) Облога: Када креирате дизајн, можда ћете требати уклонити нежељене и растуће ивице. У таквим случајевима можете користити алат Трим. Након позивања алата Трим од вас ће се затражити да изаберете резне ивице. Ове ивице могу бити линије, полилине, кругови, лукови, елипсе, зраке, шлице, текст, блокови, клине или чак видљиви видови. Након што су изабране резне ивице / рубови, морате одабрати сваки предмет који ћете обрезати.
6) Ектенд: Алат Ектенд може се сматрати супротним од Трим алата. Можете проширити линије, полилиније, зраке и лукове да бисте се задовољили осталим објектима помоћу алата Ектенд. Ову опцију можете користити кад год желите проширити објекте који заправо не сијеку ивицу границе, али би је пресијецали ако су рубне ивице продужене.
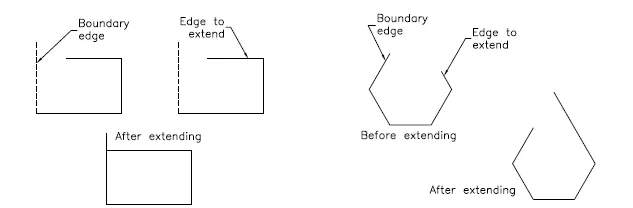
7) Копирај: Овај алат се користи за прављење копија одабраних објеката и њихово постављање на наведено место. Приликом позива на овај алат морате одабрати објекте и затим одредити основну тачку. Затим требате одредити другу тачку у коју треба копирати објекте. Можете наставити са одређивањем друге тачке за креирање више копија одабраних ентитета.
8) Огледало: Овај алат се користи за креирање зрцалне копије одабраних објеката. Предмети се могу огледати под било којим углом. Овај алат је користан за цртање симетричних фигура. Након позива на ову алатку, од вас ће се тражити да одаберете објекте. Кад одаберете објекте који ће се огледати, од вас ће се тражити да унесете прву тачку линије огледала и другу тачку линије огледала. Линија огледала је замишљена линија око које се објекти огледају.
9) Ротирање: Након позивања овог алата, од вас ће се тражити да одаберете објекте и основну тачку у којој ће се изабрани објекти ротирати. По дефаулту, позитивни угао резултира ротацијом у смеру супротном смеру казаљке на сату, док негативни угао резултира ротацијом у смеру казаљке на сату. Алат за ротирање такође се може позвати из менија пречаца тако што ћете одабрати објекат и десним кликом на подручје цртања и изабрати ротирати из менија пречица.
10) Брисање: Понекад је потребно да обришете нежељене предмете из цртаних објеката. Да бисте обрисали објект, изаберите Алат за брисање на плочи Измени. Да бисте позвали траку са алаткама Модифи, изаберите Виев> Виндовс> Тоолбар> АутоЦАД> Измени са траке. Када се позове алатка Ерасе, мали оквир, познат као пицк бок, замењује курсор екрана. Да бисте обрисали предмет, изаберите га помоћу оквира за одабир; изабрани објект ће бити приказан испрекиданим линијама, а промпт за одабир објеката ће се поново приказати. Можете или наставити са одабиром објеката или притисните ЕНТЕР да бисте прекинули поступак одабира објеката и избрисали одабране објекте.
11) Оффсет: Помоћу алата Оффсет можете користити за цртање паралелних линија, линија, концентричних кругова, лукова, кривина, итд. Док померате објект, морате да одредите удаљеност померања и страну за померање.
12) Помицање: Алат Премјештање користи се за премјештање једног или више објеката с њихове тренутне локације на нову локацију без промјене њихове величине или оријентације.
13) Низ: У неким случајевима ћете можда морати да креирате објект више пута у правоугаоном или кружном распореду. Ова врста аранжмана се може добити стварањем низа објеката. У Правокутном низу морате поменути број редова и ступаца заједно са удаљеношћу померања реда и редом удаљености колоне. Док сте у Полар Арраи-у, морате навести средишњу точку око које вам је потребан број објеката.
14) Скала: Понекад је потребно да промените величину предмета на цртежу. У ту сврху алатка Скала вам добро долази.
15) Филети: Ивице у моделу се обично филирају да би се смањила површина концентрације напона. Алат за филете помаже да се формирају округли углови између било која два ентитета који творе оштру вршку.
16) Екплоде: Овај алат је користан када сте уметнули цео цртеж и требате да измените мали детаљ. Након што позовете алат Екплоде, од вас ће се затражити да одаберете објекте које желите да експлодирају. Након одабира објеката, притисните ЕНТЕР или десним тастером миша да експлодирате изабране објекте, а затим завршите наредбу.
Закључак
Тако смо видели да се из горе поменутих алата цртеж може даље цртати и даље модификовати, скалирати, копирати. Ови алати помажу нам у већим операцијама цртања помоћу АутоЦАД софтвера. Поред ових, линију можемо додатно обојати одређеном врстом линије и тежином линије.
Препоручени чланци
Ово је водич за АутоЦАД алате. Овде смо размотрили различите АутоЦАД алате који су присутни да би помогли у цртању одређеног дела / компоненте. Такође можете погледати следећи чланак да бисте сазнали више -
- Адобе Пхотосхоп Тоолс
- Инсталирајте АутоЦАД
- Предности АутоЦАД-а
- Водич за АутоЦАД архитектуру
- Комплетан водич за сплине у софтверу 3дс Мак