У овом водичу за Пхотосхоп Тект Еффецтс сазнаћемо како лако омотати текст око 3Д објекта у Пхотосхопу, без потребе за 3Д софтвером. Омотаћемо наш текст око планете, али ви можете користити исту основну технику да омотате текст око свега. За овај ће вам требати Пхотосхоп ЦС или новији, јер ћемо користити Пхотосхопову функцију „текст на путу“, а потом ћемо користити Фрее Трансформ да свој текст преобликујемо у 3Д перспективу. Коначно, користићемо маску слоја да сакријемо текст тамо где пролази иза објекта, дајући нам коначни 3Д ефекат.
Ево слике планете (добра добра планета Земља) коју ћу обавијати около:
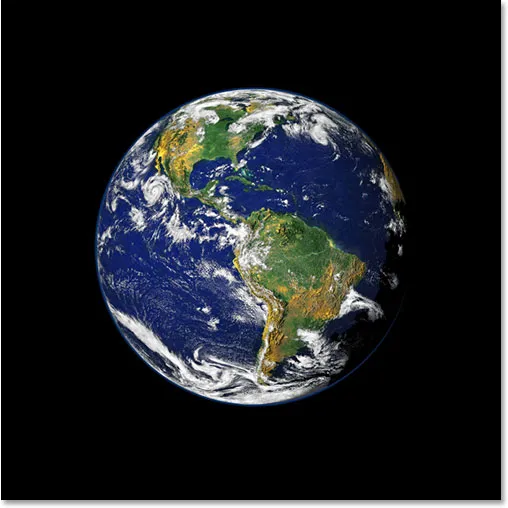
Оригинална слика.
А ево како ће слика изгледати након што смо омотали наш 3Д текст око ње:

Коначни резултат „замотавање текста у 3Д“.
Хајде да почнемо!
1. корак: Изаберите Еллиптицал Алат Маркуее
Прво што морам да учиним за овај ефекат је да повучем кружни избор око планете, а за то ћу користити алат који Пхотосхоп укључује за управо такав задатак, алат Еллиптицал Маркуее . Изаберите га из палете Алати. Подразумевано се крије иза Правокутног алата за маркирање, тако да ћете морати да кликнете Алат за правоугаоне шарке и задржите миша на секунду или две док се не појави мали мени за одлетање, а затим изаберите Еллиптицал Маркуее Тоол из листа:
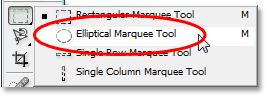
Изаберите алат Еллиптицал Маркуее из палете Тоолс (Алати).
Корак 2: Повуците избор око објекта, мало већи од самог објекта
Кад је изабран мој Еллиптицал Маркуее Тоол, миш ћу поставити што ближе центру планете. Затим ћу притиснути свој тастер Схифт да ограничим избор у савршеном кругу и држим мој тастер Алт (Вин) / Оптион (Мац) да кажем Пхотосхопу да користи тачку о којој ћу кликните као средиште мог избора, тако да се избор протеже у свим смјеровима од те точке. Тада ћу једноставно кликнути у центар планете и повући избор све док мој избор не буде мало већи од планете, дајући моју собу за текст да се омотам.
Вероватно су да место где сам првобитно кликнуо миш није мртво средиште планете, што значи да ће мој избор морати да се премести. Да бисте селекционирали избор на екрану и премештали га док га повлачим, држат ћу своју размакницу, што ми омогућава да померам избор негде где желим, а затим ћу пустити размакницу да наставим повлачење селекције веће.
Наставите повлачењем и репозиционирањем одабира све док се правилно не усклади с објектом и мало је већи од самог објекта:
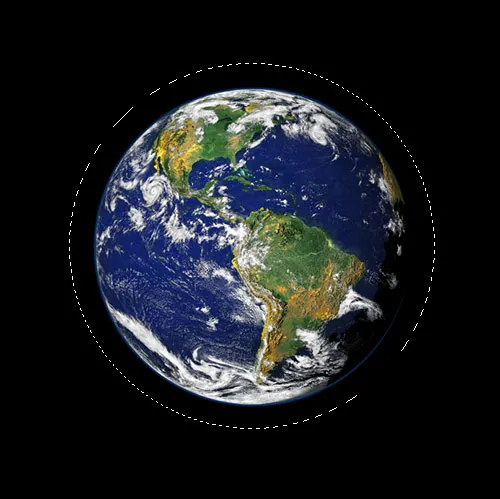
Кружни избор се сада додаје око објекта.
Корак 3: Претворите избор у неки пут
Сада имамо избор око објекта, и помоћу њега ћемо додати свој текст слици, користећи Пхотосхопову функцију „текст на путу“. Проблем је што је наша селекција избор, а не пут. Срећом, Пхотосхоп олакшава претварање било којег избора у путању. Да бисте то учинили, пребаците се на вашу Патхс палету у коју ћете према заданим поставкама пронаћи групу слојева и канала. Палета Патхс ће се појавити празна, јер тренутно у нашем документу нема стаза. Да бисте селекцију претворили у путању, кликните на икону Маке Ворк Патх Фром Селецтион на дну палете Патхс (то је трећа икона с десне стране):
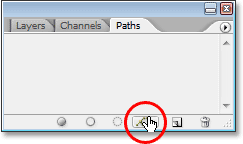
Кликните на икону "Маке Ворк Патх Фром Селецтион".
Чим кликнете на икону, Пхотосхоп селекцију претвара у путању, а нови "Ворк Патх" појављује се у палети Патхс:
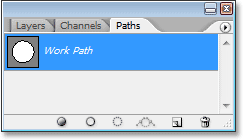
Палета Патхс сада показује новостворену стазу.
А ако се осврнемо на своју слику, можемо видети да су испрекидане линије нашег избора замењене танком чврстом линијом, што је наш пут:
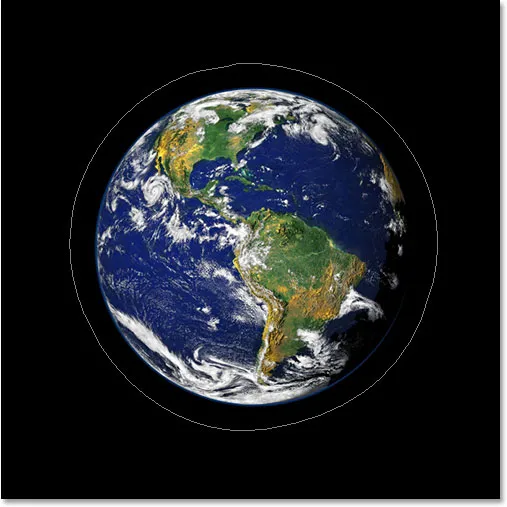
Избор око планете претворен је у путању.
Сада можемо да користимо ову путању, заједно са функцијом „текст на путу“ у Пхотосхопу ЦС и новијим, да додамо наш текст, што ћемо урадити следеће.
Корак 4: Одаберите алатку типа
У овом тренутку пребаците се на палету слојева. Време је да додамо наш текст. За то је потребно да употријебимо Пхотосхоп-ов тип алата, тако да или одаберите да ли из палете Алати или притисните слово Т на тастатури:

Изаберите Типе Тоол.
Кад је изабран Типе Тоол, идите на траку са могућностима на врху екрана и одаберите фонт и величину фонта. Овај 3Д ефекат најбоље функционише ако користите фонт са дебелим словима, тако да ћу као свој фонт одабрати Хелветица Блацк. Можете одабрати било који фонт који вам се свиђа између оних које сте инсталирали на свој систем, али покушајте поново да одаберете лепа дебела слова, а такође и она која се лако читају. Морате експериментирати са величином фонта јер ће то увелико зависити од величине објекта којим омотавате текст, а још више од величине и резолуције слике коју користите. За овај туториал користим величину слова од 14пт, али опет, мораћете сами да експериментишете са својом сликом:

Изаберите свој фонт и величину фонта у траци са могућностима.
Корак 5: Одаберите боју текста
Док сте на траци са могућностима, изаберите боју за наш текст. Да бисте то учинили, кликните на узорак у боји :

Кликните на линију боја у траци са могућностима да бисте одабрали боју за текст.
Ово отвара Пхотосхоп-ов алат за одабир боја на коме можете одабрати коју боју желите за свој текст. Изабрат ћу свијетлу жућкасто-наранџасту боју која би се требала добро истакнути на плавој планети као и на црној позадини:
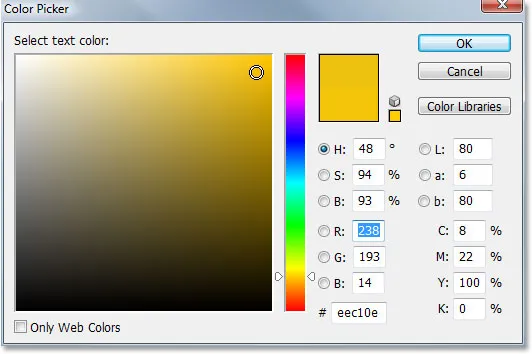
Помоћу алата за одабир боја одаберите боју текста.
Кликните на дугме У реду након што одаберете боју за излаз из дијалошког оквира.
Корак 6: Упишите текст дуж кружне стазе
Са одабраним фонтом, величином фонта и бојом текста, можемо додати наш текст и желимо га додати тако да слиједи уз кружни пут који смо створили. Да бисте то учинили, помичите показивач миша преко дела путање на којем желите да почнете да куцате. Почећу свој текст негде на врху стазе. Док прелазите показивач миша преко путање, приметићете да се курсор мења од тачканог квадрата око њега до лукаве линије која пролази кроз њега. Та шкакљива линија говори о томе да ћете уписати директно на стазу и да ће ваш текст следити облик пута, што је управо оно што желимо. Да бисте додали свој тип, једноставно кликните на путању и започните типкати. Ефекат ће најбоље функционисати ако користите сва велика слова. Укуцаћу "ДОБРОДОШЛИ У ПЛАНЕТУ ЗЕМЉИ":
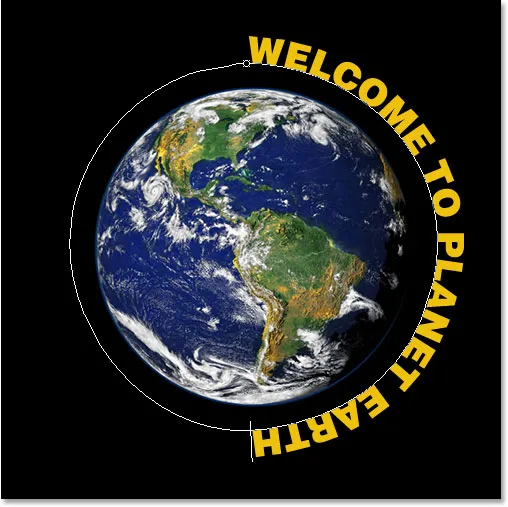
Кликните директно на путању и започните куцање да би текст следио облик путање.
Пошто желим да се мој текст у потпуности омота око планете, на крају ћу поново откуцати исту реченицу:
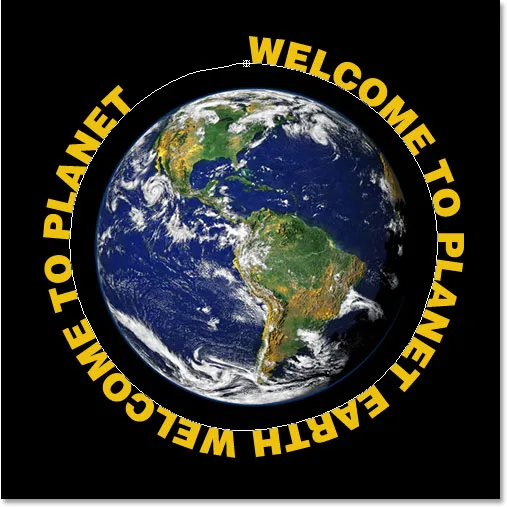
Додајте довољно текста да се у потпуности омотате око објекта.
Ако погледате изблиза, можете видети да сам наишао на мали проблем. На мојој стази нема довољно простора да стане у сав мој текст, а реч „ЗЕМЉА“ у горњем левом делу је одсечена. Да бих то поправио, двапут ћу кликнути на сличицу слоја типа у палети Слојева, што ће рећи Пхотосхопу да одабере сав мој текст одједном:
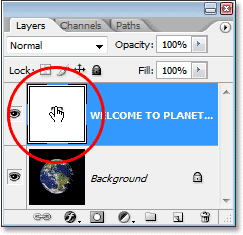
Двапут кликните на минијатуру слоја типа у палети Слојеви да бисте одабрали сав текст.
Мој текст ће на мојој слици бити бело осветљен. Затим ћу, са одабраним текстом, притиснути тастер Алт (Вин) / Оптион и притиснути тастер са стрелицом лево на тастатури неколико пута да отворим размак између слова док нема довољно места да се уклопи. цео мој текст и реч "ЗЕМЉА" се појављују:
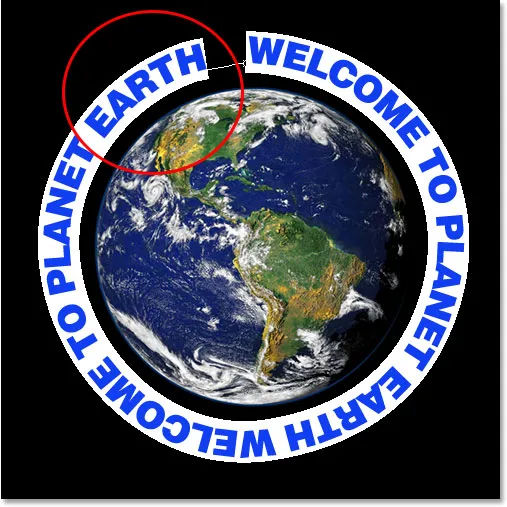
Држите притиснутим „Алт“ (Вин) / „Оптион“ (Мац) и користите леву или десну стрелицу да додате или уклоните размак између слова.
Да поставим обе реченице на једнаку раздаљину и затворим тај велики размак на врху, кликнућу мишем између две реченице на дну (између речи "ЗЕМЉА" и "ДОБРОДОШЛИ") и поново држим притиснут Алт (Вин) / Оптион (Мац), неколико пута ћу притиснути леву тастер заграда да додам мало додатног размака између две речи док текст не изгледа подједнако избалансиран по целој стази.
Када сам задовољан размаком свог текста, притиснем Цтрл + Х (Вин) / Цомманд + Х (Мац) да сакријем путању од погледа, остављајући ме да само мој планет и мој текст буду окружени и лепо размакнуте око ње:
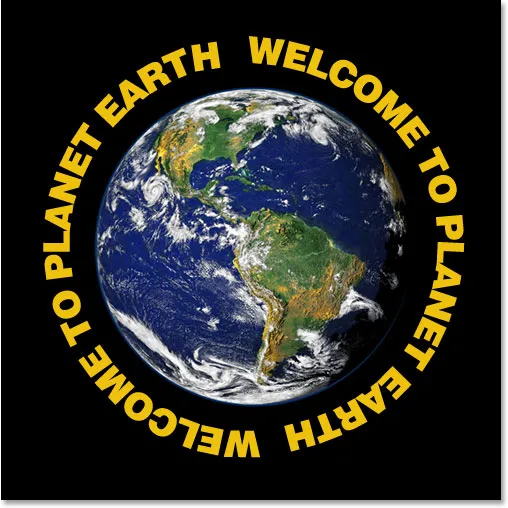
Текст се сада креће око спољне стране планете.
Наш текст сада кружи око планете, али изгледа врло дводимензионално и није баш занимљиво. Следеће ћемо довести у трећу димензију.
Корак 7: Користите бесплатну трансформацију да бисте искривили текст у 3Д перспективу
Сада долази забавни део. Претворићемо наш текст у 3Д! Или ћемо барем створити илузију да је то 3Д. Пхотосхоп није истински 3Д програм, али још увијек га можемо лажирати. Да бисмо то учинили, користићемо Пхотосхопову команду Фрее Трансформ . Са слојем типа изабраним у палети Слојеви, помоћу пречице на тастатури Цтрл + Т (Вин) / Цомманд + Т (Мац) отворите ручке за слободну трансформацију око текста:
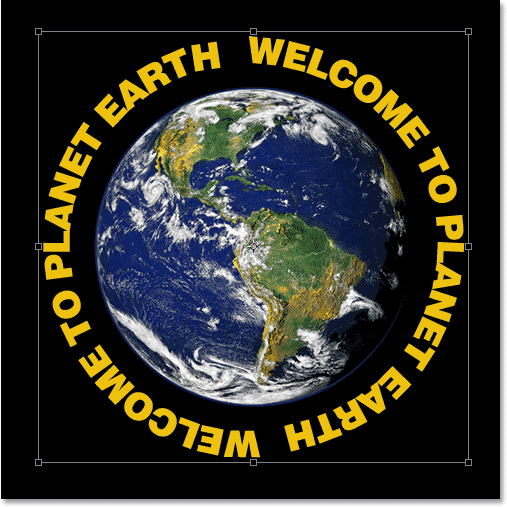
Притисните "Цтрл + Т" (Вин) / "Цомманд + Т" (Мац) да бисте приступили ручицама за слободну трансформацију.
Да савијам текст у 3Д перспективу, држим притиснути Цтрл + Алт (Вин) / Цомманд + Оптион (Мац), а затим повучем ручку за слободну трансформацију у горњи десни угао, ка центру планете. Што даље повлачим према себи, то је већа 3Д перспектива коју стварам својим текстом:
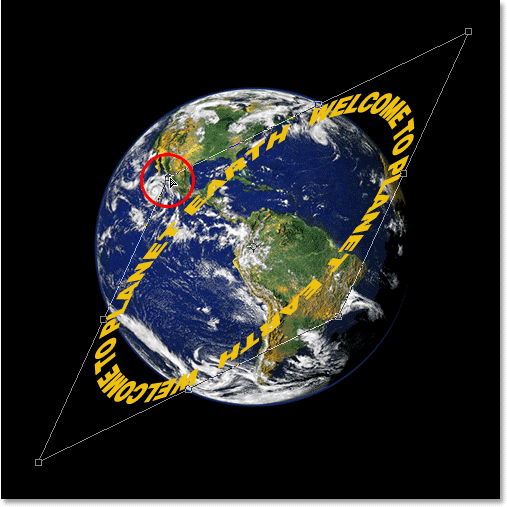
Повуците ручицу горњег десног угла према средини објекта да бисте створили 3Д перспективу.
Када сте задовољни начином на који ваш текст изгледа, притисните Ентер (Вин) / Ретурн (Мац) да бисте прихватили трансформацију:
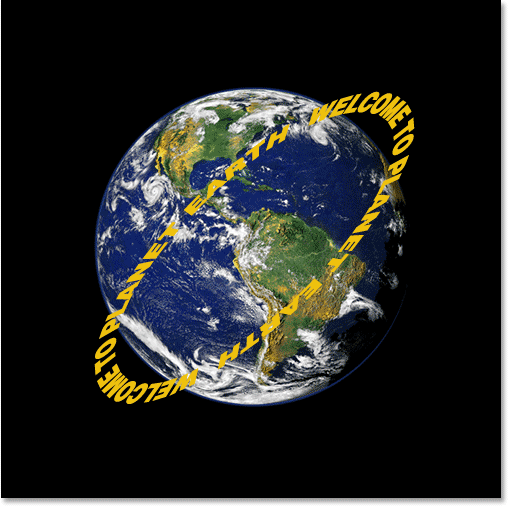
Притисните "Ентер" (Вин) / "Ретурн" (Мац) да бисте прихватили трансформацију.
Корак 8: Додајте маску слоја у слој текста
Ствари дефинитивно почињу изгледати више 3Д, осим једног мањег детаља. Наш се текст не омотава око предмета, већ само сједи испред њега. Да бисмо нам стварно дали 3Д изглед, текст морамо сакрити у подручјима где треба да стоји иза објекта, а то можемо учинити помоћу маске слоја. Са још увек одабраним слојем текста, кликните на икону Лаиер Маск на дну палете Слојева:
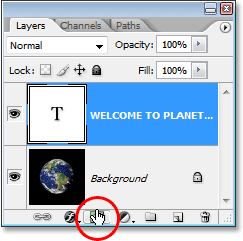
Додајте маску слоја у слој текста кликом на икону „Маска слоја“.
Ово додаје маску слоја у слој текста, а додаје и сличицу маске слоја у палети Слојева. Можемо рећи да је маска слоја тренутно одабрана јер сличица има обруб беле боје око ње:
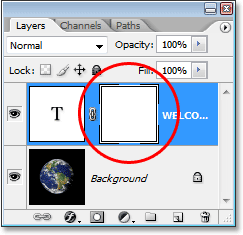
Сличица маске слоја са бијелим истакнутим рубом око ње, што нам говори да је одабрана маска слоја, а не сам слој.
9. корак: направите избор око свог објекта
Желим да сакријем текст који би требало да стоји иза планете, тако да ћу још једном узети свој Алат за елиптичну маркизу и, као што сам то учинио на почетку овог водича, користићу га да извучем избор око планете. Овог пута, желим да се мој избор прошири само на ивицу планете, а не на подручје око ње као што смо то чинили пре. Дакле, поново ћу кликнути отприлике у средишту планете, а држећи Схифт + Алт (Вин) / Схифт + Оптион (Мац) повући ћу кружни избор око планете. Ако морам да преместим свој избор док повлачим, поново ћу притиснути размакницу и пребацити избор по екрану по потреби, тада ћу пустити размакницу и наставити превлачење.
Ево моје одабране слике са моје планете:

Планета је сада изабрана.
Корак 10: Обојите црном бојом у себи да бисте сакрили текст
Са додавањем наше маске слојева у слој текста и избором око планете, лако можемо сакрити текст који треба да стоји иза планете једноставним сликањем преко текста. Прво нам треба четка, па изаберите алатку четкице из палете Тоолс или притисните Б на тастатури:
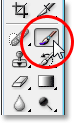
Изаберите алатку четкице.
Затим, црном бојом предњег плана, једноставно обојите текст који желите да сакријете. Пошто сликамо маску слоја, а не сам слој, на слици нећемо цртати црно. Уместо тога, било где где се бојимо црном бојом сакрити ћемо садржај слоја. Морам да сакријем текст у горњем делу планете, тако да ћу га сликати својим алатом за четкицу. Захваљујући избору који сам створио, не морам се бринути да ћу бити неисправан четком и случајно сликати преко ивице планете, јер ће ми Пхотосхоп само дозволити да сликам унутар одабира. Где год да сликам изван ње занемарује се:
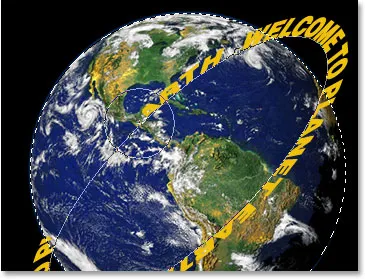
Нацртајте текст који желите сакрити са алатком четкицом. Утицаће само текст унутар одабира.
Наставите сликати преко текста док не сакријете све што треба сакрити. Када завршите, притисните Цтрл + Д (Вин) / Цомманд + Д (Мац) да бисте уклонили избор. Ако је ваша стаза испод текста поново постала видљива, притисните Цтрл + Х (Вин) / Цомманд + Х (Мац) да бисте је сакрили од приказа.
Ево моје слике након сликања преко текста дуж врха да бих га сакрио, стварајући илузију да текст сада кружи планетом у 3Д-у:
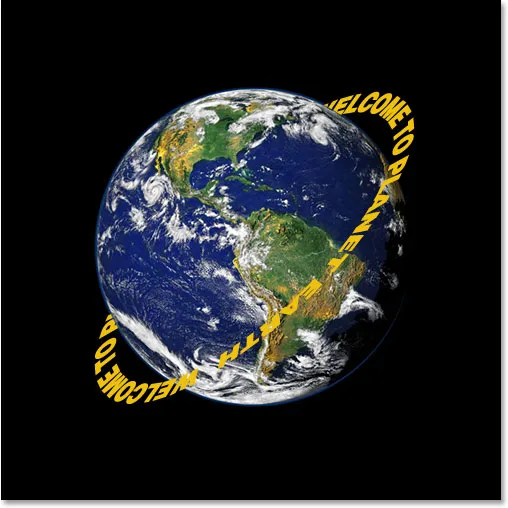
Коначни резултат „замотавање текста у 3Д“.
Корак 11: Додајте стил слоја прекривајућег слоја
Да завршимо ствари, додајмо мало осветљења нашем тексту користећи један од Пхотосхопових слојева слојева. Кликните на икону слојева слојева на дну палете слојева:
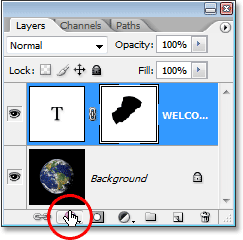
Кликните на икону "Слојеви слоја".
Затим са листе одаберите Градиент Оверлаи :
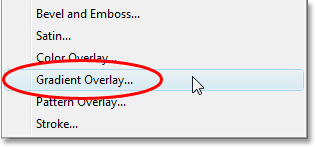
Изаберите „Прекривање градијента“.
Ово отвара дијалошки оквир Лаиер Стиле постављен на опције Градиент Оверлаи у средњем ступцу. Пхотосхоп нам подразумевано даје градијент црно-беле, што је оно што желимо. Уместо да користимо градијент да колоришемо наш текст и учинимо га црним и белим, користићемо га да бисмо додали једноставан светлосни ефекат. Прво промените опцију Бленд Моде на врху из „Нормал“ у Вивид Лигхт тако што ћете кликнути стрелицу надоле десно од речи „Нормал“ и изабрати „Вивид Лигхт“ са листе. Затим спустите вредност непрозирности на око 60% . На крају, промените опцију Англе на дну на 0 ° :
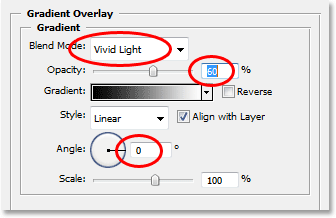
Опције Градиент Оверлаи у дијалошком оквиру Стил слоја.
Кликните ОК (У реду) када завршите како бисте изашли из дијалошког оквира и применили стил прекривања градијентом на текст, и готови сте! Ево коначног ефекта уз мој једноставни ефекат осветљења који је додат у текст:

Коначни 3Д ефекат.
Где даље …
И ту га имамо! Посетите наше рубрике Текстуални ефекти или Фото ефекти за више уџбеника о ефектима Пхотосхопа!