
Шта су 3Д Мак модели?
3Д Мак је професионални софтвер за пројектовање 3Д рачунара, који се користи у изради 3Д анимације, игара, модела, слика итд. 3Д Мак моделирање у 3Д Мак-у је занимљив и основни део овог софтвера. На овај начин ћемо стећи знање о 3Д димензионалном визуализацији ефекта било којег објекта. Након сазнања о 3Д моделирању моћи ћемо да направимо различите типове модела као што су дизајн ентеријера кухиње, дизајн пода итд.
Како поставити јединице у 3Д Маку?
Пре свега, поставићемо јединице у складу са нашим захтевима. За подешавање јединица, следите следеће кораке:
1. корак: Идите на дугме Прилагоди у горњем углу.

Корак 2: Кликните на опцију Постављање јединица.

Корак 3: Отвориће се дијалошки оквир и наћи ћете две опције за подешавање Јединице.

Корак 4: Метрика за подешавање јединице у метрима, центиметрима итд.

Корак 5: И друга опција је амерички Стандард за подешавање јединица у стопалима и инчима.
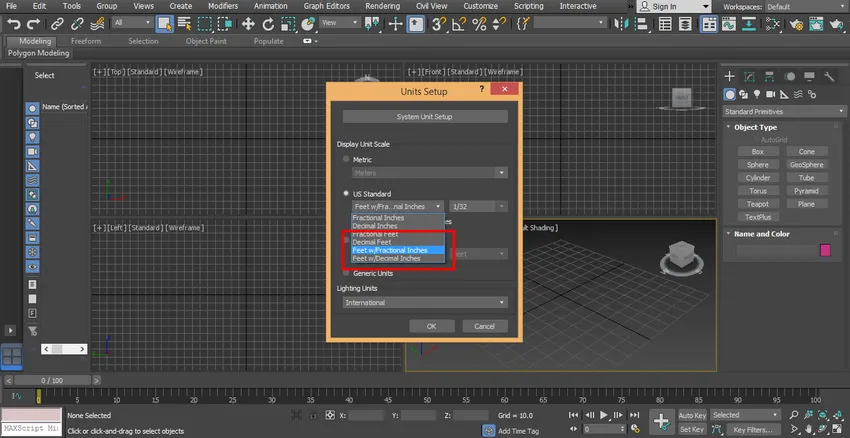
Корак 6: Овде имамо опцију корак системске јединице и обично преузимамо њену јединицу у инчима јер када увеземо било који други модел у или пројекат, неће се догодити промена у јединици увезеног модела. Сада притисните ок за подешавање јединице.
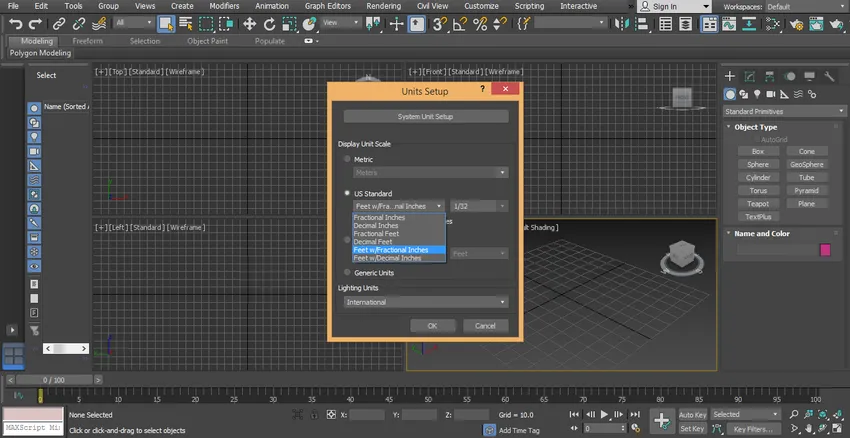
Кораци за прављење 3Д Мак модела
Овдје ћу вам рећи неколико једноставних корака помоћу којих можете лако стећи знање о 3Д Мак моделима. Почнимо с учењем 3Д Мак модела корак по корак.
Овдје имамо заједничку плочу у нашем радном дијелу у десном углу.
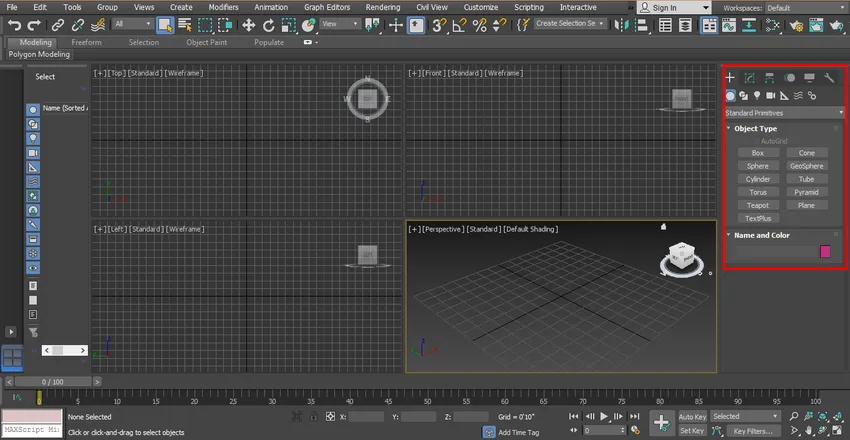
На заједничком панелу имамо много опција као што су Цреате, Модифи итд.
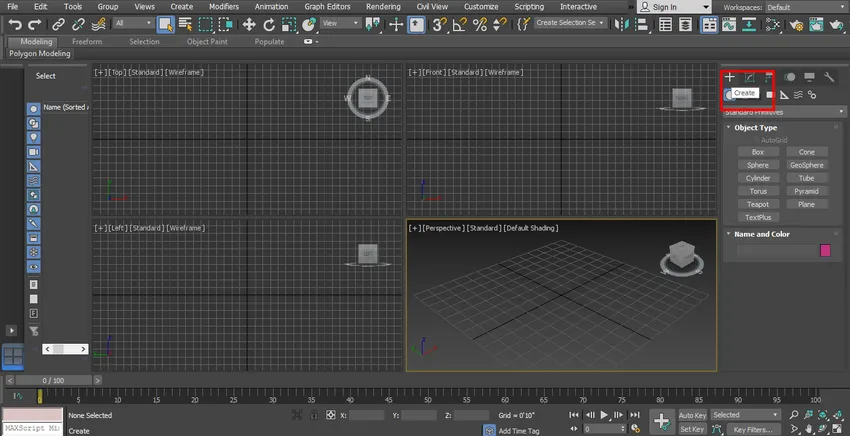

Користићемо опцију 'Цреате' за креирање 3Д модела.
Методе коришћења опције „Створи“ у 3Д моделима
Испод су објашњене методе за коришћење опције „Креирај“:
Метода бр. 1
1. корак: Кликните на картицу „Креирај“.
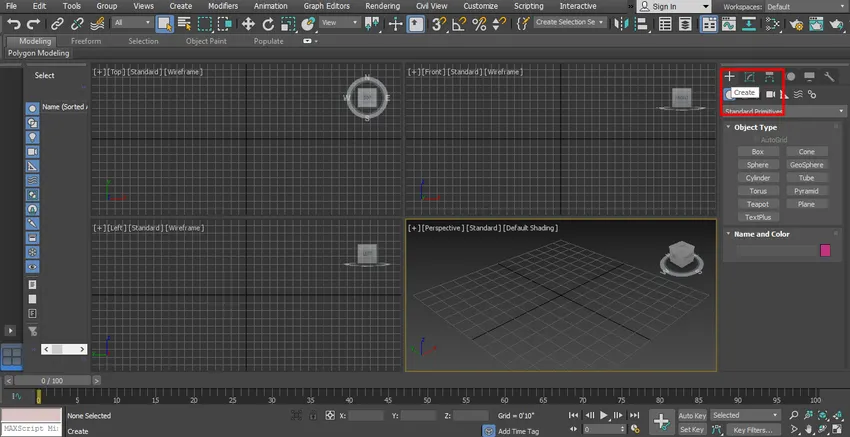
Корак 2: Кликните на опцију "Геометрија".

Корак 3: Овде имамо различите опције за 3Д моделе за моделирање. Учићемо од „Стандардних примитиваца“. Изаберите опцију „Стандардни примитиви“.
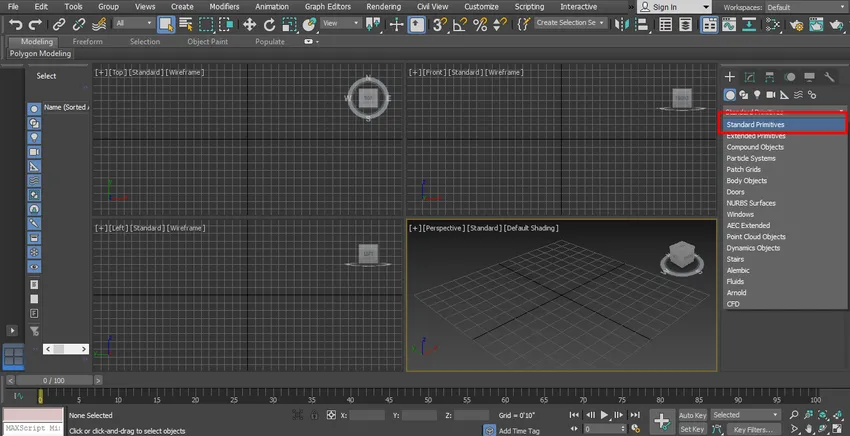
Корак 4: Овде имамо много облика као што су кутија, сфера, стожац итд.
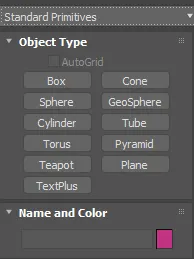
Готово сваки облик има неколико корака за цртање, а њихова подешавања параметара су такође иста.
Метода бр. 2
Такође можемо да креирамо ове облике из опције Цреате, која је присутна на горњој траци. Идите на опцију Стандард примитиви и одаберите облик одавде.
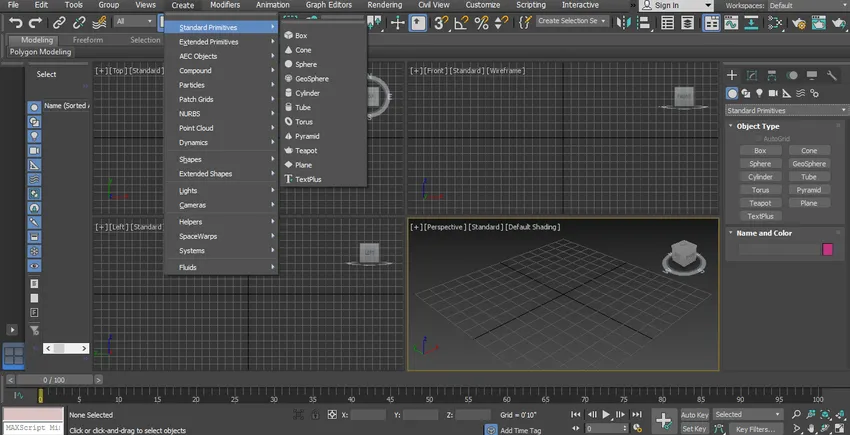
3Д моделирање са примером оквира
Корак 1: Кликните на Облик кутије из Стандардних примитива.
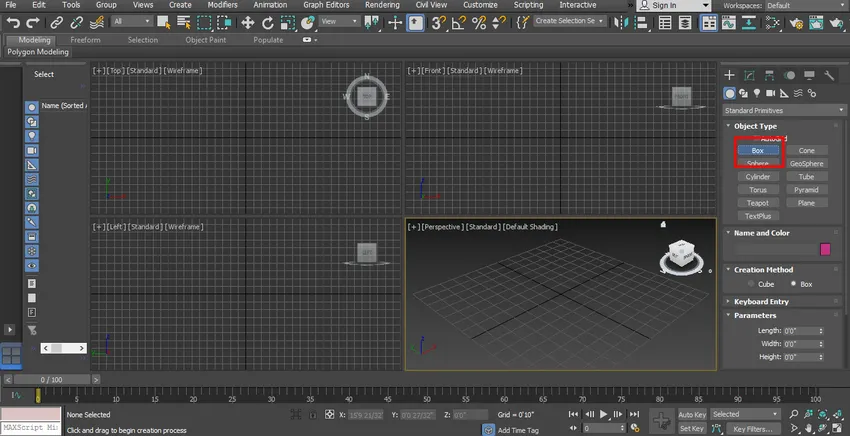
Корак 2: Померите курсор на било који приказ, тј. Поглед одозго, Поглед напред, Поглед Лево и Поглед у перспективу. Узећу курсор у перспективном погледу. Кликните било где на подручју мреже или ван подручја мреже. Сада превуците курсор држећи тастер миша за добијање дужине и ширине оквира и кликните.
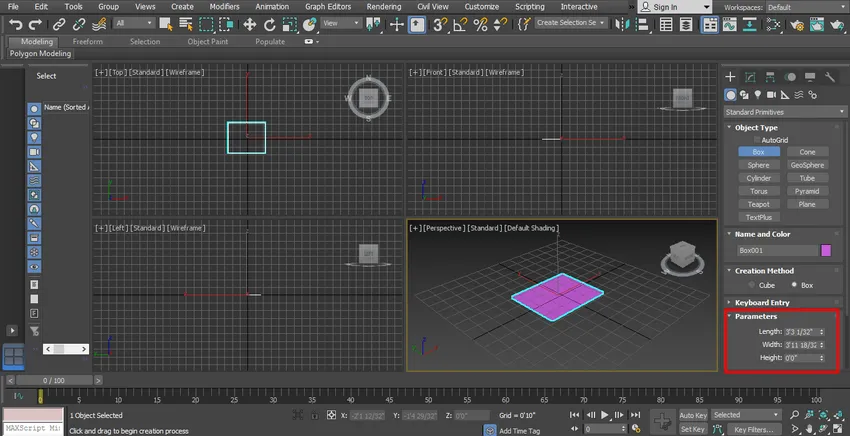
Корак 3: Поново повуците курсор у правцу према горе да бисте добили Висину оквира.
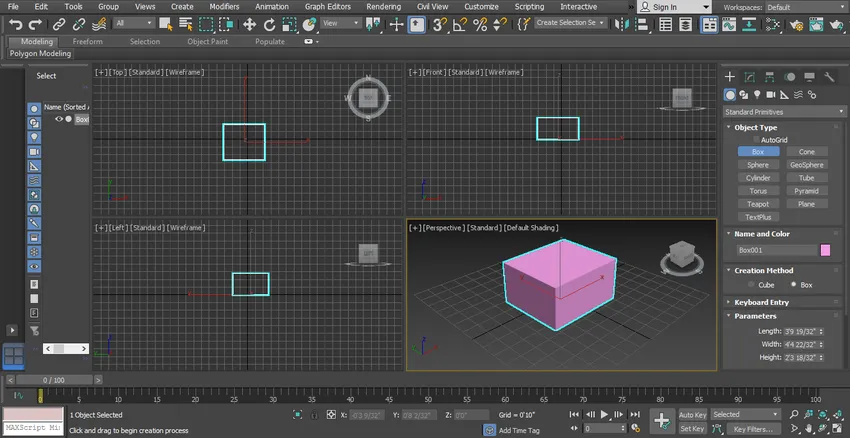
Корак 4: Или смер надоле за давање дубине и кликните да бисте отишли.
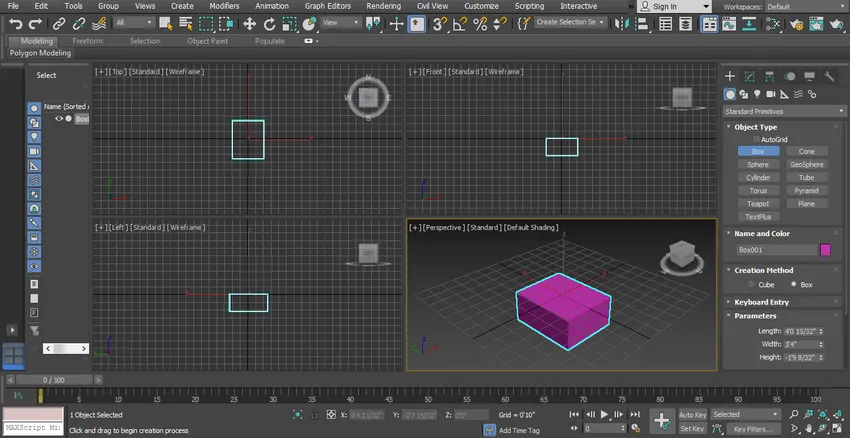
Корак 5: За излазак из наредбе оквира притисните десни тастер. Притисните дугме миша.
Корак 6: У било ком тренутку можемо видети поље са свим погледима на било којој видиковцу.
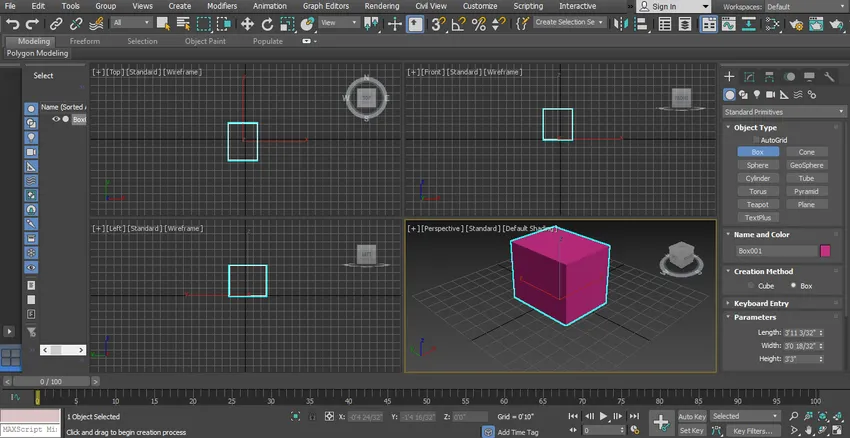
Корак 7: За брисање објекта одаберите га кликом на њега и притисните дугме за брисање са тастатуре.
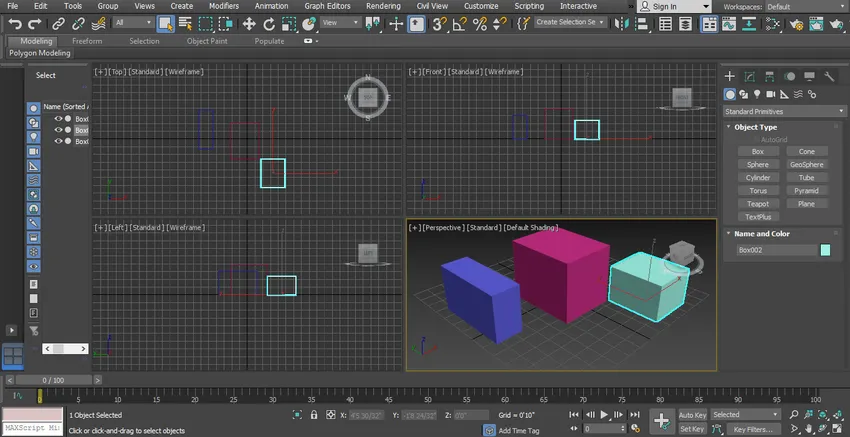
Корак 8: На целом екрану можемо видети било који приказни прозор притиском на Алт + В са тастатуре.
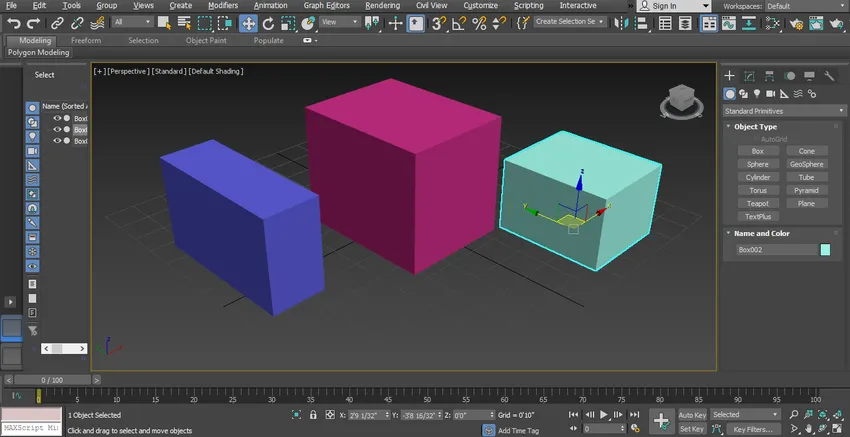
Корак 9: Сад ћу вам показати радећи све ове кораке у једном од осталих приказа. Показат ћу курсор горњим кликом на видно поље било гдје у подручју решетке или изван подручја појаса. И превуците курсор миша да бисте додали дужину и ширину оквира.
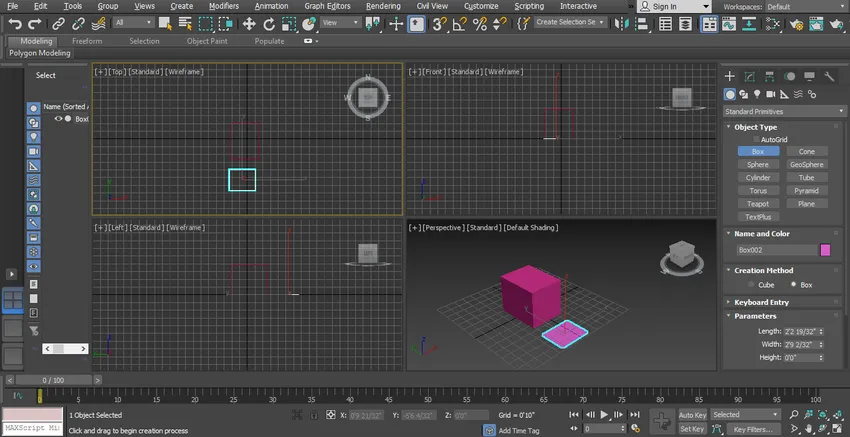
Корак 10: Поново повуците за висину.
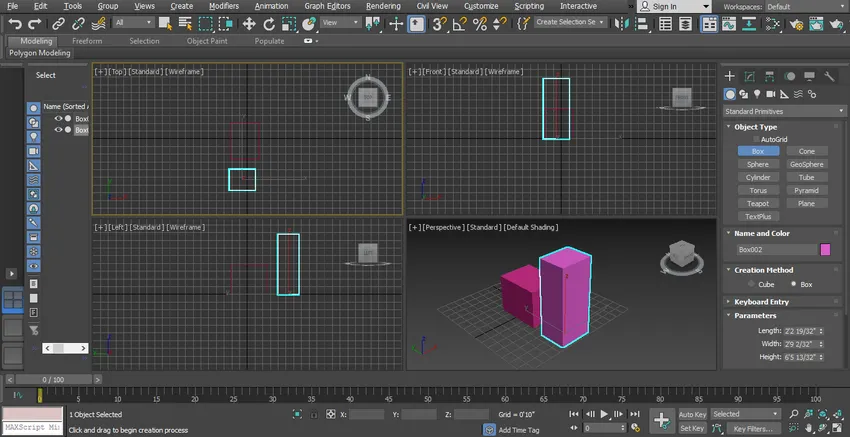
Подешавање параметра облика
Корак 1: Можемо поставити параметар нацртаног облика у било које време током или након цртања 3Д модела облика. За подешавање параметра током цртања облика, следите исти корак као што је претходно наведено за цртање предмета и сада не излазите из команде. Идите на опцију параметара тог облика. Овде можете подесити дужину, ширину, висину кутије према вама према датуму са тастатуре.

Корак 2: Коришћењем стрелице нагоре и надоле, који је присутан у пољу са параметрима.

Корак 3: Те податке можемо подесити из опције уноса тастатуре и кликнути на унос тастатуре да бисмо поставили податке. Притисните тастер Есц да бисте изашли из команде.

Корак 4: Избришите претходни објект одабиром и притисните тастер Делете.

Корак 5: Параметар можемо поставити након што цртамо објект у било којем тренутку нашег пројекта. За поставку Одаберите објект кликом на оквир и идите на параметар за подешавање података.

Корак 6: Овде имамо опцију методе креирања у опцији облика кутије.
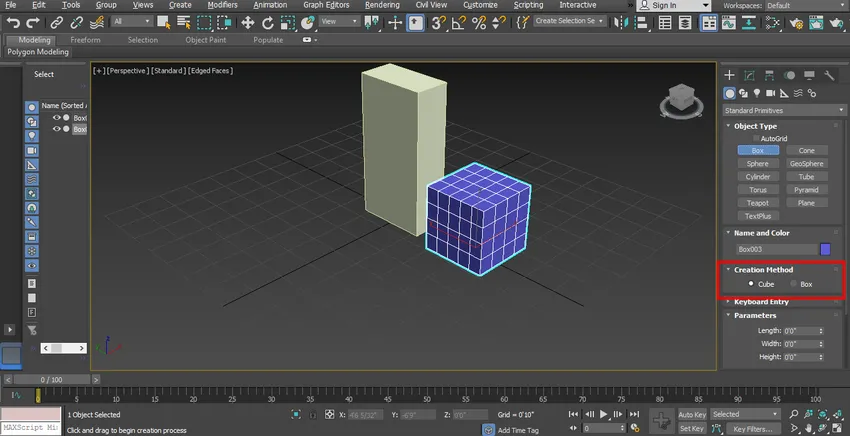
Корак 7: Методом стварања можемо одабрати опцију Коцка или Кутија за цртање наше кутије у облику коцке или кубоида.

Корак 8: Следећа поставка у параметру је опција сегмента дужине.
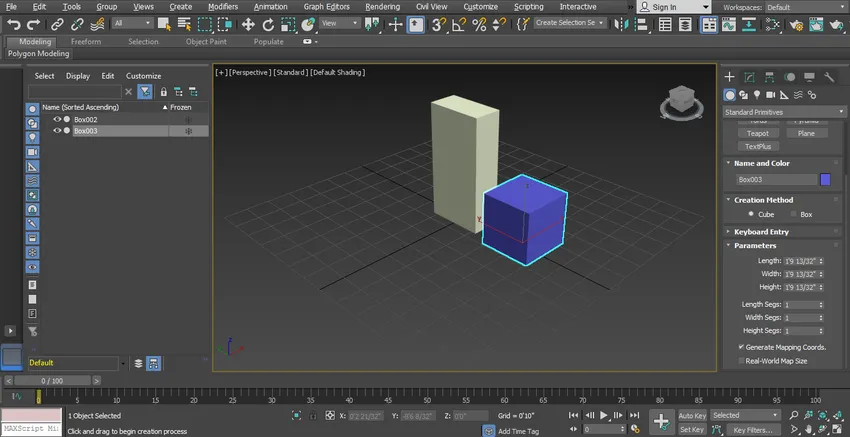
Корак 9: Постављањем овог параметра можемо свој облик поделити на сегменте. Наш предмет можемо поделити у више сегмената колико желимо или у складу са нашим захтевима. Да бисте видели ефекат опције линијског сегмента. пређите на пуни екран притиском на тастатуру обрасца Алт + в, а затим кликните на задано сенчење и одаберите одабрана лица.
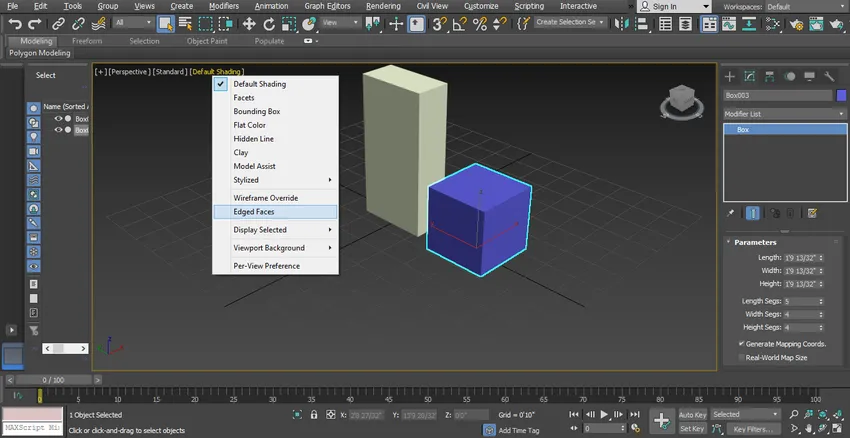
Корак 1о: Овде можете видети сегмент на кутији.
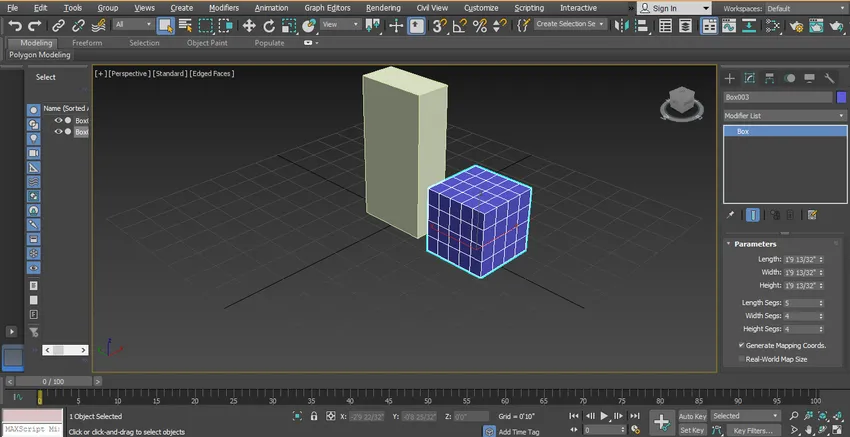
Корак 11: Сада можемо повећати или смањити дужину, ширину и висину сегмента користећи опцију параметара оквира.
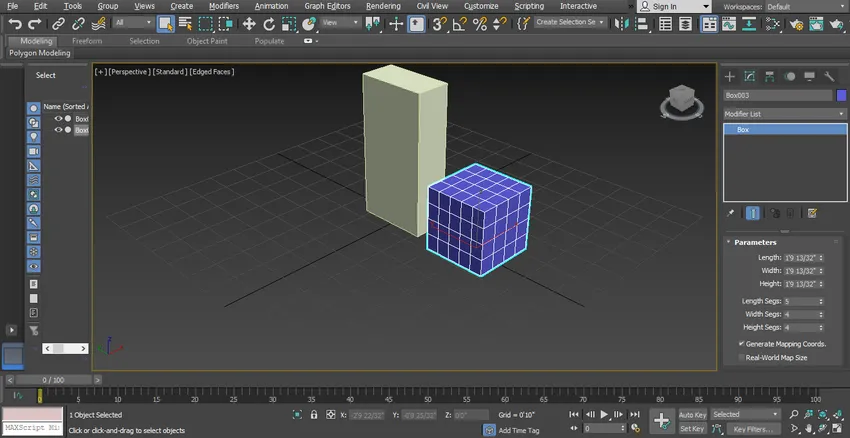
Различите облике можемо направити следећи исте кораке као што сам вас и научио за прављење 3Д модела кутије. Неколико ће бити разлика у параметру објекта према објекту у складу са њиховим обликом и величином. Можете лако да поставите све параметре различитог облика ако знате тај облик. Испробајте сав облик за побољшање своје стручности у изради 3Д моделирања у софтверу 3Д мак
Закључак
Погледајте вас, имате основно знање о 3Д мак моделирању и ваша база је сада јасна. Лако можете направити било који тип модела ако немате мало вежбе на њему, пратећи наше кораке подуке. Сада добијање стручности у овој теми за вас постаје лак задатак.
Препоручени чланак
Ово је водич за 3Д Мак моделе. Овдје смо расправљали о корацима за креирање 3Д мак моделирања, како створити опцију и поставити параметре различитих облика. Можете и да прођете кроз наше дате чланке да бисте сазнали више -
- Разумевање алата у 3Д макс
- Шта су Маки 3Д и за шта се користи?
- Инсталација 3Дс Мак
- Водичи за најбољи софтвер за 3Д моделирање
- Увод у 3Д Мак пречице
- 3дс Мак алтернативе