У овом Водичу за Пхотосхоп гледаћемо како тонирати и побољшати боје на фотографији помоћу Пхотосхоп Пхото Филтер-а. Ако Пхотосхоп Пхото Филтер није једна од најчешће кориштених функција у програму, то свакако заслужује. Не само да је једноставан за употребу, то је једина значајка у Пхотосхопу која омогућава избор боја једноставним одабиром имена боја са листе!
Такође има неколико вредних употреба, од којих смо једну већ погледали у претходном туториалу - Неутрализација колор боја помоћу филтера за фотографије - а овај пут ћемо научити како да га користимо за нијање и побољшање боја у слика.
Фотографски филтер се на свом најосновнијем нивоу може користити за загревање или хлађење укупних боја на фотографији, али пошто ћемо користити верзију слоја за подешавање који долази са уграђеном маском слоја, можемо комбинујте више Пхото филтера како бисте појединачно тонирали и побољшали одређене области слике, што ћемо урадити у овом туториалу.
Ево слике са којом ћу радити. Фотографирао сам је током заласка сунца на недавном излету на језеро, а боје те вечери биле су спектакуларне. Небо је било пуно љускица и љубичасте боје, а тло је скоро блистало топлом наранџастом бојом. Нажалост, мој дигитални фотоапарат није баш снимио ствари онако како сам их видио, а боје на фотографији су изгледале помало досадно:

Захваљујући Пхотосхоп Пхото Филтер-у, лако могу вратити боје онако како их памтим и чак их понијети даље ако желим:

Боје сада изгледају много светлије и живописније, што саму слику чини визуелно привлачнијом, а све је урађено уз само неколико једноставних слојева за подешавање Пхото Филтер-а. Хајде да почнемо!
Додаци за кратке кодове, акције и филтере: Грешка у кратком коду (огласи-фоторетоуцх-мид)
1. корак: Изаберите прву област на којој желите да радите
Као што сам већ споменуо, користит ћу неколико слојева за подешавање Пхото Филтер-а за побољшање боја одвојено на одређеним подручјима слике, а прво подручје на којем желим радити је небо, тако да прије него што додам своју прву фотографију Филтрирајте, морам да изаберем небо. Можете да користите онај алат за избор који вам највише одговара (Лассо Тоол, Пен Тоо итд.). За то ћу користити Лассо Тоол, па ћу га одабрати из палете Алати :
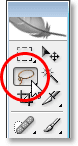
Одабир алата Лассо из палете Пхотосхопова алата.
Такође бих могао да притиснем Л на тастатури да бих јој приступио помоћу пречице. Затим са мојим одабраним алатом Лассо, цртаћу избор око неба:
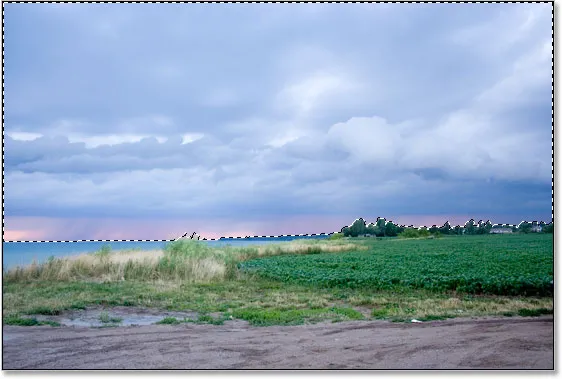
Коришћењем Лассо Алат-а за цртање избора око неба, што је први део слике на којој желим радити.
Оквир одабира можете видјети на горњој слици.
Корак 2: Додајте слој за подешавање филтра за фотографије
Сад кад сам изабрао небо, могу да додам свој први Пхото Филтер. Да бисте то учинили, кликнућу икону Нев Адјустмент Лаиер на дну палете Слојева:
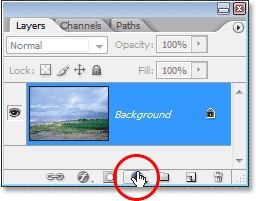
Кликните на икону "Нови слој подешавања" на дну палете слојева.
Тада ћу са листе подешавања слојева одабрати Пхото Филтер :

Изаберите „Пхото Филтер“ са листе.
Ово отвара Пхотосхопов дијалошки оквир за филтрирање фотографија, а пошто смо одабрали део слике пре додавања филтра за фотографије, на њега ће утицати само подручје које смо изабрали.
Корак 3: Одаберите боју којом желите да тонирате одабрану област
Фотографски филтер заснован је на идеји фотографа који у објектив фотоапарата додају обојене филтере како би сликали нијансу, а исти ефекат можемо постићи и у Пхотосхопу, али уз много више флексибилности, јер боју филтера можемо променити у све што желимо .
Фотографски филтер нам омогућава два начина да одаберемо боју. На врху дијалошког оквира налазе се две опције: Филтер и Цолор . Обоје раде потпуно исту ствар, што нам омогућава да одаберемо боју с којом ћемо обојити слику. Једина разлика између њих је та што нам опција "Филтер" омогућава да изаберемо са листе унапред подешених боја, укључујући и оне које се заснивају на уобичајеним филтерима за загревање и хлађење сочива (у боји имају речи "загревање" и "хлађење") имена), док опција „Цолор“ једноставно приказује Пхотосхоп Цолор Пицкер и омогућава нам да одаберемо коју боју желимо. Придржаћу се унапред подешених боја, јер ће овде изгледати сасвим добро за моју слику, а сећам се када сам снимио ову фотографију да је небо у њој било много више ружичасто-љубичасто него што слика тренутно приказује . Нажалост, Пхото Филтер нема унапред постављену ружичасту или љубичасту боју коју бих могао да одаберем, али има магента која ће лепо радити, тако да ћу кликнути стрелицу надоле за опцију "Филтер" и са листе изаберите „Магента“ (наравно за вашу слику можете одабрати коју боју желите):
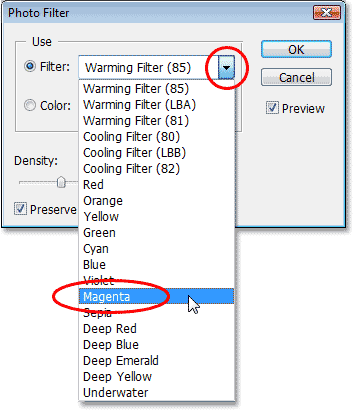
Изаберите боју на коју желите да тонирате вашу слику са листе претходно филтрираних „Филтер“ или изаберите боју са Цолор Пицкер-а кликом на узорак „Цолоур“.
Сад кад сам одабрао своју боју, желим мало да повећам интензитет боје и то могу учинити и опцијом густоће . Повлачењем клизача Густина на десној страни додаје се више слике слици за јачу нијансу тонирања, док повлачењем улево смањује количину боје за суптилнији ефекат нијансирања. Док повлачите клизач можете видети преглед онога што се догађа на вашој слици. Ја ћу мало повећати интензитет своје боје повлачењем клизача Густина на око 30%:
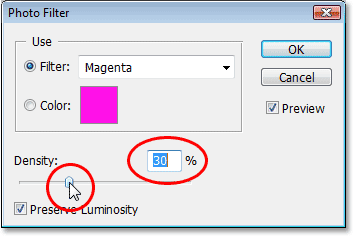
Повећајте или смањите количину боје која се додаје слици повлачењем клизача „Густина“ удесно или улево.
Обавезно проверите опцију Пресерве Луминосити у доњем левом углу како не бисте потамнили слику. Када сте задовољни нијансом коју сте примењивали, кликните ОК у горњем десном углу дијалошког оквира да бисте изашли из ње. Ево моје слике након бојења неба магента. Приметите да је само небо затамњено. Све испод тога остаје нетакнуто:

Небо се сада чини много ружичастим и љубичастим након што га обоји магента.
Сада небо изгледа много шареније. Можда сам ствари узео мало даље од онога што је заправо изгледало те вечери, али свиђа ми се укупни ефекат и у Пхотосхопу нема закона који каже да увијек требате тежити реализму. Тло дефинитивно изгледа мање живописно него што га памтим, али не желим да буде ружичасто или љубичасто. Треба га загрејати наранчастим тоном, што значи да ће нам требати други филтер за фотографије постављен на другу боју.
Пошто желим да на други земљу утиче мој други филтер за фотографије, мораћу да га одаберем, али пошто сам већ изабрао небо, избор тла ће бити лак, као што ћемо видети следеће .
Ја сам завршио са појачањем боја на небу и сада желим да урадим исту ствар са земљом, али користећи другу боју, тако да ћу за то користити други слој за подешавање фото филтера.
Као што сам то учинио са небом, пре него што додам нови слој за подешавање, прво морам да изаберем земљу. Пошто сам већ одабрао горњи део слике (небо) и сада желим да одаберем све испод њега, све што морам да урадим је да учитам свој оригинални одабир неба и затим га инвертирам. Да бих то учинио, држим тастер Цтрл (Вин) / Цомманд (Мац) на тастатури и кликнем на минијатурну маску слоја филтра у палети Слојеви:
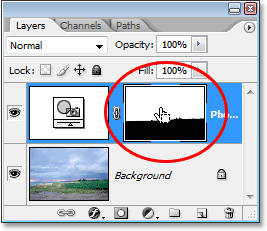
„Цтрл-клик“ (Вин) / „Цомманд-цлицк“ (Мац) директно на минијатури слоја маске у палети Слојева.
Ако пажљиво погледате минијатуру слоја маске, приметићете да је њен горњи део бел, док је доњи део црн. Бијело подручје на врху је избор који сам направила око неба прије него што сам додала слој за подешавање, а зато што је бијела, то значи да Пхото Филтер утјече на то подручје, што смо очито видјели на слици. Подручје на дну напуњено црном бојом значи да слој за подешавање не утиче на то подручје, због чега тло није обојено магента бојом.
Кликом на "Цтрл-клик" (Вин) / "Цомманд-цлицк" (Мац) директно на минијатуру слоја маске, уметнуо сам оригинални избор назад у слику:
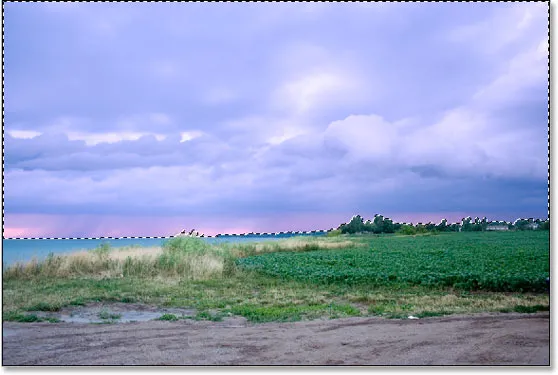
Оригинални избор око неба је поново учитан у документ.
Тренутно је изабрано небо, али желим да се изабере све испод њега. Све што требам учинити је преокренути избор, а то лако могу учинити и помоћу пречице на тастатури Схифт + Цтрл + И (Вин) / Схифт + Цомманд + И (Мац). То узрокује да се све изабрано поништи и све што није претходно изабрано. Другим речима, у основи сам преокренуо избор тако да је сада одабрано тло, а небо:
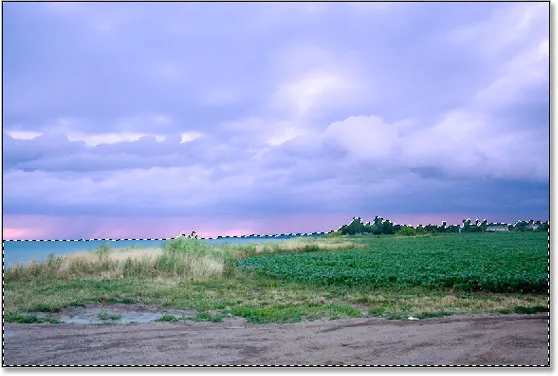
Сада је одабрано тло и небо је било изабрано.
Једини проблем овде је што сам не само да сам одабрао земљу, већ сам изабрао и малу површину воде на левој страни на коју не желим да утиче ниједан од мојих фото филтера. То лако могу поправити, иако загрејем боје на тлу, за сада нећу бринути о томе.
Корак 5: Додајте други слој за подешавање филтра за фотографије
Кад сам одабран, могу додати свој други слој за подешавање филтра за фотографије, а то ћу учинити на исти начин као што сам то учинио пре, кликом на икону Ново подешавање слоја на дну палете слојева:

Додавање другог филтра за фотографије кликом још једном на икону „Нови слој подешавања“.
Опет ћу одабрати листу филтра са листе која се појави:

Изаберите „Пхото Филтер“ са листе.
Пхотосхоп додаје мој други слој за подешавање филтра за фотографије изнад првог у палети Слојеви и искочи дијалошки оквир Пхото Филтер као и раније.
Корак 6: Одаберите боју коју желите да користите
Желим да тло на фотографији изгледа много топлије, што значи да ћу му желети додати топлу боју попут наранчасте. Срећом, загријавање и хлађење слика је управо оно за шта је првобитно дизајниран Пхотосхоп Пхото Филтер, а уместо да одаберете „Оранге“ са листе боја или са Цолор Пицкер-а, могу једноставно користити подразумевани филтер, а то је „Филтер загревања (85 ) ":

Коришћење подразумеваног филтра за фотографисање "Филтер загревања (85)".
Укључена су још два филтера за загревање - „Филтер за загревање (ЛБА)“ и „Филтер за загревање (81)“, али након експериментирања са сва три, чини се да ми први даје најбоље резултате са овом сликом. Вредност „Густина“ која као што смо видели пре неколико минута одређује колико се боје меша са сликом, подразумевано је постављено на 25% и то није ни приближно довољно за загревање слике, тако да ћу кликните на његов клизач и превуците га удесно, пазећи на моју слику док повлачим како бих могао да видим ливе преглед онога што радим и повећаћу вредност Густине све до око 85 % да одговара истом интензитету боје као и небо изнад њега:

Повећавање ефекта загревања на слици повећањем вредности густоће.
Кликните ОК да изађем из дијалошког оквира, а ево и моје слике након загревања тла:

Тло се сада чини много топлије, а интензитет боје одговара интензитету неба изнад њега.
Као што сам раније напоменуо, једини проблем је што сам загрејао подручје воде с леве стране, што нисам хтео да радим, па ћу то поправити следеће.
Да бисте уклонили боју за загревање преко воде, једноставно ћу је обојити помоћу алата за четкицу.
Све што требам учинити је обојити црном бојом преко било којег подручја на којем желим сакрити ефекте Пхото Филтер-а. Иако ће изгледати као да сликам директно на самој слици, заиста ћу се сликати на маски слоја и где год да сликате црном бојом слој маска сакрије слој од погледа (или у овом случају сакрива ефекте подешавања). Прво ми треба мој алат за четкицу па ћу га узети из палете Алати:
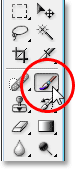
Одабир алата Брусх из палете Тоолс (Алати).
Такође бих могао да притиснем Б да га изаберем помоћу пречице на тастатури.
Морам да се сликам црном бојом, тако да морам да поставим црну као своју боју предњег плана, јер се четкица боји оном бојом коју сте поставили као боју предњег плана. Тренутно је боја предњег плана постављена на белу, а боја позадине на црну. Да бисте их размењивали, притискаћу Кс на тастатури и сада је црна боја мог предњег дела. То могу да видим у прецртавањима боја предњег и позадинског слоја близу дна палете алата (предњи план је горњи леви, позадина је доње десно):
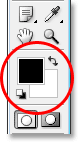
Узорци боја предњег и позадинског подручја у палети Пхотосхоп-ових алата.
Сад сам спреман да бојим боју за грејање из воде. Да променим величину четкице док сликам, могу да користим леви и десни тастер за заграде на тастатури. Леви тастер носача четкицу чини мањом, а десни већи. Да би ивица четкице била тврђа или мекша, могу притиснути тастер Схифт док притишћем леви и десни тастер за носаче. „Схифт + леви носач“ чини ивице четкице мекшима, а „Схифт + десни носач“ чине их тврђима. Сликаћу се преко воде и као и ја, првобитна плава боја се враћа:
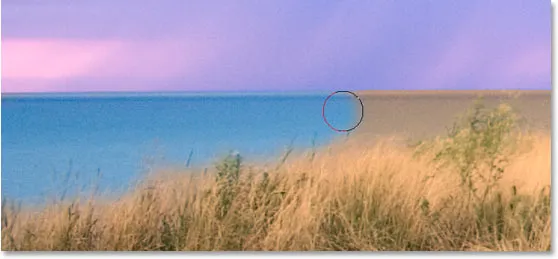
Бојање црном бојом изнад воде да сакрије ефекте Пхото филтра и врати првобитну плаву боју.
Наставићу са сликањем док не вратим сву оригиналну боју воде у слику, а ево резултата:

Вода се сада вратила својој првобитној плавој боји након што је преко црне прекрила црном бојом.
У овом тренутку смо готови са нијансирањем и појачавањем боја, али желим да учиним још једну ствар са овом сликом. Контраст би могао користити мало појачање, па као бонус корак, брзо повећајмо контраст на слици помоћу слоја за подешавање кривине.
Бонусни корак: појачан контраст слојем за подешавање кривина
У овом малом бонус кораку (који је, наравно, потпуно опционалан), завршит ћу своју слику појачавањем контраста коришћењем слоја за подешавање кривуља и онога што се обично назива С кривом, која је названа из другог разлога осим што је крива у облику слова "С" (некако, свеједно). Не брините ако не знате ништа о Цурвесу. Све што требате знати је како да кликнете и превучете мишем и моћи ћете да користите ову технику да свим сликама пружите лепо контрастно појачање. Прво проверите да ли сте одабрали горњи слој у палети Слојева, јер желимо да овај слој за подешавање кривине додамо пре свих осталих слојева. Затим кликните на икону Нев Адјустмент Лаиер на дну палете Лаиерс и изаберите Цурвес са листе:

Кликните на икону "Нев Адјустмент Лаиер" поново и изаберите "Цурвес" са листе.
Пхотосхоп додаје слој за подешавање и искаче дијалог "Кривуље". Подразумевано ћете видети велику мрежу 4к4 у дијалошком оквиру, а ако је то оно што видите, држите тастер Алт (Вин) / Оптион (Мац) и кликните било где у мрежи, што ће је променити у решетка 10к10:
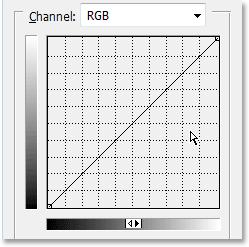
Држите притиснуту „Алт“ (Вин) / „Оптион“ (Мац) и кликните унутар 4к4 задате мреже да бисте је променили у 10к10 решетку.
Видите ту дијагоналну линију која иде од доњег левог угла до горњег десног угла? Преобликоваћемо га у више „С“ који ће појачати контраст на слици. Да бисте то учинили, кликните мишем на или у близини тачке пресека решетке у горњем десном углу. Видећете малу црну тачку на дијагоналној линији на којој сте кликнули. Затим повуците тачку мало према горе мишем или ако желите, можете је притиснути притиском стрелице на тастатури неколико пута. Док је превучете или помакнете више, видећете да слика постаје сјајнија. Не подижите је превисоко, или ћете изгубити детаље у светлим областима слике. Притиснути ћу типку са стрелицом горе 4 пута да је мало померам:
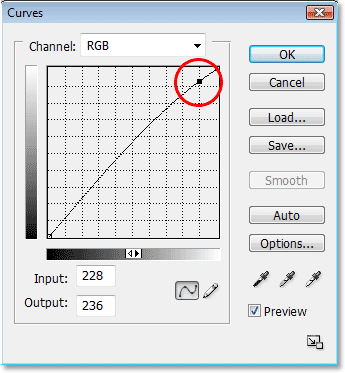
Кликните на или близу тачке пресека решетке у горњем десном углу и благо је повуците мишем према горе или је гурните према горе помоћу тастера са стрелицом нагоре да бисте посветлили слику.
Сада урадимо управо супротно у доњем левом углу мреже Цурвес. Кликните мишем на или у близини тачке пресека решетке у доњем левом углу и лагано повуците мишем према доле или га гурните надоле користећи тастер са стрелицом надоле на тастатури. Без обзира што одлучите да га спустите, покушајте да га снизите за исти износ као што сте подигли тачку у горњем десном углу. Како спуштате тачку, видећете да дијагонална линија има облик "С" и видећете да тамна подручја на слици постају тамнија. Користићу тастер са стрелицом надоле 4 пута да снизим тачку за исти износ као што сам подигао и другу тачку:
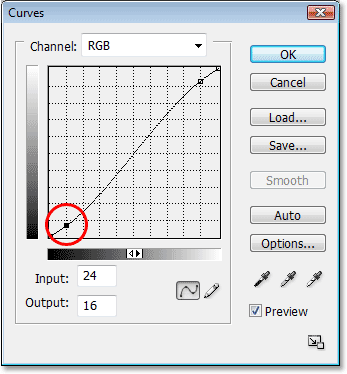
Кликните на или близу тачке пресека решетке у доњем левом углу и благо је повуците мишем према доле или је померите притиском на тастер са стрелицом надоле на тастатури како бисте тамна подручја на слици постали тамни.
Када завршите, кликните ОК да бисте изашли из дијалошког оквира Цурвес. Сада смо светлије области на слици постале светлије, а тамне тамније захваљујући нашој „С кривуљи“ и појачале укупни контраст слике. Не знајући ништа више о томе како раде Цурвес, сада можете користити исту технику за побољшање изгледа свих ваших слика!
И с тим смо готови! Ево моје оригиналне слике још једном за поређење:

Оригинална слика.
И ево, након што ствари завршите са благим контрастним појачањем, ту је и коначни резултат „побољшане боје“:

Коначни резултат.
И ту га имамо! Тако можете побољшати боје на слици подешавањем Фото филтра у Пхотосхопу! Погледајте наш одељак за ретуширање фотографија ради више туторијала за уређивање слика!