Када је у питању уређивање слика у Пхотосхопу, прво што увек желимо је да поправимо све укупне проблеме са тоном и / или бојом на слици (који се обично називају "глобални" проблеми) пре него што пређемо на специфичнија проблематична подручја (" локални "проблеми", а алат за избор задатка је исти као и годинама - Пхотосхоп Левелс команда која не само да посао обавља као професионалац, већ цјелокупну корекцију тона и боја чини невероватно једноставном и лаком. У овом Водичу за Пхотосхоп о уређивању фотографија видјет ћемо колико је то једноставно.
Ево слике коју ћу користити за овај туториал:

А ево како ће изгледати брза корекција тона и боје уз помоћ Нивоа:

Опет, ово је корак са којим увек желите да започнете приликом уређивања слика, па рекавши то, кренимо!
Додаци за кратке кодове, акције и филтере: Грешка у кратком коду (огласи-фоторетоуцх-мид)
1. корак: Постављање подразумеваних нивоа
Када је наша слика отворена у Пхотосхопу, узмимо тренутак за правилно постављање наше команде Левелс. Идите до менија Слика у врху екрана, изаберите Подешавања, а затим изаберите Нивои или користите пречицу на тастатури Цтрл + Л (Вин) / Цомманд + Л (Мац). Било који начин приказује Пхотосхоп-ов дијалошки оквир Нивои . У доњем десном углу видећете три иконе капка. Двокликните на ону са леве стране, а то је ушица са белом тачком :
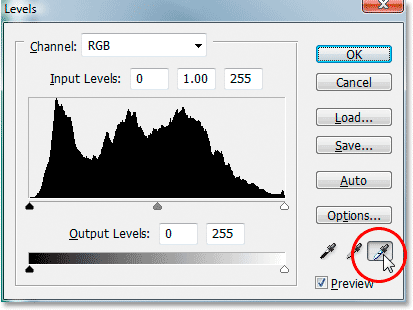
Двокликните на белу тачку капка.
Ово открива Пхотосхоп Цолор Пицкер . Ако погледате на десној страни набирача боја, при дну близу дна, видећете слова Р, Г и Б, која означавају „Црвено“, „Зелено“ и „Плаво“, заједно са улазним оквиром десно од сваког од њих. Унесите вредност 245 у свако од три поља за унос:
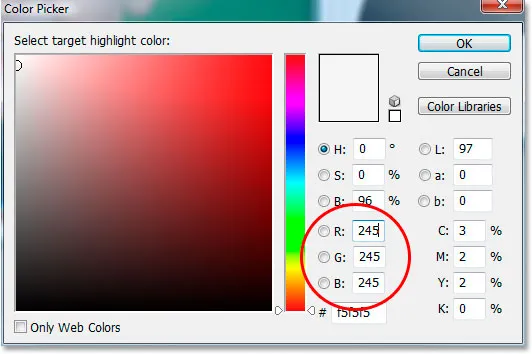
Унесите „245“ у свако поље „Р“, „Г“ и „Б“.
Подразумевано је вредност беле тачке постављена на 255 за сваку од опција "Р", "Г" и "Б", што у свету Пхотосхопа значи чисто бело. Смањивањем вредности на 245, то ће нам помоћи да одржимо детаље на најлакшим деловима слике спречавајући их да постану 100% бели и да се штампају као бели папир. Кликните ОК да бисте изашли из Бирача боја кад завршите, иако ћемо га поново видети за тренутак.
Сада, поново у дијалошком оквиру Левелс, двапут кликните на икону еиедроппер са леве стране, а то је црна тачка еиедроппер :
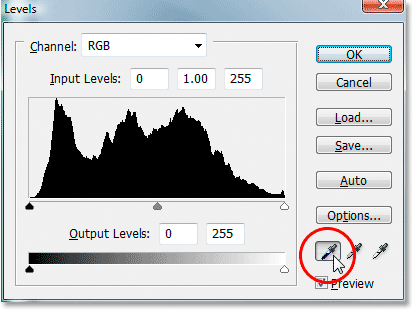
Двокликните црну тачку.
Још једном ће се појавити сигурносна копија Пхотосхоп-овог бирача боја. Овог пута унесите вредност 10 у поља „Р“, „Г“ и „Б“:
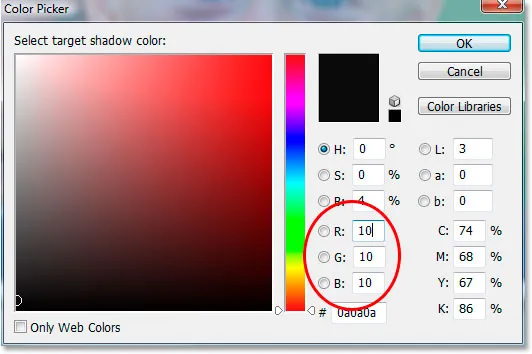
Унесите „10“ у поља за унос „Р“, „Г“ и „Б“.
Постављањем ове вредности на 10, а не на задану вредност 0, спречаваћемо да најмрачнији делови наше слике постану чисто црни, омогућавајући нам да одржавамо детаље у сенкама и уштедимо мало црне масти када идемо да штампамо слика. Кликните ОК да бисте изашли из Бирача боја.
Сада кликните ОК да бисте изашли из дијалошког оквира Левелс. Пхотосхоп ће вас питати да ли желите да сачувате измене које сте управо унели као нове задане вредности. Кликните Да и нећете морати да вршите ове промене следећи пут када уређујете слику јер су сачуване као подразумеване вредности:
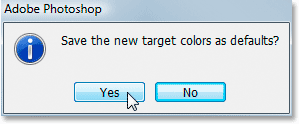
Пхотосхоп вас пита да ли желите да измене сачувате као нове задате вредности беле и црне тачке. Кликните "Да".
Сада када смо поставили наше вредности беле и црне тачке на нешто мало корисније за нас, исправимо глобалне проблеме са тоном и бојом на слици.
Корак 2: Додајте слој за подешавање прага и користите га за проналажење најлакших подручја на слици
Започећемо корекцију тона и боје са истакнутим слојевима (најлакша подручја на слици). Пре него што их исправимо, прво их морамо пронаћи. Срећом, проналажење их је лако захваљујући Пхотосхоп-овом подешавању прага . Кликните на икону Нев Адјустмент Лаиер на дну палете Слојеви:

Кликните икону "Нови слој подешавања" на дну палете слојева.
Затим изаберите Праг са листе слојева за подешавање:
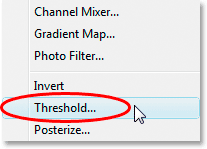
Изаберите „Праг“ са листе.
Отвара се дијалошки оквир Праг. Кликните на клизач на дну дијалошког оквира и повуците га скроз десно. Видећете да ваша слика постане потпуно црна. Затим почните полако повлачити клизач назад улево све док не почнете видети бела подручја на слици. Престаните да се вучете кад се појаве беле површине. Ова подручја су најлакша подручја на вашој слици:
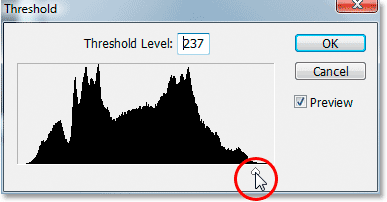
Превуците клизач на дну дијалошког оквира Праг до краја удесно, што ће вашу слику претворити у потпуно црну боју, а затим почните повлачити налево, све док се на вашој слици не појаве беле области.
.
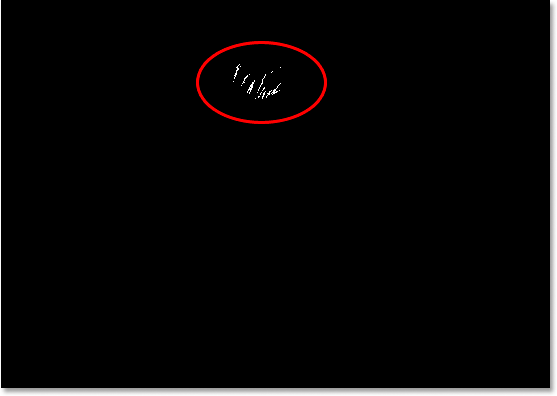
Престаните да вучете клизач када видите да се појављују беле површине. Ово су најлакша подручја (истицања) на слици.
Корак 3: Поставите циљни маркер унутар белог подручја
Померите миша на једно од белих подручја на слици. Чим пређете мишем преко било којег дела слике, видећете да се курсор миша претвара у икону капи за очи. Једном када поставите курсор преко белог подручја, држите тастер Схифт и икона капи за очи ће се претворити у икону узорка у боји. Кликните унутар белог подручја да бисте на ту локацију поставили циљни маркер . Видећете сићушни број 1 у доњем десном углу маркера:
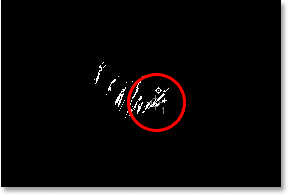
Држите притиснуту типку „Схифт“ и кликните унутар бијелог подручја да бисте на ту локацију поставили циљни маркер.
Користићемо овај циљни маркер да исправимо нагласке на слици за само тренутак.
Корак 4: Пронађите најмрачнији део слике са истим слојем за подешавање прага
Пронашли смо најсветлије подручје на слици и обележили га. Сада требамо пронаћи најтамније подручје, а то је једнако лако као и најлакше подручје. Назад у дијалошком оквиру Праг, поново кликните на клизач на дну и овај пут повуците га скроз доле. Видећете да ваша слика постане потпуно бела. Затим почните полако повлачити је удесно све док на слици не почнете видети црне површине. Престаните да вучете кад видите да се појављују црне области. Ово су најмрачнији делови слике (сенке):
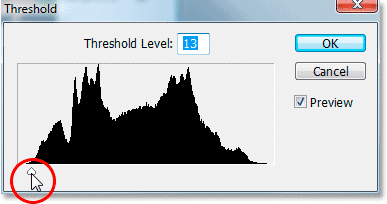
Повуците клизач на дну дијалошког оквира Праг до краја улево, што ће вашу слику претворити у потпуно белу боју, а затим полако почните да се повлачите на десно док се не појаве црне области. Ово су најмрачнији делови слике.
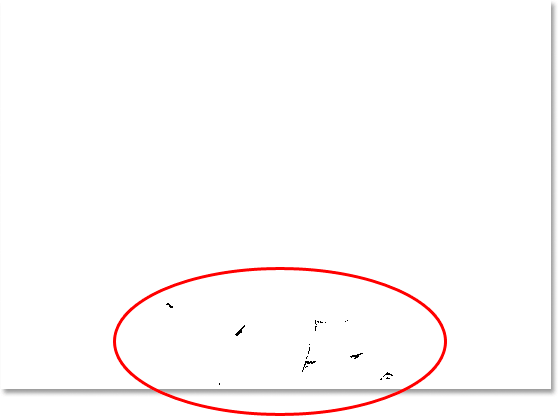
Тамна подручја која се сада појављују у близини дна слике, означавају најтамније дијелове фотографије.
Корак 5: Поставите циљни маркер унутар црног подручја
Баш као што смо то учинили са белим површинама, преместите миша у једно од црних подручја на слици. Затим, након што поставите показивач преко црне области, држите тастер Схифт и кликните унутар црног подручја да бисте на ту локацију поставили циљни маркер. Видећете сићушан број 2 у доњем десном углу маркера:
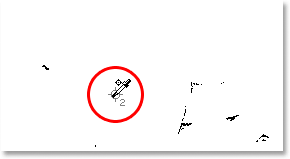
Држите притиснуту типку „Схифт“ и кликните унутар црне области да бисте на ту локацију поставили циљни маркер.
Корак 6: Уклоните слој за подешавање прага
Сада имамо два циљана маркера на нашој слици. Прва, у доњем десном углу је означена са "1", означава најсветлећу тачку (или бар једну од најсветијих тачака) на слици, а друга, која је означена са "2", означава најмрачнију тачку ( или опет, једно од најмрачнијих тачака). Не треба нам више слој за подешавање прага, па кликните Одустани у горњем десном углу дијалошког оквира да бисте га одустали. Видјет ћете да су и ваша два циљана маркера нестала, али не брините, они се само крију. Видећемо их поново чим додамо наш слој за подешавање нивоа, о чему ћемо радити следеће.
Корак 7: Додајте слој за прилагођавање „нивоа“
Кликните на икону Нев Адјустмент Лаиер на дну палете слојева још једном:

Кликните још једном икону "Нови слој подешавања".
Овог пута са листе одаберите нивое :
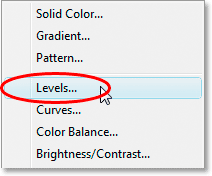
Изаберите „Левелс“ са листе.
Ово отвара дијалошки оквир Нивои, баш као што смо видели на почетку туторијала када смо вршили промене подразумеваних вредности за белу и црну тачку. Иако овај пут користимо слој за прилагођавање, а не да бирамо нивое из менија Слика, дијалошки оквир је потпуно исти:
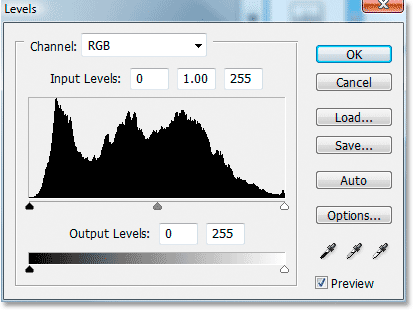
Пхотосхоп-ов дијалошки оквир за подешавање нивоа „Левелс“.
Ако погледате вашу слику, видећете да су ваша два циљна маркера сакрила сада када имамо наш дијалошки оквир Нивои на екрану:
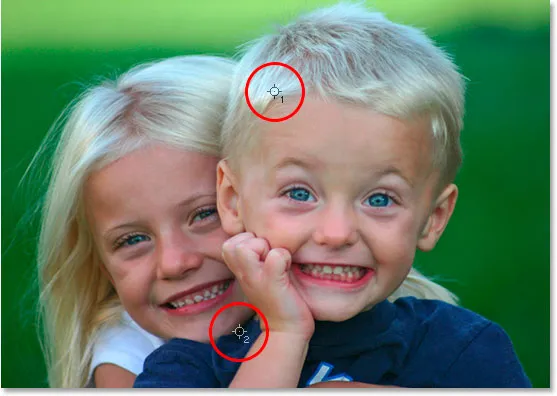
Два циљана маркера су се поново појавила на слици.
Корак 8: Кликните на први циљни маркер са Вхите Поинт Еиедроппер-ом
У овом тренутку, поправљање укупних (глобалних) проблема са тоном и бојом на слици је кратко. Прво кликните на капи за очи са белом тачком у доњем десном углу дијалошког оквира Левелс да бисте је одабрали:
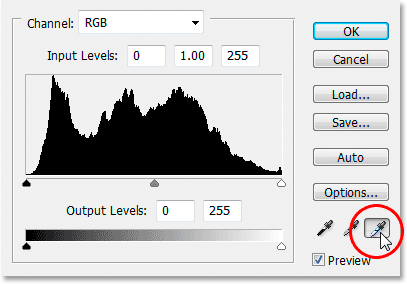
Кликните на икону капка са белом тачком у доњем десном углу дијалошког оквира Левелс да бисте је одабрали.
Када је изабрана капка за белу тачку, све што је потребно да поправимо проблеме са тоном и бојом у истакнутим фајловима је клик на први циљни маркер (онај са ознаком "1"):
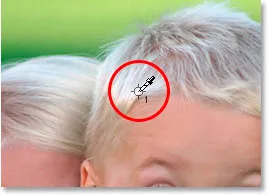
Кликните на први циљни маркер са капом са белом тачком да бисте исправили све проблеме са тоном и бојом у истакнутим фајловима.
Ако имате проблема с постављањем иконе епилера у средину циљаног маркера, притисните типку Цапс Лоцк на тастатури, која ће икону еиедроппер-а претворити у саму икону циљног маркера. Знат ћете да су два циљана маркера савршено постављена када обоје нестану са екрана, а затим можете кликнути мишем да исправите нагласке.
Корак 9: Кликните на други циљни маркер црном тачком
Исправљали смо нагласке, сада морамо само да исправимо сенке (тамна подручја). Кликните на капи црне тачке у дијалошком оквиру Нивои да бисте је одабрали:
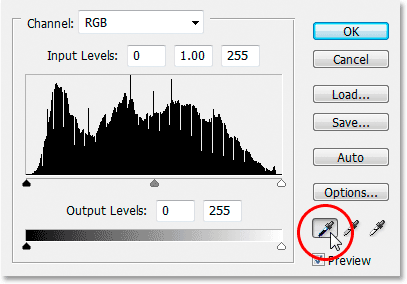
Кликните на икону црне тачке ушице у доњем десном углу дијалошког оквира Левелс да бисте је одабрали.
Затим, уз одабрану капицу црне тачке, једноставно кликните на други циљни маркер да бисте исправили све проблеме са тоном и бојом у сенкама:

Исправите све проблеме са тоном и бојом у тамним деловима слике кликом на други циљни маркер црном тачком.
Са само два клика мишем, успели смо да решимо све укупне проблеме са тоном и бојом у светлима и сенкама на слици. Ево поређења „пре и после“ да бисте видели колико се слика већ побољшала. Оригинална, неисправљена верзија је на левој страни, а исправљена верзија је на десној страни. Привремено сам сакрио циљне маркере помоћу пречице на тастатури Цтрл + Х (Вин) / Цомманд + Х (Мац). Могу их поново вратити помоћу исте пречице на тастатури:

Поређење како је слика изгледала првобитно (лево) и како изгледа након исправљања проблема са тоном и бојом у истакнутим светлима и сенкама (десно).
Корак 10: Подесите средишњи клизач да бисте посвијетлили мидтонове ако су потребни
Често пута, након што сте исправили нагласке и сенке, открићете да ваша слика изгледа превише тамно. Да бисте га осветлили, у дијалошком оквиру Левелс кликните на клизач Мидтоне (заокружен црвеном бојом испод) и повуците га мало лево:
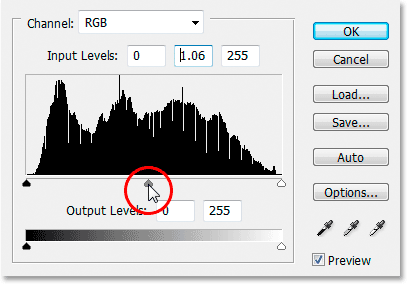
Кликните на клизач Мидтоне и повуците га мало улево да бисте осветлили мидтоне на слици. Повлачењем надесно потамните мидтонови.
Пазите на своју слику док повлачите клизач Мидтоне. Што даље повлачите лево, то ћете више осветљавати средње тонове (повлачењем у десно затамњујете средњотонске тоне), али обично не морате да повлачите клизач веома далеко да бисте постигли добре резултате. Ако је превише повучете, слика ће почети да изгледа испрано. Колико далеко повлачите клизач средњег тона, строго је визуелни позив са ваше стране и у потпуности зависи од ваше слике.
Након што сте уљепшали своју слику клизачем Мидтоне (ако вам је потребна слика), кликните ОК у дијалогу Левелс да бисте изашли из ње и прихватили све исправке које сте унели.
Да бисте прешли између исправљене и неисправљене верзије слике и видели колико сте направили побољшања, једноставно кликните на икону видљивости слоја (позната и као „икона очне јабучице“) лево од слоја за подешавање нивоа у пољу Палета слојева за укључивање и искључивање слоја:
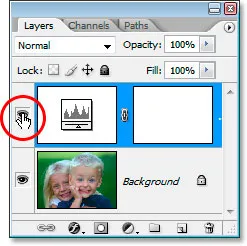
Кликните на икону видљивости слоја („икона очне јабучице“) са леве стране слоја за подешавање нивоа у палети Слојева да бисте укључили и искључили слој и прешли између исправљене и некоригиране верзије слике.
Корак 11: Уклоните циљне маркере
Коначно, сад кад смо готови са нашим циљаним маркерима, можемо их уклонити. Да бисте то учинили, изаберите Алат за узорковање боја на палети Алатке. Подразумевано се крије иза алата Еиедроппер, па притисните и држите миша на алатки Еиедроппер на секунду или две, а затим изаберите Алат за узорковање боја из менија за летење који се појави:
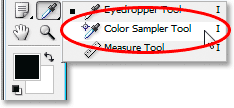
Изаберите алатку Цолор Самплер из палете Тоолс (Алатке) која се налази иза алата Еиедроппер.
Када је изабран Алат за узорковање боја, ако погледате у траци са могућностима на врху екрана, видећете дугме на коме пише Цлеар . Кликните на дугме да бисте очистили циљне маркере са слике:

Са одабраним алатком Цолор Самплер, кликните на дугме "Цлеар" у траци са могућностима да бисте уклонили циљне маркере са слике.
Није од виталне важности да уклоните циљне маркере, јер се они неће исписати ако их заборавите уклонити, али они се спремају заједно са сликом, тако да је добра идеја уклонити их након што вам више не требају.
А уз то је урађена и укупна корекција тона и боје на слици! Не брините ако први пут када прођете кроз ове кораке, осећате се као да пролазите кроз њих и чини се да вам треба дуже него што би требало. Једном када прођете кроз овај поступак неколико пута са различитим сликама, почет ће вам се чинити као друга природа и целокупна ствар вам не би требала одузети више од једног минута.
Ево моје оригиналне, неисправљене слике још једном за поређење:

Оригинална, неисправљена слика.
А ево слике након завршетка укупне корекције тона и боје помоћу слоја за подешавање нивоа:

Коначни резултат.
Једино што нисмо погледали у овом уџбенику је корекција боје средњих тонова. Осветлили смо их помоћу клизача Мидтоне, али могли смо и покушати да их исправимо обојењем капи за очи са сивом тачком у дијалошком оквиру Нивои (капи за очи између белих и црних тачкица). Постоји неколико разлога зашто нисмо. Први разлог је тај што често пута корекција боја наглашава и сенки води рачуна о било каквим проблемима са бојама у средњим тоновима. Други разлог је тај што није тако једноставно као исправљање нагласка и сенки. У ствари, то обично укључује само нагађање где треба да буде неутрална сива тачка на слици, а обично следи неколико покушаја „покушаја и грешке“. Осим тога, нема свака слика чак ни подручје које би требало бити сиво, тако да је покушај проналаска онога што нема мало помало бесмислено.
Међутим, постоји трик у проналажењу неутралне сиве области на слици (ако таква постоји) и боји корекције средњих тонова, а о њој имамо комплетан туториал, Једноставан начин проналаска неутралне сиве боје, којем можете приступити овде . Или погледајте наш одељак за ретуширање фотографија ради више туторијала за уређивање слика!