У овом Водичу за ретуширање фотографија научићемо како да зубе учинимо белијим и светлијим користећи слој за прилагођавање нијанси / засићености, четкицу и маску слоја. Ова верзија уџбеника је за Пхотосхоп ЦС5. Ако користите Пхотосхоп ЦЦ или ЦС6, хтећете да пратите заједно са ажурираном верзијом где ћете такође пронаћи видео корак.
Препоручено читање:
Алат Лассо
Разумевање маски слојева у Пхотосхопу
Ево слике коју ћу користити за овај туториал. Зуби жене већ изгледају лијепо и бијело, али зуби мушкарца изгледају помало мутно и жуто и могу користити мало избјељивања:
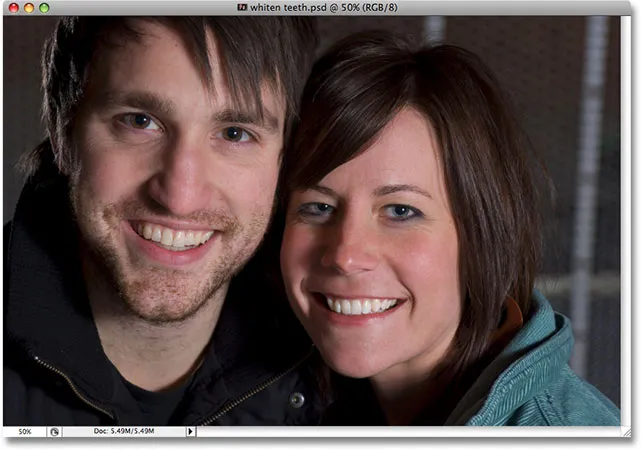
Оригинална слика.
Ево како ће изгледати зуби када завршимо:

Коначни резултат.
Корак 1: Изаберите подручје око зуба помоћу алата Лассо
Прво зграбите алат Лассо из палете Алати у Пхотосхопу или притисните слово Л на тастатури да бисте га брзо изабрали:
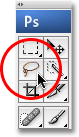
Изаберите алатку Лассо из палете Алати или притисните „Л“ на тастатури.
Кад је изабран Лассо алат, нацртаћу избор око зуба момка. Овдје не морам бити прецизан са својим избором, јер је избор само привремен. Све што требам је да му зуби буду унутар одабране области:
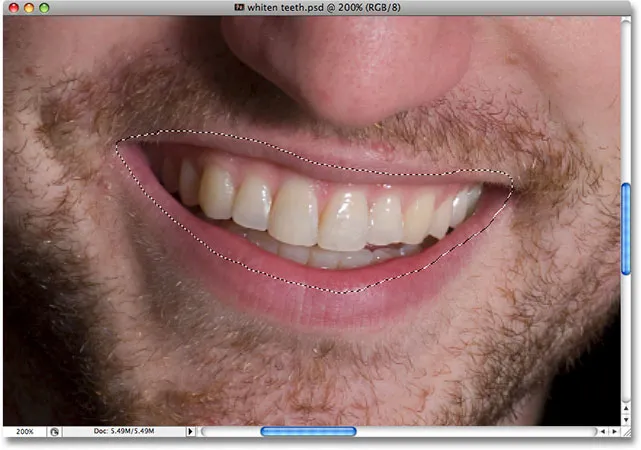
Одабир подручја око зуба. Овде нема потребе да будемо прецизни јер је овај избор привремен.
Корак 2: Изаберите слој подешавања нијанси / засићења
Кад је одабрано подручје око његових зуба, отићи ћу до дна палете Слојеви и кликнути на икону Нев Адјустмент Лаиер :
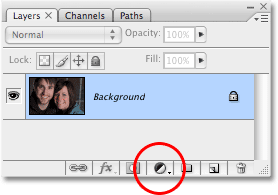
Кликните икону Нев Адјустмент Лаиер на дну палете слојева.
Тада ћу са листе одабрати слој прилагођавања нијансе / засићења :
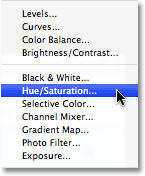
Изаберите „Хуе / Сатуратион“ са листе.
Овде се појављује дијалошки оквир Хуе / Сатуратион, и ми ћемо га користити за уклањање жуте боје са његових зуба и осветљење их истовремено.
Корак 3: Изаберите жуто са листе измена нијанси / засићења
Разлог што му зуби нису бели је тај што је очигледно да има превише жутог у њима, па морамо жуто да уклонимо. Да бисте то учинили, отворите дијалог Хуе / Сатуратион, кликните стрелицу усмјерену према доље с десне стране ријечи "Мастер" на врху дијалошког оквира и на листи одаберите Иелловс . Ово ће нам омогућити да променимо само жуто на слици:
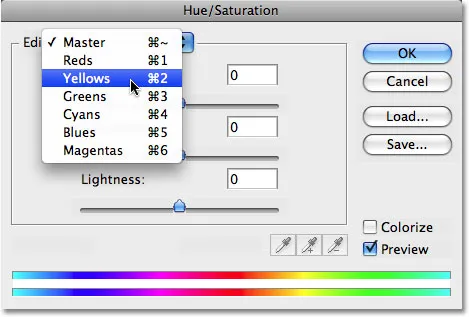
Изаберите „Иелловс“ са листе измена у дијалогу Хуе / Сатуратион.
Кад су одабране наше жуте боје, превуците клизач Засићење на средину дијалошког оквира скроз налево, који десатурама (уклања) жуту боју са зуба, остављајући зубе белијим:
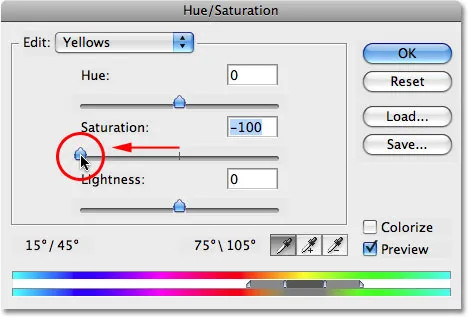
Повуците клизач Сатуратион улево да бисте уклонили жуту боју са зуба.
Зуби му сада изгледају белији захваљујући уклањању жутог. Кад би само у стварном животу било тако једноставно:
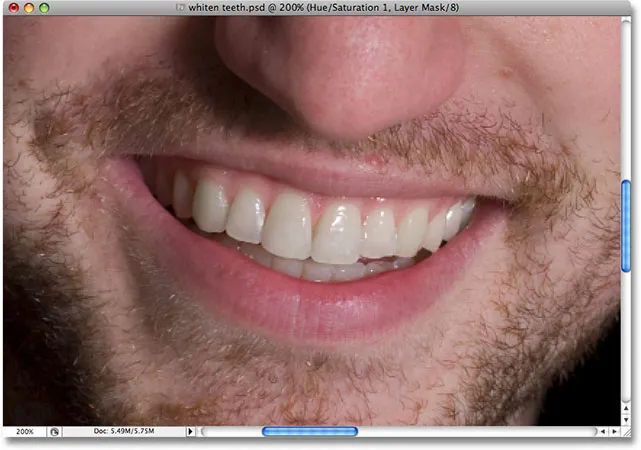
Зуби су му сада бели након уклањања жуте боје са слојем за прилагођавање нијансе / засићености.
Корак 4: Повуците клизач лакоће удесно да посветлите зубе
Зуби му сада изгледају бјеље, али могли би користити и нешто свјетлије, а то можемо учинити користећи исти слој за подешавање Хуе / Сатуратион. Прво се вратите назад на листу „ Уреди “ на врху дијалошког оквира, поново кликните стрелицу усмјерену надоле, а овај пут са листе одаберите Главни . Опција "Мастер" омогућава нам измене сваке боје на слици одједном:

Вратите опцију Едит на "Мастер" на врху дијалог-оквира Хуе / Сатуратион.
Када је изабран „Мастер“, превуците клизач Лигхтнесс, који се налази директно испод опције Сатуратион, десно. Ово ће посветлити зубе. Што даље повучете клизач, зуби постају светлији. Пазите на своју слику у прозору документа док повлачите клизач да не бисте превукли превише:
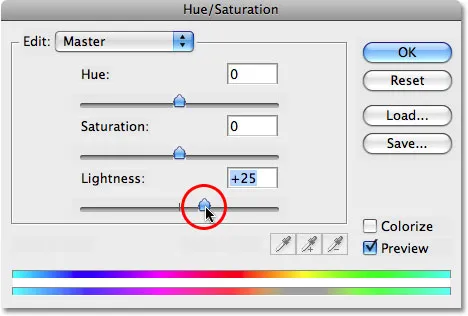
Повуците клизач Лигхтнесс удесно да посветлите зубе.
Кликните ОК (У реду) када завршите да бисте изашли из дијалошког оквира.
На слици сада видимо да сам не само да сам му осветлио зубе, већ сам и посветлио подручје око њих, јер је то подручје које сам у почетку одабрао својим Лассо алатом:
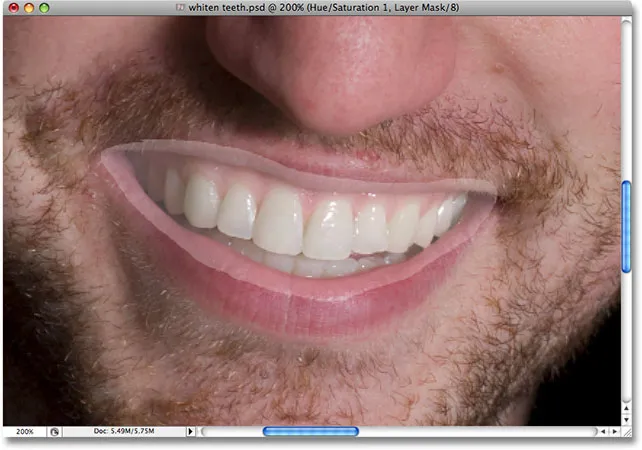
Зуби су му сада светлији, али исто тако и подручје око њих.
Без бриге. Ми ћемо то поправити следеће.
Корак 5: Напуните маску слоја боје / боје засићења црном бојом
Једна од сјајних ствари у вези са употребом слојева за подешавање у Пхотосхопу је та што сваки долази са сопственом маском слојева . Ако погледамо у палету слојева, можемо видети да имамо два слоја. Оригинална слика је на позадинском слоју, а директно изнад ње налази се наш слој за подешавање Хуе / Сатуратион. Црни правоугаоник са малом површином беле боје у њему са десне стране слоја за подешавање је минијатура слоја маске, која нам приказује преглед наше маске. То мало бело подручје је подручје које смо одабрали око човекових зуба.
Уверите се да је изабрана маска слоја. Начин на који можете препознати да ли је маска одабрана или не је тако што ћете тражити бијелу обруб око иконе за преглед маске у палети слојева. Ако око иконе видите белу ивицу са ознаком, то значи да је маска тренутно одабрана. Ако не видите границу, кликните на минијатуру да бисте је одабрали:
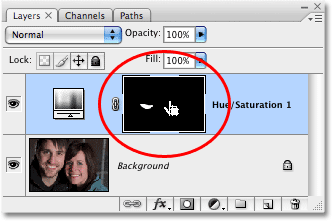
Уверите се да је изабрана маска за слој за подешавање Хуе / Сатуратион.
Уклонићемо тај почетни одабир око његових зуба тако што ћемо слој маске испунити црном бојом. Тиме ћемо привремено сакрити сав посао који смо урадили. Када је изабрана маска слоја, идите на мени „ Уређивање “ на врху екрана и изаберите „ Филл “ који приказује дијалог „Филл“. За „Садржај“ кликните стрелицу надоле и изаберите Црно са листе:
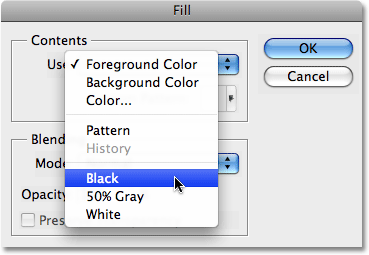
Проверите да ли је изабран „Блацк“ за садржај „Филл“.
Са одабраном црном бојом, притисните ОК да бисте изашли из дијалошког оквира. Пхотосхоп маску слоја испуњава црном бојом:
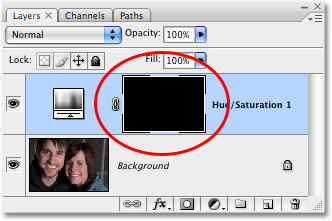
Слојна маска је сада испуњена црном бојом.
Са слојем маске испуњене црном бојом, чини се да смо поништили сав посао који смо обавили на његовим зубима. Вратили су се жутом и досадном:
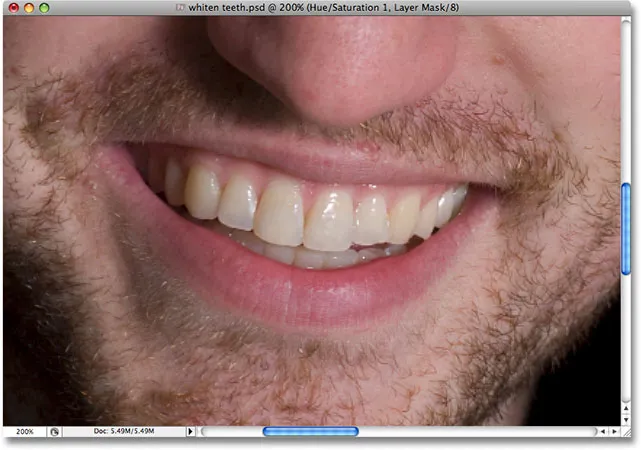
Зуби су му сада постали првобитни жути.
Не брините, сав посао који смо радили је још увек ту, тренутно то не можемо видети. То ћемо поправити помоћу четке за фарбање избељивача и посветљења, и учинићемо то даље.
Корак 6: Изаберите алатку четкице
Изаберите Пхотосхоп'с Брусх алат из палете Тоолс (Алати) или притисните Б на тастатури да бисте брзо изабрали:
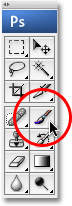
Изаберите алатку четкица.
Корак 7: Поставите белу боју као предњи план
Обавезно изаберите белу боју као предњу боју, јер ћемо на слоју маску обојити белом бојом како бисмо открили ефекте слоја за подешавање нијанси / засићености на зубе момка. Да бисте га брзо поставили на белу, прво проверите да ли сте изабрали маску Хуе / Сатуратион слоја у палети слојева, а затим притисните слово Д на тастатури, које ће вашу боју предњег плана поставити на белу, а боју позадине на црну:

Изаберите маску слоја, а затим притисните "Д" да подесите белу боју вашег предњег плана.
Корак 8: Премажите бијелом бојом преко зуба како бисте обновили избјељивање и посвјетљивање
Са одабраним четкицама, слојем маске одабраном у палети Слојева, а бела као наша боја предњег плана, све што сада треба да урадимо је да се четкицом нанесемо преко зуба како бисмо вратили избељивање и посветљење. Вероватно ћете морати да мењате величину четкице док сликате. Да бисте променили величину четкице, притисните десни тастер заграде на тастатури да бисте повећали четкицу, а леви тастер за носач да бисте га смањили. На тастатури ћете пронаћи тастере са заградама десно од слова „П“. Ако желите да подесите тврдоћу ивице четке, држите тастер Схифт и притисните десни или леви тастер за конзоле. Схифт + десни носач чини ивице четке тврђим, а Схифт + леви носач ивице чине мекшима.
Једноставно насликајте четкицом преко зуба да бисте открили слој подешавања нијанси / засићености преко тих подручја, чинећи зубе бјелијим и светлијим. Можда ће вам бити лакше да зумирате, јер ово радим овде:
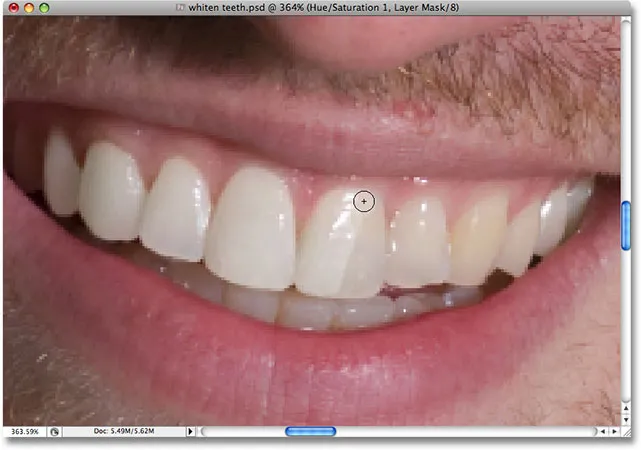
Бојање преко зуба како би се открило избељивање и посветљивање.
Ако случајно обојите подручје које нисте желели, само притисните слово Кс на тастатури да бисте замењивали боје предњег и позадинског става, које ће вашу боју предњег плана поставити на црну. Нацртајте грешку како бисте сакрили ефекте слоја за подешавање, а затим поново притисните Кс да бисте се пребацили на белу и наставили сликати.
У неким областима ће вам бити и лакше фарбати четком са мањом непрозирношћу. Наћи ћете опцију Опацити на траци са могућностима у врху екрана. Мала непрозирност од око 20% понекад је корисна у избегавању прејаких зуба у тамнијим угловима уста:

Смањите непрозирност четкице ако је потребно да нанесете мање избјељивања на тамније углове.
Наставите сликати преко зуба док их не побелите и не посветлите све. Умањићу зуб са своје фотографије и можемо видети да су зуби мушкарца сада једнако бели као и женски зуби:
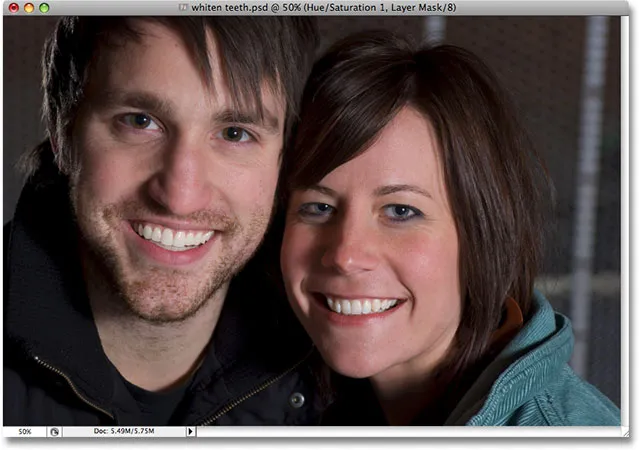
Зуби обоје људи сада су бели и светли захваљујући Пхотосхопу.
Корак 9: Смањите непрозирност слоја за подешавање ако је потребно
Имајте на уму да без обзира у шта компаније за пасту желе да верујемо, наши зуби не треба да буду чисто бели. Ако утврдите да је ваш ефекат избељивања мало превише јак, па зуби изгледају неприродно бели, ефекат можете лако прилагодити смањењем непрозирности слоја за подешавање нијанси / засићености. Пронаћи ћете опцију Опацити при врху палете слојева. Смањићу непрозирност на око 75%:
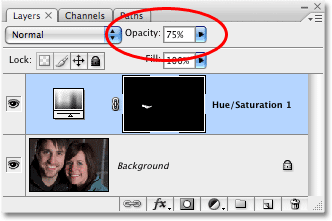
Умањите ефекат избељивања смањујући непрозирност наставног слоја.
Ево мог коначног резултата "избељивања зуба":

Коначни резултат.
И ту га имамо! Тако избелите и посветлите зубе у Пхотосхопу! Погледајте наш одељак за ретуширање фотографија ради више туторијала за уређивање слика!