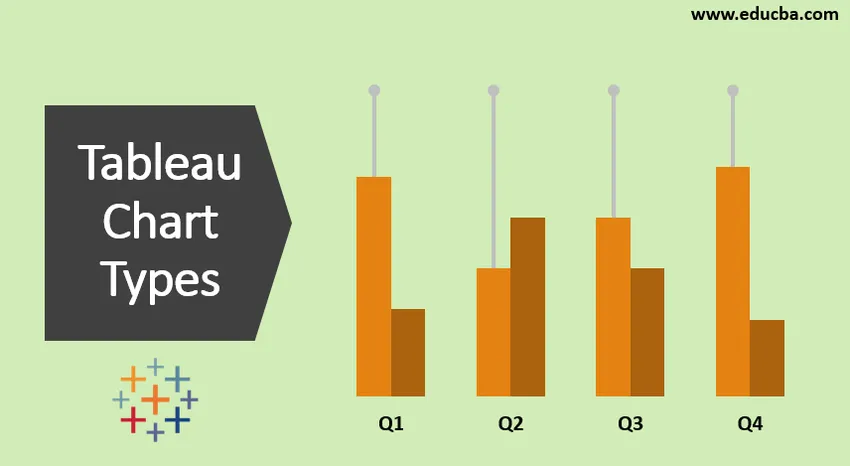
Увод у типове табличних графикона
Таблеау је моћан алат за прављење различитих врста графикона. То се врши аутоматски користећи језик визуелних упита. На располагању су 24 различите врсте графикона. Графикони се стварају користећи мјере и димензије које одаберемо.
Не раде сви графикони на један начин. Када одаберемо географију као што су држава, држава итд., Покажите ми да ће се појавити промпт за приказ карте. Када радимо са датумима, предлаже се графикон Линес.
Напомена: тастер за пречицу (димензија / мера + Цтрл)Ако прво изаберемо Димензија, а затим Мерите, Бар цхар ће се појавити према заданим поставкама.
Ако изаберемо Меру прво, а затим димензију, добићемо текстуални приказ података.
Врсте табличних карата
Ево 12 различитих врста табличних графикона које су дате доле
1. Површинска карта
Кораци за прављење
- Отворите Таблеау јавно и повежите се са извором података.
- Идите на нови радни лист.
- Под Димензија одаберите Датум наруџбе -> Цтрл-> Под мјером одаберите Продаја.
- Идите на Схов Ме (корисник може видети графикон) -> селецт цхарт.
- Идите на картицу Маркс и кликните падајући мени Марк Типе и одаберите Ареа.
- Идите на Ступце-> одаберите Година (Датум наруџбе) -> падајући изборник>> одаберите Мјесец.
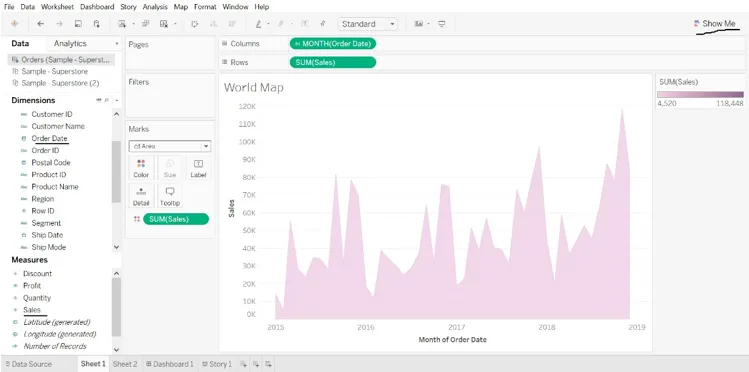
2. Бар графикон
Кораци за прављење
- Отворите Таблеау јавно и повежите се са извором података.
- Идите на нови радни лист.
- Под Димензија одаберите Категорија -> Повуците у колону-> Под мјером одаберите Профит-> Повуците у редове.
- Под типом Ознаке -> Изаберите Ознаке -> Изаберите траку.
- Под Димензија одаберите Регион-> Повуците на леву страну добити.
- Под Димензија одаберите Схип моде-> Драг то цолор, добићемо различит начин рада брода у свакој регији.
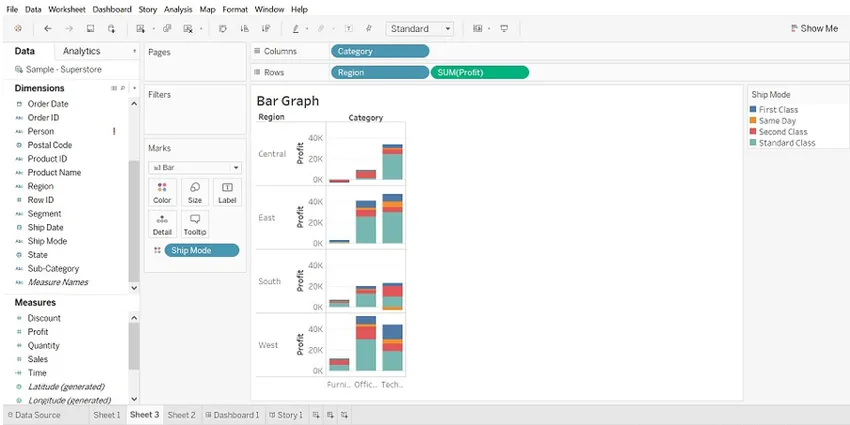
- Можемо прегледати податке по регионима, Повуците регију у Филтри-> одаберите регион који желимо.
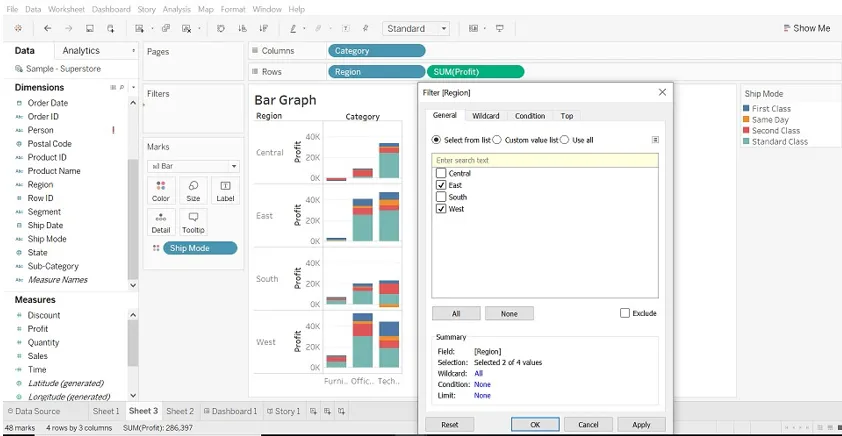
3. Парцеле са кутијама и брковима
Кораци за прављење
- Отворите Таблеау јавно и повежите се са извором података.
- Идите на нови радни лист.
- Превуците димензије сегмента у ступце.
- Превуците меру Попуст у редове.
Савет: -Таблеау подразумевано ствара линијски графикон јер имамо димензију превлачења у ступце и мере у редове.
- Превуците димензију Регион у ступце и испустите је десно од сегмента.
- Кликните на Прикажи ме (са десне стране траке са алаткама), изаберите графикон карте и шапта.
- Повуците регију од Ознаке назад до ступаца, десно од сегмента.
- Да бисте раздвојили податке, изаберите Анализа-> Агрегатне мере. (подаци су обједињени у табели).
- Кликните на дугме Свап да бисте заменили осе.
- Кликните десним тастером миша на доњу осовину и изаберите Уреди референтну линију.
- У референтној линији за уређивање попуните падајућу листу, изаберите занимљиву шему боја.
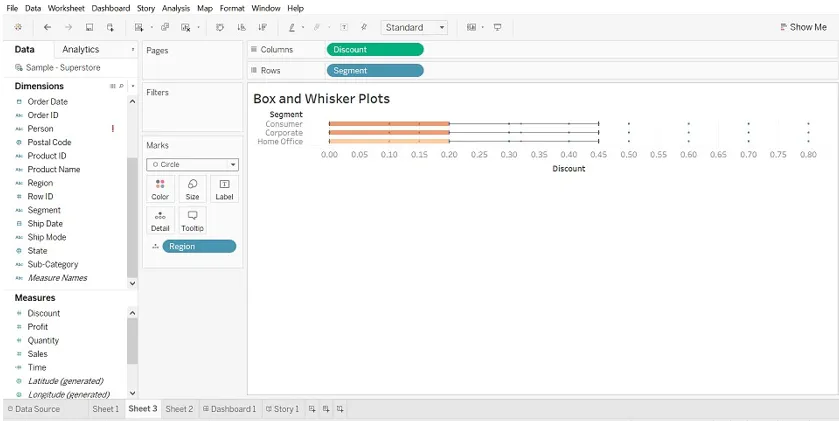
Уређивање референтне линије
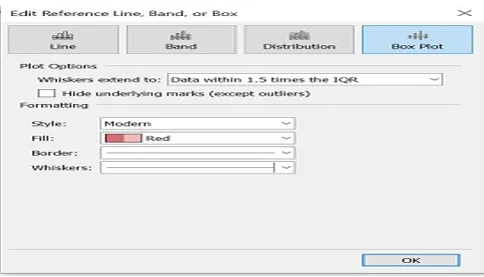
4. Буллет Цхарт
(можемо користити табеле са мецима да бисмо приказали перформансе између мера.
Две мере се могу упоредити.)
Кораци за прављење
- Отворите Таблеау јавно и повежите се са извором података.
- Идите на нови радни лист.
- Изаберите „Анализа“ присутну на траци менија.
- Изаберите „Цреате Цалцулатед Фиелд“ са листе.

- Отвориће се израчунати прозор поља. Именуј.
- Упишите процењену вредност мере.
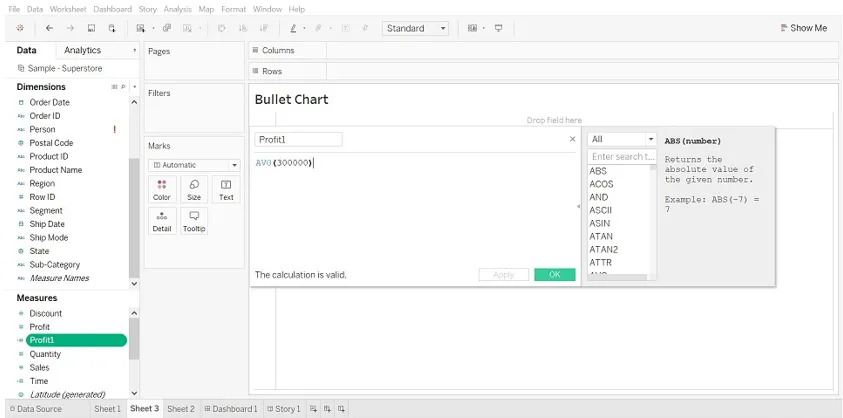
- Изаберите Добит и профит1 (израчунато поље). Затим изаберите покажи ми, показаће вам графикон са мецима.
- Изаберите табелу.
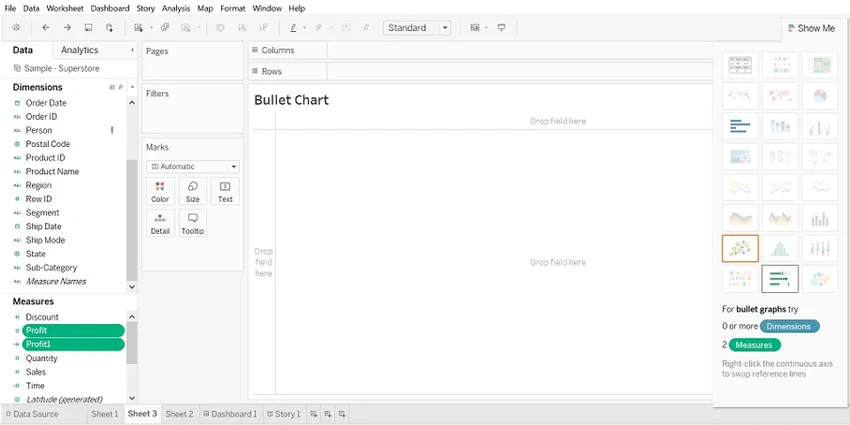

5. Сцаттер Плот
(када додамо две мере у к и и оси, створиће се распршени плот)
Кораци за прављење
- Отворите Таблеау јавно и повежите се са извором података.
- Идите на нови радни лист.
- Превуците профит у ступце, а продаја у редове. Ово ће створити плоттер плот по дефаулту.
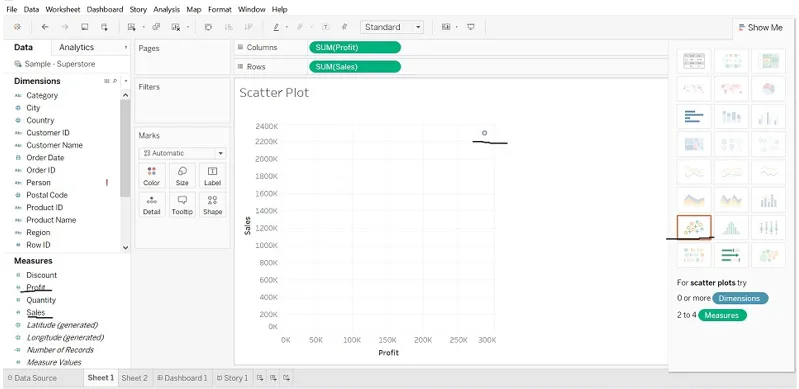
- Превуците „Подкатегорију“ у боју (Маркс картица), она ствара скипе плот који ће показати однос између продаје и профита за сваку подкатегорију.
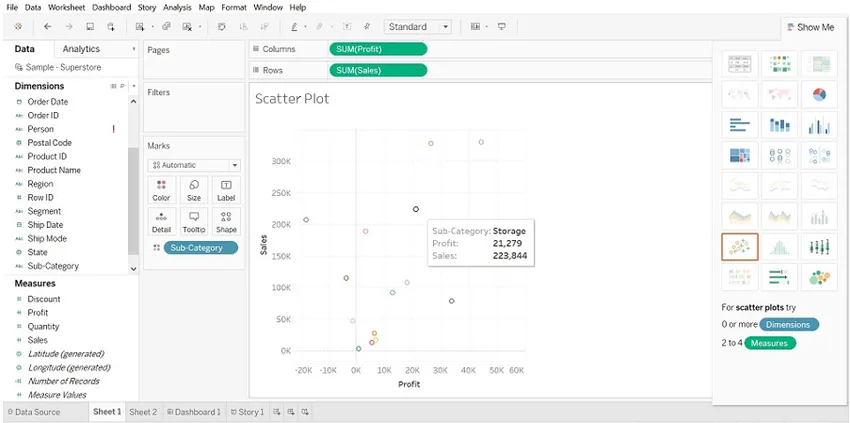
6. Пита дијаграм
(Графикон приказује удео целине)
Кораци за прављење
- Отворите Таблеау јавно и повежите се са извором података.
- Идите на нови радни лист.
- Превуците количинску меру у ступце, а димензију стања у редове.
Трачна карта ће се подразумевано приказивати.
- Кликните на „покажи ми“, изаберите Пие цхарт.
- Пре него што одаберете Пита графикон.
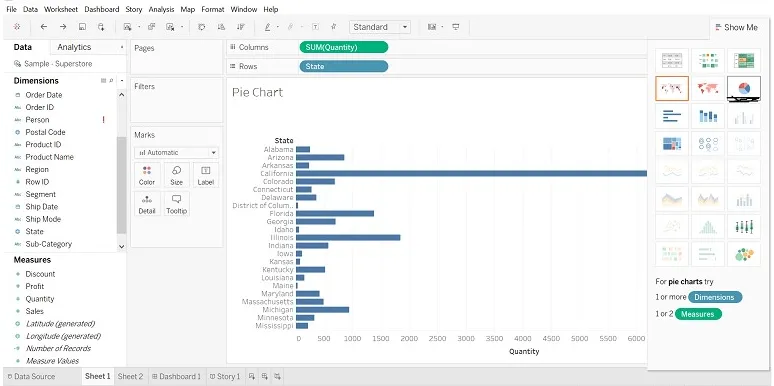
- Након одабира Пие графикона, превуците димензију регије на ознаку (можемо видјети детаље).
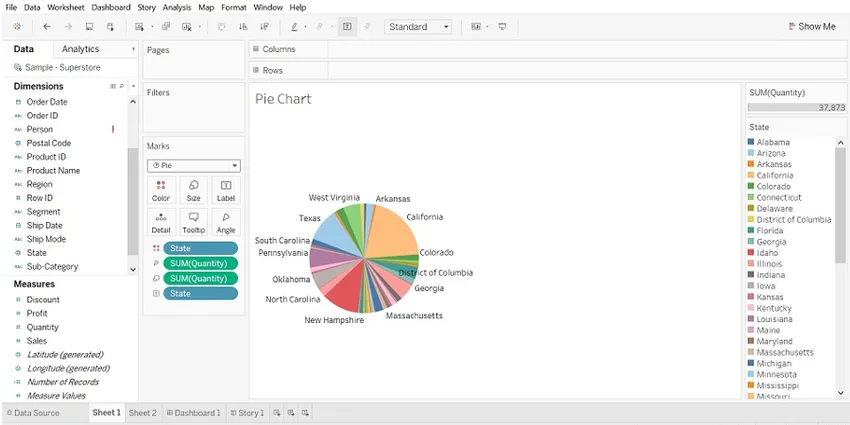
- Превуците државу у филтер, одаберите само стања која желите.
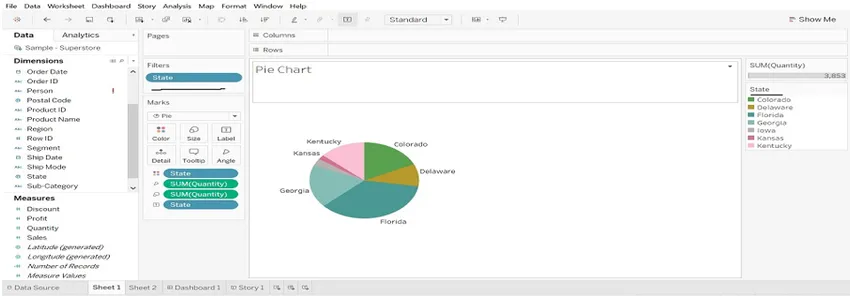
7. Буббле цхарт
(Визуализује димензије и мере у облику мехурића. Величина мехурића визуелно приказује величину и боју мехурића према мерама)
Кораци за прављење
- Отворите Таблеау јавно и повежите се са извором података.
- Идите на нови радни лист.
- Одаберите Назив производа (димензија), притисните Цтрл, одаберите Количина (мере) и одаберите „Прикажи ме“ и кликните „Буббле цхарт“.
Због велике количине назива производа, име производа сам повукао да бих филтрирао и изабрао назив производа према мом захтеву.
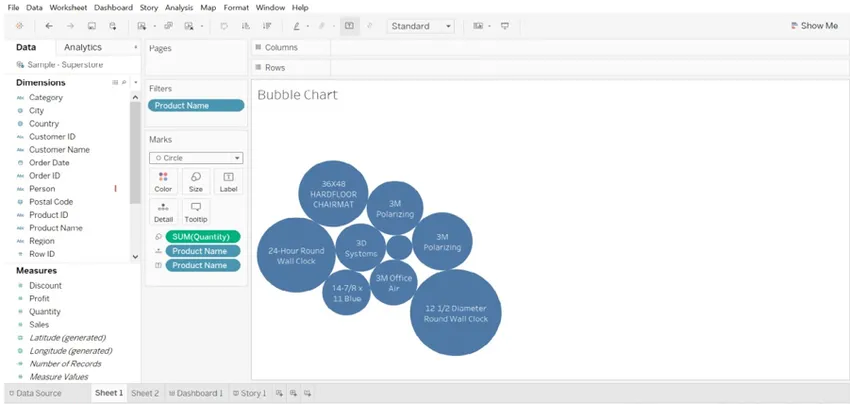
8. Лине Цхарт
(Овај графикон је користан када желимо да видимо трендове током времена.)
Кораци за прављење
- Отворите Таблеау јавно и повежите се са извором података.
- Идите на нови радни лист.
- Превуците димензију Датум наруџбе у ступце, мере продаје и количине у редове. Продаја две године је различита. (слика је приказана испод).

- Када постоји више мера у редовима, тешко је измерити. Превуците меру (количину) на продају у водоравној траци.
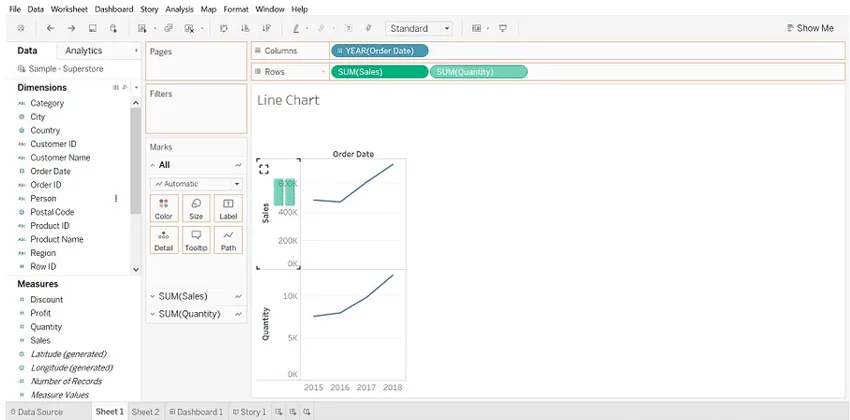
- Резултат ће бити промењен. Погледајте десну страну радног листа „Измерите имена“.
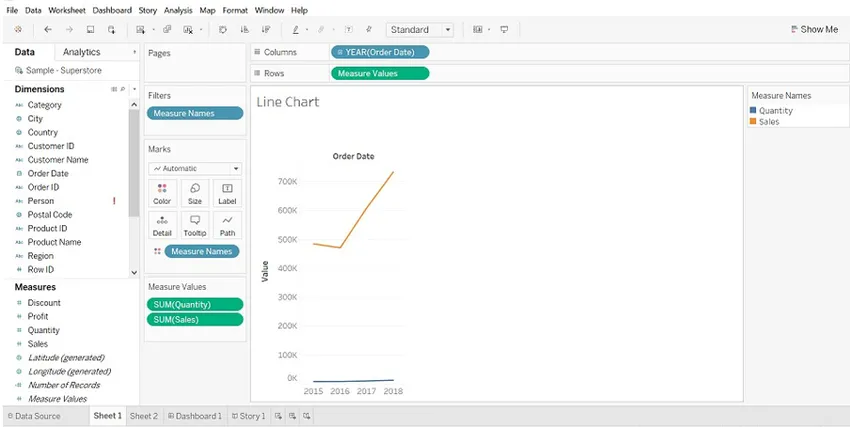
- Кликните на ГОДИНУ (Датум наруџбе), а са падајућег изборника одаберите Месец.
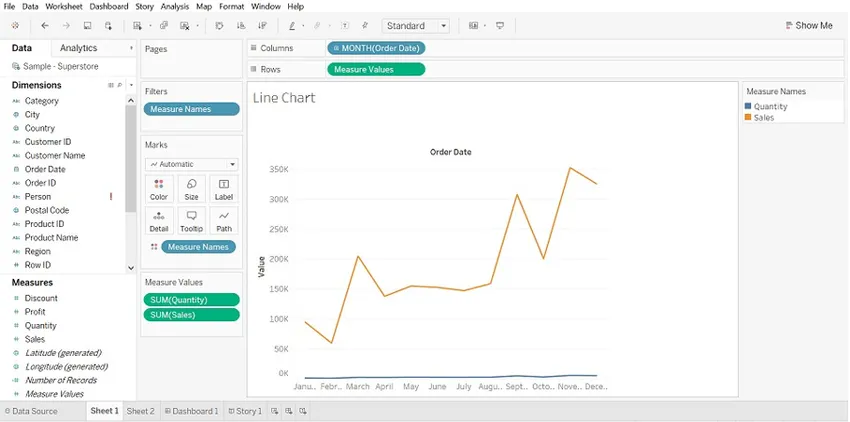
9. Хистограм
(Приказује дистрибуцију нумеричких података. Уобичајена су фреквенција и мере.)
Кораци за прављење
- Отворите Таблеау јавно и повежите се са извором података.
- Идите на нови радни лист
- Превуците меру попуста у ступце, кликните на „Прикажи ме“ и изаберите Хистограм
- Повуците категорију у боју и налепницу.
- Повуците Попуст у налепницу.
- Изаберите картицу Попуст на марку и кликните падајући изборник>> одаберите Брзо израчунавање табеле-> одаберите Проценат од укупног броја
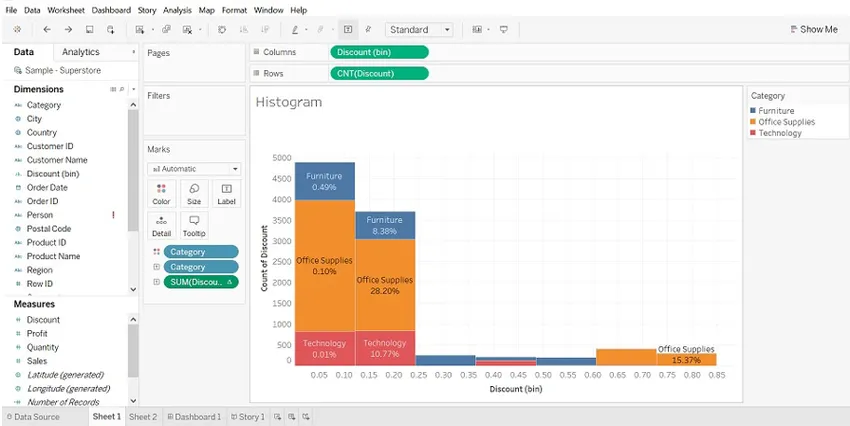
10. Означите табелу
(Упоредите категоријске податке користећи боју)
Кораци за прављење
- Отворите Таблеау јавно и повежите се са извором података.
- Идите на нови радни лист.
- Димензија режима испоруке у колоне, регију и подкатегорију у редове.
- Повуците димензију профита у боју, а продају на величину (марке).

11. Гантт Цхарт
(Користи се за идентификацију времена потребног за сваки поступак)
Кораци за прављење
- Отворите Таблеау јавно и повежите се са извором података.
- Идите на нови радни лист.
- Превуците димензију Датум наруџбе у ступце, димензије регије и подкатегорије у редове.
- Кликните на Анализу -> одаберите Створи израчунато поље (време) -> Креирај формулу ДАТЕДИФФ ('дан', (Датум наруџбе), (Датум испоруке)) -> Време повлачења до величине (Марке).
- Превуците димензију режима испоруке у боју.
- Превуците датум наруџбе, регију и подкатегорију у филтре и одаберите податке које желите.
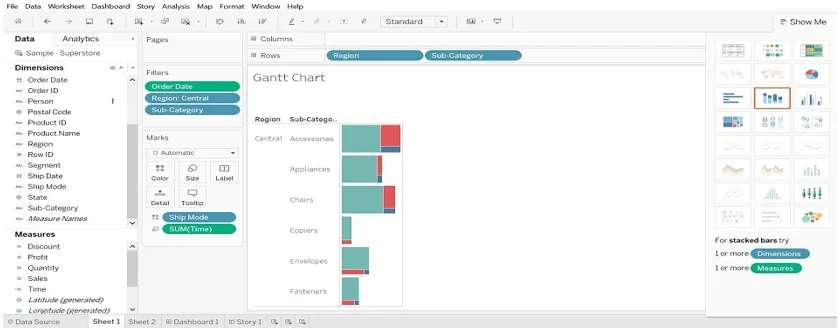
12. Мапа топлоте
(Визуализује податке у облику величине као и боје на различитим мерама)
- Одаберите Подкатегорију, притисните Цнтрл и одаберите профит, а затим одаберите Мапу грејања (Прикажи ми)
- Повуците Регион у ступце, продаја у величину (Марке).
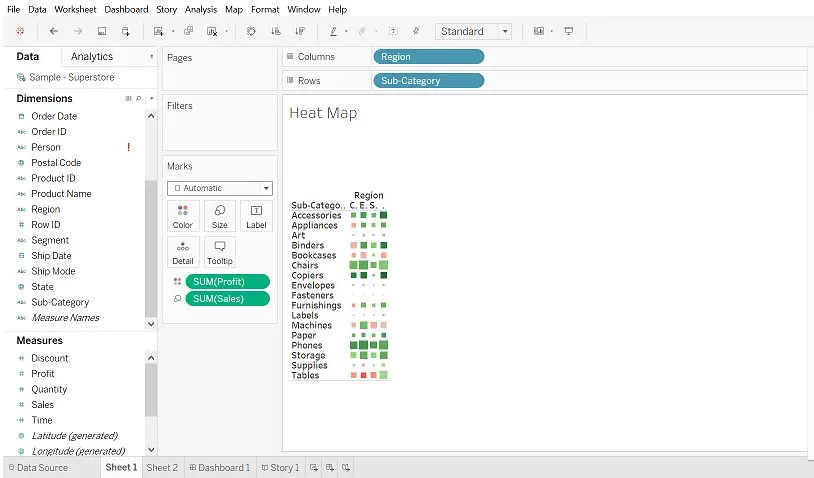
Закључак
Граф игра важну улогу за представљање података. Ми можемо да изменимо податке на начин који желимо. Што више изложености дајемо графиконима, филтрима, оценама итд., Бољу визуализацију можемо да учинимо.
Препоручени чланци
Ово је водич за типове табличних графикона. Овде смо расправљали о 12 различитих врста графикона и такође објаснили како их креирати корак по корак помоћу датих снимака екрана. Можда ћете такође погледати следеће чланке да бисте сазнали више -
- Мијешање података у Таблеау-у
- Таблеау Цхартс
- Линијски графикон у Таблеау-у
- Филтери у Таблеау-у
- Функција рангирања у Таблеау-у