Од стварања, копирања и избора слојева до мешања режима, резања маски и још много тога, научите како да убрзате свој Пхотосхоп радни ток овим битним пречицама слојева!
Када је у питању максимално искориштавање Пхотосхопа са најмање труда, две ствари морамо апсолутно да знамо - како користити слојеве и како користити пречице на тастатури . Слојеви чине наш рад флексибилним, док нам пречице на тастатури помажу да испунимо своје циљеве што је брже могуће.
У овом туториалу сам комбиновао ове две и заокружио Пхотосхоп-ове основне пречице за рад са слојевима! Ако научите ове моћне пречице, повећаћете вашу продуктивност и повећаће вам самопоуздање док кренете огромним скоком напријед ка Пхотосхоп мајсторству!
Ова ажурирана верзија туторијала намењена је Пхотосхопу ЦС6 (што ћу и ја користити) и у потпуности је компатибилна са Пхотосхоп ЦЦ . Ако користите Пхотосхоп ЦС5 или старије верзије, желећете да проверите оригиналну верзију овог водича. Хајде да почнемо!
Пречице за основне слојеве
Прикажи и сакриј плочу слојева
Подразумевано, табла слојева Пхотосхопа појављује се у колони панела са десне стране екрана:
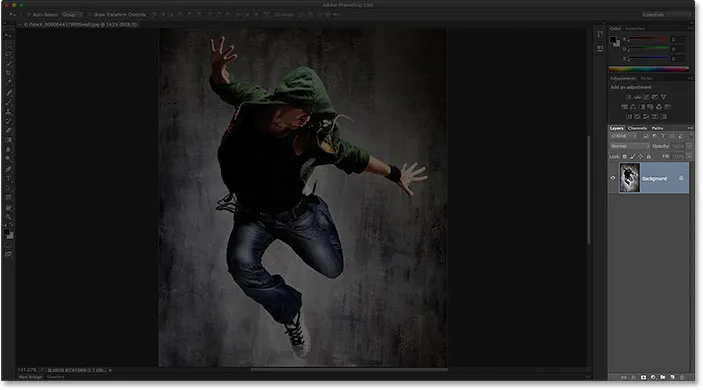
Отвара се панел Слојеви у доњем десном углу Пхотосхоповог интерфејса.
Панел можете приказати или сакрити слојеве притиском на тастер Ф7 на тастатури. Притисните Ф7 једном да бисте сакрили панел Слојеви. Поново притисните Ф7 да бисте га приказали. Имајте на уму да ће ово такође показати и сакрити плоче Канали и Путеви пошто су угнијежђене на плочи Слојеви у истој групи панела:

Ближи приказ плоче слојева.
Именовање новог слоја
Уобичајени начин креирања новог слоја у Пхотосхопу је да кликнете икону Нев Лаиер на дну плоче Слојеви:

Кликом на икону новог слоја.
Проблем је што Пхотосхоп даје новом слоју генеричко име, попут "Слоја 1", што нам не говори ништа о томе за шта ће се овај слој користити:

Пхотосхоп генеричка имена слојева нису од велике помоћи.
Бољи начин да креирате нови слој је да притиснете и задржите тастер Алт (Вин) / Оптион (Мац) на тастатури док кликнете на икону Нев Лаиер:

Држите Алт (Вин) / Оптион (Мац) док кликнете на икону Нев Лаиер.
Ово говори Пхотосхопу да прво отвори дијалошки оквир Нев Лаиер где можемо да додијелимо слој пре него што га додамо. На пример, ако бих хтео да користим алатку за клонирање печата на овом слоју, могао бих да назовем слој „Клонирање“:
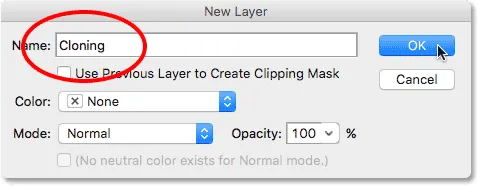
Давање слоју описнијем имену.
Кликните на ОК да прихватите име и затворите дијалог Нев Лаиер. Овде видимо мој нови слој "Клонирање" на панелу Слојеви:
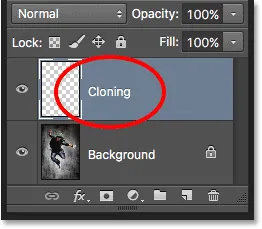
Нови слој се појављује са прилагођеним именом.
Креирање новог слоја са тастатуре
Такође можемо да креирамо нове слојеве директно са тастатуре, а да уопште не морамо да кликнемо на икону новог слоја. Да бисте креирали нови слој са тастатуре, притисните Схифт + Цтрл + Н (Вин) / Схифт + Цомманд + Н (Мац). Пхотосхоп ће отворити дијалошки оквир Нев Лаиер како бисте слоју дали описно име.
Ако вам није стало до имена слоја, притисните Схифт + Цтрл + Алт + Н (Вин) / Схифт + Цомманд + Оптион + Н (Мац) на тастатури. Ово ће заобићи дијалошки оквир "Нови слој" и једноставно додати нови слој једним од Пхотосхоп-ових генеричких имена (попут "Слоја 2").
Копирајте слој или копирајте избор у нови слој
Да бисте брзо направили копију слоја или копирали избор у нови слој, притисните Цтрл + Ј (Вин) / Цомманд + Ј (Мац). Ево, направила сам копију позадинског слоја. Примјетите да је Пхотосхоп копију аутоматски именовао "Слој 1". Ако желите да сами именујете слој пре додавања, притисните Цтрл + Алт + Ј (Вин) / Цомманд + Оптион + Ј (Мац) који ће отворити дијалог Нев Лаиер:
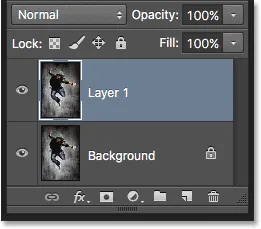
Израда копије позадинског слоја притиском на Цтрл + Ј (Вин) / Цомманд + Ј (Мац).
Копирање слоја док га померате
Да бисте истовремено копирали и премештали слој, прво одаберите слој који вам је потребан на плочи Слојеви. Затим притисните слово В на тастатури да бисте изабрали Алат за померање . Притисните и држите тастер Алт (Вин) / Оптион (Мац) док кликнете и превучете слој у документу да бисте га преместили. Уместо да померате оригинални слој, преместите копију слоја док оригинални остане на месту.
Додавање новог слоја испод тренутно одабраног слоја
Подразумевано, Пхотосхоп додаје нове слојеве изнад слоја који је тренутно изабран на плочи Слојеви, али такође можемо додати нове слојеве испод тренутно одабраног слоја. На овом снимку слике приметите да је изабран мој горњи слој (Слој 1). Да бих рекао Пхотосхопу да дода нови слој испод њега, све што треба да урадим је да притиснем и држим тастер Цтрл (Вин) / Цомманд (Мац) на тастатури док кликнем на икону Нев Лаиер . Ако бих хтио истовремено именовати нови слој (што нећу радити), умјесто тога бих притиснуо и задржао Цтрл + Алт (Вин / Цомманд + Оптион (Мац):
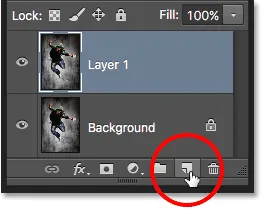
Држите Цтрл (Вин) / Цомманд (Мац) док кликнете на икону Нев Лаиер.
Пхотосхоп додаје нови слој, а пошто сам држао тастер Цтрл (Вин) / Цомманд (Мац), нови слој поставља испод слоја 1, а не изнад њега. Имајте на уму да овај трик не функционише када је изабран позадински слој, јер нам Пхотосхоп не дозвољава да слојеве налазимо испод позадинског слоја:
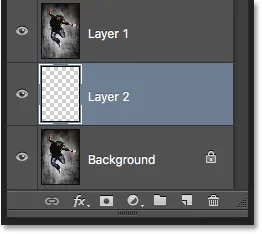
Нови слој се појављује испод претходно одабраног слоја.
Одаберите одједном све слојеве
Да бисте одабрали све слојеве одједном, притисните Цтрл + Алт + А (Вин) / Цомманд + Оптион + А (Мац). Имајте на уму да ово бира све слојеве осим позадинског слоја:
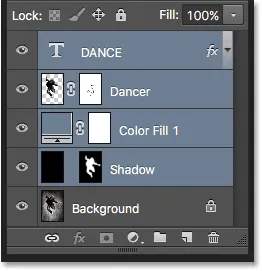
Притисните Цтрл + Алт + А (Вин) / Цомманд + Оптион + А (Мац) да бисте одабрали све слојеве (осим позадинског слоја).
Одабир више слојева
Да бисте одабрали више слојева који су међусобно повезани (то је директно изнад или испод једног другог), кликните горњи слој да бисте га изабрали, затим притисните и држите тастер Схифт и кликните на доњи слој (или обрнуто). Овиме ћете одабрати горњи, доњи и све слојеве између. Овде сам кликнуо на "Данцер" слој, а затим Схифт кликнуо на "Схадов" слој. Пхотосхоп је одабрао оба слоја плус слој „Филл 1“ у боји:

Одабир суседних слојева.
Други начин да одаберете више слојева који су сви директно изнад или испод једног другог је да притиснете и задржите Схифт + Алт (Вин) / Схифт + Оптион (Мац) и користите леви и десни тастер за заграде ( ( и ) ) на тастатури. Десни тастер заграда ће додати ваш слој изнад тренутно одабраног слоја вашем одабиру. Наставите да је притиснете да бисте померали слој слојева према горе и изабрали још слојева. Леви тастер заграда ће додати слој испод тренутно одабраног слоја. Притисните га неколико пута да бисте се померили низ слојева додајући више слојева.
Да бисте одабрали више слојева који нису повезани (не директно изнад или испод једног), притисните и држите тастер Цтрл (Вин) / Цомманд (Мац) и кликните на сваки слој који желите да одаберете:

Одабир слојева који нису у току.
Помичите се по слојевима
Да бисте се кретали по слојевима на плочи Слојеви, притисните и држите Алт (Вин) / Оптион (Мац) и користите леви и десни тастер за заграде ( ( и ) ). Десни тастер заграде се помера горе кроз слојеве; леви тастер заграда се помера надоле.
Померите слојеве горе и доље по слоју слојева
Да бисте одабрали слој према горе или доле по слоју, притисните и држите Цтрл (Вин) / Цомманд (Мац) и користите леви и десни тастер за заграде ( ( и ) ). Десни тастер заграда помера слој према горе; леви тастер заграда се помиче према доле. Имајте на уму да ово не функционира са позадинским слојем, јер не можете да померите позадински слој. Такође нећете моћи да преместите ниједан други слој испод позадинског слоја.
Скочите слој директно на врх или на дно слоја слојева
Да бисте одмах прескочили изабрани слој равно на врх снопа слојева, притисните Схифт + Цтрл +) (Вин) / Схифт + Цомманд +) (Мац). Ево, прескочио сам свој слој "Цолор Филл 1" на врх:
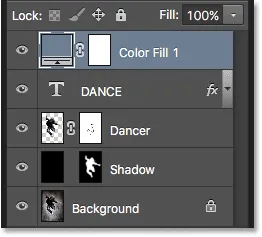
Скакање изабраног слоја на врх снопа.
Да бисте одабрали слој на дно снопа слојева или барем на место непосредно изнад позадинског слоја (пошто не можемо да поставимо слојеве испод позадинског слоја), притисните Схифт + Цтрл + ( (Вин) / Схифт + Цомманд + ( (Мац). Поново, ниједан од ових пречица не ради са позадинским слојем:
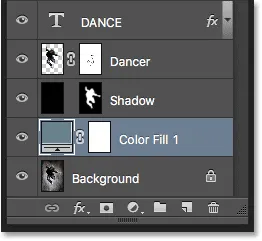
Прескакање одабраног слоја на дно снопа (изнад позадинског слоја).
Прикажи и сакриј слојеве
Ако неко време користите Пхотосхоп, вероватно знате да можете привремено сакрити слој у документу кликом на његову икону видљивости (очна јабучица) на плочи Слојеви:
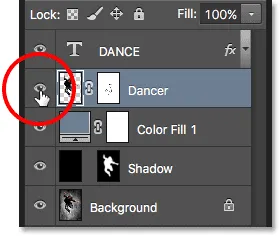
Кликните икону видљивости (очне јабучице) да бисте укључили или искључили слој.
Оно што можда не знате је да сваки слој осим тог једног слоја можете привремено сакрити притиском и држањем типке Алт (Вин) / Оптион (Мац) док кликнете на икону видљивости. Примјетите да је очна јабучица сада видљива само за мој слој "Данцер", што нам говори да је сваки други слој у документу сада скривен. Само тај један слој остаје видљив. Да бисте поново укључили све слојеве, још једном притисните и држите Алт (Вин) / Оптион (Мац) и кликните исту икону видљивости.
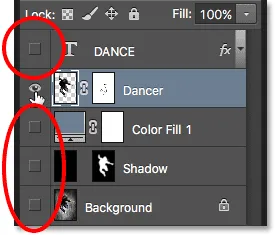
Алт кликом (Вин) / кликом на опцију (Мац) пребацује се и искључује све остале слојеве.
Преглед слојева један по један
Један врло користан трик за који многи људи не знају је да након што сте кликнули Алт (Вин) / Оптион (Мац) на икону видљивости слоја да бисте сакрили све слојеве, осим за тај један слој, онда можете да се крећете кроз ваше слојеве, приказујући их један по један, држећи притиснут тастер Алт (Вин) / Оптион (Мац) и притискајући леви и десни тастер за заграде ( ( и ) ).
Десни тастер заграда ће се помицати кроз слојеве; леви тастер заграда ће се померити надоле. Када дођете до сваког новог слоја, Пхотосхоп ће тај слој учинити видљивим у документу и оставити све остале скривене. То олакшава кретање кроз ваше слојеве и тачно видите шта се на сваком налази.
Изаберите садржај слојева
Да бисте одабрали садржај слоја, притисните и држите типку Цтрл (Вин) / Цомманд (Мац) и кликните директно на сличицу за преглед слоја на плочи Слојеви. Оквир садржаја ће се појавити око садржаја слоја у документу:
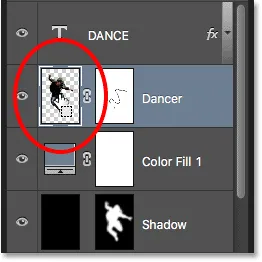
Држите Цтрл (Вин) / Цомманд (Мац) и кликните на сличицу за преглед слоја.
Изаберите Цео слој
Да бисте одабрали цео слој, а не само његов садржај, прво кликните слој да бисте га активирали, а затим притисните Цтрл + А (Вин) / Цомманд + А (Мац) на тастатури.
Направите нову групу из слојева
Да бисте брзо створили групу слојева из одабраних слојева, прво одаберите слојеве које желите да укључите (покривали смо одабиром више слојева раније):

Одабир слојева за постављање унутар групе.
Затим, са одабраним слојевима, притисните Цтрл + Г (Вин) / Цомманд + Г (Мац) на тастатури. Пхотосхоп ће креирати нову групу слојева и смјестити одабране слојеве унутар ње. Да бисте раздвојили слојеве, притисните Схифт + Цтрл + Г (Вин) / Схифт + Цомманд + Г (Мац):
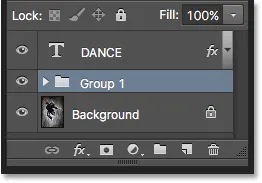
Притисните Цтрл + Г (Вин) / Цомманд + Г (Мац) да бисте груписали слојеве.
Спајање слојева
Да бисте слој сложили са слојем директно испод њега на плочи Слојеви, притисните Цтрл + Е (Вин) / Цомманд + Е (Мац).
Да бисте спојили више слојева заједно, прво одаберите слојеве које желите да спојите, а затим притисните Цтрл + Е (Вин) / Цомманд + Е (Мац).
Да бисте два или више слојева спојили на нови слој, а притом задржавали оригиналне слојеве, прво одаберите слојеве које желите спојити, а затим притисните Цтрл + Алт + Е (Вин) / Цомманд + Оптион + Е (Мац).
Да бисте спојили све слојеве и спљоштили слику у један слој, притисните Схифт + Цтрл + Е (Вин) / Схифт + Цомманд + Е (Мац).
Да бисте све слојеве спојили на нови, засебни слој и задржали оригинале, притисните Схифт + Цтрл + Алт + Е (Вин) / Схифт + Цомманд + Оптион + Е (Мац).
Направите Цлиппинг маску
Постоји неколико брзих начина за стварање маски за резање у Пхотосхопу помоћу пречица на тастатури. Први начин је да показивач миша поставите директно преко разводне линије између два слоја на плочи Слојеви. Затим притисните и држите тастер Алт (Вин) / Оптион (Мац) и кликните. Горњи слој ће бити закачен за слој испод њега. Поновите исто да ослободите обрезивање маске:
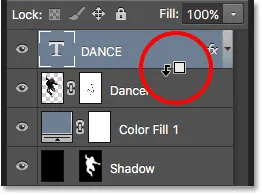
Са притиснутим Алт (Вин) / Оптион (Мац), показивач миша ће се променити у икону за резање маске.
Други начин за креирање маске за резање је да прво одаберете слој који би требало да буде закачен за слој испод њега. Затим притисните Цтрл + Алт + Г (Вин) / Цомманд + Оптион + Г (Мац) на тастатури. Ако поново притиснете исту пречицу, маска ће се ослободити.
Кружите кроз слојеве слојева слојева
Када покушају да одлуче који ће слој слојева користити, већина људи одабере један са падајуће листе Бленд Моде у горњем левом углу плоче Слојеви да би видели какав ефекат има на њихову слику. Затим изаберу другу са листе да би видели ефекат. Онда бирају друго, друго, и тако даље. Постоји много бољи начин.
Да бисте лако прешли кроз Пхотосхоп модус мешања слојева и прегледали резултате, притисните и држите тастер Схифт и користите тастере плус ( + ) и минус ( - ) на тастатури. Тастер плус се помера кроз листу; минус тастер се помера према горе.
Имајте на уму да неки од Пхотосхопових алата, попут разних алата за четкице, алата за обликовање и алата Градиент, имају сопствени модус мешања који можете одабрати. Употреба ове пречице на тастатури са једним одабраним алатом водиће вас кроз режим мешања алата, а не на начине мешања слојева ::
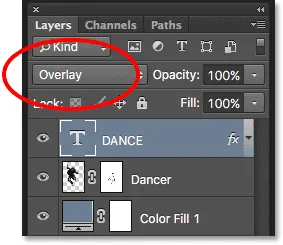
Држите Схифт и користите тастере плус и минус да бисте се кретали кроз модус мешања.
Такође можете прескочити на одређене режиме мешања са тастатуре. Комплетну листу пречица за мод мешања потражите у нашем водичу о модусима слојева о основним пречицама.
Промјена непрозирности слоја
Да бисте брзо променили непрозирност слоја, прво притисните слово В на тастатури да бисте одабрали Пхотосхоп'с Мове Тоол, а затим откуцајте број. Упишите "5" за непрозирност од 50%, "8" за 80%, "3" за 30%, и тако даље. Ако вам је потребна одређена вредност непрозирности, као што је 25%, брзо откуцајте "25". За 100% непрозирност откуцајте "0". Без обзира на вредност непрозирности коју унесете у опцији Опацити у горњем десном углу плоче Слојеви (преко опције Бленд Моде):
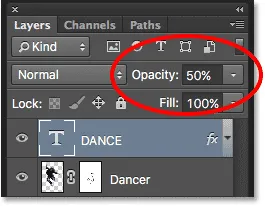
Изаберите слој на плочи Слојеви, а затим унесите број да бисте променили вредност Опацити.
Технички не треба да буде изабран алат за померање да би ова пречица радила, али морате да изаберете алат који нема сопствену независну опцију непрозирности (у супротном ћете променити непрозирност алата, а не непрозирност слоја. ). Алат за померање нема сопствену опцију непрозирности, а пошто се налази на врху панела са алаткама, најлакше је одабрати.
Промена вредности испуњавања
На исти начин можемо променити и вредност Филл слоја са тастатуре. Опција Филл налази се директно испод опције Опацити, и попут Опацити, Филл контролира транспарентност слоја. Разлика између њих је у томе што Опацити контролише ниво транспарентности и за садржај слоја и за све стилове слојева који су на њега примењени, док Филл игнорише све стилове слојева и утиче само на стварни садржај слоја. Погледајте наш слој опацитета слоја против испуњавања за више детаља.
Да бисте променили вредност Филл са тастатуре, притисните и држите Схифт, а затим укуцајте нову вредност:

Држите Схифт и утипкајте број да бисте променили вредност Филл.
Брисање слоја
На крају, да бисте избрисали слој, уместо да га превучете до смећа на дну плоче Слојеви, само притисните Бацкспаце (Вин) / Делете (Мац) на тастатури.