
Увод у инсталирање Котлина
Следећи чланак Инсталација Котлина садржи преглед инсталације Котлина. Данас је Котлин постао најпожељнији програмски језик за програмере Андроид апликација. Котлин је развио и креирао Јетбраинс, позната компанија која је креирала врхунске ИДЕ, а то су ПиЦхарм, ИнтеллиЈ ИДЕА, РеСхарпер и други. Котлин програмски језик функционише на Јава виртуелној машини (ЈВМ), а такође се саставља као машински код или као ЈаваСцрипт код. Погледајмо начине и кораке за постављање Котлиновог програмског језика на нашим системима.
Предуслови
Да бисте наставили са Котлином, требало би да имате основно знање програмског језика, Јава. Корисно је имати практично искуство у било ком програмском окружењу, заједно са разумевањем елементарних концепата програмског језика.
Постављање Котлина
Котлин се може поставити на неколико начина. Можемо да инсталирамо преводилац за Котлин, а затим да извршимо програме из командне линије, као и да инсталирамо Котлин и подесимо га у било који ИДЕ попут Ецлипсе или ИнтеллиЈ. Погледајмо све ове начине одвојено.
- Подесите превод преводилаца за језик Котлин
- Инсталирајте Котлин језик у ИнтеллиЈ
- Инсталирајте Котлин језик у програму Ецлипсе
1) Инсталирање компајлера за Котлин
- Отворите Гитхуб и отворите страницу на којој пише 'Котлин релеасе'
- Идите на одељак Актива, са странице „Котлин издања“ и преузмите последњу верзију преводиоца за Котлин. Доступна је као зип датотека.
- Након преузимања датотеке распакујте је у фасцикли одакле имамо приступ за писање.
- Ажурирајте променљиву ПАТХ с локацијом бина Котлиновог преводиоца. На пример Д: \ Котлин-преводилац \ бин
- Да проверимо да ли је Котлин преводилац правилно инсталиран, можемо покренути у командној линији, наредбу 'котлинц' да добијемо поруку 'Добродошли у Котлин' на следећи начин.
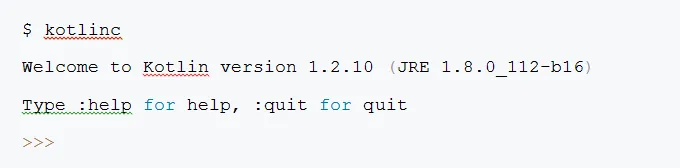
- Да бисмо покренули програм у Котлину, морамо да направимо текстуалну датотеку под називом демо.кт из било којег пожељног уређивача по нашем избору. Нека датотека буде следећа:
fun main(args: Array) (
println("First program!")
)
Након што сачувамо датотеку, можемо покренути следеће наредбе у командној линији како бисмо извршили Котлин програм.
$ котлинц демо.кт
$ котлин ДемоКт
Први програм!
2) Инсталирајте Котлин и подесите га са ИнтеллиЈ-ом
Морамо да имамо најновију верзију ИДЕ ИнтеллиЈ инсталирану у нашим системима. Осим тога, не треба да инсталирамо никакве посебне додатке за ИнтеллиЈ јер се Котлин случајно спакује са верзијама ИнтеллиЈ-а. Погледајмо кораке за покретање Котлин програма у ИнтеллиЈ-у.
- Изаберите опцију „Креирај нови пројекат“ на екрану добродошлице или у менијима као „Датотека → Ново → Пројекат“. На екрану који се појављује треба да изаберемо „Котлин“ са леве стране и наставимо са „Котлин / ЈВМ“ са десне стране.
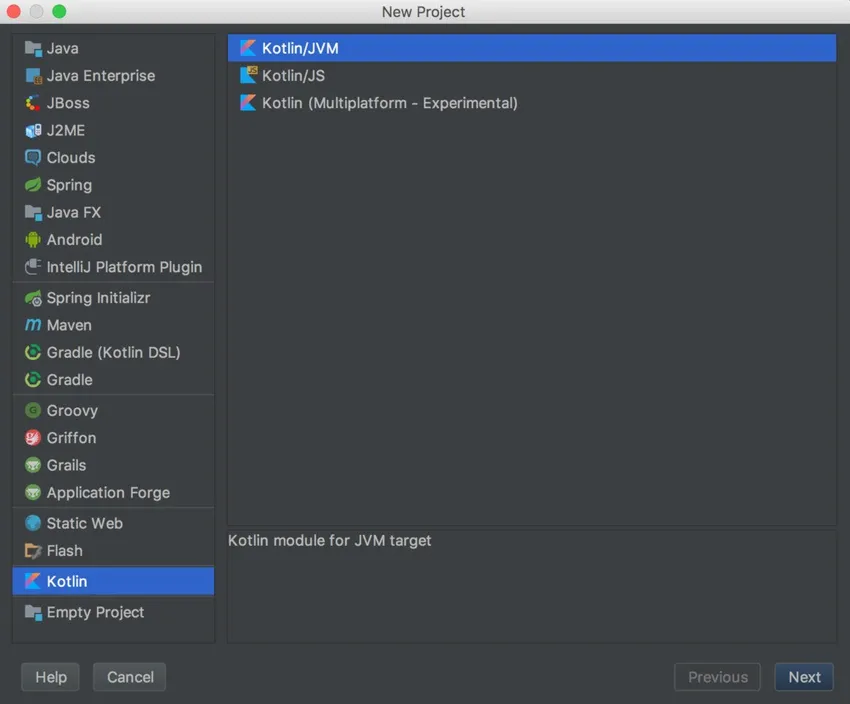
- Када кликнемо следеће, добивамо страницу на којој морамо навести назив пројекта, његову локацију и изабрати верзију Јава (1.6+) у пољу споменутом као Пројецт СДК. Након уноса детаља, можемо кликнути на Финисх како бисмо креирали наш нови пројекат.

- Следећи корак је генерисање нове Котлинове датотеке. То се може учинити десним кликом на срц фолдер и одабиром опције Ново → Котлин Филе / Цласс.

- Појавит ће се дијалошки оквир с именом датотеке. Дајмо име нашој датотеци као ХеллоВорлд.кт и напишите изјаву за штампу у датотеку.
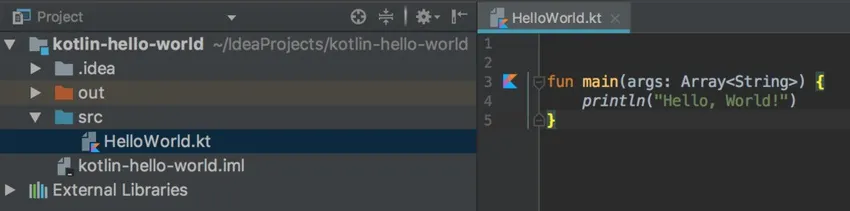
- Након што спремимо програм, можемо га покренути или десним кликом на нашу датотеку и одабиром опције покретања, или кликом на мали Котлинлого који постаје видљив са стране главне () методе нашег програма.
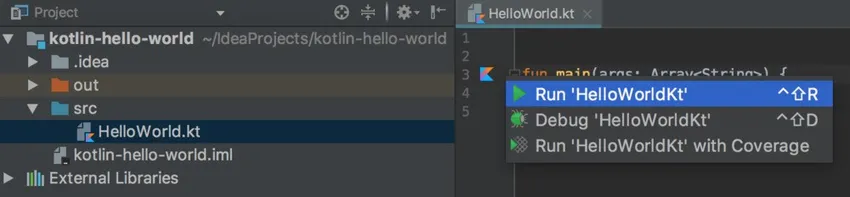
3) Инсталирање Котлина и његово подешавање помоћу Ецлипсе
Захтевамо да се најновија верзија Ецлипсе-а преузме у нашим системима. Једном када завршимо са инсталирањем Ецлипсе, можемо следити кораке у наставку како бисмо поставили Котлин.
- У програму Ецлипсе имамо тржиште помрачења у одељку Помоћ. Након отварања, морамо да претражимо кључну реч 'Котлин' и инсталирамо Котлин додатак из ње.

- Након довршетка инсталације, неопходно је поново покренути наш Ецлипсе.
- Након поновног покретања Ецлипсе, морамо проверити да ли је додатак исправно инсталиран или не. Да бисмо то постигли, прелазимо на Котлинову перспективу. Ово се може урадити следећим опцијама менија у прозору Помрачење → Перспектива → Отворена перспектива → Остало. Оквир се отвара кад је Котлин приказан као перспективна опција. Изаберите Котлин, а затим кликните на дугме Отвори да бисте се пребацили на Котлинову перспективу.
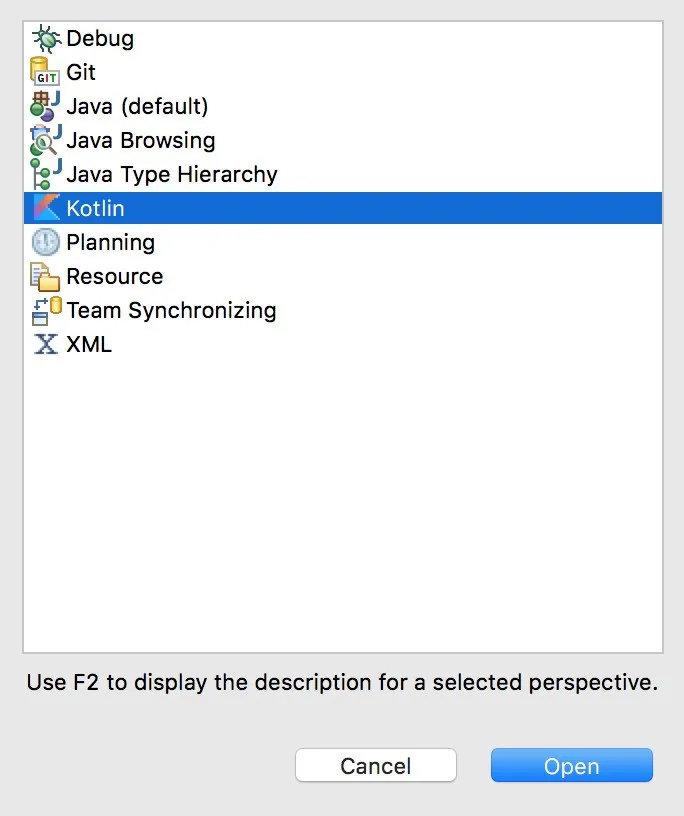
- Следећи корак ће бити креирање Котлиновог пројекта. То се може урадити следећим опцијама менија Датотека → Ново → Котлин Пројецт. Појавит ће се прозор у којем морамо унијети назив пројекта.
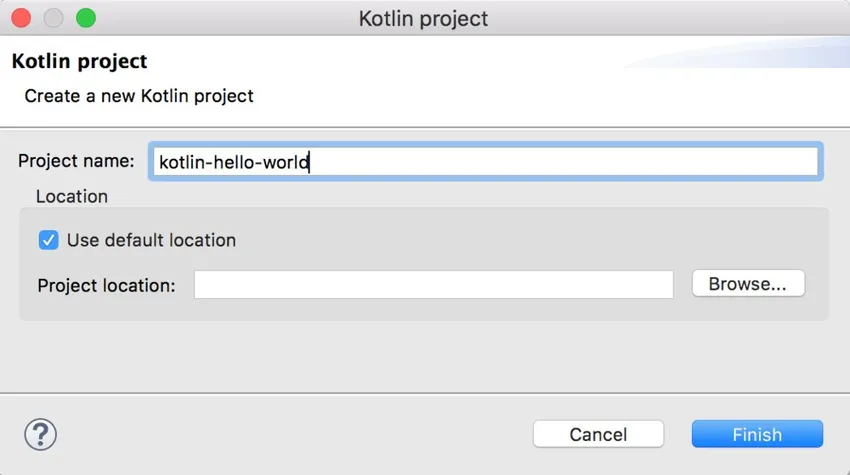
- Кликом на Финисх, креира се нови Котлин пројекат. Сада ћемо десним тастером миша кликнути на мапу срц и створити нову датотеку. Ново → Котлин Филе.
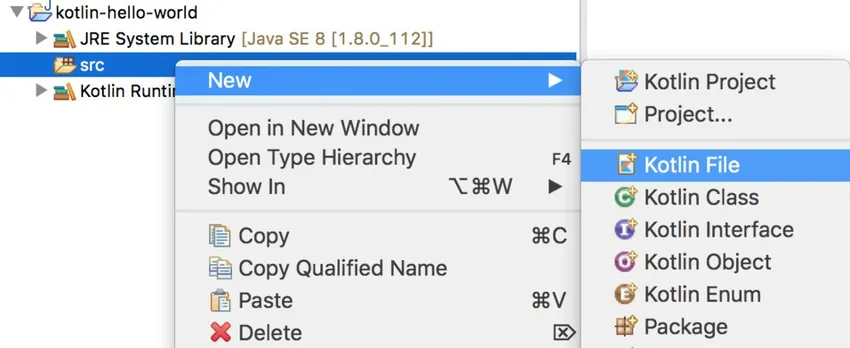
- Након креирања датотеке и додавања малог кода за штампање у датотеку, можемо десним тастером миша кликнути на изворну датотеку и изабрати опцију Рун Ас → Котлин Апплицатион да извршимо програм.

Закључак - Инсталирајте Котлин
У овом чланку смо видели три различите методе за подешавање Котлина на нашим системима и да можемо да прибегнемо било којој од метода које су нам погодне. У случају проблема или промене захтева, у било ком тренутку можемо лако прећи на другу методу за коришћење Котлина!
Препоручени чланци
Ово је водич за инсталацију Котлина. Овде смо разговарали о томе шта је Инсталација Котлина, Предуслови и Постављање Котлина. Можете и да прођете кроз друге наше предложене чланке да бисте сазнали више -
- Инсталирајте Селениум ИДЕ
- Инсталирајте Кубернетес контролну таблу
- Котлин Операторс
- Котлин Фунцтионс