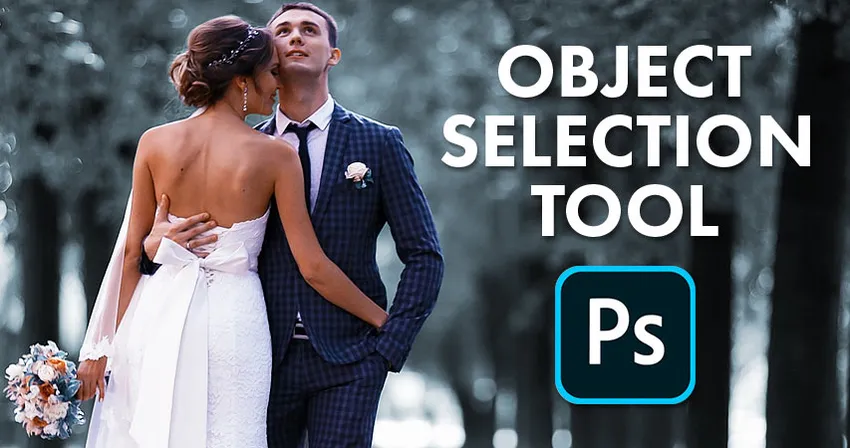
Да ли сте икада пожелели да одаберете људе или предмете на фотографијама само повлачењем око њих? Сада можете са потпуно новим Алатом за избор објеката у Пхотосхопу ЦЦ 2020!
У овом туториалу ћу вам показати како помоћу новог алата за одабир објеката у Пхотосхопу ЦЦ 2020 брзо можете бирати људе, животиње или друге предмете на вашим фотографијама! За разлику од Пхотосхопове наредбе Селецт Субјецт која прегледава цијелу слику и покушава аутоматски идентифицирати објект, Алат за одабир предмета омогућава вам да сами идентифицирате објект само цртањем грубог избора око њега. Једном када нацртате брзи избор, Пхотосхоп аутоматски смањује избор за ивице вашег објекта. А ако почетни одабир није савршен, можете лако додати или одузети подручја, опет само повлачењем око њих. Да видимо како то функционише.
Алат за избор објеката је потпуно нов као у Пхотосхопу ЦЦ 2020. Дакле, пратите даље, побрините се да ваша копија Пхотосхоп ЦЦ буде ажурирана.
За овај туториал ћу користити ову слику коју сам преузео са Адобе Стоцк-а. Користићу Алат за одабир предмета да изаберем брачни пар у првом плану. А након што се пар одабере, показаћу вам брз начин да свој предмет оставите у боји и да остатак фотографије претворим у црно-бело:

Оригинална слика. Фото кредит: Адобе Стоцк.
Хајде да почнемо!
Гдје могу пронаћи алат за одабир предмета?
У Пхотосхопу ЦЦ 2020, алатна алатка за избор се налази на алатној траци, а угнијежђена је помоћу алата за брзи избор и алата Чаробни штапић. Има тастатурну пречицу В :
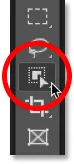
Алат за одабир објекта на траци са алаткама.
Ако је један од осталих алата у том утору претходно био активан, кликните и задржите икону алата док се не појави мени за летење, а затим на менију изаберите Алат за одабир предмета:
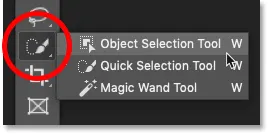
Одабир алата за одабир објекта из менија.
Повезано: Како прилагодити траку са алаткама у Пхотосхоп ЦЦ-у
Опције алата за избор објекта
Погледајмо неколико важних опција за Алат за одабир објеката на траци са могућностима. Имајте на уму да ове опције треба подесити пре него што цртате свој избор, јер се оне односе само на следећи избор који направите.
Режим
Постоје две врсте одабира које можемо нацртати алатком за одабир објеката - Правокутник и Лассо - и прелазимо између њих користећи опцију Моде . Правокутник је подразумевани режим и омогућава вам да цртате једноставну правоугаону кутију, баш као што бисте могли и са алатком за правоугаону маркизу. А Лассо функционише као Лассо Тоол, омогућавајући вам да изаберете избор слободног облика око објекта:

Одаберите опцију избора (Правокутник или Лассо) из опције Моде.
Савет! Како се користи полигонални Лассо помоћу алата за избор предмета
Ево скривеног трика за употребу с Алатом за одабир предмета. Када цртате свој почетни одабир са режимом који је постављен на Лассо, можете прећи на полигонални алат Лассо притиском и држањем тастера Алт (победа) / опције (Мац) на тастатури. Полигонални алат Лассо омогућава да једноставно кликнете око објекта да бисте га одабрали. Отпустите тастер Алт (Вин) / Оптион (Мац) када завршите избор.
Узорак свих слојева
Подразумевано Алат за избор објеката тражи објекте само на активном слоју. Али ако желите да се ваш избор заснива на композиту свих слојева у вашем документу, укључите узорке свих слојева . У већини случајева желите да га оставите искључено:

Опција Сампле Алл Лаиерс (подразумевано искључена).
Аутоматско побољшање
Аутоматско побољшавање додаје незнатно много глатких ивица на вашем избору. Разлика са аутоматским побољшавањем или искључивањем је минимална, па је обично у реду то оставити:
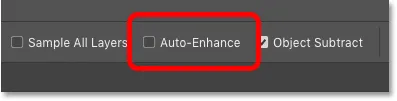
Опција Аутоматско побољшање (подразумевано искључена).
Одузимање предмета
Опција Субтрацт објекта омогућава Пхотосхопу да користи напредну технологију за одабир објекта приликом одузимања нежељених подручја од почетног избора. Када је Искључивање објекта искључено, Алат за одабир објекта понаша се попут стандардне Правокутне маркизе или Лассо алата и једноставно уклања све пикселе које ручно повлачите. Одузимање предмета готово увек треба да буде остављено.
Мало ћемо детаљније погледати опцију Субтрацт за објект, касније у овом туториалу:
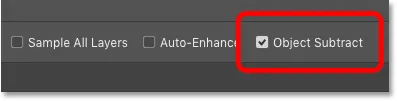
Опција одузимања објекта (подразумевано укључена).
Како одабрати објекте помоћу алата за избор објекта
Начин на који алат Алат за избор предмета функционира је тај да нацртамо контуру одабира око опште површине на којој се објект појављује. Затим Пхотосхоп гледа унутар граница тог избора да би пронашао објект и око њега омота обрис избора. Једном када је почетни избор извршен, можемо додати недостајућа подручја или одузети подручја од избора, поново само повлачењем око њих алатком за одабир предмета.
Корак 1: Нацртајте почетни одабир око објекта
Започните цртањем почетног избора. Подразумевани режим правоугаоника обично најбоље функционише. Нацртаћу правоугаони избор око венчања. Покушајте да се држите прилично близу објекта, а да га и даље држите у границама одабира:
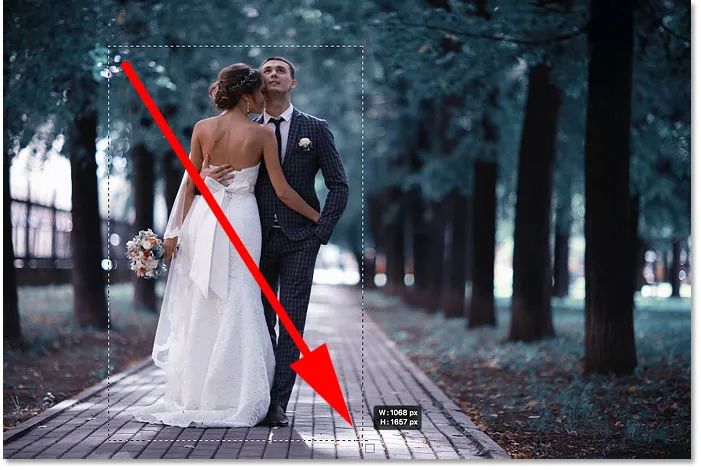
Цртање почетног правокутног избора око мојих предмета.
Савет! Како да померате контуру одабира док сте га цртали
Ако сте покренули контуру одабира на погрешном месту, држите притиснутим тастер миша и притисните и држите размакницу на тастатури. Повуците миш да бисте померали контуру одабира на своје место, а затим отпустите размакницу да бисте наставили цртати остатак одабира.
Почетни резултат
Једном када сте окружили објект обрисом одабира, отпустите тастер миша. Пхотосхоп анализира подручје унутар одабира и након неколико секунди смањује обрис око објекта:

Пхотосхоп је успео да изолује пар из позадине.
Корак 2: Потражите проблеме са избором
Иако су почетни резултати често импресивни, обично нису савршени. Желите да зумирате и помичите се око објекта тражећи проблеме са избором.
На пример, овде видимо да је Пхотосхоп поприлично лоше урадио одабир цвећа у букету:

Пхотосхоп је пропустио већину цвећа.
Корак 3: Држите Схифт и превуците да бисте додали избор
Да бисте додали недостајући део објекта вашем избору, притисните и држите тастер Схифт и повуците други контура одабира око њега:

Држите Схифт и повлачите правоугаони избор око букета.
Пхотосхоп поново анализира област у оквиру селекционих граница, а управо тако, додаје се део који недостаје:

Букет је додат у главни избор.
Корак 4: Држите Алт (Вин) / Оптион (Мац) и повуците да бисте одузели од одабраног
Да бисте уклонили или одузели нежељено подручје из одабира, притисните и држите типку Алт (Вин) / Оптион (Мац) на тастатури и превуците је око ње.
Са мојом сликом приметите да је простор између букета и хаљине такође изабран и да га треба уклонити:
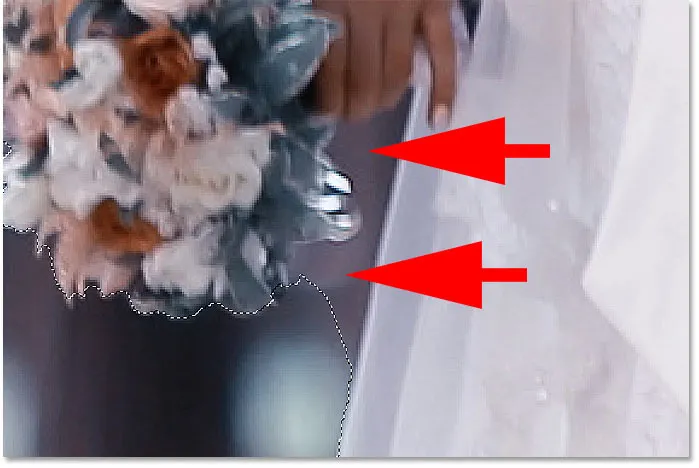
Подручје које треба одузети од одабира.
Промјена начина рада алата из Правокутника у Лассо
Пошто се ово подручје налази под малим углом, ја ћу променити опцију Моде у траци са опцијама Рецтангле у Лассо :

Постављање режима на Лассо.
Цртање избора у околини
Лассо режим омогућава нам да одаберемо слободне форме помоћу алата за избор објекта. Задржаћу свој тастер Алт (Вин) / Оптион (Мац) и обришем подручје које је потребно одузети. Примјетите да не цртам прецизан избор. Једноставно цртам око и ван општег подручја:

Околина подручја која треба одузети од одабира.
Отпустите тастер миша и непожељна област ће бити уклоњена:

Алат за одабир објекта успео је да одузме област од одабира.
Шта ради опција Објецт Субтрацт?
Раније када смо гледали опције Алата за одабир предмета у траци са могућностима, споменуо сам да обично треба да се одузме одузимање објекта . Погледајмо брзо шта тачно чини опција Субтрацт.
Ево још једног проблематичног подручја са мојом сликом. Простор између бочне јакне мушког одела и његове руке треба одузети од одабира:
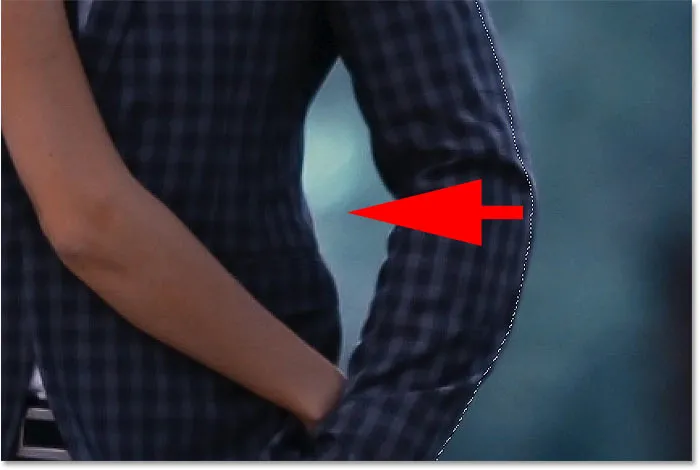
Још једно подручје које треба одузети од одабира.
Обзиром да ово подручје изгледа као да се лако може уградити у правокутни оквир, пребацићу опцију Моде у траци са могућностима од Лассо-а назад до правоугаоника :
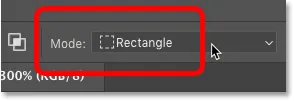
Постављање режима алата на „Правокутник“.
Уклањање подручја са искљученим објектом
Искључићу одузимање објекта:
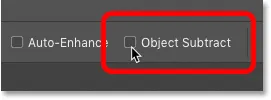
Искључивање „Одузимање објекта“ у траци са могућностима.
А затим да одузмем од одабира, притисните и држим Алт (Вин) / Оптион (Мац) и повући ћу правоугаони облик избора око ње:

Одузимање подручја са "Објецт Субтрацт" је искључено.
Али приметите да уместо одузимања само празног подручја у средини, Пхотосхоп је одузео све што је у оквиру одабира. То је зато што искључивање Објецт Субтрацт онеспособљава напредну технологију коју Алат за одабир предмета користи за анализу слике. Уместо тога, понаша се као стандардни правоугаон маркуее или Лассо Тоол и само одузима све што вучете око себе.
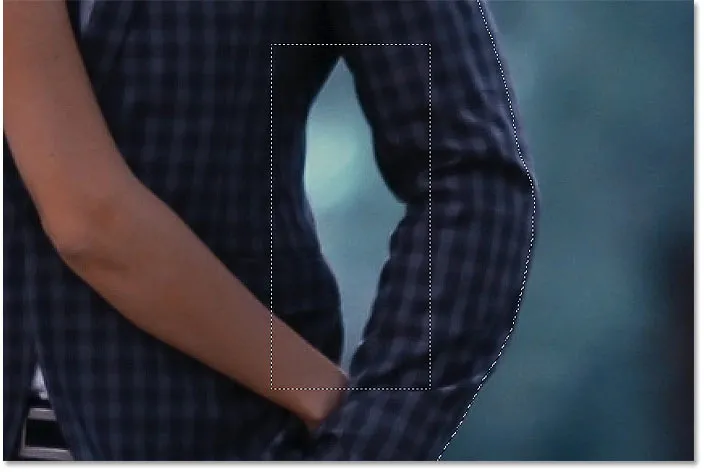
Цело подручје је уклоњено са "Објецт Субтрацт" искључено.
Како поништити корак помоћу алата за избор објекта
Поништићу свој последњи корак тако што ћу отворити мени Уређивање у траци менија и изабрати Поништи избор објекта . Или бих могао да притиснем Цтрл + З (Вин) / Цомманд + З (Мац) на тастатури. Пхотосхоп нам даје вишеструко поништавање алатке за одабир предмета, тако да можете неколико пута притиснути Цтрл + З (Вин) / Цомманд + З (Мац) да бисте поништили више корака:
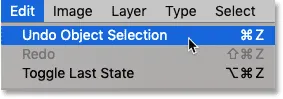
Идите на Уређивање> Поништи избор објекта.
Уклањање подручја са укљученим Одузимање објекта
Овај пут ћу укључити одузимање предмета:
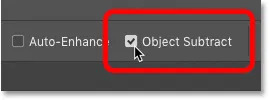
Укључивање „Одузимање објекта“.
Затим ћу поново задржати Алт (Вин) / Оптион (Мац) док цртам исте правоугаоне селекције обрисом око подручја:

Одузимање подручја са укљученим „Објецт Субтрацт“.
А када је Укључено одузимање објекта, Пхотосхоп је у стању да анализира подручје унутар избора, утврди који део селекције треба уклонити и одузме само подручје у центру:
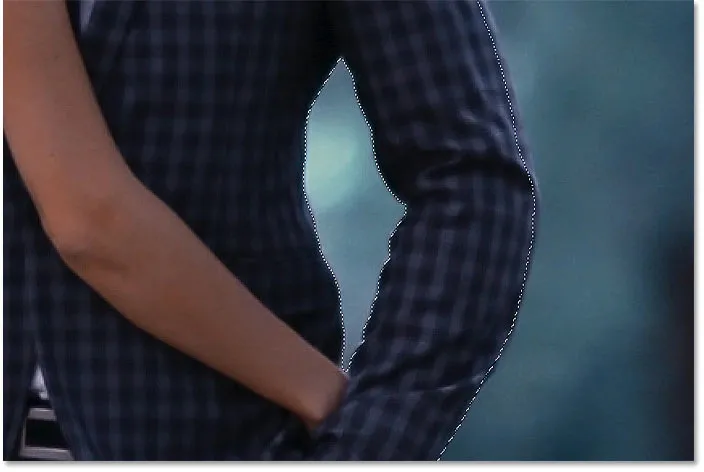
Укључен је резултат са "Објецт Субтрацт".
Када треба да искључим одузимање објекта?
Ако покушавате да одузмете подручје, а Алат за одабир предмета има превише проблема, искључите Одузимање објекта да бисте ручно (и пажљиво) одабрали подручје сами. У супротном, оставите Укључено одузимање објекта за најбоље резултате.
Пребацивање између режима "Додај" и "Одузимање"
Када користите Алат за одабир предмета, често ћете морати да прелазите између иконе „Додавање“ и „Одузимање“ како бисте прецизно подесили област избора.
На пример, овде видимо неки празан простор између пара који треба одузети од одабира:
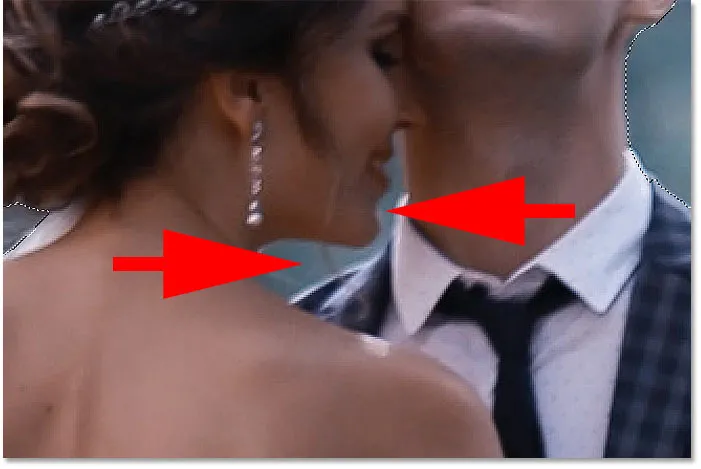
Још једна област коју треба искључити.
Одузима из одабира
У траци са опцијама поставићу режим на Лассо :

Постављање режима на Лассо.
А затим да је одузмем, задрзат цу Алт (Вин) / Оптион (Мац) и нацртацу грубу контуру око подруцја:
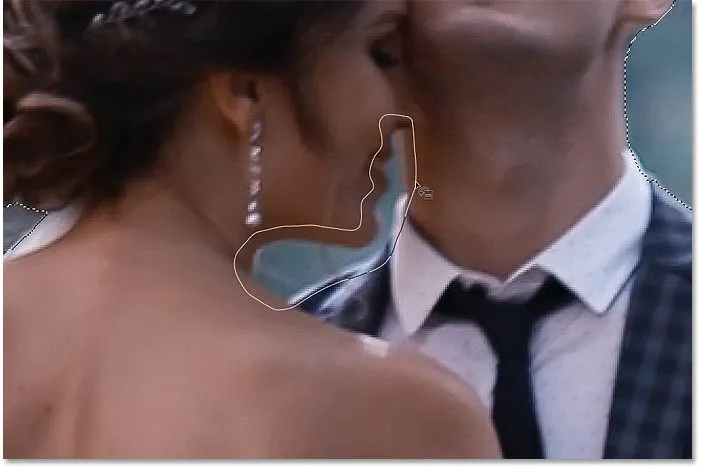
Држите Алт (Вин) / Оптион (Мац) за одузимање од одабира.
Али приметите да је, уз одузимање празног простора, Пхотосхоп такође уклонио човеково раме и овратник кошуље, што значи да морам да додам та подручја назад:
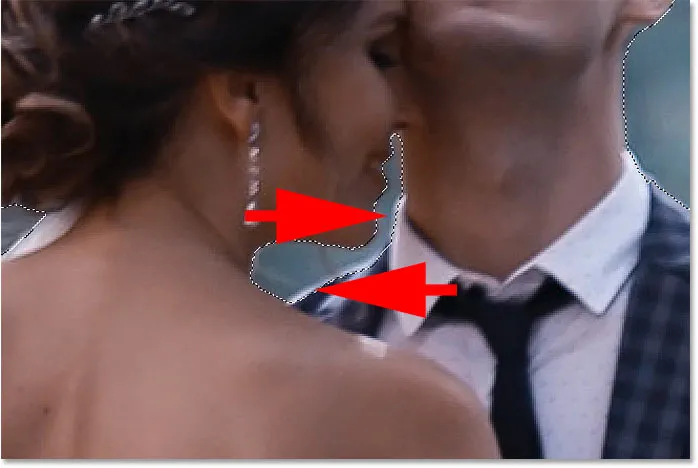
Пхотосхоп је одузео превише подручја.
Додавање назад неких оригиналних избора
Тако да их додам у избор, држим мој тастер Схифт док се превлачим око њих:

Држите Схифт да бисте додали подручја у избор.
А сада су поново изабрана та подручја:

Резултат након додавања задњег дела оригиналног избора.
Завршетак избора
Наставите кретати се објектом, држећи Схифт да бисте додали одабир или Алт (Вин) / Оптион (Мац) да бисте од њега одузели, све док избор не изгледа добро. Ево мог коначног резултата са свадбеним паром изабраним испред позадине:

Коначни избор помоћу алата за одабир објекта
У овом тренутку можете додатно прецизирати избор користећи Пхотосхоп-ов Селецт анд Маск радни простор. Али то ћу сачувати за следећи туториал где ћемо конкретно размотрити употребу алата за одабир предмета помоћу Селецт и маске.
Како претворити одабрано подручје у црно-бијело
Уместо тога, погледајмо како брзо претворити остатак слике у црно-бело, а субјект остављамо у боји. Овај део претпоставља да сте предмет већ одабрали Алатом за избор предмета или било којим другим Пхотосхоповим алатима за избор.
Корак 1: Инверт избор
Тренутно су изабрани наши предмети, а све остало је поништено. Да бисмо позадину претворили у црну и белу, селекцију морамо преокренути тако да буде изабрано све осим нашег предмета. Да бисте преокренули избор, идите на мени „ Изабери “ у траци менија и изаберите „ Обрнуто“ :
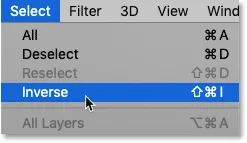
Идите на Селецт> Инверсе.
Корак 2: Додајте црно-бели слој за подешавање
Да би остатак слике претворили у црно-бело, користићемо слој за подешавање црно-бело.
На плочи Слојеви кликните на икону Нев Филл или Адјустмент Лаиер :
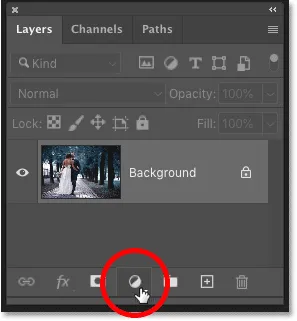
Кликом на икону "Нови слој испуњавања или подешавања".
И изаберите црно-бело са листе:
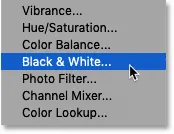
Додавање црно-белог слоја за подешавање.
Пхотосхоп додаје слој за подешавање изнад слике и аутоматски претвара наш изборни контура у маску слоја:
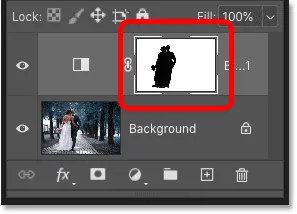
Плоча слојева приказује слој за подешавање и маску слоја.
И тренутно се околина претвара у црно-белу, док наша тема остаје у боји:

Подручје око предмета сада је црно-бело.
Повезано: Створите једноставан селективни ефекат боја помоћу Пхотосхопа!
Корак 3: Повуците клизаче у боји да бисте фино прилагодили претворбу црно-бијелих
Контроле за слој подешавања црно-беле се појављују на панелу Својства Пхотосхопа. Да бисте прилагодили претворбу црно-беле, повуците појединачне клизаче у боји лево или десно.
Сваки клизач боја осветљава или затамњује различите делове слике на основу њихове оригиналне боје. Тако клизач Редс утиче на осветљеност црвених подручја, клизач Иелловс утиче на жуте и тако даље. Ако клизач нема утицаја на светлост слике, то је зато што ниједан део слике не садржи ту боју. Црно-беле конверзије детаљније описујем у туториалу Претварање фотографија у боји у црно-беле:
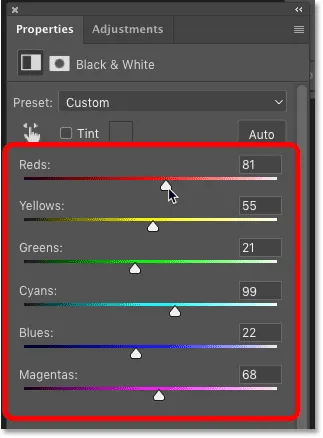
Повлачење клизача у боји за подешавање црно-белих подручја.
Пошто је позадина на мојој слици садржавала пуно цијане, лагано сам повећао светлост повлачењем клизача Цианс удесно. И ево мог коначног резултата:

Коначни резултат помоћу алата за одабир објекта и слоја за подешавање црно-бијелих.
И ту га имамо! Тако ћете брзо одабрати предмете на својим фотографијама користећи потпуно нови алат за одабир објеката у Пхотосхопу ЦЦ 2020! Погледајте наставке за Пхотосхоп основе за више туторијала. И не заборавите, све наше уџбенике за Пхотосхоп доступне су за преузимање у ПДФ-у!