У овом туториалу ћу вам показати како претворити фотографију у узорак обојених тачака са Пхотосхоп-ом! Као што ћемо видети, све што је потребно за стварање ефекта тачака у боји су један од Пхотосхопових филтера, слојна маска и једноставан тачкасти образац који ћемо креирати испочетка. Једном када се постигне почетни ефекат, још више ћемо побољшати облик, засићеност и светлину тачака у боји. Може проћи мало покушаја и грешака да се величина тачака усклади с вашом одређеном сликом, тако да би ефекат био флексибилан и уређиван, искористићемо предности Пхотосхоп-ових паметних објеката и паметних филтера.
Ево ефекта „тачка боје тачке боја“ који ћемо створити:

Коначни резултат.
Хајде да почнемо!
Како претворити фотографију у шарени тачкасти узорак
За овај туториал користим Пхотосхоп ЦЦ, али сваки корак је компатибилан са Пхотосхоп ЦС6. Такође можете да пратите мој видео снимак овог водича на нашем ИоуТубе каналу. Или преузмите овај туториал као ПДФ спреман за штампање!
1. корак: отворите слику
Отворите слику коју желите да претворите у тачке у боји. Користићу ову фотографију коју сам преузео са Адобе Стоцк-а:

Оригинална слика. Фото кредит: Адобе Стоцк.
Корак 2: Претворите позадински слој у паметни објект
Ако погледамо у панел слојева, видјет ћемо слику на позадини слоја:
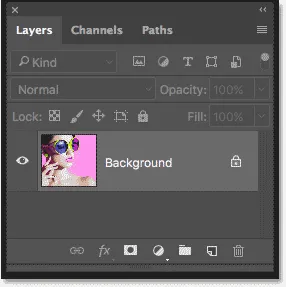
Плоча слојева која приказује фотографију на позадини слоја.
Започните претварањем позадинског слоја у паметни објект. На тај начин, филтер који ћемо користити за креирање узорка тачке боја биће примењен као Смарт Филтер који се може уређивати. Кликните на икону менија у горњем десном углу плоче Слојеви:
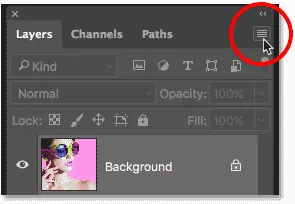
Кликом на икону менија.
Изаберите Претвори у паметни објект из менија:
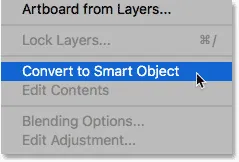
Одабир „Претвори у паметни објект“.
Пхотосхоп претвара позадински слој у паметни објект и именује га "Лаиер 0":
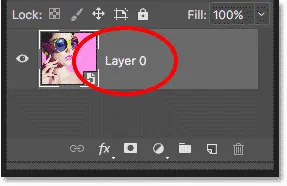
Позадински слој је сада Смарт Објецт.
Двапут кликните на назив "Лаиер 0" да бисте га истакнули, а затим га преименовали у "Пхото". Притисните Ентер (Вин) / Ретурн (Мац) на тастатури да бисте прихватили ново име:
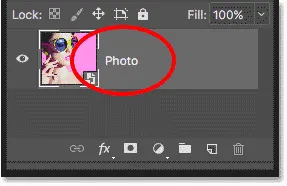
Давање паметног објекта корисније име.
Корак 3: Додајте слој за пуњење пуне боје
Да бисмо додали боју позадине ефекту тачака са бојама, користићемо слој за пуњење пуне боје. Кликните на икону Нев Филл или Адјустмент Лаиер на дну плоче Слојеви:
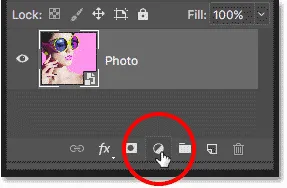
Кликом на икону Нев Филл или Адјустмент Лаиер.
Са листе одаберите Солид Цолор :
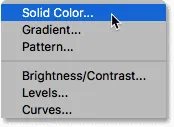
Додавање слоја пуне боје.
У Бирачу боја изаберите црну, а затим кликните на дугме У реду. Ваш документ ће бити привремено испуњен црном бојом:
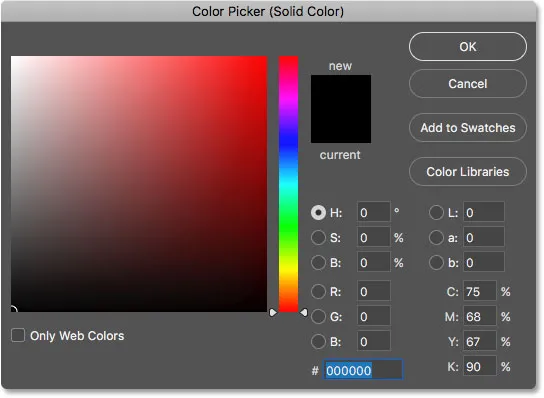
Одабир црне боје у Бирачу боја.
4. корак: Превуците слој за испуну испод слике
Назад на плочи Слојеви изнад слоја се појављује слој за пуњење у боји („Боја за попуну 1“), због чега слика блокира поглед. Кликните на слој за испуну и повуците га испод слоја "Пхото". Када видите да се испод слоја „Пхото“ појављује бела трака за осветљење, отпустите тастер миша да бисте га испунили:
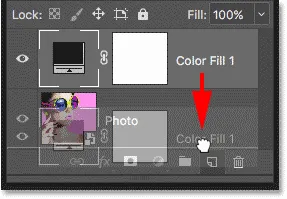
Повлачење слоја пуне боје испод слике.
Ако је слој за попуњавање сада испод слоја „Пхото“, ваша слика ће поново бити видљива у документу:
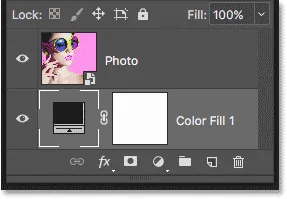
Слој за испуну је сада боја позадине за ефекат.
Корак 5: Примените мозаик филтер
Пре него што креирамо тачкасти узорак за ефекат, прво морамо да претворимо своју слику у обојене квадратне квадрате, а то можемо учинити помоћу Пхотосхоповог филтра Мозаик. Кликните на слој "Фотографија" да бисте га одабрали:

Одабир слоја „Пхото“.
Идите до менија Филтер у траци менија, одаберите Пикелате, а затим одаберите Мозаик :
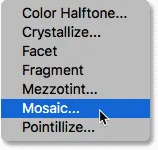
Идите на Филтер> Пикелате> Мозаик.
Ово отвара Мозаик дијалог. Опција Целл Сизе на дну контролише величину квадрата. Пазите на своју слику док повлачите клизач да подесите вредност. Што је већа вредност, већи су квадрати. Квадрати ће с временом постати наше тачке у боји, па изаберите вредност на основу величине тачака које желите за свој ефекат. У мом случају поставићу вредност на 60, али опет ће то зависити од ваше слике. Коју год вредност да изаберете, запамтите је или запишите јер ће вам требати када креирамо тачкасти образац. Кликните ОК у реду када завршите:
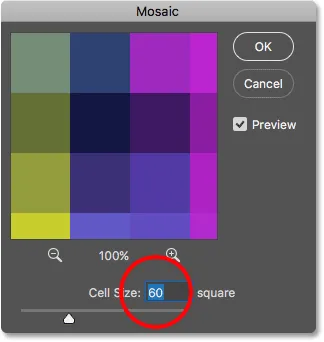
Опција Целл Сизе у дијалошком оквиру Мосаиц филтер.
Ево ефекта са примењеним Мосаиц филтером, због чега слика изгледа врло пикселирано:

Слика након примене Мосаиц филтера.
Пошто смо Мосаиц филтер примјенили на Смарт Објецт, он се појављује као Смарт Филтер непосредно испод слике на плочи Слојеви. Да бисте испробали другу вредност Величине ћелија, двапут кликните на име филтера да бисте поново отворили дијалошки оквир, унели измене и кликните на У реду:
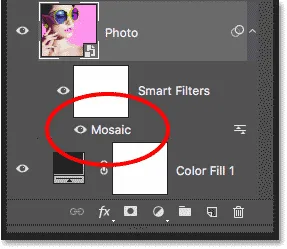
Плоча слојева која приказује Мозаик паметни филтер.
Корак 6: Креирајте нови документ
Креирајмо наш тачкасти образац. За то ће нам требати нови Пхотосхоп документ. Идите на мени Филе и изаберите Нев :
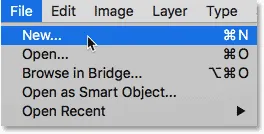
Идите у Датотека> Ново.
У дијалошком оквиру Нови документ подесите ширину и висину на исту вредност коју сте користили за величину ћелије у филтеру Мозаик. У мом случају, моја величина ћелије била је 60, па ћу поставити ширину и висину на 60 пиксела (проверите да ли је врста мерења постављена на пикселе). Ово ће створити документ који одговара величини квадрата. Не брините о вредности резолуције, али проверите да је позадина Садржај постављена на бело . Кликните на Цреате (Пхотосхоп ЦЦ) или ОК (ЦС6) да бисте креирали нови документ:
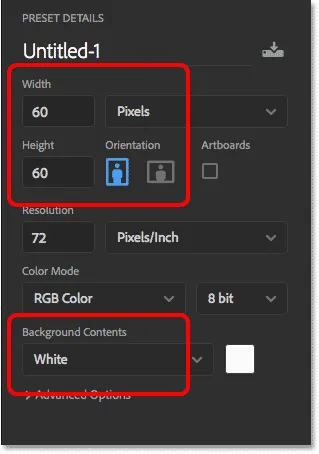
Израда новог документа исте величине као и квадрати.
Нови квадратни документ отвара се на екрану. Документ је прилично мали, зато се привремено пребаците на алатку Зоом притиском и држањем Цтрл + размакнице (Вин) / Цомманд + размакнице (Мац) на тастатури, а затим неколико пута кликните унутар документа да бисте повећали:
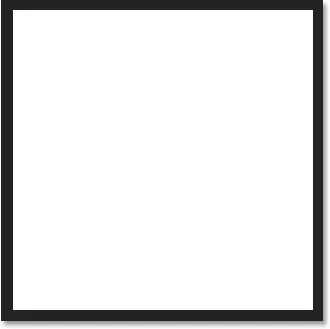
Нови квадратни документ.
Корак 7: Одаберите алат Еллиптицал Маркуее
Одаберите алатку Еллиптицал Маркуее на траци са алаткама. Подразумевано се Еллиптицал Алат Маркуее крије иза Правокутног алата Маркуее. Кликните десним тастером миша (Вин) / Цонтрол (Клик ) на Мац (Мац) алатке Рецтангулар Маркуее Тоол, а затим изаберите Еллиптицал Маркуее Тоол из летачког менија:
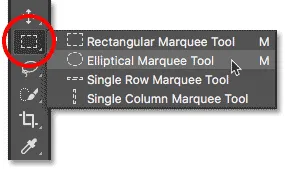
Одабир алата Еллиптицал Маркуее.
Корак 8: Нацртајте кружни избор
Да бисте нацртали тачку, кликните у горњи леви угао документа и, док је тастер миша и даље притиснут, превуците дијагонално према доле у доњи десни угао. Да бисте контуру одабира форсирали у савршен круг, притисните и држите тастер Схифт на тастатури док повлачите. Када дођете у доњи десни угао, отпустите тастер миша, а затим отпустите свој тастер Схифт. Сада би требало да имате кружни избор велик колико и сам документ:
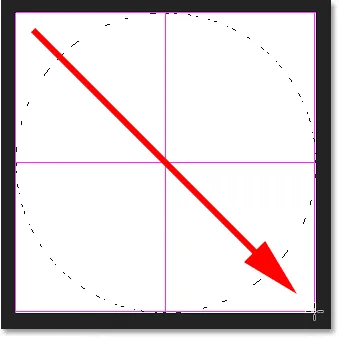
Притисните и држите Схифт док цртате избор да бисте је форсирали у круг.
Корак 9: Испуните избор црном бојом
Избор морамо испунити црном бојом. Идите на мени Едит и изаберите Филл :
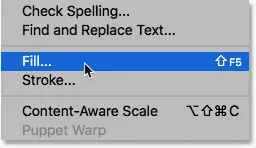
Идите на Едит> Филл.
У дијалошком оквиру Испуните поставите опцију Садржај на Црно, а затим кликните на У реду:
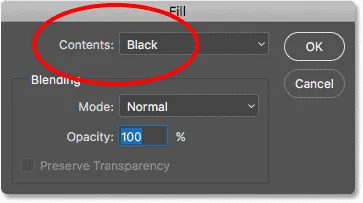
Постављање садржаја на црно.
Пхотосхоп испуњава круг црном бојом. Да бисте уклонили контуру одабира из круга, идите до менија Селецт и изаберите Поништи избор или притисните Цтрл + Д (Вин) / Цомманд + Д (Мац) на тастатури:

Кружни избор је сада испуњен црном бојом.
Корак 10: Инвертне боје
Идите до менија Слика, изаберите Подешавања, а затим изаберите Инверт :
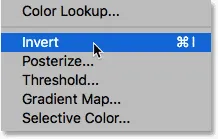
Идите на слику> Подешавања> Инверт.
Ово инвертира боје, чинећи круг белим, а подручје око њега црним:
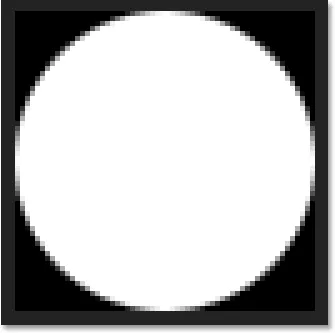
Документ након преокретања боја.
Корак 11: Дефинишите тачку као узорак
Да бисте тачку претворили у образац, идите на мени Едит (Уреди) и изаберите Дефине Паттерн :
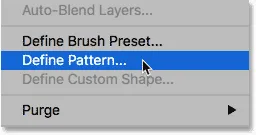
Идите на Уређивање> Дефинишите образац.
Дајте имену новом обрасцу. Будући да је мој документ величине 60к60 пиксела, назват ћу га „Круг 60к60 пк“. Можете створити више образаца кругова, сваки различитих величина, па је добра идеја да у име уврстите величину. Кликните ОК да бисте затворили дијалошки оквир Паттерн Наме:
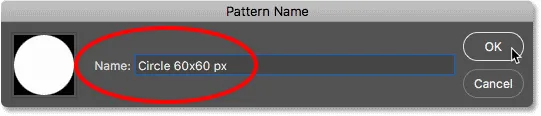
Именовање новог обрасца.
Корак 12: Затворите документ
Затворите документ круга тако што ћете отворити мени Филе и изабрати Цлосе . Када вас Пхотосхоп пита да ли желите да сачувате документ, кликните Не (Вин) / Дон'т Саве (Мац):
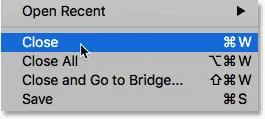
Идите на Датотека> Затвори.
Корак 13: Додајте маску слоја
Назад у главном сликовном документу провјерите је ли на плочи Слојеви одабран слој „Пхото“, а затим кликните икону Лаиер Маск на дну:
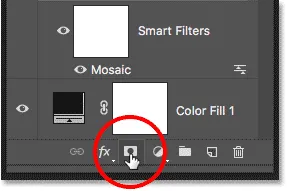
Кликом на икону Лаиер Маск.
Сличица маске слоја појављује се на слоју „Пхото“. Примјетите да сличица има бијелу бордо обруб око себе, што нам говори да је тренутно изабрана маска, а не сам слој:
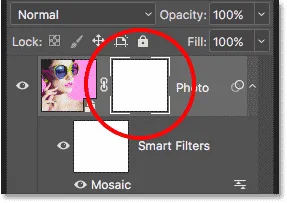
Сличица маске слоја.
Корак 14: Напуните маску тачкаста шаре
Морамо да напунимо слој маске са нашим тачкалним узорком. Идите до менија Едит и још једном изаберите Филл . Овог пута поставите опцију Садржај на Узорак, а затим кликните на сличицу десно од речи Прилагођени узорак :
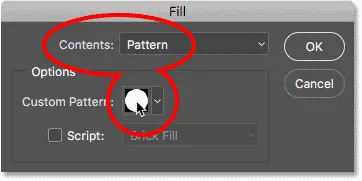
Постављање садржаја на узорак и кликом на сличицу прилагођеног узорка.
Изаберите тачку узорка коју сте управо створили кликом на њену сличицу. То би требало да буде последња сличица на листи. Кликните ОК да бисте затворили дијалог Филл:

Одабир тачканог узорка.
Пхотосхоп испуњава маску слоја са узорком тачака, стварајући наш почетни ефекат тачака у боји:
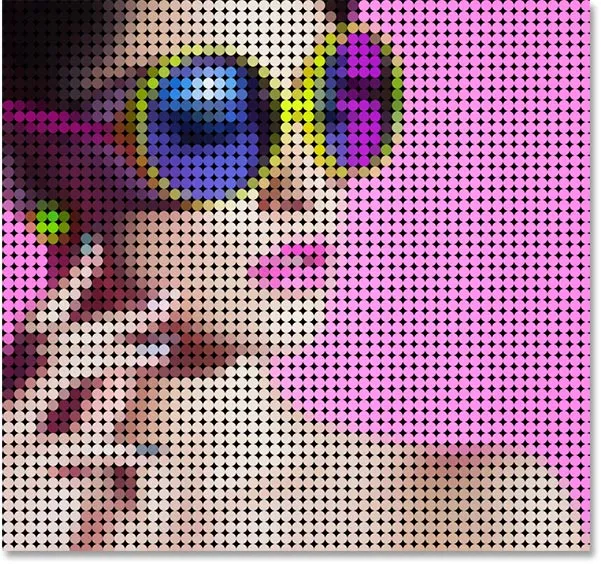
Резултат након наношења слоја маске са тачкаста шаре.
Зумираћу мало ближе слици како бисмо боље видели шта се дешава. Свака тачка у ефекту је испуњена једном бојом захваљујући Мосаиц филтеру који смо применили раније, док је црно подручје које окружује сваку тачку од слоја за пуњење Солид Цолоур који лежи испод слике:
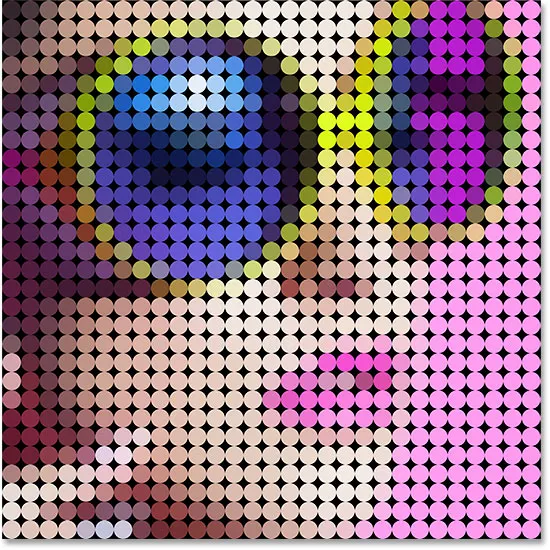
Учинак тачке у боји изблиза.
Испробавање тачака различите величине (необавезно)
Ако мислите да би мањи или већи тачкасти узорак боље изгледао на вашој слици, ево шта ћете учинити. Прво, уз још увек изабрану маску слоја, вратите се на мени „ Уреди “, изаберите „ Филл“, поставите „ Садржај на бело“, а затим кликните на „ОК“. Ово ће маску напунити белом, уклонити тренутни тачкасти узорак. Двапут кликните на Мозаик паметни филтер на плочи Слојеви да бисте поново отворили дијалог и повећали или смањили величину ћелије по потреби. Запамтите нову вредност, а затим кликните на дугме У реду.
Вратите се на корак 6 да бисте креирали нови документ исте величине као и ваша нова величина ћелије, а затим поновите кораке 7 - 12 да бисте створили нови тачкасти узорак у новој величини. Прескочите корак 13 јер сте већ додали маску слоја. Скочите десно на корак 14 да бисте маску напунили новим узорком.
Корак 15: Додајте тачку око тачака
Почетни ефекат тачкица у боји је сада завршен, али постоји још неколико ствари које можемо да учинимо како бисмо је још побољшали. Прво, да бисмо открили облике тачкица, додаћемо потез око њих. Ако је маска слојева и даље изабрана, кликните на икону слојева слојева (икона фк ) на дну плоче Слојеви:
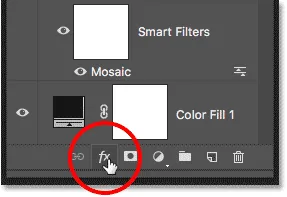
Кликом на икону Слојеви слојева.
Изаберите Строке са листе:
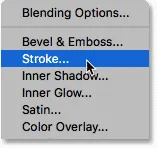
Одабир ефекта слоја Строке.
Ово отвара дијалог за Лаиер Стиле постављен на опције Строке у средњем ступцу. Оставите боју постављену на црну, поставите Величина на 1 пк и Положај на унутрашњост, а затим кликните на ОК:
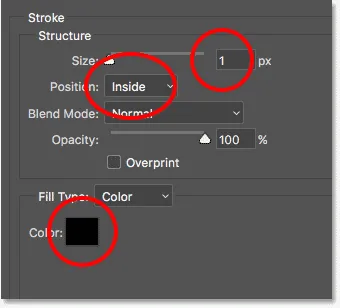
Опције Строке.
Свака тачка сада има танки црни потез око себе, чинећи округле облике очигледнијим:

Ефекат ударцем нанесен на тачкице.
Да бисте упоредили ефекат са и без потеза да бисте видели која вам се верзија свиђа, кликните икону видљивости (очна јабучица) лево од ефекта Строке на плочи Слојеви да бисте пребацили и искључивали ход:
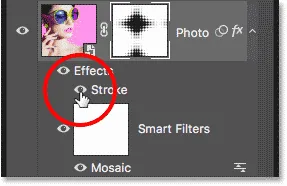
Кликом на икону видљивости Строке.
Корак 16: Додајте слој за подешавање вибрације
Да бисмо открили боје у тачкама, користићемо слој за подешавање вибрације. Кликните икону Нев Филл или Адјустмент Лаиер на дну плоче Слојеви:

Кликом на икону Нев Филл или Адјустмент Лаиер.
Изаберите Вибранце са листе:
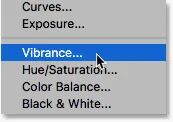
Додавање слоја за подешавање вибрације.
Контроле за слој подешавања вибрације појављују се на панелу Својства Пхотосхопа. Повећајте вредност засићености на око +20 :
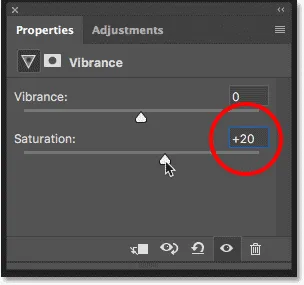
Повећање вредности засићења.
Боје сада изгледају богатије и живописније:
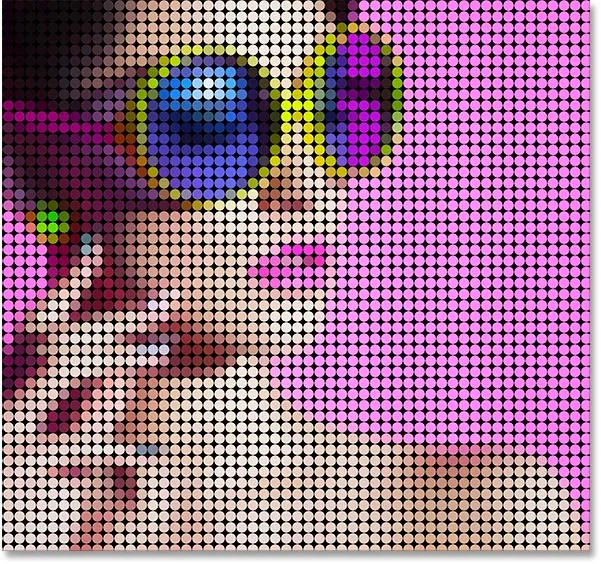
Ефекат након повећања засићености боја.
Корак 17: Осветлите слику слојем за подешавање нивоа
Коначно, један потенцијални проблем са ефектом тачака у боји је тај што он има тенденцију потамњења целокупне слике, али можемо је лако осветлити сигурносном копијом користећи ниво за подешавање нивоа и режим мешања слојева. Кликните поново на икону Нев Филл или Адјустмент Лаиер на дну плоче Слојеви и овај пут изаберите Нивои :
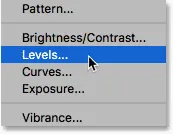
Додавање нивоа за подешавање нивоа.
Контроле слоја за подешавање нивоа појављују се на панелу Својства, али није потребно да мењамо ниједно подешавање. Уместо тога, у панелу Слојеви промените режим бленде слоја за подешавање нивоа из Нормал у Екран . Режим мешања екрана учиниће слику превише светлом, па смањите вредност непрозирности на око 25% :
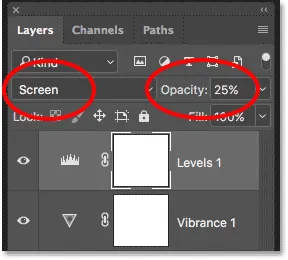
Промјена режима мијешања и непрозирности слоја за подешавање нивоа.
И с тим смо готови! Ево, после осветљавања слике, последњи ефекат "фотографија у обојене тачкице":

Коначни резултат.
И ту га имамо! Тако ћете претворити фотографију у узорак обојених тачака са Пхотосхоп-ом! За сличан ефекат претворите вашу слику у реалистичну поинтилистичку слику или у мрежу квадратних боја! Или посетите наш одељак Фото ефекти за више водича о ефектима Пхотосхопа!