У претходном уџбенику смо сазнали све о потпуно редизајнираном дијалошком оквиру Нови документ у програму Пхотосхоп ЦЦ 2017 и како га користити за креирање нових Пхотосхоп докумената. Док ће многи од нас редизајн видети као побољшање, неће се сви сложити.
Корисници дугогодишњег Пхотосхопа можда воле мањи, компактнији изглед оригиналног дијалошког оквира Нови документ. Чак и ако сте нови у Пхотосхопу, можда бисте требали испробати обе верзије (редизајн и оригинал) да бисте видели која вам се најбоља свиђа.
Срећом, оригинални дијалошки оквир Нови документ још увек постоји у Пхотосхопу ЦЦ 2017. Адобе га сада назива „легаци“ дијалог бок Нев Доцумент, а у овом туториалу ћемо научити како лако прелазити између редизајниране верзије и старе верзије. . Убрзо ћемо погледати и како старије верзије функционишу. Хајде да почнемо!
Редизајнирани дијалошки оквир за нови документ
Када отворимо дијалошки оквир Нови документ у програму Пхотосхоп ЦЦ, он се сада појављује у свом редизајнираном изгледу. Отворићу га притиском на дугме Ново … на почетном екрану Пхотосхопа. Такође можемо да отворимо дијалошки оквир „Нови документ“ тако што ћемо отворити мени „ Датотека “ на врху екрана и одабрати Ново или притиском на пречицу на тастатури, Цтрл + Н (Вин) / Цомманд + Н (Мац):

Кликом на дугме Ново … на почетном екрану.
Без обзира на начин који одаберете, појавит ће се редизајнирани дијалошки оквир Нови документ. Детаљно сам описао редизајнирану верзију у нашем водичу Како створити нове документе у Пхотосхоп ЦЦ-у. Овде ћемо се фокусирати само на оригиналну, "наслеђену" верзију коју ћемо видети за тренутак:
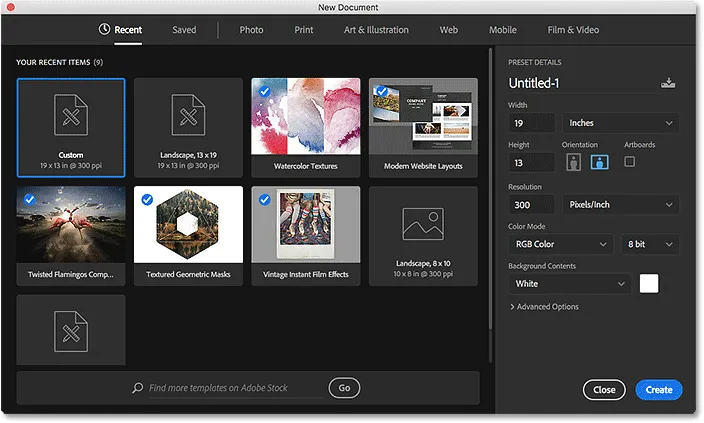
Редизајнирани дијалошки оквир Нови документ у Пхотосхопу ЦЦ 2017.
За сада ћу се затворити из дијалошког оквира кликом на дугме Затвори у доњем десном углу. Овим се затвара дијалошки оквир без стварања новог документа:
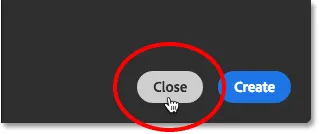
Кликом на дугме Затвори.
Дијалог оквир за нови документ
Лако можемо прелазити између редизајниране и оригиналне верзије дијалошког оквира користећи Пхотосхоп-ове Преференцес. На рачунару са Виндовс оперативним системом идите на мени „ Уређивање “ у траци менија на врху екрана, изаберите Поставке, а затим изаберите Опште . На Мац-у, идите на Пхотосхоп ЦЦ мени у врху екрана, изаберите Преференцес, а затим изаберите Опште :

Идите на Едит (Вин) / Пхотосхоп ЦЦ (Мац)> Преференцес> Генерал.
Ово отвара дијалог за подешавања који је постављен на Опште опције. Потражите опцију која користи Легаци "Нев Доцумент" интерфејс . Кликните унутар њеног потврдног оквира да бисте га омогућили:
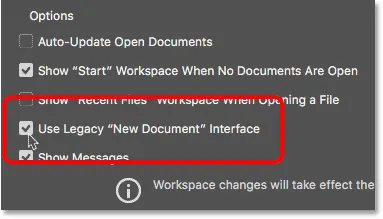
Одабир опције интерфејса „Усе Легаци“ Нев Доцумент “.
Промјена је тренутна тако да нема потребе да напустите и поново покренете Пхотосхоп да би ступио на снагу. Све што треба да урадимо је да затворимо дијалог са подешавањима кликом на У реду :
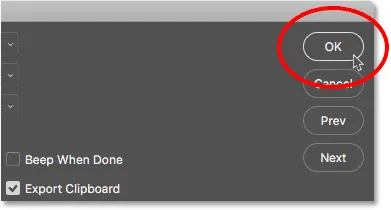
Затварање дијалошког оквира Поставке за Пхотосхоп.
Затим, поново на почетном екрану, поново ћу кликнути на дугме Ново … да бих створио нови документ:

Кликом на дугме Ново … још једном.
Дијалог бок Нови документ се поново отвара, али овај пут као мања, наслеђена верзија. Вриједности које видите за своја различита подешавања могу бити другачије од мојих, а то је због тога што се отвара дијалошки оквир с посљедњим поставкама које сте користили. Ако још нисте креирали нови документ, он ће бити постављен на подразумевану величину документа за Пхотосхоп:
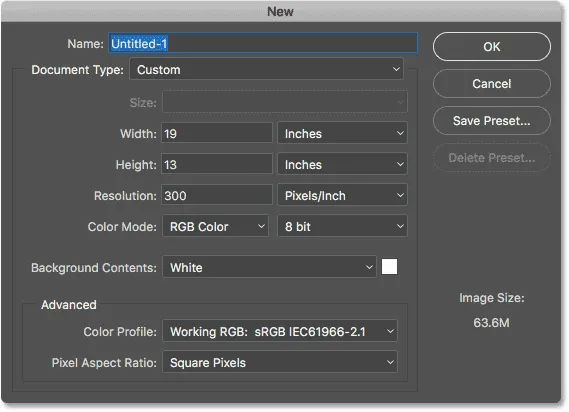
Наслеђени дијалошки оквир Нови документ у програму Пхотосхоп ЦЦ 2017.
Именовање новог документа
Погледајмо брзо како наслијеђена верзија ради. Прво можемо новом документу дати име користећи поље Име на врху. Ако овде не именујете свој документ, Пхотосхоп ће вас тражити да га именујете када касније спремите документ, тако да вам у овом тренутку заиста не треба дати назив. Међутим, само као пример, документ ћу назвати „Мој нови документ“:
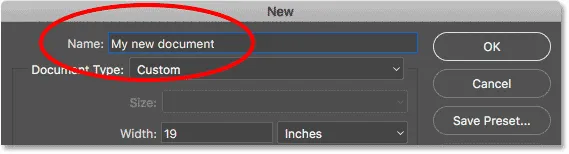
Именовање новог документа.
Одабир унапред постављеног подешавања
Баш као и са редизајнираним дијалошким оквиром Нови документ, можемо почети тако што ћемо видети има ли већ унапред подешену поставку која може да одговара величини документа која нам је потребна. Пхотосхоп укључује неколико уграђених унапред постављених поставки, а као што ћемо видети касније, такође можемо креирати сопствени.
Прво изаберите врсту документа који желите да креирате кликом на опцију Врста документа . Моја је тренутно подешена на Цустом. Можда су постављени на нешто другачије:
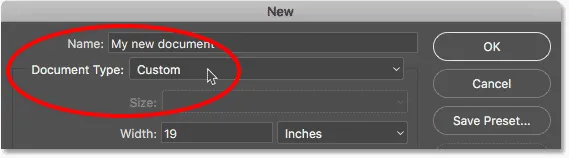
Кликом на опцију Врста документа
Затим изаберите категорију која одговара вашој врсти документа. Већина категорија из редизајнираног дијалошког оквира Нови документ је овде (фотографија, веб, мобилни, уметност и илустрација), као и неколико других. Изабраћу фотографију :
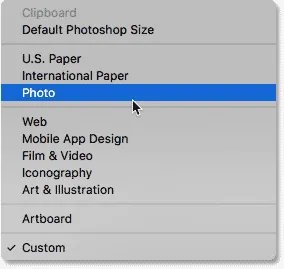
Одабир категорије фотографије.
Да бисте погледали листу претходно подешених поставки за изабрану категорију, кликните на опцију Величина :
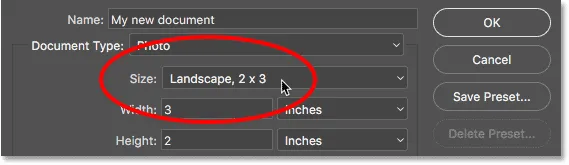
Кликните на опцију Величина да бисте видели унапред подешене поставке.
Затим са листе изаберите подешавање. Ја ћу одабрати Пејзаж, 8 к 10 :
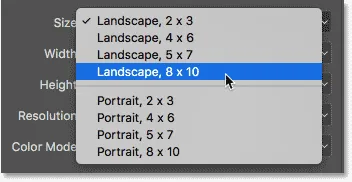
Бирање предефинисане фотографије.
Након што одаберете претходно подешену поставку, видећете ажурирање различитих поставки документа. У мом случају, пошто сам одабрао претходно подешен Ландсцапе 8 к 10, видимо да је моја ширина сада постављена на 10 инча, висина на 8 инча, а резолуција документа постављена на 300 пиксела / инча (а универзални стандард за високу квалитету штампања). Остала подешавања као што су режим боја, позадински садржај и профил боја такође се базирају на одабраном подешењу:
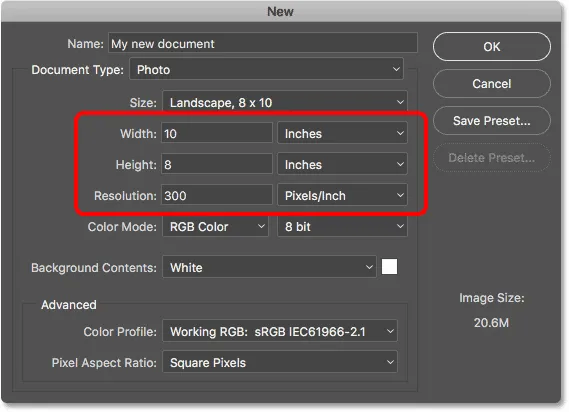
Поставке документа се ажурирају на унапријед задане вриједности.
Ако сте задовољни са подешавањима, кликните на дугме ОК у горњем десном углу да бисте затворили дијалошки оквир и направили свој нови документ. Нећу то радити само зато што ћемо у следећем одељку научити како да креирамо нови документ користећи сопствена прилагођена подешавања:
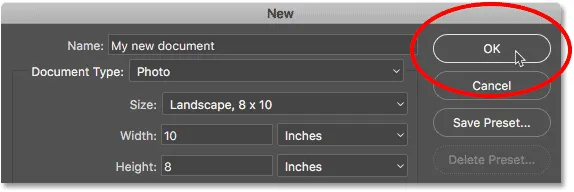
Притисните ОК да прихватите своја подешавања и направите свој нови документ.
Коришћење прилагођених поставки документа
Ако сте прошли унапред подешене вредности и ниједан од њих неће вам дати жељену величину документа, лако можете да креирате документ користећи сопствена прилагођена подешавања. Једноставно унесите све вредности које су вам потребне у различите опције.
На пример, ако желим да створим Пхотосхоп документ величине 11 инча за 14 инча, све што морам да урадим је да поставим ширину на 11 инча и висину до 14 инча . Ово ће ми дати документ у портретном положају. Да ми је уместо пејзажне орјентације потребна замена вредности, постављајући ширину на 14 инча и висину на 11 инча . У редизајнираном дијалошком оквиру Нови документ налазе се згодни тастери за тренутно пребацивање између оријентације портрета и пејзажа. У наслијеђеној верзији то морамо учинити ручно.
Такође желим да могу квалитетно да штампам овај документ, тако да ћу вредност Резолуције поставити на 300 пиксела / инча . Ако правите документ за веб или за мобилни уређај, не требате бринути о вредности резолуције.
Имајте на уму да чим почнете да уносите прилагођене вредности, опција Доцумент Типе на врху ће се пребацити са онога што је претходно изабрано на Цустом :

Уношење прилагођених вредности за нови документ.
Сазнајте више: Резолуција слике и квалитет штампе
Овде сам користио инча као свој тип мерења, али ако кликнете на поље Меасуремент Типе или за ширину или за висину, видећете друге врсте које можете изабрати, на пример, пикселе, што би било боље избор за веб или мобилни изглед:
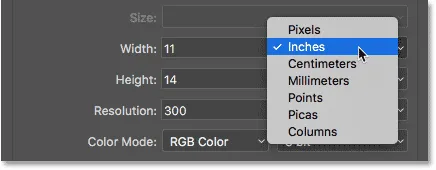
Инчи је само један од неколико типова мерења које можемо изабрати.
Друга опција коју бисте можда желели да промените је Садржај позадине . Задана боја позадине за нови Пхотосхоп документ је бела . У већини случајева, бела делује добро, али да бисте је променили, кликните на оквир Садржај позадине и изаберите другу опцију са листе.
Оно што овде треба напоменути је да за разлику од редизајнираног дијалошког оквира Нови документ у коме морамо прво да отворимо Напредне опције пре него што се Транспарент појави на списку позадине позадине, у наслеђеној верзији, одмах нам је доступан.
Одабиром Осталог … на дну листе отвориће се Пхотосхоп'с Цолор Пицкер на којем можете одабрати одређену боју позадине. Боја за бирање боја такође можете да отворите тако што ћете кликнути преклоп боје са десне стране оквира Садржај позадине:
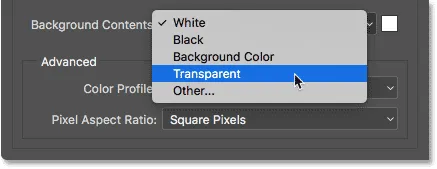
Опције позадинске слике.
Остале опције које можемо променити, а које су такође доступне у редизајнираном дијалошком оквиру Нови документ, су режим боја, дубина бита (директно десно од режима боја) и профил боја. Ово су напредније опције, тако да ако их нисте упознати, можете их сигурно оставити на подразумеване вредности:
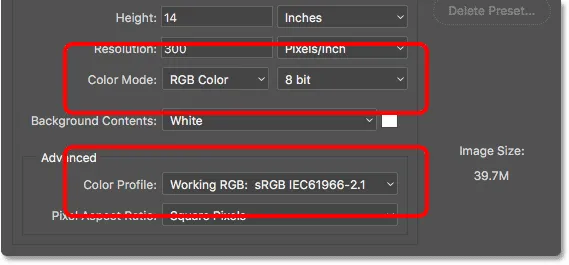
Опције боја, дубина бита и профил боја.
Када сте задовољни са својим подешавањима, кликните на дугме У реду у горњем десном углу да бисте затворили дијалошки оквир Нови документ и направили свој нови документ. Опет, то нећу учинити само зато што имамо још једну тему коју треба обрадити, а то је како да сачувамо наша подешавања као прилагођену поставку:

Кликните ОК да бисте креирали свој нови прилагођени документ Пхотосхоп.
Креирање прилагођеног подешавања
Баш као и код редизајнираног дијалошког оквира Нови документ, можемо да сачувамо наша прилагођена подешавања као нову унапред постављену поставку. Да бисте креирали нову унапред постављену меморију, кликните на дугме Саве Пресет …
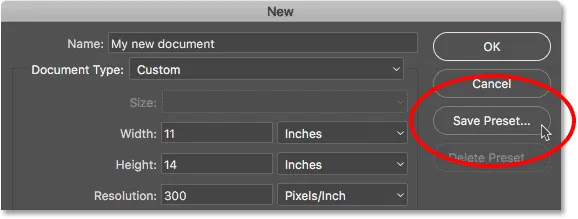
Кликом на "Саве Пресет …".
Овиме се отвара дијалошки оквир Нев Пресет Доцумент . Дајте својој новој унапред описано име. Назват ћу свој „Пејзаж, 11 к 14“. Пхотосхоп ће аутоматски сачувати вредности ширине и висине у унапред подешеној вредности. Да бисте сачували и друга подешавања, као што су Резолуција и Позадина, уверите се да су одабрана (потврђена). Подразумевано је одабрана свака опција, тако да уколико немате разлог да не укључите одређену опцију, све што овде стварно требате да урадите је да поставите претходно постављено име:
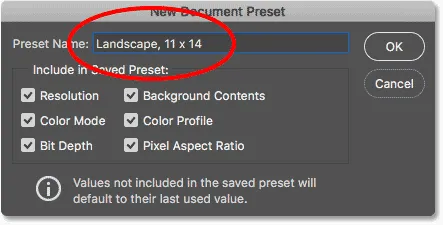
Именовање унапред постављене поставке у дијалошком оквиру Нев Доцумент Пресет.
Кликните ОК да сачувате претходно подешену поставку и затворите из дијалошког оквира Нев Пресет Доцумент. Ако затим у дијалошком оквиру Нови документ кликнете на опцију Врста документа, на списку ћете видети сачувану претходно подешену спремност да будете поново изабрани следећи пут када вам затреба:
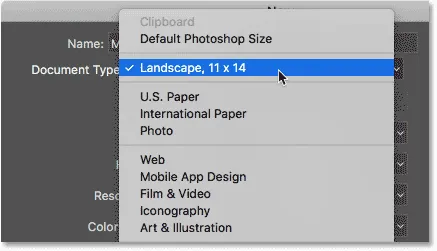
Снимљена меморија сада се појављује као опција Доцумент Типе.
Ако икада требате да обришете претходно постављену поставку, прво изаберите претходно поставку из опције Доцумент Типе, а затим кликните на дугме Делете Пресет …
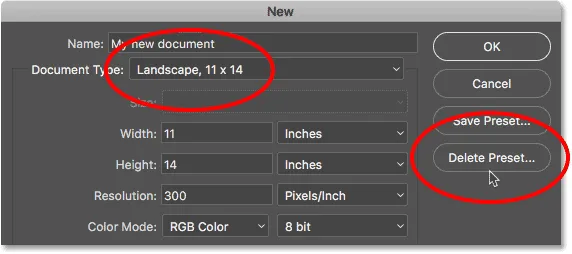
Изаберите претходно подешену поставку коју желите да избришете, а затим кликните на Делете Пресет.
Са мојим претходно подешеним меморисањем, коначно идем напријед и кликнем на дугме ОК у горњем десном углу:
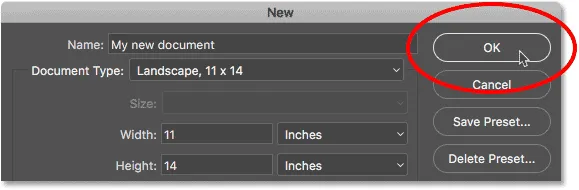
Кликом на У реду да креирате нови документ.
Ово затвара дијалошки оквир Нови документ и отвара мој нови документ у Пхотосхопу:
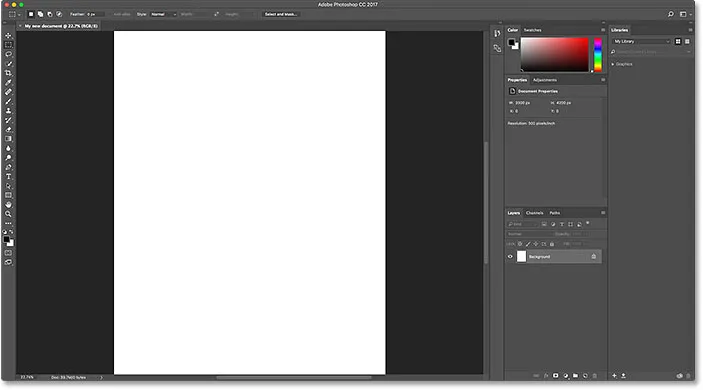
Нови документ се отвара у Пхотосхопу.
Прелазак на редизајнирани дијалошки оквир за нови документ
Ако након покушаја остављеног дијалошког оквира Нови документ, одлучите да вам се боље свиђа редизајнирана верзија, једноставно се вратите у Пхотосхоп-ове Опште поставке тако што ћете отворити мени Едит (Вин) / Пхотосхоп ЦЦ (Мац), изабрати Преференцес и затим изаберите Генерал . Опште поставке можете отворити и помоћу пречице на тастатури, Цтрл + К (Вин) / Цомманд + К (Мац):

Идите на Едит (Вин) / Пхотосхоп ЦЦ (Мац)> Преференцес> Генерал.
Затим, да бисте се вратили на редизајнирану верзију, искључите опцију Усе Легаци „Нев Доцумент“ Интерфаце интерфејс :
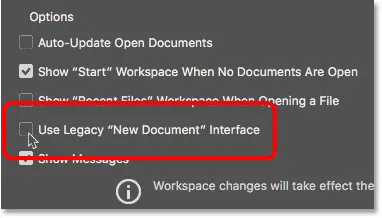
Поништите одабир опције "Усе Легаци" новог документа "Интерфејс" у Опћим подешавањима.
И ту га имамо! На тај начин лако прелазити између редизајнираног и наслијеђеног дијалошког оквира Нови документ, као и како креирати нове документе помоћу наслијеђене верзије, у програму Пхотосхоп ЦЦ 2017! Једна велика карактеристика редизајнираног дијалошког оквира Нови документ који нам није доступан у наслеђеној верзији су предлошци . Ново у Пхотосхоп ЦЦ 2017, сада можемо креирати нове документе из образаца који нам омогућавају да додајемо своје слике у унапред направљене изглед и ефекте. Да бисте користили функцију предложака, требаће вам редизајнирани дијалошки оквир Нови документ. Открићу како користити шаблоне у посебном водичу.