У овом туториалу ћемо научити како додати врсту уз стазу у Пхотосхопу! Овде ћу користити Пхотосхоп ЦС6, али овај је туториал такође у потпуности компатибилан са Пхотосхоп ЦЦ-ом . Ако користите Пхотосхоп ЦС5 или старије верзије, желећете да проверите претходну верзију овог водича.
Да бисмо додали тип стази, прво нам треба стаза, а Пхотосхоп нам даје неколико начина да је нацртамо.
Можемо користити алат основног облика попут алата за правоугавање или алат Еллипсе, можемо креирати путању из прилагођених облика, а стазу слободног облика можемо нацртати помоћу алата за оловке.
Начин цртања путање нема никакве разлике што се тиче додавања текста на њу јер је пут пут без обзира на то како је креиран, а кораци за додавање типа пута су увек исти. Да видимо како то ради!
Ево слике које ћу користити за овај туториал који је скинут са Адобе Стоцк-а. Користићу путању да додам неки текст око лопте за голф:
 Оригинална слика.
Оригинална слика.
Хајде да почнемо!
Како додати врсту на путу у Пхотосхопу
1. корак: Изаберите Еллипсе Тоол
Као што сам напоменуо, кораци за додавање типа дуж стазе су исти без обзира који алат сте користили за креирање путање. Дакле, за овај туториал ћемо све поједноставити. За цртање стазе око лопте за голф користит ћу алат Еллипсе, једно од Пхотосхопових основних алата облика. Више о цртању облика можете сазнати у нашем Водичу за цртање векторских облика у Пхотосхопу.
Подразумевано, Алат Еллипсе се угнезди иза алата за правоугавање на панелу са алаткама. Да бисте га изабрали, кликните десним тастером миша (Вин) / Цонтрол (клик ) на Мац (Алатка) на алату Рецтангле Тоол, а затим ћу изабрати Еллипсе Тоол из летачког менија:
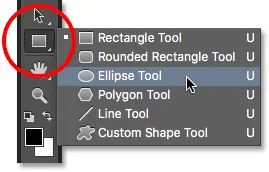 Одабир Еллипсе Алата на панелу са алаткама.
Одабир Еллипсе Алата на панелу са алаткама.
Корак 2: Промените режим алата у "Пут"
Када је изабран Еллипсе Тоол, трака са могућностима на врху екрана се мења како би нам показала разне могућности за рад са алатком. Крајње лево од опције са могућностима налази се опција Алатни режим . Подразумевано је постављено на Схапе . Пхотосхоп нам заправо даје три различите врсте облика које можемо цртати - векторске облике, стазе и облике на основу пиксела . Желимо нацртати путању, па ћу променити опцију Моде алата из Облик у Стазу :
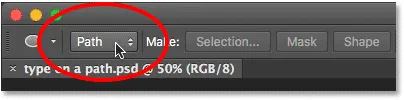 Промена начина за Еллипсе Тоол у Патх.
Промена начина за Еллипсе Тоол у Патх.
Сазнајте више: Цртање Вецтор Схапес вс Пикел Схапес у Пхотосхопу
Корак 3: Нацртајте свој пут
Да бих нацртао стазу, кликнућу и држим тастер миша доле у средини лопте за голф. Затим ћу притиснути и задржати Схифт + Алт (Вин) / Схифт + Оптион (Мац) на мојој тастатури и почети повлачење према средини из центра. Држањем тастера Схифт док повлачим Еллипсе Тоол форсира стазу у савршен круг, док тастер Алт (Вин) / Оптион (Мац) омогућава да нацртам пут према месту где сам кликнуо.
Повлачићу се према средини све док стаза не буде довољно велика да окружи лопту. Ако морате да преместите стазу док је цртате, притисните и држите размакницу на тастатури, превуците мишем да бисте преместили путању у положај, а затим отпустите размакницу и наставите да цртате.
Када сам задовољан како пут изгледа, отпустит ћу тастер Схифт и тастер Алт (Вин) / Оптион (Мац), затим ћу пустити тастер миша (важно је да прво пустите тастере, а затим тастер дугме миша или ћете добити неочекиване резултате). Овде видимо стазу која се појављује као танак обрис око лопте:
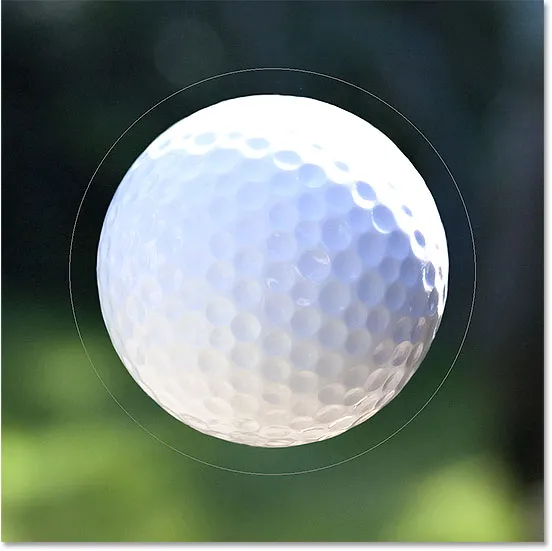 Око голф лопте је додата стаза.
Око голф лопте је додата стаза.
Корак 4: Одаберите алатку типа
Нацртаним путем спремни смо додати свој текст. Изаберите Типе Тоол са плоче са алаткама:
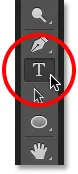 Одабир типа алата.
Одабир типа алата.
Корак 5: Одаберите свој фонт
Изаберите поставке фонта у траци са могућностима. За своју слику користит ћу Футура Цонденсед Медиум сет до 30 пт, али можете користити све што најбоље ради за вас:
 Подешавање опција фонта у траци са могућностима.
Подешавање опција фонта у траци са могућностима.
Такође имам опцију Тект Алигнмент подешену на Лефт, а мој тип боје на белу :
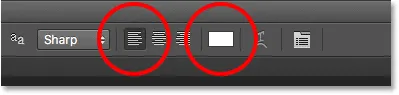 Опције поравнања текста и боје.
Опције поравнања текста и боје.
Корак 6: Помицање курсора преко путање
Померите алатку „Типе“ директно преко путање. Курсор ће се променити у И-сноп са испрекиданом таласном линијом кроз њега. Ово нам говори да ћемо ускоро додати текст директно у путању:
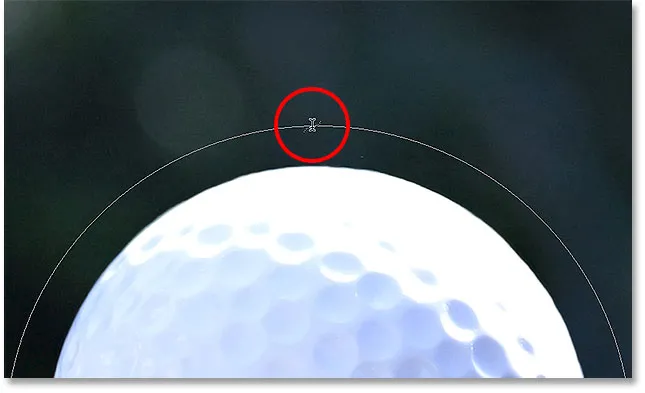 Испрекидана таласаста линија говори да додајемо текст стази.
Испрекидана таласаста линија говори да додајемо текст стази.
Корак 7: Кликните на путању и додајте свој тип
Кликните било где дуж путање и започните додавање текста. Место на које кликнете место ће почети текст, а док настављате са уносом текст следи смер путање. Не брините ако сте кликнули на погрешно место. Као што ћемо видети за тренутак, можемо лако помицати текст по стази када завршимо:
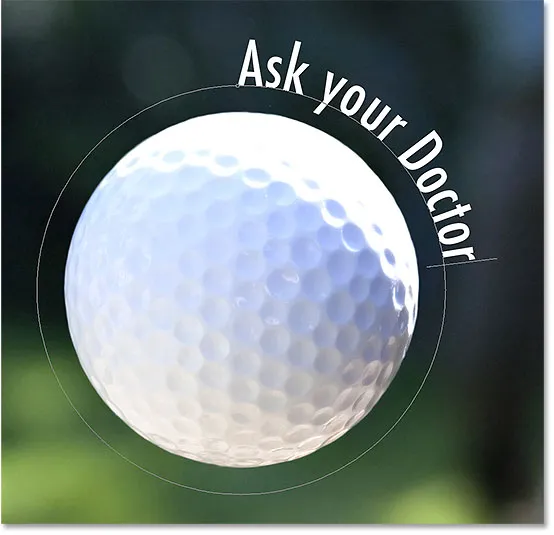 Текст тече дуж облика круга.
Текст тече дуж облика круга.
Када завршите са додавањем текста, кликните потврдни оквир у траци са могућностима да бисте га прихватили:
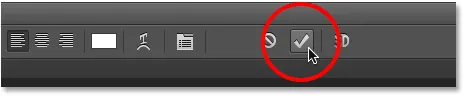 Кликом на квачицу.
Кликом на квачицу.
Текст је сада додан путу, мада је у мом случају под чудним углом, али то ћемо поправити следеће. Ако је ваш пут нестао кад сте кликнули на квачицу и све што сада видите је сам текст, не брините. Стаза ће се поново појавити када пређемо на следећи корак:
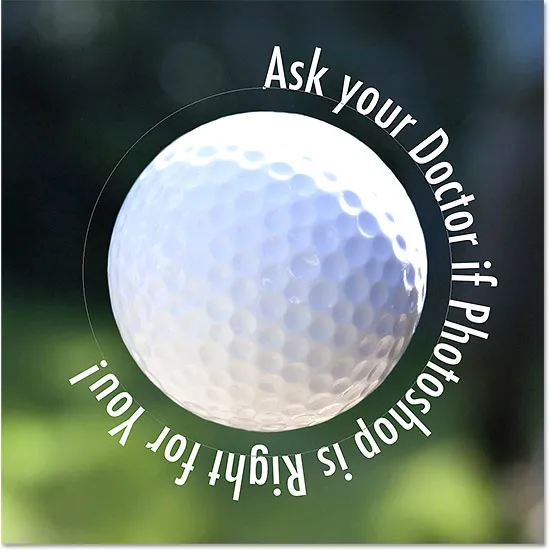 Текст прати путању, али га треба поново поставити.
Текст прати путању, али га треба поново поставити.
Корак 8: Изаберите Алат за избор пута
Да бисте текст поново поставили дуж путање, изаберите Алат за избор пута на плочи са алаткама:
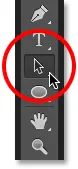 Прелазак на Алат за избор пута.
Прелазак на Алат за избор пута.
Корак 9: Премештање текста
Померите курсор Алатке за одабир пута било где изнад вашег текста. Видећете курсор који се променио из црне стрелице у И-сноп, а мала стрелица са његове стране окренута лево или десно. Једноставно кликните на свој текст и повлачите га мишем напред-назад дуж стазе. Ево, повлачим свој текст у смеру казаљке на сату око круга:
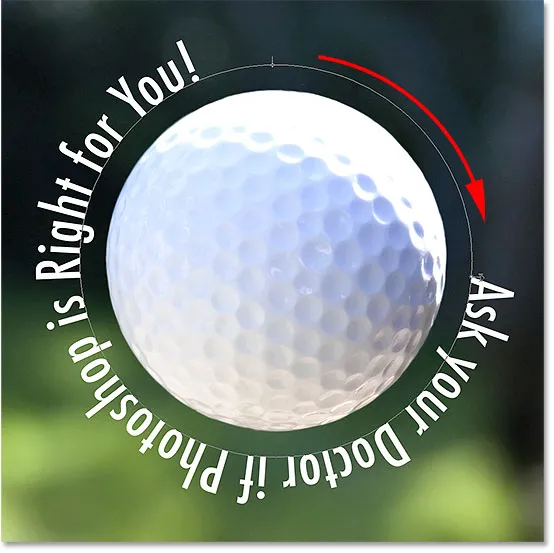 Померите Алат за одабир пута преко текста, а затим кликните и превуците га дуж стазе.
Померите Алат за одабир пута преко текста, а затим кликните и превуците га дуж стазе.
Пазите шта ће се догодити ако повучем текст превише. Неке се одсече на крају:
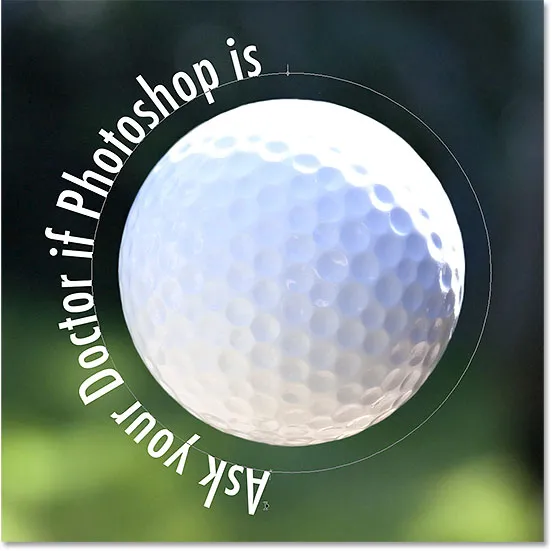 Превлачење текста резултирало је одрезањем.
Превлачење текста резултирало је одрезањем.
Крај је одсечен јер сам померио текст преко видљивог подручја текста на путу. Да бисте решили проблем, потражите мали круг на путу на месту где је текст одсечен. Круг означава крај видљивог подручја:
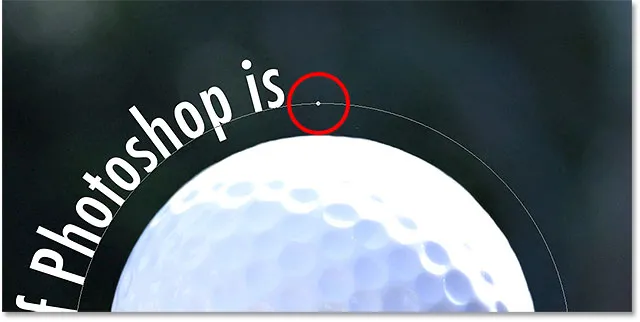 Потражите мали круг у којем ће се текст одсећи.
Потражите мали круг у којем ће се текст одсећи.
Једноставно кликните на круг помоћу алата за одабир пута и повуците га даље низ стазу док се остатак текста не појави поново:
 Повлачењем круга у правцу казаљке на сату да бисте открили крај одсеченог текста.
Повлачењем круга у правцу казаљке на сату да бисте открили крај одсеченог текста.
Превртање текста преко пута
Док повлачите текст дуж путање, будите опрезни да не случајно превучете стазу. Ако то учините, текст ће се пребацити на другу страну и обрнути смер:
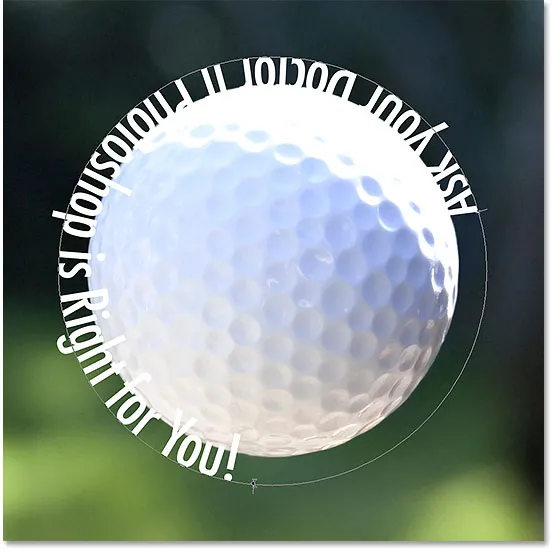 Повлачењем кроз путању окреће се и преокреће текст.
Повлачењем кроз путању окреће се и преокреће текст.
У зависности од ефекта који желите да учините, превртање и преокретање текста попут овог може бити оно што сте желели да урадите (заправо је функција, а не пропуст). Али ако то нисте направили намерно, једноставно превуците натраг преко путање Алатом за избор пута. Текст ће се вратити на оригиналну страну и вратит ће се у првобитни правац.
Сакривање пута
Када завршите са позиционирањем текста и задовољни сте резултатима, сакријте путању у документу одабиром било којег другог слоја осим вашег Типе слоја на плочи Слојеви. У мом случају, мој документ има само два слоја - слој Типе и позадински слој који држи моју слику - па ћу кликнути на позадински слој да га одаберем:
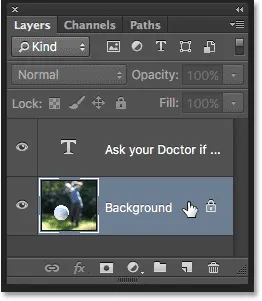 Одаберите било који други слој осим слоја Типе да бисте сакрили путању у документу.
Одаберите било који други слој осим слоја Типе да бисте сакрили путању у документу.
Са мојим путем сада сакривеним и текст се вратио на првобитну страну, ево мог коначног резултата:
 Коначни резултат.
Коначни резултат.
Имајте на уму да иако смо тип додали путањи, Пхотосхоп није учинио ништа симпатично са самим текстом. То је још увек само текст, што значи да се у било које време можете вратити и уредити или у потпуности променити ако треба. Можете одабрати другачији фонт, променити његову величину или боју, прилагодити водећи, кернинг или праћење, промену основне линије и све остало што можете да урадите са уобичајеним типом!