Ако би вам нетко рекао да у Пхотосхопу постоји алат за селекцију који може да одабере предмет на фотографији са 100% тачношћу и све што требате да урадите је да мишом повучете лабав, лењи обрис око објекта, да ли бисте им веровали? Не? Добро за тебе. Та особа се само брка са вашом главом.
Али шта ако вам је неко рекао да постоји алат за избор који може одабрати предмет са, рецимо, 80-90% тачношћу и све што требате да урадите је да повучете исти тај лењи обрис око њега? Да ли бисте им веровали сада? И даље не? Па, то је превише лоше, јер заиста постоји такав алат за одабир. Зове се алат Магнетиц Лассо, и уз мало праксе и основног разумевања како то функционише, не само да ћете бити верник, већ ћете се можда и њега безнадежно привући.
Овај туториал је из нашег Како правити одабир у Пхотосхоп серији.
Алат Магнетиц Лассо је један од три алата за ласовање у Пхотосхопу. Већ смо погледали прва два - стандардни Лассо Тоол и Полигонал Лассо Тоол - у претходним водичима. Попут полигоналног Лассо алата, и Магнетски алат Лассо се може наћи угнијежђен иза стандардног Лассо алата на плочи са алаткама. Да бисте му приступили, кликните и држите притиснуту типку миша на алату Лассо док се не појави мени за летење, а затим на листи одаберите алатку Магнетиц Лассо:
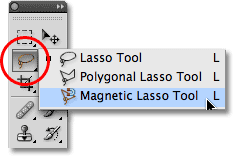
Магнетни алат Лассо се крије иза стандардног Лассо алата на плочи са алаткама.
Након што одаберете алатку Магнетиц Лассо, појавиће се уместо стандардног Лассо Тоол на плочи са алаткама. Да бисте се касније вратили на алатку Лассо или одабрали полигонални алат Лассо, кликните и држите Магнетиц Лассо Тоол све док се не појави мени за летење, а затим изаберите било који од осталих два алата за ласовање са листе:
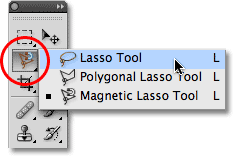
Алат лассо који сте изабрали задњи пут појављује се на панелу са алаткама. Изаберите друга два из мена за летење.
Можете да се крећете кроз три алата за ласо са своје тастатуре. Само држите тастер Схифт и неколико пута притисните слово Л да бисте се пребацивали између њих (имајте на уму да можда нећете морати да укључите тастер Схифт у зависности од тога како имате ствари подешене у Пхотосхоп-овим Преференцес).
Зашто се зове Алат за магнетске ласове? Па, за разлику од стандардног Лассо Тоол-а који вам уопште не помаже и у потпуности се ослања на вашу способност ручног тражења око објекта, обично са мање од звјезданих резултата, Магнетиц Лассо Тоол је алат за откривање ивица, што значи да активно претражује за ивицу предмета док се крећете по њему, а затим прикаче обрис избора за ивицу и стегне се попут магнета!
Да ли то значи да Пхотосхоп заправо препознаје објект на фотографији који покушавате одабрати? То се сигурно може појавити на тај начин, али не. Као што смо сазнали када смо гледали зашто треба да радимо изборе у Пхотосхопу, све што Пхотосхоп икада види су пиксели различите боје и нивоа светлине, па алатка Магнетиц Лассо покушава да утврди где се налазе ивице предмета тражећи разлике у вредности боје и светлине између објекта који покушавате да изаберете и његове позадине.
Додаци за кратке кодове, акције и филтере: Грешка у кратком коду (огласи-основе-средина-2)
Боља икона за бољи избор
Наравно, ако је алатка за магнетски ласос била приморана да увек гледа целокупну слику док је покушавала да пронађе ивице вашег предмета, велике су шансе да то не би био баш добар посао, тако да ствари буду једноставне, Пхотосхоп ограничава подручје где алат тражи ивице. Проблем је у томе што ми по дефаулту не можемо видети колико је ово подручје широко, и то зато што курсор миша за алат Магнетиц Лассо заправо ништа не говори. Мали магнет нам даје до знања да смо изабрали алат Магнетиц Лассо, наравно, али о томе је реч:
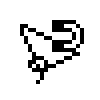
Увећани приказ иконе Магнетиц Лассо Тоол.
За много кориснију икону притисните типку Цапс Лоцк на тастатури. Ово пребацује икону у круг са малим укрштањем у средини. Круг представља ширину подручја на којем Пхотосхоп тражи ивице. Гледа се само подручје унутар круга. Све изван ње се игнорише. Што је потенцијална ивица ближа пресеку у средини круга, то му Пхотосхоп даје већу важност када покушава да утврди где су ивице вашег објекта:

Промјена иконе у круг омогућава нам да тачно видимо гдје Пхотосхоп тражи ивице.
Коришћење алата Магнетиц Лассо
Ево фотографије коју сам отворио у Пхотосхопу кинеске скулптуре. Ивице скулптуре су добро дефинисане, тако да бих могао да је покушам да одаберем тако што ћу је тражити стандардним Лассо алатом. Бар бих то могао учинити ако бих тражио изговор да извучем косу из фрустрације. Много бољи избор би био алат Магнетиц Лассо, јер ће на крају учинити већину посла за мене:
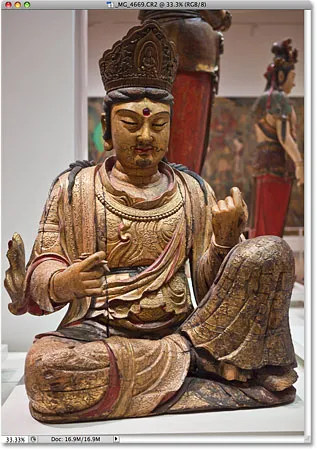
Алат за магнетно ласо требало би имати малих проблема при избору скулптуре.
Да бисте започели избор помоћу алата Магнетиц Лассо, једноставно померите прелаз у средину круга директно преко ивице предмета и кликните једном, а затим отпустите тастер миша. Ово поставља почетну тачку за избор. Једном када поставите почетну тачку, померите алатку Магнетиц Лассо око објекта, увек задржавајући ивицу унутар граница круга. Приликом повлачења видећете танку линију која се протеже од курсора, а Пхотосхоп ће аутоматски пребацити линију до ивице објекта додајући тачке сидрења док иде даље како би линија била причвршћена на месту. За разлику од стандардног Лассо Тоол-а, нема потребе да држите притиснут тастер миша док повлачите објекат:
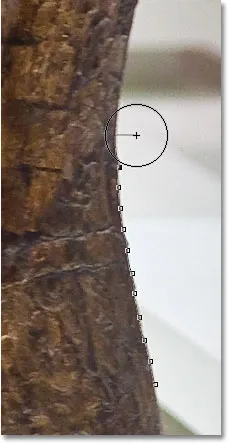
Пхотосхоп повлачи танку линију до ивице објекта док повлачите око ње.
Да бисте увећали слику док се повлачите по ивицама, притисните Цтрл ++ (Вин) / Цомманд ++ (Мац). Притисните Цтрл + - (Вин) / Цомманд + - (Мац) касније да бисте умањили приказ. Да бисте померали слику око прозора документа док сте зумирани, држите размакницу која вас привремено пребацује на Ручни алат, а затим кликните и превуците слику по потреби. Отпустите размакницу када завршите.
Промјена ширине круга
Можете подесити ширину круга, што мења величину подручја које Пхотосхоп гледа за ивице, користећи опцију Видтх у траци са опцијама. Ако објекат који одаберете има добро дефинисану ивицу, можете користити поставку веће ширине, која ће вам такође омогућити брже и слободније кретање око објекта. Користите поставку мање ширине и полако се померајте око предмета где ивица није тако добро дефинисана.

Опција Видтх прилагођава ширину подручја на које Пхотосхоп гледа како би пронашао ивице.
Једини проблем са опцијом Видтх у траци са могућностима је да је морате подесити пре него што кликнете да бисте започели свој избор, а нема начина да је промените када почнете да се превлачите око објекта. Погоднији начин подешавања ширине круга је коришћењем леве и десне заградне типке на вашој тастатури. То вам омогућава могућност подешавања величине круга у лету док радите, што је одлично јер ћете често морати да прилагођавате његову величину док прелазите преко различитих делова слике. Притисните леви тастер заграде (() да бисте круг смањили или десни тастер заграда ()) да га повећате. Видећете вредност опције Видтх која се мења у траци са опцијама док притиснете тастере и видећете да сам круг мења величину у прозору документа:

Смањите круг и држите прекривач директно преко ивице када прелазите преко потенцијалних проблематичних подручја.
Едге Цонтраст
Док ширина круга одређује величину подручја на којем Пхотосхоп гледа на ивице, друга и подједнако важна опција када се користи алат Магнетиц Лассо је Едге Цонтраст, који одређује колика разлика мора бити у боји или вредности осветљења између објекта и његове позадине да би Пхотосхоп сматрао нешто ивицом.
Опцију Контраст ивице наћи ћете у траци са опцијама десно од опције Ширина. За подручја са високим контрастом између предмета и његове позадине, можете користити вишу вредност контраста ивице, заједно с већом вредности ширине (већи круг). Користите ниже вредности контраста и ширине ивице за подручја са лошим контрастом објекта и позадине:

Користите доње вредности контраста ивица за подручја у којима су вредност боје и осветљења објекта и позадине слични.
Као и опција Ширина, опција Контраст ивице у траци са могућностима може се подесити само пре него што кликнете да бисте започели свој избор, што не чини превише корисном. Да бисте је мењали у току док радите, притисните тастер периода (.) На тастатури да бисте повећали вредност контраста или зарез (, ) да бисте је смањили. Видећете промену вредности на траци са могућностима.
Фреквенција
Док се крећете по објекту, Пхотосхоп аутоматски поставља тачке за сидрење (мале квадрате) дуж ивице како би се "учврстиле" или учврстиле линију на месту. Ако откријете да постоји превелики јаз између сидрних тачака, што отежава задржавање линије за ивицу, можете подесити колико често Пхотосхоп додаје сидрене тачке опцијом Фреквенција на траци са могућностима, мада опет, треба да поставите ову опцију пре него што кликнете да бисте започели избор. Што је већа вредност, додаће се више сидрених тачака, али генерално, подразумевана вредност од 57 обично делује добро:

Подесите вредност фреквенције да бисте променили колико често Пхотосхоп поставља сидрене тачке.
Уместо да мењате вредност фреквенције, лакши начин рада је да једноставно додате тачку за сидрење ручно, кад год вам треба. Ако се чини да Пхотосхоп има проблема са одржавањем линије на одређеном месту, само кликните ивицу објекта да бисте ручно додали тачку за сидрење, а затим отпустите тастер миша и наставите даље.
Исправљање грешака
Ако се сидрена тачка дода на погрешном месту, ви или Пхотосхоп, притисните тастер Бацкспаце (Вин) / Делете (Мац) на тастатури да бисте уклонили последњу тачку сидра која је додата. Ако наставите са притиском Бацкспаце / Делете, уклонићете додатне тачке обрнутим редоследом када су додате, што је корисно у периодима када контура избора делује помало лудо и непредвидиво, као што се то понекад дешава. Ево, потпуно ми је недостајала длака са стране скулптуре, па ћу морати да притиснем Бацкспаце / Делете неколико пута да уклоним нежељене тачке сидра, а затим покушајте поново:
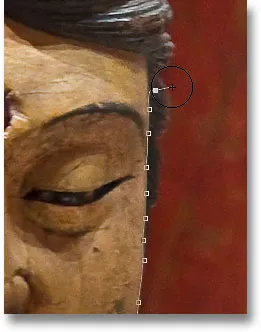
Притисните Бацкспаце (Вин) / Делете (Мац) да бисте уклонили сидрене тачке када се појаве грешке.
Овог пута, користећи много мању ширину круга, имам више среће. Ручно додавање неких сидрних тачака такође помаже:
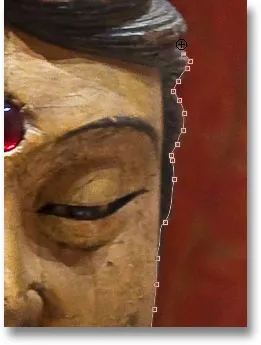
Кликните да бисте ручно додали тачку за сидрење када год вам треба.
Ако сте потпуно забрљали са алатком Магнетиц Лассо и требате да започнете изнова, притисните тастер Есц да бисте очистили све што сте урадили.
Пребацивање између Лассо Тоолс
Алат за магнетно ласо често може да уради задивљујући посао одабира самог предмета, али такође нам омогућава лак приступ Пхотосхоп осталим двама алаткама за лассо ако је потребно. Да бисте привремено прешли на стандардни Лассо Тоол или Полигонал Лассо Тоол, држите тастер Алт (Вин) / Оптион (Мац) и кликните на ивицу објекта. Шта даље радите одређује на који од два алата за ласовање можете да се пребаците.
Ако и даље држите притиснуто дугме миша и почнете да се повлачите, прећи ћете на стандардни Лассо Тоол како бисте могли да нацртате обрис слободног облика око подручја где има алат за магнетни ласо. Када завршите, отпустите тастер Алт / Оптион, а затим отпустите тастер миша да бисте се пребацили на алат Магнетиц Лассо.
Ако отпустите тастер миша након што притиснете тастер Алт / Оптион и помакнете курсор миша даље од тачке на коју сте кликнули, пребацит ћете се на полигонални алат Лассо који је згодан за одабир подручја где је ивица предмет постаје раван. Држите притиснуту Алт / Оптион док кликнете од тачке до тачке да додате сегменте правих линија. Да бисте се вратили на алат Магнетиц Лассо када завршите, отпустите тастер Алт / Оптион, а затим кликните на ивицу објекта да бисте додали тачку и отпустите тастер миша.
Желим да у свој избор укључим платформу на којој скулптура стоји, а пошто је ивица платформе равна, привремено ћу се пребацити на полигонални алат Лассо:
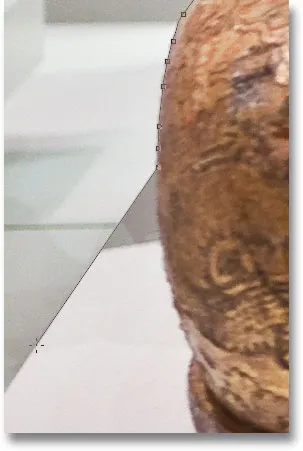
Равна ивица платформе је управо онаква ствар за коју је полигонални Лассо Тоол дизајниран.
Затварање избора
Након што сте обишли цео објекат, вратите се на почетну почетну тачку да бисте довршили избор. Кад се довољно приближите почетној тачки, видећете мали круг у доњем десном углу иконе курсора, који вам даје до знања да сада можете да кликнете да затворите избор:
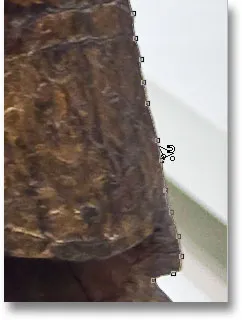
Када се у доњем десном углу иконе курсора појави мали круг, кликните да бисте затворили избор.
И уз то је скулптура одабрана:
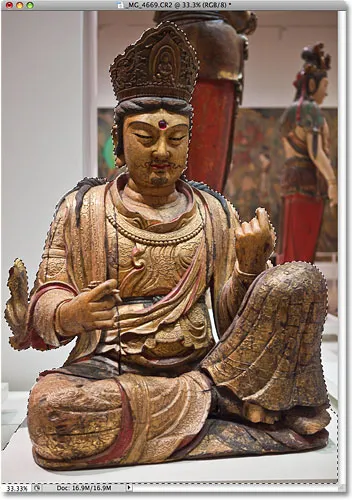
Анимирани контура одабира или "марширајући мрави" појављују се чим затворите избор.
Одузимање подручја од почетног избора
Док детаљније проучавам фотографију, примећујем да постоји мали, уски размак у скулптури између бочне стране тела и руке с десне стране, а позадина се приказује кроз њу:
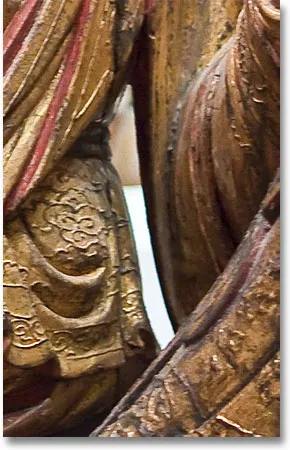
Део иницијалне селекције треба уклонити.
Морам уклонити то подручје из избора. Да бисте то постигли, с апаратом Магнетиц Лассо још увек изабраним, држим свој тастер Алт (Вин) / Оптион (Мац), који ће ме привремено пребацити у режим одузимања од одабира . У доњем десном углу иконе курсора појављује се мали знак минус (-) који ми даје до знања да ћу уклонити део постојећег избора:
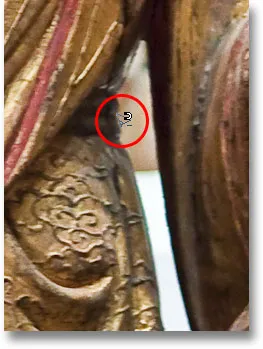
Држите притиснутим Алт (Вин) / Оптион (Мац) да бисте привремено прешли на одузимање из режима избора.
Са притиснутим Алт / Оптионом, једном ћу кликнути да поставим почетну тачку, а затим ћу отпустити тастер миша и превући се преко ивице подручја које морам уклонити. Једном када започнем повлачење, могу да пустим тастер Алт / Оптион. Нема потребе да га држите притиснуто све време. Пхотосхоп ће ме држати у одузимању из начина селекције све док не вратим почетну тачку да бих довршио избор. Још једном ћу притиснути тастер Цапс Лоцк да се пребацим на икону круга како бих тачно видео где Пхотосхоп тражи ивице:
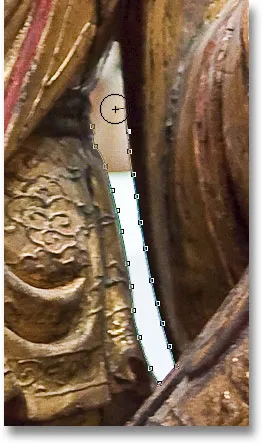
Повлачење око подручја које је потребно уклонити помоћу алата Магнетиц Лассо.
Једном када заобиђем јаз, вратит ћу се на почетну почетну тачку да затворим избор, уклонивши нежељено подручје. Само је скулптура, заједно са платформом на којој сједи, одабрана:
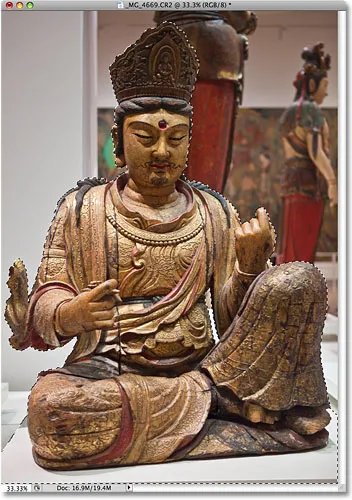
Узак размак са леве стране скулптуре више није део селекције.
Када је скулптура сада одабрана, све што ћу наредити утицати ће само на скулптуру. Остатак фотографије ће бити занемарен. На пример, могу да притиснем слово М на тастатури да брзо изаберем Пхотосхоп-ов алат за премештање, па ћу кликнути на скулптуру и превући је у другу слику коју отворим да бих јој пружио другачију позадину:
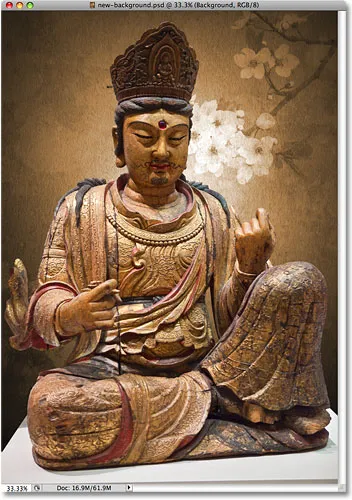
Промјена позадине је само једна од бесконачних бројки ствари које можете учинити захваљујући одабирима.
Уклањање избора
Када завршите са обрисом одабира и више вам није потребан, можете га уклонити тако да отворите мени „ Селецт “ при врху екрана и одаберете опцију „ Поништи одабир“ или можете да притиснете пречицу на тастатури Цтрл + Д (Вин) / Цомманд + Д (Мац). Или, за најбржи начин уклањања одабира, једноставно кликните било где у унутрашњости документа помоћу алата Магнетиц Лассо или било којим другим Пхотосхоповим алатима за избор.
Магнетни алат Лассо је без сумње један од најбољих алата за избор са којима требамо радити у Пхотосхопу, дајући нам много боље резултате него што бисмо то могли добити уз стандардни Лассо Тоол у мање времена и са мање напора и фрустрације. Међутим, потребно је мало праксе са опцијама ширине и ивице контраста пре него што се осећате као код куће, као и код већине ствари у животу, није савршено.
Да бисте постигли најбоље резултате, користите алат Магнетиц Лассо као сјајан начин да започнете избор, јер он обично може да обави 80-90% посла за вас. Превуците алатку Магнетиц Лассо једном око објекта једном креирајући свој почетни одабир, а затим зумирајте и листајте око контуре одабира тражећи било која подручја на којима се Магнет Лассо Тоол збркао. За решавање проблема користите стандардни алат Лассо, заједно са додавањем у избор и одузимање од начина селекције.