У овом водичу за Пхотосхоп Еффецтс научит ћемо како створити популарни ефекат „пробијање кроз слику“, који се често виђа у спортском и филмском оглашавању (као и летаци тједних продаваоница који најављују своје „невјероватне цијене!“), Као да особа или објект је пробушио рупу кроз страницу или слику.
У туториал је укључено доста корака, али као и обично, сви су врло једноставни.
Док пролазимо кроз њега, покрит ћемо неке занимљиве технике попут претварања слојева слојева у стварне слојеве тако да на њих можемо применити филтере, премештајући капке само кроз њихово повлачење и користећи групе слојева за померање више слојева одједном! Овде ћу користити Пхотосхоп ЦС5, али било која недавна верзија Пхотосхопа ће радити.
Већину ефекта цртаћемо испочетка, али да бисте га довршили, требаће вам и фотографија предмета који ће се пробијати кроз слику. Ево како ће изгледати коначни резултат:

Коначни ефекат.
Како створити пробој кроз ефекат слике
1. корак: Креирајте нови документ
Започните креирањем новог Пхотосхоп документа. Идите до менија Датотека у траци менија на врху екрана и изаберите Ново :
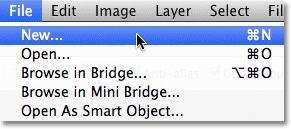
Идите на Датотека> Ново.
Ово отвара дијалошки оквир Нови документ. Унесите ширину, висину и резолуцију које су вам потребне за ваш ефекат. За овај туториал ћу унијети 1000 пиксела за ширину, 800 пиксела за висину и оставићу своју резолуцију постављену на 72 пиксела / инч . Величина која вам је потребна за ваш документ може бити различита. Кликните ОК (У реду) када завршите како бисте изашли из дијалошког оквира. На екрану ће се појавити ваш нови документ:
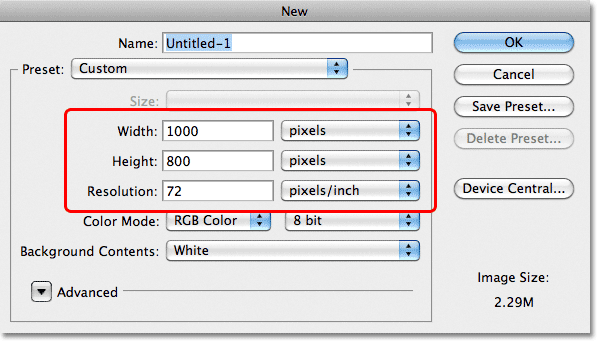
Дијалог бок Нови документ.
2. корак: Додајте нови слој
Кликните на икону новог слоја на дну плоче Слојеви:

Кликните на икону Нев Лаиер.
Ништа се неће догодити у прозору документа, али нови празни слој под називом Слој 1 појављује се изнад позадинског слоја:
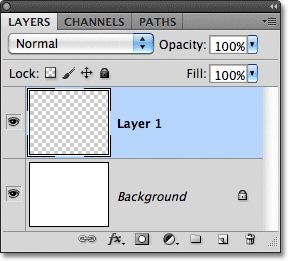
Пхотосхоп додаје нови празни слој изнад позадинског слоја.
Корак 3: Изаберите Полигонал Лассо Тоол
Изаберите Полигонал Лассо Тоол са плоче са алаткама. Подразумевано се крије иза стандардног Лассо Тоол-а, па кликните на Лассо Тоол и држите тастер миша секунду или две док се не појави мени за летење, а затим на листи одаберите Полигонал Лассо Тоол:
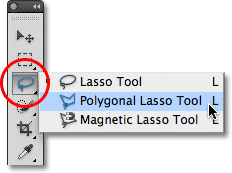
Кликните и задржите на Лассо Тоол-у, а затим одаберите Полигонал Лассо Тоол из фли-оут менија.
Корак 4: Нацртајте полигонални облик у центру документа
Помоћу алата Полигонал Лассо нацртајте избор у облику полигона у средини документа, који ће постати рупа која се пробија кроз слику. Једноставно кликните на тачке где желите да се приказују углови облика и Пхотосхоп ће их аутоматски повезати како би створио стране облика како идете. Не морате вући алат унутар документа (у ствари, неће га радити ако га превучете). Само кликните на угаону тачку, отпустите тастер миша, кликните на другу тачку угла, пустите тастер миша и тако даље, док се крећете кроз облик. Кликните на првобитно место да бисте довршили облик. То би требало изгледати овако када завршите:

Нацртајте избор у облику полигона у средини документа.
Корак 5: Испуните избор црном бојом
Идите до менија Уреди у врху екрана и изаберите Испуните :
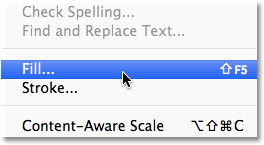
Идите на Едит> Филл.
Ово отвара Пхотосхоп-ов дијалог Филл који можемо користити да испунимо избор бојом. Подесите опцију Усе у врху дијалошког оквира на Блацк :
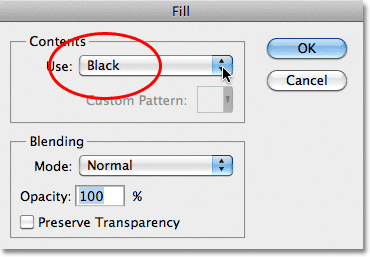
Промените опцију Усе на Блацк.
Кликните ОК да бисте затворили дијалог. Пхотосхоп испуњава избор црном бојом. Притисните Цтрл + Д (Вин) / Цомманд + Д (Мац) да бисте уклонили контуру одабира из облика:
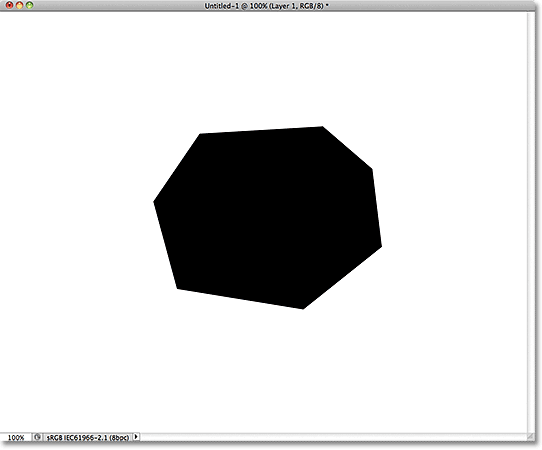
Избор је испуњен црном бојом.
Корак 6: Додајте нови слој испод слоја 1
Држите тастер Цтрл (Вин) / Цомманд (Мац) и поново кликните на икону Нев Лаиер на дну плоче Слојеви:
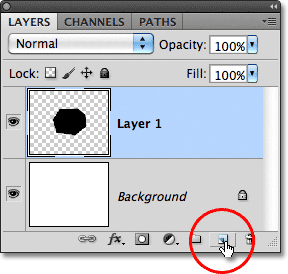
Држите Цтрл (Вин) / Цомманд (Мац) и кликните на икону Нев Лаиер.
Обично Пхотосхоп додаје нове слојеве директно изнад слоја који је тренутно изабран на плочи Слојеви, али држећи тастер Цтрл / Цомманд док кликнемо на икону Нев Лаиер, рекли смо Пхотосхопу да уместо њега дода нови слој. Нови слој, Слој 2, појављује се између Слоја 1 и Позадинског слоја:
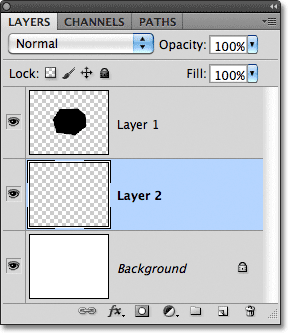
Слој 2 појављује се испод слоја 1.
Корак 7: Изаберите Лассо Тоол
Изаберите алатку Лассо са плоче са алаткама. Сада ће се сакрити иза полигоналног Лассо алата, па кликните и задржите полигон Алатни алат док се не појави мени за летење, а затим изаберите Лассо Тоол са листе:
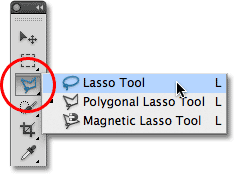
Кликните и задржите Полигонал Лассо Тоол и изаберите Лассо Тоол из менија.
Корак 8: Нацртајте подеране папире
Помоћу алата Лассо нацртајте облик првог комада изрезаног папира. Будући да ће црни полигонални облик постати рупа која се пробија кроз слику, свака од његових страна ће требати свој засебни испрекидани комад папира, али за сада ћемо га само нацртати. Није важно са које стране започињете, али пазите да облик који цртате покрива цијелу дужину странице од угла до угла. Ево како изгледа први мој растргани облик папира. Примјетите да сам избор проширио на подручје испуњено црном бојом, што ми је олакшало цртање облика. То је у реду, јер ће касније бити видљив само део селекције који се протеже изван облика испуњеног црном бојом:
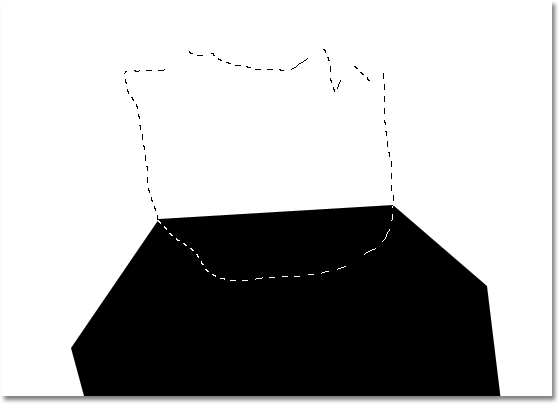
Пазите да се ширина облика исјеченог папира шири од једног угла стране до другог.
Са извученим првим обликом, држите тастер Схифт и нацртајте други облик. Држањем тастера Схифт надоле додаће овај нови избор претходном. Опет је у реду проширити избор на подручје испуњено црном бојом. Само пазите да се ширина облика протеже од једног угла стране до другог:

Држите тастер Схифт и нацртајте други облик.
Наставите држати типку Схифт и нацртајте преостале исјечене папире. Сваки нови избор биће додан претходним. Ако нисте задовољни изгледом свог облика, притисните Цтрл + З (Вин) / Цомманд + З (Мац) да бисте поништили избор и покушајте поново. Такође можете да притиснете Цтрл + Алт + З (Вин) / Цомманд + Оптион + З (Мац) да бисте поништили више избора. Када завршите, требало би изгледати овако:
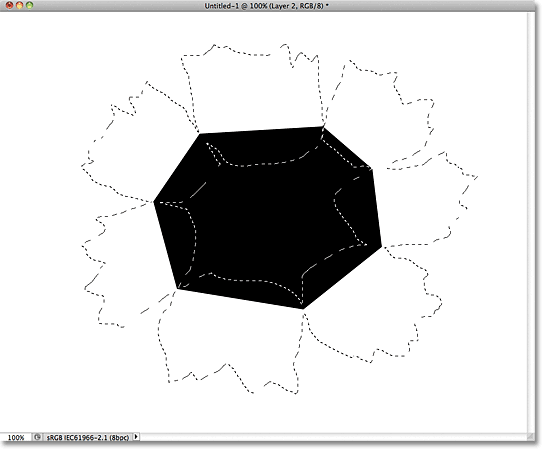
Сви растргани папири сада су део истог избора.
Корак 9: Испуните избор светлосивим
Идите до менија Уреди у врху екрана и још једном изаберите Испуните . Овог пута, када се појави дијалог Филл, поставите опцију Усе на Цолоур :
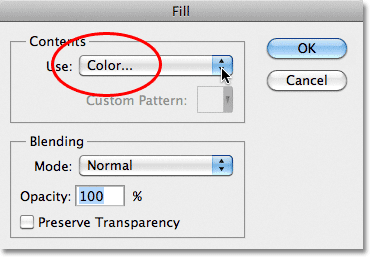
Подесите опцију Усе на Цолор.
Чим одаберете Цолор, Пхотосхоп попс отвори Цолор Пицкер да бисмо могли изабрати боју коју желимо да користимо. Изаберите светло сиву. Ако желите да користите исту боју коју ја користим, унесите 230 за Р, Г и Б опције близу доњег центра дијалошког оквира:
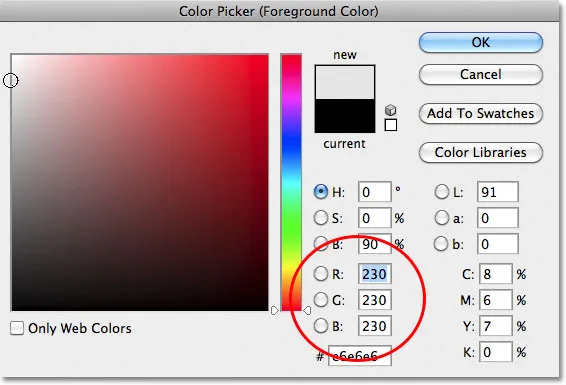
Изаберите светлосиву боју са Бирача боја.
Кликните ОК (У реду) када завршите како бисте затворили програм за одабир боја, а затим кликните ОК (У реду) да бисте затворили дијалог Филл (Испуните). Пхотосхоп испуњава подебљани избор папира сивом бојом. Притисните Цтрл + Д (Вин) / Цомманд + Д (Мац) да бисте уклонили контуру одабира. Обратите пажњу да будући да је облик испуњеног црном бојом у средини на слоју изнад исечених комада папира, у документу су видљиви само њихови делови који се протежу изван облика испуњеног црном бојом:
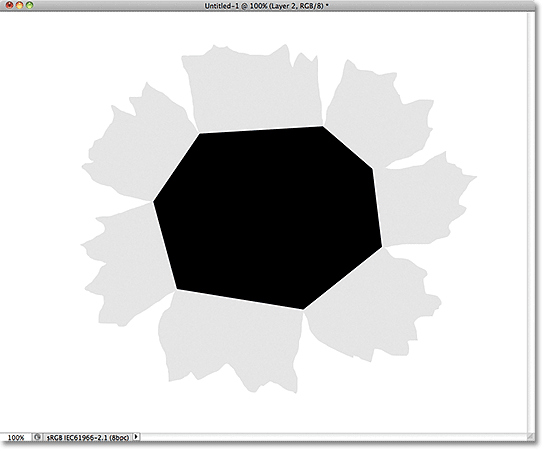
Слика након што се испуцани папири обликују сивом бојом.
Корак 10: Одаберите слој 1
Сада започнимо са додавањем дубине нашем ефекту. Кликните на Лаиер 1 на плочи Слојеви да бисте то учинили активним слојем. Плави су означени активним слојевима:
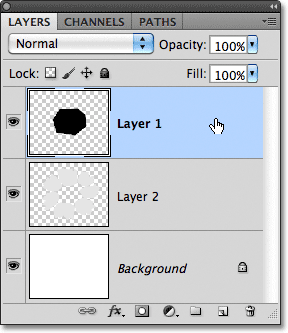
Кликните на слој 1 да бисте га одабрали.
Корак 11: Додајте стил спољног сјаја
Када је одабран Слој 1, кликните на икону Слојеви слојева на дну плоче Слојеви:
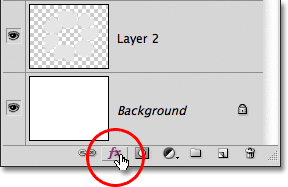
Кликните на икону слојева слојева.
Изаберите Спољни сјај са листе стилова слојева који се појављује:
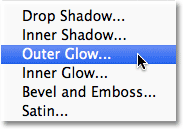
Изаберите Спољни сјај са листе.
Ово отвара Пхотосхоп-ов дијалошки оквир Стил слоја постављен на опције Спољашњи сјај у средњем ступцу. Једини проблем је што нам заправо не треба спољни сјај. Треба нам спољна сенка . Срећом, лако можемо променити ефекат сјаја у ефекат сенке тако што ћемо променити неколико опција. Прво промените режим бленде са екрана у множи . Затим кликните на узорак боје одмах испод речи Бука која отвара Цолор Пицкер и изаберите црну као боју сенке. Кликните ОК да бисте затворили програм за одабир боја, али не затворите се из дијалошког оквира Стил слоја још увек:
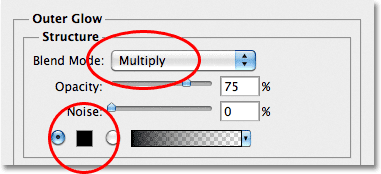
Промените начин мешања у Мултипли, а боја у црна.
Када се одсјај сада променио у сенку, пазите на ефекат у прозору документа док повлачите клизач Величина удесно, што ће повећати величину сенке (у случају да то већ нисте погодили). Вриједност коју на крају одаберете овисит ће о величини документа са којим радите. За мене ћу поставити своју величину на око 70 пк (пиксела). Коначно, ако вам се учини да је сенка претамна, смањите вредност Опацити, поново док оцењујете резултат у прозору документа. Спуштам рудник на 65% :
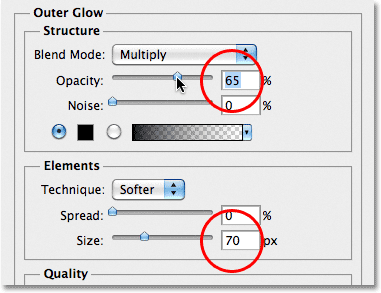
Повећајте величину сенке, а затим смањите непрозирност.
Када завршите, кликните на дугме У реду да бисте затворили дијалог са стилом слоја. Сјена би сада требала изгледати некако овако, дајући им исјецканим комадима папира више 3Д изгледа:
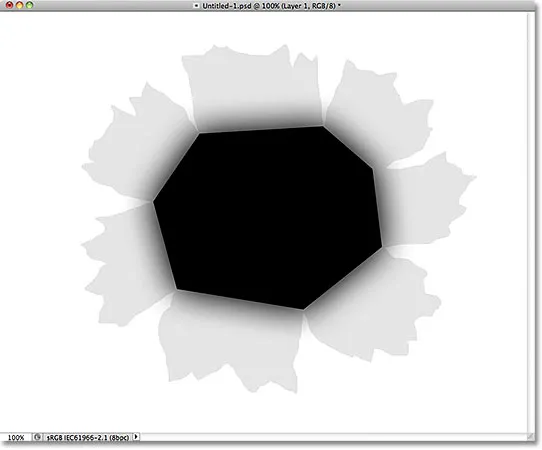
Ефекат након наношења спољашње сенке.
12. корак: Направите слој из стила слоја
Један мали проблем са сенком коју смо применили је та што се појављује не само на подераним комадима папира, већ и на белој позадини иза њих. Потребна нам је сенка само на папирима. Да бисмо решили проблем, прво морамо да претворимо стил слоја у стварни одвојени слој. То можда звучи као нешто компликовано, али врло је лако. Једноставно кликните десним тастером миша (Вин) / Цонтрол притисните (Мац) директно на симбол ефеката слоја на крајњој десној страни слоја 1 на плочи Слојеви:
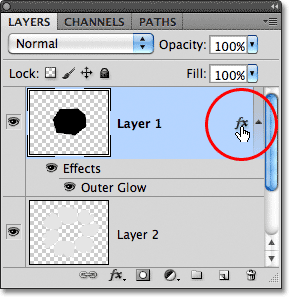
Кликните десним тастером миша (Вин) / Цонтрол (клик) (Мац) на симболу ефеката слоја.
Изаберите Креирај слој одоздо на дну менија који се појави:
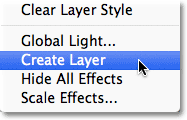
Изаберите Цреате Лаиер из менија.
Пхотосхоп стил слоја претвара у нормалан слој назван Вањски сјај нивоа 1 и поставља га директно испод Слоја 1. То значи да сада можемо радити с њим на исти начин као што бисмо радили са било којим другим нормалним слојем:
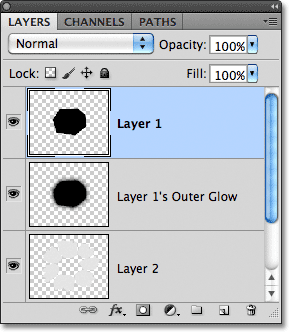
Стил спољног сјаја сада је засебан слој.
Корак 13: Направите маску за резање
Следеће што треба да урадимо је рећи Пхотосхопу да желимо да наш нови спољни сјајни слој утиче само на слој непосредно испод њега, а то можемо учинити и помоћу обрезивања маском . Идите на мени Лаиер на врху екрана и изаберите Цреате Цлиппинг Маск :
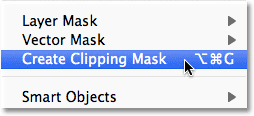
Идите на Лаиер> Цреате Цлиппинг Маск.
Ако поново погледамо плочу Слојеви, видећемо да је спољни сјајни слој сада разведен десно, што нам говори да је слој "обрезан" на садржај слоја непосредно испод њега (Слој 2):
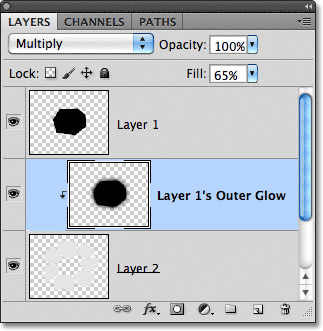
Спољни сјајни слој је сада "прикован" за слој 2 и више не утиче на остале слојеве.
И у прозору документа видимо да се сенка сада појављује само на раздераним комадима папира. Више се не појављује на белој позадини:
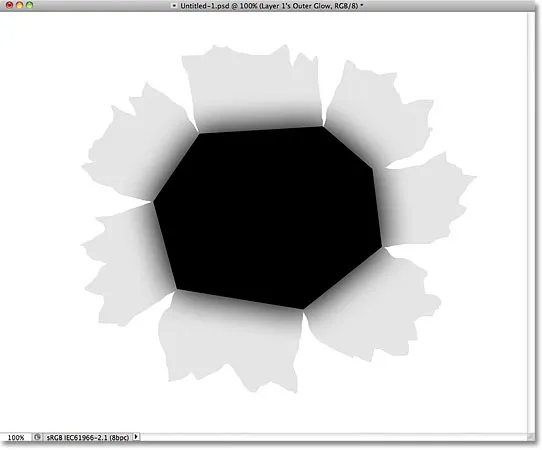
Сенка је сада "прикована" за подерани папир.
Корак 14: Одаберите слој 2
Кликните на слој 2 на плочи Слојеви да бисте га учинили активним слојем:

Изаберите Слој 2.
Корак 15: Додајте капљицу
Када је одабран Лаиер 2, поново кликните на икону Лаиер Стилес на дну плоче Слојеви и овај пут изаберите Дроп Схадов са врха листе:
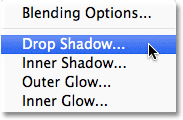
Кликните на икону Лаиер Стилес и одаберите Дроп Схадов.
Ово поново отвара дијалошки оквир Стил слоја, овог пута на Дроп Схадов опције у средњем ступцу. Подесите Угао капке на 120 °, а затим пазите на ефекат у прозору документа док повлачите клизаче Удаљеност и Величина . Клизач за даљину управља положајем сенке, док клизач Величина контролира мекоћу његових ивица. Вриједности које на крају одаберете овисит ће о величини слике са којом радите. Поставит ћу вриједност Удаљеност на 35 пк, а вриједност Сизе на 20 пк:

Опције испуштања сенке.
Када завршите, кликните на дугме У реду да бисте затворили дијалог са стилом слоја. Сенка иза растрзаног папира тренутно изгледа превише екстремно, али ми ћемо то поправити следеће:
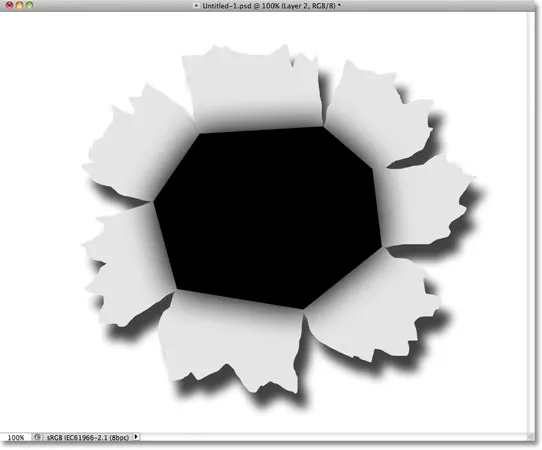
Сенка за кап се појављује иза раздереног папира.
Корак 16: Креирајте слој из падајуће сенке
Баш као што смо урадили са стилом Оутер Глов слоја, претворимо кап сјене у нормалан слој. Кликните десним тастером миша (Вин) / Цонтрол (клик) (Мац) на симбол ефеката слоја са десне стране слоја 2 на плочи Слојеви:
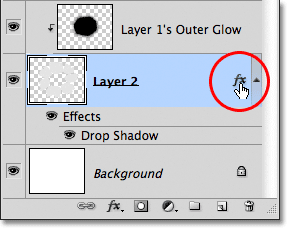
Кликните десним тастером миша (Вин) / Цонтрол (клик) (Мац) на симбол ефеката слоја на ИИ слоју.
Изаберите Цреате Лаиер из менија који се појави. Пхотосхоп може отворити оквир упозорења који вам говори да се неки аспекти ефекта не могу репродуковати слојевима. Само кликните ОК да бисте га затворили:
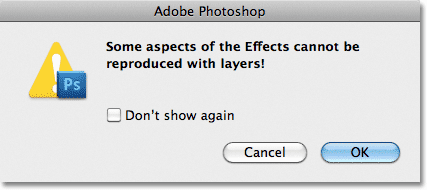
Кликните ОК да бисте затворили оквир упозорења ако га прикаже Пхотосхоп.
Сенка пада сада се појављује на сопственом слоју који се зове „Дроп Схадов Лаиер 2“ непосредно испод нивоа 2:

Сенка за кап је сада на сопственом слоју.
Корак 17: Изаберите слој пада капи
Кликните на слој сјена како бисте учинили активним слојем:
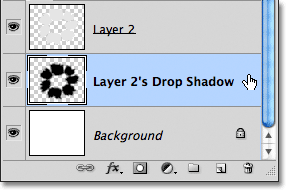
Изаберите слој сенке.
Корак 18: Нацртајте избор око сјене
За тренутак ћемо покренути филтар на сенци како бисмо изгледали реалистичније, али осигурајмо да се филтрирају на самој сенци пада, а не на свим димензијама документа, прво нацртајући избор око сенке. Изаберите Алат за правоугаону маркију на плочи са алаткама:
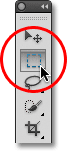
Изаберите Алат за правоугаоне шарке.
Када је изабран Алат за правоугаоне шаре, кликните горе и лево од сјена, а затим повуците доле десно да бисте нацртали правокутни избор око њега:
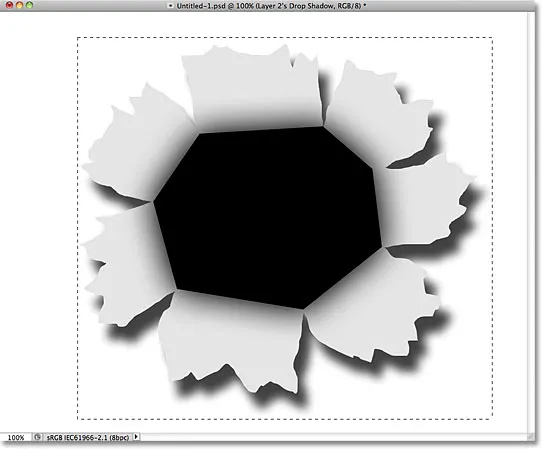
Нацртајте правоугаони избор око капке.
Корак 19: Примените Пинцх Филтер
Идите до менија Филтер у врху екрана, одаберите Дисторт, а затим одаберите Пинцх :
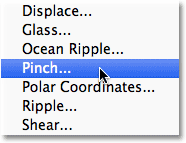
Идите на Филтер> Дисторт> Пинцх.
Пинцх филтер ће "забити" кап сјенке према унутра, што ће јој изобличити облик и помоћи у стварању реалистичнијег изгледа сенке за раздеране комаде папира. Подразумевана вредност Износа од 50% требало би да ради у реду:
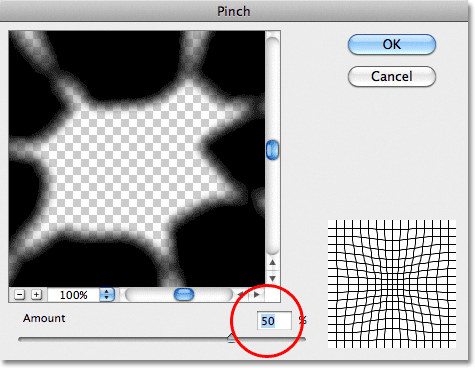
Дијалошки оквир "Пинцх филтер".
Кликните ОК да прихватите подразумевана подешавања и изађете из дијалошког оквира. Изобличена сенка помаже да се папирним деловима дода 3Д изглед. Притисните Цтрл + Д (Вин) / Цомманд + Д (Мац) да бисте уклонили контуру одабира из сјене:
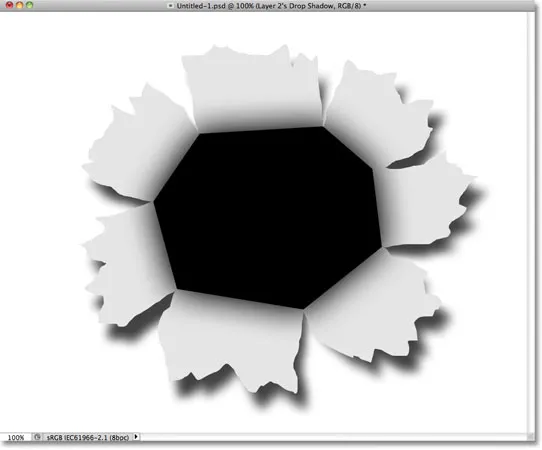
Сенка после покретања Пинцх филтера.
Корак 20: Смањите непрозирност сенке
Коначно, да смањите интензитет сенке, смањите непрозирност слоја. Пронаћи ћете опцију непрозирности при врху панела Слојеви. Смањит ћу мину око 82%:
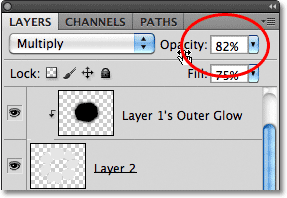
Смањите непрозирност слоја да бисте посветлили сенку.
Ево сјене након што је смањила вриједност непрозирности:
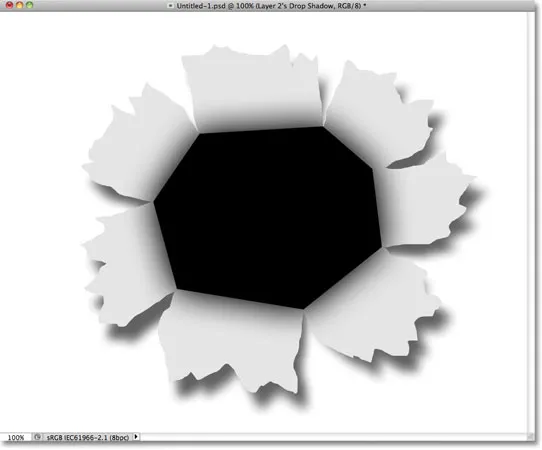
Сјена се сада чини мање интензивном.
Корак 21: Одаберите слој 2
Кликните на слој 2 да бисте га учинили активним слојем:
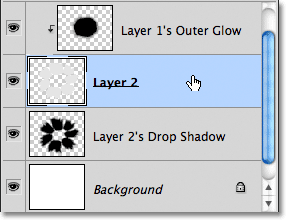
Изаберите Слој 2.
Корак 22: Додајте нови слој
Кликните на икону новог слоја да бисте додали нови слој изнад другог слоја:
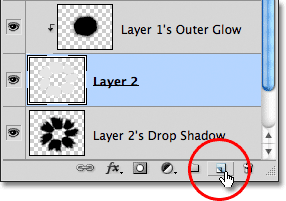
Додајте нови слој.
Пошто је слој Спољашњи сјај везан за Лаиер 2, Пхотосхоп ће аутоматски обрезати нови слој (Слој 3) и на Слој 2, што значи да ће све што урадимо на овом новом слоју утицати само на садржај слоја испод њега:
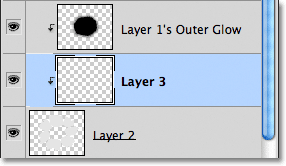
Нови слој се аутоматски стеже на слој 2 испод њега.
Корак 23: Одаберите алатку четкице
Изаберите алатку четкице на плочи са алаткама:
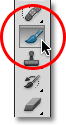
Изаберите алатку четкице.
Корак 24: Обојите вањским ивицама одломљеног папира црном бојом
Сликаћемо се црном бојом око неких спољних ивица испрекиданих комада папира. Пхотосхоп се слика тренутном бојом предњег плана, па притисните слово Д на тастатури да бисте брзо ресетовали боје предњег и позадинског дела, које боју предњег плана постављају на црну (а боју позадине на белу). Можете да видите тренутне боје предњег и позадинског дела у приказима боја близу дна панела са алаткама:
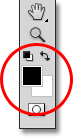
Узорци боја форегроунд (горе лијево) и бацкгроунд (доље десно).
Затим, уз одабрану четкицу и црну боју предњег плана, користите малу до средњу, четкицу са меким ивицама како бисте фарбали по неким спољашњим ивицама разрезаног папира, што ће опет помоћи да се створи илузија дубине. Можете да притиснете леви тастер заграде ( ( ) на тастатури да бисте четкицу смањили или десни тастер за носач ( ) ) да бисте је увећали. Држите Схифт и неколико пута притисните леви тастер за носач да бисте ивице четкице учинили мекшима или држите Схифт и притисните десни тастер за носаче да бисте их учинили тврђима.
Средите курсор четкице изван разрушеног папира док се крећете тако да само ивица четке прелази преко папира. Приметите да је пошто је слој на којем сликамо причвршћен за слој испод њега, само папир на који човек утјече:
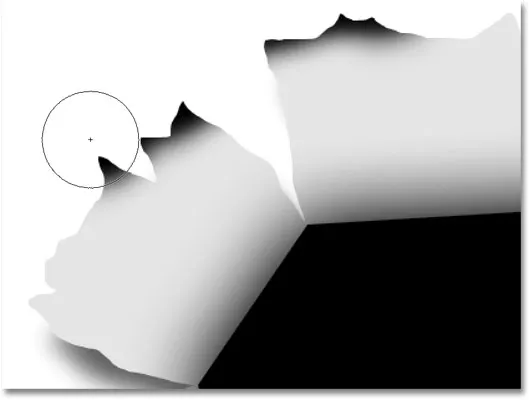
Средину четке држите изван комада папира док сликате дуж њихових спољних ивица.
Наставите сликати по спољним ивицама папира. Не брините да црна за сада изгледа превише тамно. Ево како би то требало изгледати када завршите:
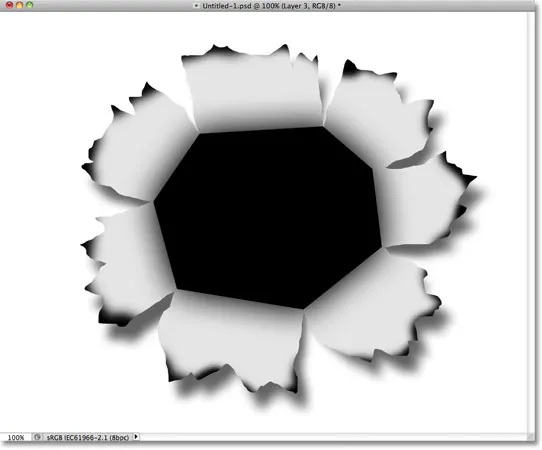
Слика након бојења спољних ивица папира црном бојом.
Корак 25: Смањите непрозирност слоја
Баш као што смо урадили са капљицом, смањите непрозирност слоја да бисте смањили интензитет црне боје око ивица. Смањићу непрозирност на око 13%:

Смањите непрозирност слоја.
Са смањеном непрозирношћу, црна око ивица сада се појављује као мека сенка:

Слика након смањења непрозирности слоја.
Корак 26: Додајте још један нови слој
Додајмо још један завршни слој да употпунимо изглед растрзаног папира. Кликните поново на икону Нев Лаиер да бисте додали нови слој, Лаиер 4, изнад Лаиер 3. Нови слој ће се такође залепити на растргани слој папира (Лаиер2) испод њега:
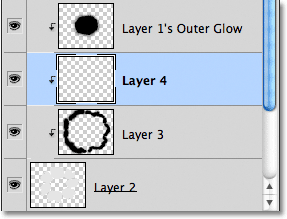
Кликните икону Нови слој да бисте додали нови слој изнад 3. нивоа.
Корак 27: Премажите се белом бојом како бисте додали неке истакнуте састојке
Притисните слово Кс на тастатури како бисте заменили боје предњег и позадинског, чиме се боја предњег плана постави белом. Затим поново користећи малу до средњу четкицу са меким ивицама, обојите белом бојом кроз средину сваког комада изрезаног папира да бисте додали сјај. Тренутачно ће изгледати превише ведро, али следеће ћемо поправити:
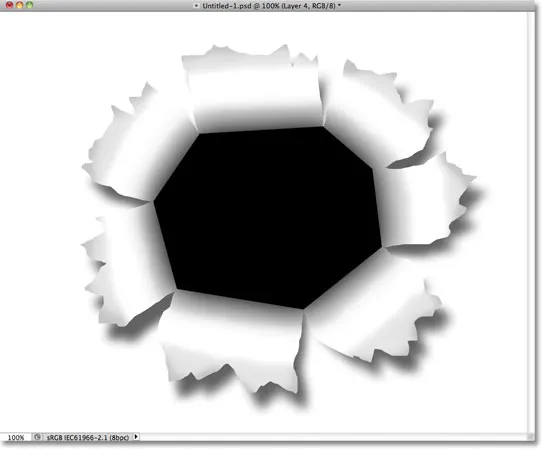
Обојите бијелом бојом кроз средину сваког папира да бисте додали истицање.
Корак 28: Смањите непрозирност слоја
И на крају, смањите непрозирност слоја тако да потези беле четкице изгледају више као суптилни одсјаји. Смањићу непрозирност на 50%:
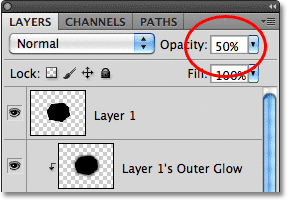
Смањите непрозирност слоја на око 50%.
И са тим је главни део ефекта "пробијање кроз слику" завршен! Ваш ефекат би сада требао да изгледа слично овоме:

Главни ефекат „растрган папир“ је урађен.
Корак 29: Отворите фотографију
Отворите фотографију која садржи особу или објект за који ће се чинити да пробија слику. Користићу ову фотографију боксера:

Око тигра? Можда и није, али довољно је добро за наш ефекат.
Корак 30: Изаберите објект
Употријебите свој омиљени алат за одабир (Алат Лассо, Алат за брзи одабир, Пен Тоол итд.) За одабир предмета који ће се пробијати кроз слику. Изабраћу боксерске рукавице:

Одаберите објекат који ће пробијати слику.
Корак 31: Копирајте и залијепите избор у документ "Пробијање кроз"
Када је изабрани објект притисните Цтрл + Ц (Вин) / Цомманд + Ц (Мац) да бисте га копирали у међуспремник. Вратите се на изворни документ "пробијање кроз" и одаберите горњи слој, Слој 1, како бисте га учинили активним слојем. Затим притисните Цтрл + В (Вин) / Цомманд + В (Мац) да бисте залепили објекат у документ. Појавиће се на сопственом слоју изнад Слоја 1 на панелу Слојеви:
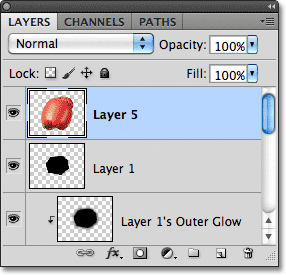
Залијепљени објект појављује се на властитом слоју изнад осталих слојева.
У прозору документа, објект се појављује испред ефекта подераног папира:
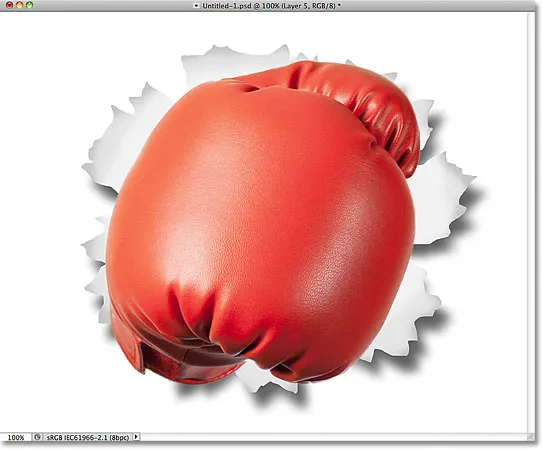
Боксачке рукавице су центриране у документу испред растрзаног папира.
Корак 32: Преместите и промените величину објекта бесплатном трансформацијом
Притисните Цтрл + Т (Вин) / Цомманд + Т (Мац) да бисте брзо приказали Пхотосхоп Фрее Трансформ поље и рукује око објекта. Држите притиснути тастер Схифт и превуците и четири угаоне ручке да промените величину објекта по потреби. Ако држите притиснут тастер Схифт током превлачења, задржава се нетакнут однос пропорција објекта док га мењате, спречавајући да случајно искривите његов облик. Да бисте преместили објекат у положај, једноставно кликните било где унутар оквира за ограничавање слободне трансформације и превуците објекат са мишем. Да бисте га ротирали, померите показивач изван оквира за ограничавање, а затим кликните и превуците. Када завршите, притисните Ентер (Вин) / Ретурн (Мац) да бисте прихватили трансформацију и изашли из Фрее Трансформ:
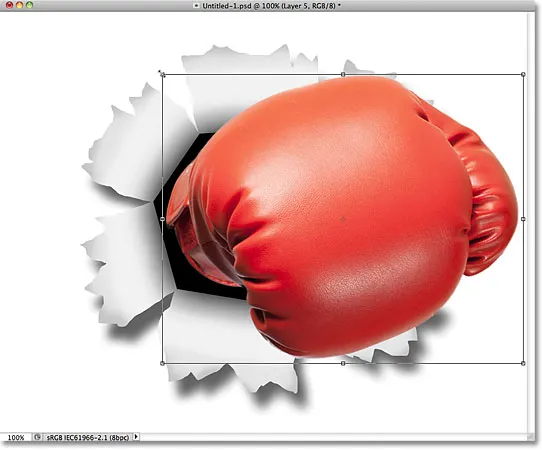
Користите бесплатну трансформацију за промену величине, померања и / или ротирања објекта по потреби.
Корак 33: Додајте кап сјена објекту
Кликните на икону Слојеви слојева на дну плоче Слојеви и изаберите Спустите сенку са листе, баш као што смо то урадили у кораку 15. Овај пут, уместо да поставите Угао и Удаљеност падајуће сенке у дијалошком оквиру Слог слоја., једноставно кликните унутар прозора документа и држећи тастер миша ручно повуците сенку на место где желите. Сјена ће се кретати у прозору документа док повлачите, већ ћете видети угао и удаљеност вредности који се мењају у дијалошком оквиру Стил слоја:
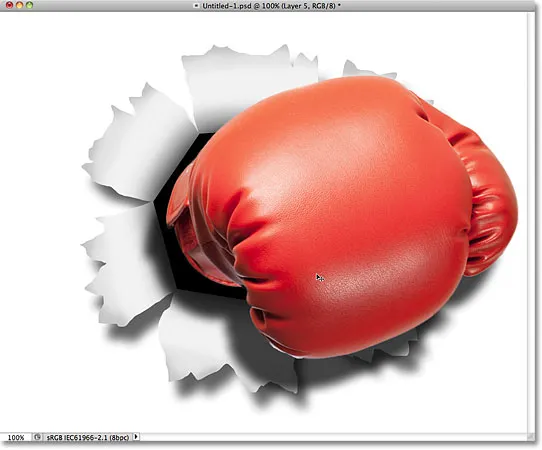
Кликните и повуците сенку са миша око себе да бисте је преместили на своје место.
Једном када добијете сенку тамо где желите, смањите непрозирност у дијалошком оквиру Стил слоја. Смањићу мину на 60%:
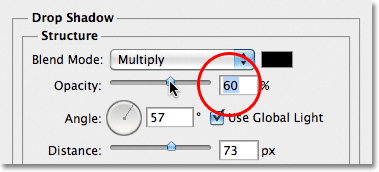
Смањите вредност непрозирности сенке за кап.
Када завршите, кликните на дугме У реду да бисте затворили дијалог са стилом слоја. Ево сјене моје рукавице након што је смањила непрозирност:
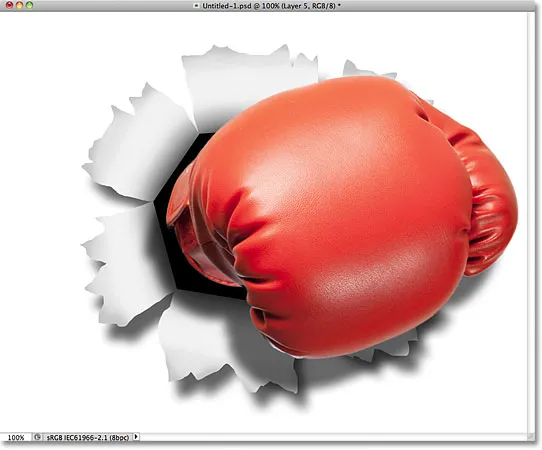
Слика после смањења непрозирности сенке за боксачке рукавице.
Корак 34: Додајте маску слоја
Као крајњи корак, брзо спојимо ивицу предмета са црним полигоналним обликом "рупа" у средини, тако да изгледа више као да се предмет пробија кроз рупу, а не само да сједи испред ње. Кликните на икону Лаиер Маск на дну плоче Слојеви:
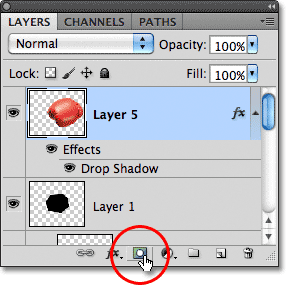
Кликните на икону Лаиер Маск.
Сличица маске слоја ће се појавити на слоју објекта:
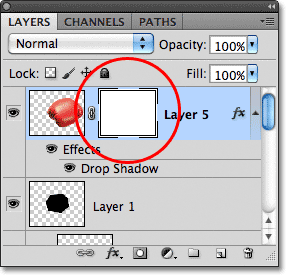
Појави се минијатурна маска са напуњеним слојем.
Корак 35: Нацртајте црном бојом на маску како бисте уклопили предмет у облик
Са одабраним четкицама и црном бојом као што је моја боја предњег фарба, насликаћу се малом четком са меким ивицама тик уз леву ивицу боксерске рукавице да се стапа са црним обликом иза ње:
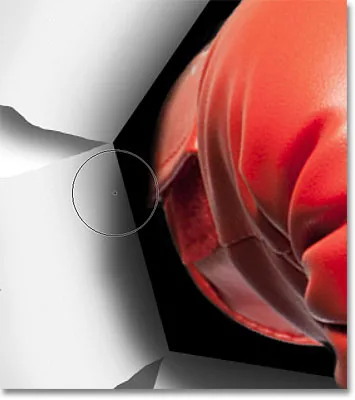
Бојање црном бојом на слоју маске скрива подручје од погледа.
Завршићу сликање уз ивицу, а са тим је ефекат завршен! Ево последњег ефекта „пробијање слике“:

Коначни ефекат.
Овај последњи део је потпуно необвезан, тако да га нећу укључити као стварни корак, али ако, након довршетка ефекта, морате да поново поставите ефекат унутар документа, а горњи слој је изабран на плочи Слојеви, држите притиснут тастер Схифт тастер и кликните на слој одмах изнад позадинског слоја (Дроп Схадов 2 нивоа) да га одаберете. Ово ће одабрати сваки слој на плочи Слојеви осим позадинског слоја. Другим речима, одабире сваки слој који има било какве везе са стварним ефектом. Видећете их све истакнуте плавом бојом:
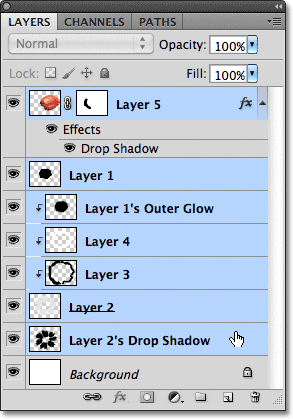
Изаберите све слојеве ефекта одједном.
Са свим одабраним слојем, идите на мени Лаиер на врху екрана и изаберите Групни слојеви :
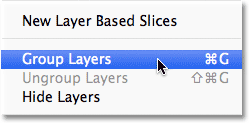
Идите на Слој> Групни слојеви.
Ово смешта све слојеве унутар групе слојева, која је у основи мапа на панелу Слојеви:
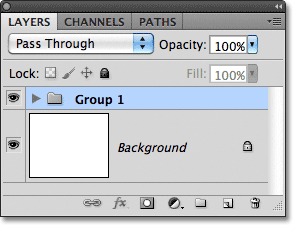
Кликом на троугао лево од иконе фасцикле, окренут ће се група отворена или затворена како би се приказали или сакрили слојеви.
Пошто су слојеви сада део једне групе, притисните слово В на тастатури да бисте брзо изабрали Пхотосхоп-ов алат за премештање, а затим кликните било где на ефекту и превуците је унутар прозора документа да бисте га поново поставили по потреби. Цео ефекат ће се померити одједном испред позадине. Пребацићу мине мало улево, тако да изгледа више центрирано у документу:

Помоћу алата Мове померите целокупни ефекат према потреби.