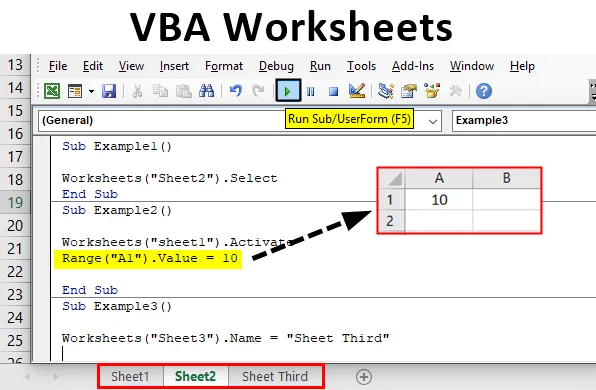
Радни листови у Екцелу ВБА
Радни листови у екцелу су листови који имају редове и ступце на којима радимо. Кад год отворимо екцел, радимо на њима. Сада када радимо у екцелу користимо функције које се називају радним листовима, а сличне функције можемо користити и у ВБА. У овом чланку ћемо сазнати о разним функцијама ВБА за рад на радном листу. Најважније је запамтити да током рада у ВБА морамо увек користити функцију радног листа, јер се подаци у екцелу чувају у самом радном листу.
Радни лист је у основи предмет у ВБА. Сада постоје две различите методе коришћења овог објекта. Један је упућивање на методу Радних листова, а други је упућивање на Схеетс методу. Будући да је овај чланак о радним листовима, прећи ћемо даље са објектом радних листова. Постоје различити објекти који користе радни лист. Правилан начин коришћења овог објекта је објашњен у даљем тексту,
Радни листови („Име листа“). Методе
Сада морамо да се сетимо свих различитих метода како бисмо их користили у нашем коду. Неке од важних и свакодневних употреба исказаћемо неколико примера.
Како се користе ВБА радни листови у Екцелу?
Научићемо како да користимо ВБА функцију радних листова са неколико примера у екцелу.
Можете преузети овај Екцел-ов предложак ВБА Ворксхеет-а овде - ВБА предложак ВБА Ворксхеет-аПример бр. 1 - ВБА радни листови
Прво покушајмо да одаберемо радни лист помоћу објекта радног листа у ВБА.
Корак 1: Пре него што кренемо унапред, потребно је да отворимо ВБ Едитор на картици програмера као што је приказано на слици испод. Доступан је у одељку кода

Корак 2: Када једном кликнемо на њега, налазимо се у ВБ Едитору и можемо да уметнемо нови модул са картице за уметање у који ћемо писати све наше примере,
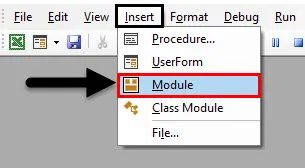
Корак 3: Сада дефинишите подпроцесуру као што је приказано у наставку,
Шифра:
Суб Пример1 () Крај Суб
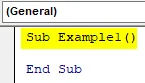
Корак 4: Будући да можемо видети да у нашој радној књизи имамо три различита радна листа као лист 1, лист 2 и лист 3. Изаберите лист 2 за овај пример,

Корак 5: Метода за одабир листа 2 помоћу објекта радног листа је следећа,
Шифра:
Суб Екампле1 () Радни листови ("Схеет2") Изаберите Енд Суб

Одаберите методу коју користимо за овај објект.
Корак 6: Извршите горњи код и видите резултат у радној књизи на следећи начин,
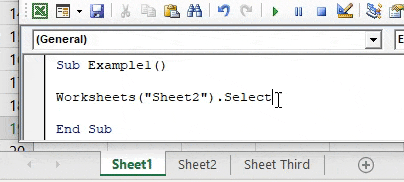
Можемо видети да је лист 2 одабран.
Пример бр. 2 - ВБА радни листови
Сада смо изабрали лист 2, али желимо да ставимо податке у ћелију А1 листа 1. Да бисмо то учинили можемо или одабрати лист 1 као што је приказано горе, а затим помоћу команде ставити случајну вредност у активни лист који је лист 1. Али то је дупло веће од посла. Можемо користити методу Ацтивате и ставити случајну вредност.
Корак 1: У истом модулу дефинишите још један подпроцесор за наш следећи пример, као што следи,
Шифра:
Суб Пример2 () Крај Суб
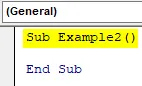
Корак 2: Прво активирајте лист 1 користећи објект радног листа на следећи начин,
Шифра:
Суб Екампле2 () Радни листови ("схеет1"). Активирајте Енд Суб

Корак 3: Сада ћемо користити својство распона да ставимо случајну вредност у ћелију А1 као што је приказано испод,
Шифра:
Под-пример2 () Радни листови ("схеет1"). Активирајте распон ("А1") Вредност = 10 Крај Суб
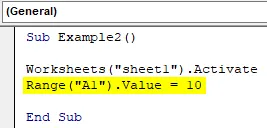
4. корак: извршите горњи код и видите резултат у листу 1 на следећи начин,

Пошто је у првом примеру наш избор био лист 2, овај метод није само за нас одабрао лист 1, већ смо могли да поставимо вредност у ћелију А1.
Пример бр. 3 - ВБА радни листови
Сада покушајмо да преименујемо име радног листа помоћу објекта радног листа. Лист 3 ћемо преименовати у трећи лист.
Корак 1: Поново у истом модулу дефинишите следећу потпроцеру за трећи пример,
Шифра:
Суб Пример 3 () Крај Суб
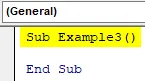
Корак 2: Да бисмо променили име радног листа 3, потребно је да користимо .Наме метод на следећи начин:
Шифра:
Суб Екампле3 () Радни листови ("Схеет3"). Наме = "Трећи лист" Енд Суб

Корак 3: Сада ако можемо да видимо оригинални лист листа пре овог кода, као што је приказано у наставку,

4. корак: извршите горњи код и видите резултат у радној књизи на следећи начин,

Пример бр. 4 - ВБА радни листови
Сада ћемо у ову методу прво ручно додати други радни лист користећи знак + у радној књизи и избрисати га помоћу објекта радног листа у ВБА.
Корак 1: Прво направимо још један радни лист у радној књизи као што је приказано у наставку,

Корак 2: Можемо видети да сада постоји још један лист као лист 4. Сада дефинишите подпроцедура за наш четврти пример.
Шифра:
Суб Пример 4 () Крај Суб

Корак 3: Да бисмо избрисали радни лист из радне књиге, користићемо .Делете метод да обрадите објект радног листа као што је приказано испод,
Шифра:
Суб Екампле4 () Радни листови ("Схеет4"). Делете Енд Суб
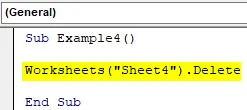
Корак 4: Сада поново извршите горњи код и можемо видети искочни прозор који од нас тражи потврду за брисање радног листа,

Корак 5: Кликните на Обриши и избрисаће лист 4 за нас.
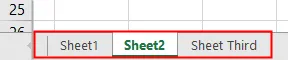
Пример бр. 5 - ВБА радни листови
Сада ћемо користити још једну цоол карактеристику овог објекта. У овом примеру ћемо бројати број радних листа у нашој радној књижици и приказати га.
Корак 1: У истом модулу дефинишите још једну подпроцедура на следећи начин,
Шифра:
Суб Пример 5 () Крај Суб

2. корак: Прогласите променљиву као цео број на следећи начин,
Шифра:
Примјер 5 () Дим ЦОунт Као цео крај Суб
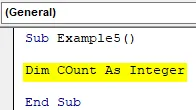
Корак 3: Сада у Цоунт сачувајте вредност броја радних листова у радној књизи користећи методу за бројање као што је приказано испод,
Шифра:
Под-пример5 () Дим ЦОунт Ас Интегер ЦОунт = Ворксхеетс.ЦОунт Крај Суб

Корак 4: Прикажите вредност сачувану у променљивој помоћу функције мсгбок на следећи начин,
Шифра:
Под-пример5 () Дим ЦОунт као цео ЦОунт = Ворксхеетс.ЦОунт МсгБок ЦОунт Крај Суб
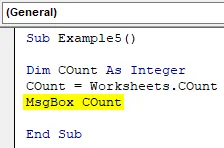
Корак 5: Извршите горњи код да бисте добили следећи број радних листова у нашој радној књижици,
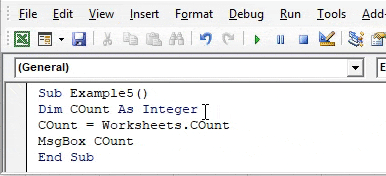
Ствари које треба запамтити
- Радни листови су предмет у ВБА.
- Користимо различите методе за упућивање на различите радне листове у ВБА.
- Ако унесемо погрешан назив листова, наићи ћемо на грешку.
- Аргумент у објекту радног листа за назив листа третира се као низ.
Препоручени чланци
Ово је водич за ВБА радне листове. Овде смо расправљали о томе како користити функцију Екцел ВБА Ворксхеетс заједно са практичним примерима и довнлоад-ом Екцел предлошка. Можете и да прођете кроз друге наше предложене чланке -
- Копирајте функцију лепљења у ВБА
- Подстринг Екцел функција
- ВБА претплата изван домета
- Екцел ИСНУМБЕР Формула