
Шта је анимација у Фласх-у?
Анимација у блицу је вештачко кретање или кретање ликова. Овај се покрет креира уз помоћ одређених програма. Један од програма за стварање таквог покрета је Адобе Фласх. Овај програм ствара уметност у векторском облику. Помоћу векторског облика, можете лако да скалирате објекте без погоршања квалитета слике.
Овај програм када је покренут кориштен је као програмерско средство за прављење игара, апликација и веб локација, али такође има могућност анимације. Један од начина на који можемо направити анимације помоћу овог софтвера је цртање 2Д знакова. У основи прави неколико делова лика, а затим их ствара у непрекидне слике које се зову симболи како би процес анимације био знатно бржи. На овај начин, не морамо поново и поново да цртамо ликове.
Стварање анимације у Фласх-у
Да бисте креирали анимацију фласх-ом, следите доле наведене кораке.
1. корак: Кликните Фласх документ у колони Цреате Нев на почетној страници Фласх.
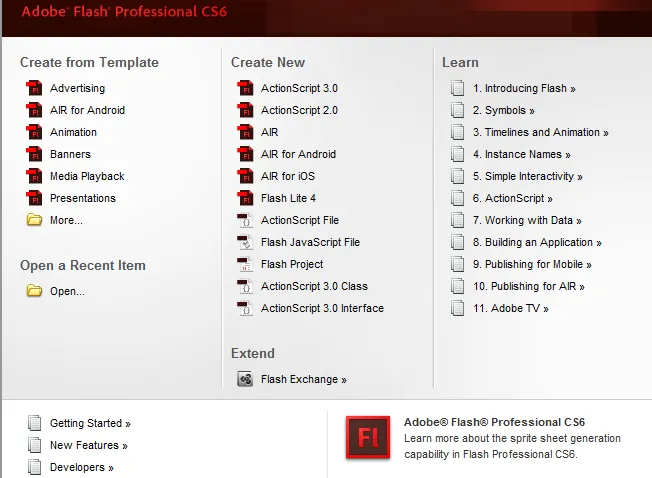
Корак 2: Ако је почетна страница онемогућена, изаберите Датотека> Ново. Када се појави нови прозор документа, изаберите Фласх Пројецт на картици Генерал и кликните на дугме У реду.
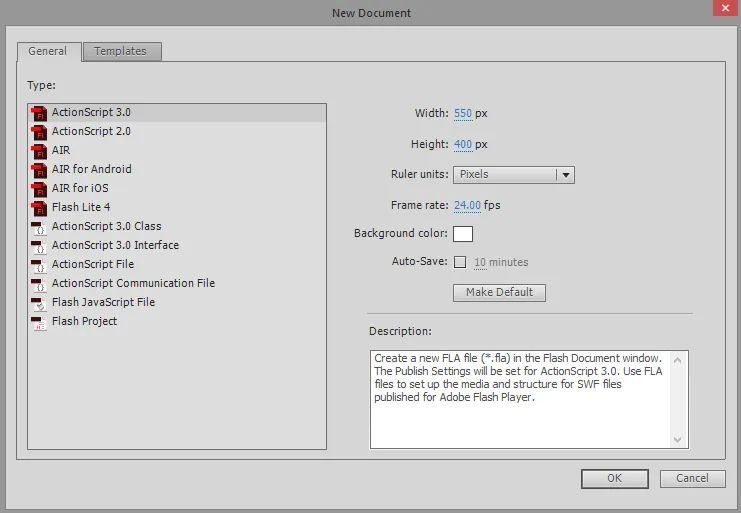
Корак 3: Направите листу оквира или слика који имају малу разлику између њих како бисте их користили у анимацији. Такође их можете креирати у реалном времену у Адобе Фласх-у. Већ створене слике можете ставити у глосар програма Фласх програма да бисте их директно увели у свој пројекат. Ако желите да се ваше слике повећавају, сачувајте их у векторском облику, а не у растерском облику.
Корак 4: Након тога, следећи корак је дизајнирање новог оквира или слике. Да бисте то учинили, морате да кликнете на Ф5 или да кликнете на Убаци команду у оквир алата> Временска линија > Оквир .
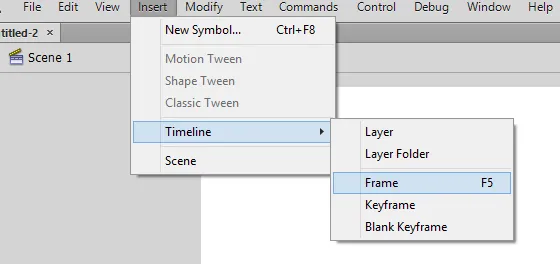
Корак 5 : Када кликнете на Фраме, временска линија ће се аутоматски попунити. Пре него што креирате било коју слику или скицу, створите основну позадину за свој пројекат и именујте тај слој као позадину и закључајте тај слој.
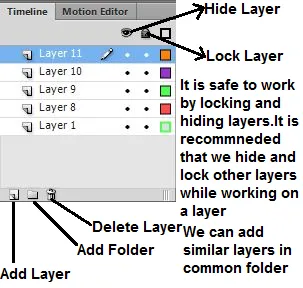
Након што се формира позадински слој, креираћемо други слој. Ово је слој одакле започињу ваше анимације. Можете увести неке слике / оквире или самостално цртати помоћу Фласх-ових алата за цртање. Ваш први слој биће ваш главни оквир. Ово су оквири који имају слике и формирају почетну тачку анимације. Означене су црним тачкама на временској линији. Није потребно имати слику у сваком кадру. Кључни кадар након 4-5 нормалних кадрова створиће добру анимацију.
Корак 6: Симбол вашег цртежа створеног у Адобе-у можете да креирате тако што ћете одабрати цео цртеж, десним тастером миша кликните на избор, а затим изаберите „Претвори у симбол“. Радећи ово можете користити тај цртеж више пута у оквиру. Можете имати више примера истог цртежа да бисте лако створили своју сцену.

7. корак: Неке празне оквире можете додати кликом на тастер Ф5 4-5 пута. Ово ће додати неке празне оквире након првог кључног оквира.
Корак 8: Након што су створени неки празни оквири, потребно је да креирамо ваш други кључни оквир. Ово се може створити копирањем вашег постојећег кључног оквира и вршењем малих модификација у њему. Такође можемо створити празан оквир и у њега уметнути нову слику. На тај начин можемо користити уметност из другог програма. Да бисте креирали кључни оквир кликните на Ф6. Да бисте уметнули празан оквир десним тастером миша кликните на последњи кадар у временској траци и изаберите „Убаци празан кључни оквир“. Након што смо креирали други кључни оквир, потребно је да извршимо мала подешавања слике да бисмо постигли ефекат покрета. Ако за израду оквира користимо алате за дизајн Фласх-а, можемо користити алат за трансформисање за креирање покрета. Морамо да будемо сигурни да су сви кадрови распоређени у логичком смислу како би формирали анимацију.
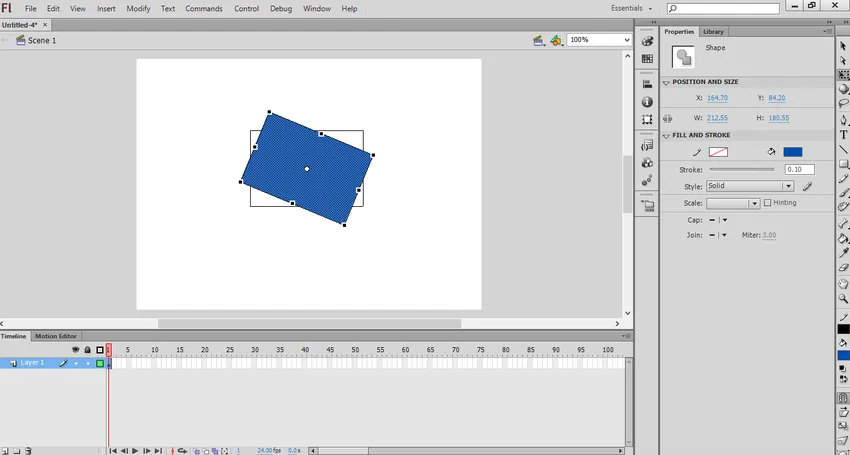
Корак 9: Након што смо створили све главне оквире, потребно је да их поновимо на логичан начин како бисмо завршили анимацију. Покушајте да направите малу систематску промену у својој анимацији. Ово ће пружити реалну уметност вашем анимацијском делу.
Покажите Поинт Твеенинг у Фласх-у
Адобе Фласх пружа функцију која се зове тининг (успостављање) уз помоћ које можемо креирати почетну и крајњу тачку објекта. Фласх ће затим преместити или трансформисати објект у складу са профилом или путањом коју је корисник дао. Ова функција је корисна за креирање 'морфинг' ефеката у којима један објект по завршетку анимације постаје други. Можемо користити само један објект у оквиру да формирамо анимацију. Да бисмо створили испреплетање више објеката, морамо имати више кадрова.
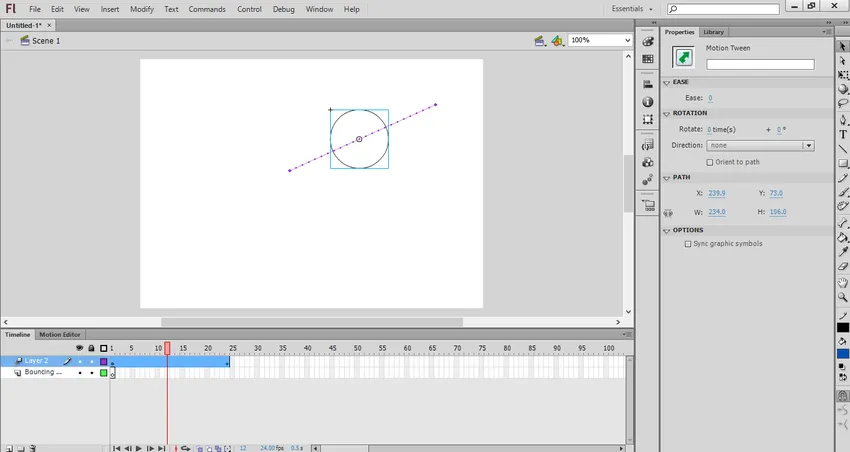
Направите Тинингинг у Фласх-у
Да бисте створили бљескове у тренингу, следите доље наведене кораке.
Корак 1: За подешавање, морамо да направимо објект за анимацију. Али пре додавања било ког објекта морате додати један слој као позадински слој. Креирајте први слој као позадински слој и закључајте га. Сада креирајте други слој и то је онај слој одакле можете почети да креирате своју анимацију. Сада направите предмет помоћу Фласх-ових алата за анимацију. Можете увести слику као објект. Али пазите да увезете ту слику у векторском облику. По векторској слици можете је лако скалирати без погоршања квалитета слике.
Корак 2: Да бисте се уклопили, конвертујте објекат креиран као симбол. Ово је формат у којем Фласх може да манипулише било којим објектом. За ово кликните десним тастером миша на ваш објекат, а затим изаберите „Претвори у симбол“.
Корак 3: Да би се објект пребацио с једне локације на другу требамо десним кликом на симбол и одабрати „Цреате Мотион Твеен“. Овим ће се додати 24 оквира на временску траку. Ово је задата дужина између. Ових 24 кадра ће потрајати једну секунду.
Корак 4: Након стварања измена морамо одредити путању или путању путање за премештање објекта са једне локације на другу. Када ћемо први створити путању, доћи ће као равна линија. Линија путање појавит ће се као испрекидана линија.
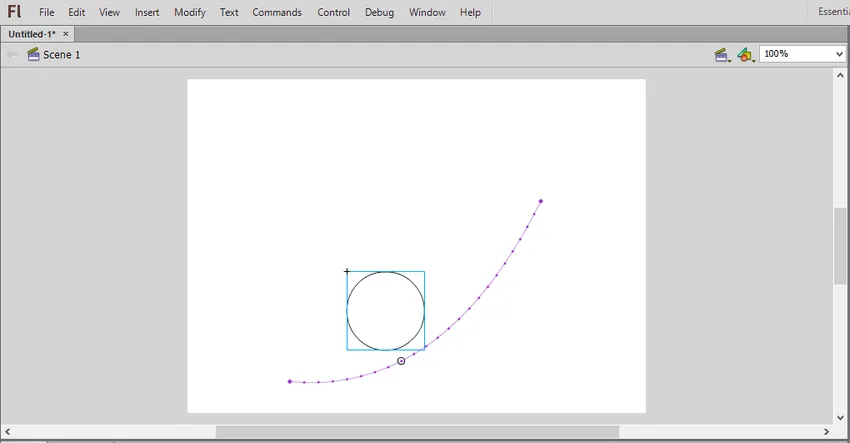
Корак 5: Да би се позадински слој померио са оквирима, потребно је да изаберемо позадински слој у временској линији, а затим кликнемо на последњи кадар где ће се кретање завршити. Након тога притисните тастер Ф5 да бисте уметнули позадински оквир до последњег оквира.
Корак 6: Можемо додати кључни оквир у путању. Радећи ово можемо трансформисати или извршити промене у објекту. За ово одаберите оквир за који желите да направите кључни кадар из временске траке. Након тога, превуците објект на позицију коју желите у кључном оквиру. Притом ће се путања аутоматски прилагодити и кључни оквир ће се појавити као дијамантска икона.
Корак 7: Такође можемо прилагодити путању кликом и повлачењем свих ознака положаја оквира на путању нове локације.
Корак 8: Након што сте направили путању и кључни кадар, можете трансформисати свој објект да бисте изменили његову величину, облик, боју и ротацију током читаве анимације. За то одаберите оквир у којем желите да се трансформација догоди, а затим кликните Цтрл + Ф3 да бисте отворили плочу с својствима објекта. Овде можете променити својства. Такође можете користити алат за бесплатну трансформацију да слободно промените облик предмета.
Корак 9: Након тога, можете тестирати кретање кликом на Цтрл + Ентер . Ако се анимација креће брзим темпом, можете спустити Фраме у секунди или повећати опсег између. Да бисте променили ФПС, кликните изван сцене, а затим промените ФПС на панелу са својствима. Ово су основни кораци које морамо слиједити у стварању кретања између.
Додавање звука или музике у анимацију
Такође можемо додати звук или музику у вашу анимацију. Да бисте то учинили, следите следеће кораке,
Корак 1: Фласх подржава формате музике ААЦ, МП3, ВАВ и АУ. Морамо снимати музику у овим форматима. МП3 је обично сасвим прихватљив формат звука. Користи најнижу меморију или бајте ваше комплетне анимације.
Корак 2: Други задатак је увести снимљену музику у вашу анимацију. За то га морамо додати у Фласх-ову библиотеку. За ово кликните на Датотека> Увези> Увези у библиотеку. Прегледајте звучне датотеке са локације вашег рачунара. На овај начин, звучна датотека ће бити смештена у Фласх библиотеци.
Корак 3: Можемо додати звучне датотеке у ваш постојећи слој или их можемо додати у нове слојеве. Обезбеђивањем нових слојева можемо контролисати испадање и заустављање музике и заустављање музике, а такође је лакше и премештати звук.
Корак 4: Након тога, можемо створити кључни кадар одакле ће ваша музика почети у вашој анимацији. За то на звучном слоју одаберите кадар од када желите да покренете музику. Притисните типку Ф7 да бисте уметнули празан оквир оквира кључева . Као на пример, ако желите да укључите музику која се репродукује током читавог трајања анимације, одаберите први оквир своје анимације.
Корак 5: Сада додајте звук својој анимацији из већ створене библиотеке. За овај клик на оквир својстава. Појавиће се звучни одељак. Затим кликните на мени "Име" и изаберите датотеку из библиотеке.
Корак 6: Звук можемо конфигурисати тако да измени поставке ефекта, синхронизације и понављања сваког звука. Користећи Еффецт можемо да изблиједимо и избацимо музику, додамо одјек у музику. Синхронизација одређује како ће се песма репродуковати у вашој анимацији. Поновљена подешавања помажу да поново пуштате музику у вашој анимацији.
Корак 7: Након што сте додали музику, сачувајте је у формату СВФ датотеке. Ово је формат за пуштање музике.
Изнад су основни кораци које морамо слиједити у стварању анимације у Фласх-у. То у потпуности зависи од креативности особе која осмишљава и прилагођава кретање ликова како би обликовала дивну анимацију.
Препоручени чланци
Ово је водич за анимацију у Фласх-у. Овде смо расправљали о корацима за стварање анимације у тренингу и флексибилности и како додати звук или музику анимацији. Такође можете погледати следеће чланке да бисте сазнали више -
- Кораци за анимацију у 3дс Мак
- Фласх алати (врсте и својства)
- Кораци за инсталирање Фласх-а - Мац, Виндовс
- Кораци за стварање анимације текста у ефектима