У овом туториалу ћемо научити како брзо преименовати више сликовних датотека одједном користећи моћну Батцх Ренаме функцију у Адобе Бридгеу, бесплатном пратећем програму који је укључен у сваку верзију Пхотосхопа.
Раније смо научили како да пренесемо фотографије с фотоапарата или меморијске картице на рачунар помоћу Адобе Пхото Довнлоадер и видели смо да је једна од карактеристика која нам је доступна у програму за преузимање фотографија могућност преименовања датотека у тренутном формату. пребачен. У том туторијалу сам, међутим, споменуо да је често боље сачекати док не будете имали прилику да прегледате слике и обришете оне које не планирате да задржите пре него што их преименујете. На тај начин чуваре можете преименовати у континуирани низ, без икаквих празнина између једног броја слике и другог. Кад сте спремни да их преименујете, најбржи и најфлексибилнији начин то можете учинити помоћу команде Батцх Ренаме.
Као што ћемо видети, функција Батцх Ренаме у Адобе Бридгеу омогућава нам да креирамо било какву структуру имена датотека која нам је потребна, од једноставних до врло детаљних. Омогућује нам чак и копирање преименованих верзија у посебну фасциклу ради очувања оригинала и спремање прилагођених структура имена као унапред постављених поставки како бисмо брзо поново могли да им приступимо кад год нам затребају. Овде ћу користити Адобе Бридге ЦС6, који је укључен у програм Пхотосхоп ЦС6, али овај водич је компатибилан са било којом новијом верзијом, укључујући Адобе Бридге ЦЦ (Цреативе Цлоуд). Хајде да почнемо!
1. корак: Изаберите слике које желите да преименујете
Када је Адобе Бридге отворен на екрану, идите до мапе на рачунару у којој су слике које желите преименовати. Прегледи сличица слика унутар мапе појављују се на панелу Садржај у центру Бридге-овог интерфејса:
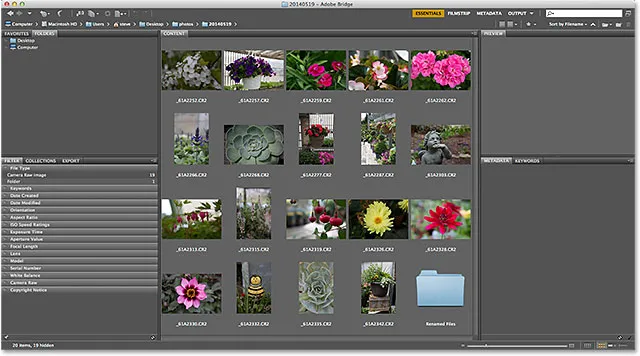
Дођите до мапе која садржи ваше слике.
Корак 2: Изаберите слике
Затим морамо одабрати слике. Кликните на прву сличицу слике у горњем левом делу плоче са садржајем да бисте је изабрали и истакли:
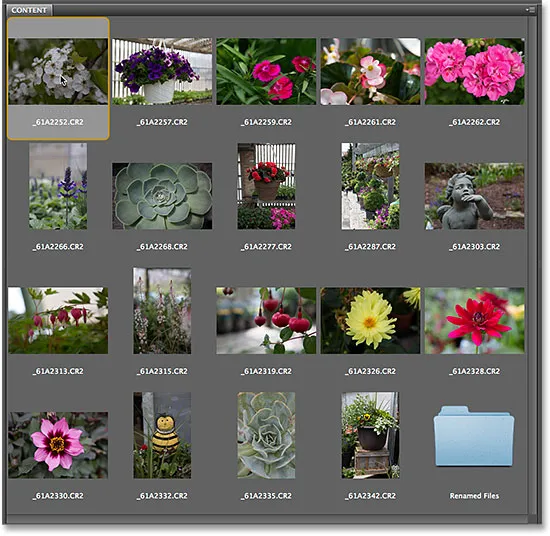
Кликом на прву слику на листи да бисте је одабрали.
Затим притисните и држите тастер Схифт на тастатури и кликните на последњу слику на дну. Овиме ће се одабрати прва слика, последња слика и свака слика између њих:
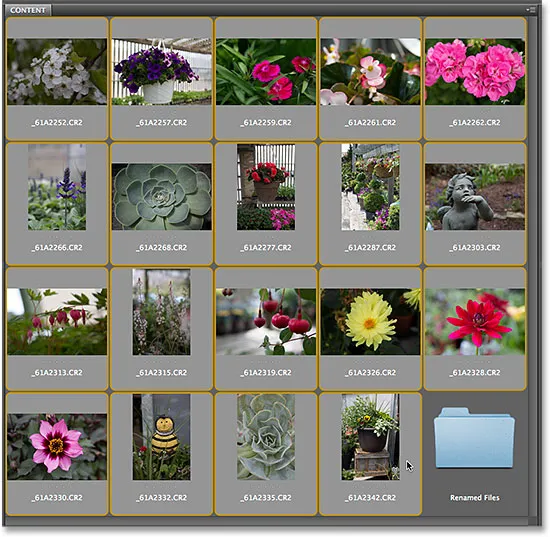
Притисните и држите Схифт и кликните на последњу слику да бисте их одабрали.
Корак 3: Одаберите наредбу серије преименовања
Са свим одабраним сликама, идите до менија Алати у траци менија на врху екрана и изаберите Батцх Ренаме :
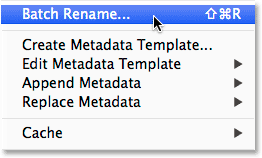
Идите на Алати> Батцх Ренаме.
Корак 4: Изаберите одредишну мапу
Ово отвара дијалошки оквир Батцх Ренаме. Прво што морамо узети у обзир приликом преименовања наших датотека је место на коме ћемо поставити преименоване слике, а одељак Мапа одредишта при врху дијалошког оквира даје нам три избора. Подразумевано је одабрана прва опција на листи, Преименуј у истој фасцикли, а то значи да ћемо једноставно преименовати оригиналне датотеке, а тренутна имена ћемо заменити новим именима:

Одељак Мапа одредишта постављен је на "Преименуј у истој мапи".
То је обично опција коју већина људи одабере, али није нужно и најбољи избор. Проблем са преименовањем оригиналних датотека је тај што сте преименовали оригиналне датотеке! Боља опција и она коју обично волим је трећа - Копирање у другу мапу . Ова опција каже Адобе Бридгеу да оригиналне датотеке (и њихова имена датотека) оставе саме. Уместо тога, он прави копију датотека, преименује копије (не оригинале) и смешта их у своју засебну фасциклу. Ако одаберете опцију Копирај у другу фасциклу, такође ћете морати да кликнете дугме Прегледај и изаберете где желите да поставите копије. У мом случају већ сам створио засебну подмапу под називом Преименоване датотеке, тако да ћу је одабрати као своју одредишну мапу:
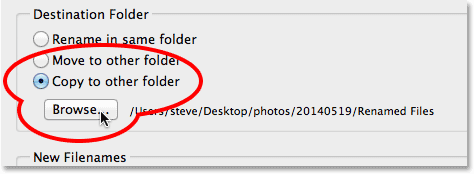
Изаберите „Копирај у другу мапу“, а затим кликните Прегледај да бисте изабрали фасциклу.
Корак 5: Направите нову структуру именовања
Испод опције „Мапа мапе одредишта“, у центру дијалошког оквира „Прегледавање серије“, налази се одсек Нова имена датотека. Овде одлучујемо шта желимо да уврстимо у нова имена, а има и доста опција које можемо изабрати. Примијетићете да постоје четири реда (подразумевано). Сваки ред представља једну нову ставку која се додаје у име датотеке. Прво поље за одабир на почетку сваког реда је оно што одаберемо главну ставку коју ћемо додати, попут Текста (за додавање сопственог прилагођеног текста у име датотеке), Датум Времена (за додавање датума када је датотека креирана или измењена), Редни број и тако даље. Кликните на оквир да бисте приказали потпуну листу доступних опција:
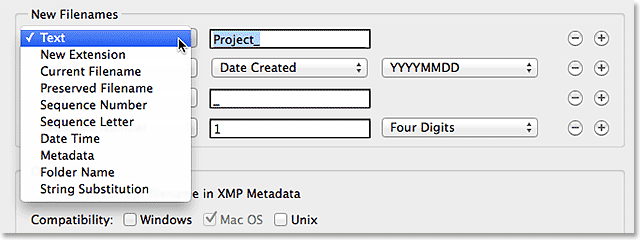
Први оквир са леве стране бира главну ставку коју ће додати имену датотеке.
Након што у првом оквиру одаберете главну ставку, поред ње ће се појавити други, а можда и трећи оквир, који вам омогућава да унесете сопствени прилагођени текст или вредност или да изаберете из сродне листе подопција . Оставит ћу главну опцију за први ред на врху постављену на Тект, а пошто сам све своје фотографије снимио у локалном вртном центру, ући ћу у "ГарденЦентер_" као први део моје нове структуре имена датотека (обратите пажњу на подвлаку „_“ коју сам додао на крају текста. Ово ће се користити за одвајање прве ставке у називу датотеке од друге ставке како би ствари биле читљивије):
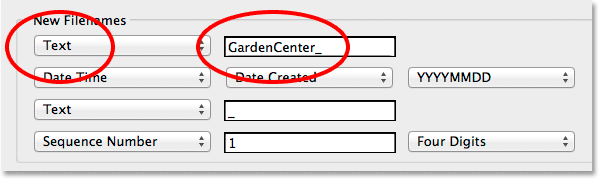
Постављање прве главне опције на Тект, а затим уношење у неки прилагођени текст.
За други ред (и другу ставку у новом имену датотеке) поставит ћу главну опцију у првом пољу с лијеве стране на Редни број . Наравно, ово је само моје сопствено прилагођено име датотеке које стварам као пример. Можда ћете требати да изаберете нешто другачије. Када је изабран Број редоследа, поред ње појављују се две додатне кутије. У првом уносимо број који желимо да користимо као почетак низа (оставићу га да постави на задану вредност 1 ). У другом, бирамо колико цифара желимо за редни број. Ја ћу поставити мој четвороцифрени, тако да ће мој низ бити 0001, 0002, 0003, и тако даље:
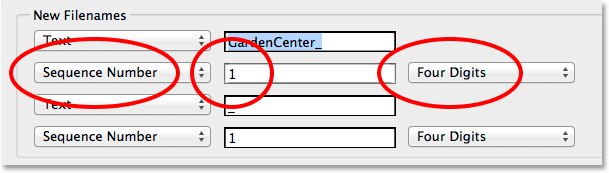
Додавање редоследног броја као другог дела новог имена датотеке.
Додавање и уклањање редова
Споменуо сам да нам Адобе Бридге задаје четири реда за додавање четири различите ставке у име датотеке, али можемо додати још више ако су нам потребни или можемо избрисати све што нам не треба. Ако погледате крај десне стране сваког реда, видећете дугме минус ( - ) и плус ( + ). Кликом на један од плус тастера додаће се нови ред одмах након тог одређеног реда на листи. Да бисте уклонили ред који вам није потребан, кликните на његов минус тастер.
У мом случају овде, задовољан сам само својим прилагођеним текстом који следи редни број, тако да ми трећи и четврти ред нису потребни. Уклонићу их кликом на дугме минус за свако од њих:
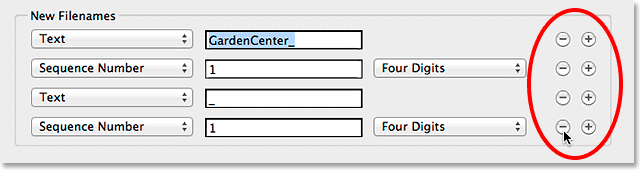
Употребите тастере плус и минус да додате и уклоните редове по потреби.
А сада су остала само прва два реда:

Ново име датотеке сада садржи само две ставке - прилагођени текст и редни број.
Преглед новог имена
Ако погледамо доле у одељку Преглед на дну дијалошког оквира, видимо пример како изгледа тренутно име датотеке заједно са прегледом испод њега новог имена које стварамо:
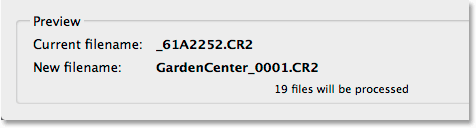
Подручје прегледа које приказује тренутно име и ново име датотеке.
Корак 6: Додатне опције
Постоје још две могућности које се морају размотрити, а обе се налазе у одељку Опције изнад области Прегледа. Ако желите да сачувате оригинално име датотеке са метаподацима за слику у случају да вам је икада потребна, одаберите Сачувај тренутно име датотеке у КСМП метаподацима кликом унутар њеног потврдног оквира. За компатибилност изаберите Виндовс и Мац ОС :
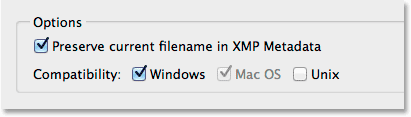
Подесите компатибилност и за Виндовс и за Мац ОС и одаберите Сачувај тренутно име датотеке у КСМП метаподацима.
Корак 7: Сачувајте ново име као унапред постављено
Ако ћете поново употребљавати ову нову структуру именовања са будућим сликама, можете уштедјети сваки пут да је поново створите тако што ћете је сачувати као унапред постављену слику. Кликните на дугме Саве (Спреми) у области Пресетс на врху дијалошког оквира:
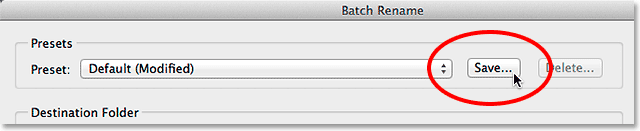
Чување нове структуре именовања као подешавања.
Дајте име унапред постављеном подешавању. Пошто се моје име састоји од прилагођеног текста, праћен редним бројем, назват ћу га „Тект_СекНум“. Кликните ОК у реду када завршите:
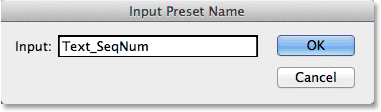
Именовање нове поставке.
А сада, ако отворите листу претходно подешених поставки, на дну ћете видети ону коју сте управо створили:
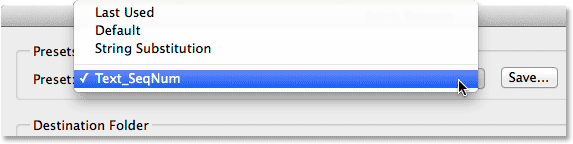
Нова подешена вредност је додата.
Корак 8: Преименујте датотеке
Када будете спремни, кликните на дугме Преименуј у горњем десном углу дијалошког оквира Батцх Ренаме да бисте преименовали датотеке:
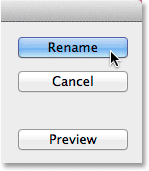
Кликом на дугме Преименуј.
Ако сте се у одељку Мапа одредишта одлучили да једноставно преименујете слике у исту мапу, видећете да се оригинална имена датотека тренутно мењају у њихова нова имена. Ако сте, попут мене, одлучили да копирате преименоване слике у засебну фасциклу, мораћете да се померите до те мапе да бисте видели промене:

Све датотеке су преименоване.
И ту га имамо! Тако можете брзо и лако преименовати више сликовних датотека истовремено користећи функцију Батцх Ренаме у Адобе Бридгеу!