Овај туториал вам показује како лако додати кишу фотографији и како задржати ефекат кише неразорним и потпуно уређивим помоћу Смарт филтера и слојева за подешавање. За Пхотосхоп ЦЦ и ЦС6.
Попут кише, али не и помишљања да оштети вашу камеру? У овом туториалу ћете научити како да додате кишу на своје фотографије помоћу Пхотосхопа! Овај једноставан ефекат кише може бити одличан начин да додате расположење и атмосферу слици, а да притом не будете влажни.
Научићете и како задржати ефекат кише у потпуности уређеним помоћу Смарт филтера и слојева за подешавање у Пхотосхопу. На тај начин моћи ћете се вратити и подесити количину кише, правац из којег пада киша и укупну светлину и контраст ефекта.
Ево слике коју ћу користити. Овај сам преузео са Адобе Стоцк-а:

Оригинална фотографија.
А ево како ће изгледати након додавања кише:

Коначни ефекат.
Хајде да почнемо!
Како додати кишу у Пхотосхоп
За овај туториал користим Пхотосхоп ЦЦ, али сваки корак је компатибилан са Пхотосхоп ЦС6. Такође можете да пратите мој видео снимак овог водича на нашем ИоуТубе каналу. Или преузмите овај туториал као ПДФ спреман за штампање!
1. корак: Додајте нови празни слој
Ако погледамо у панел Слојеви, видјет ћемо нашу новоотворену слику која сједи на позадинском слоју:
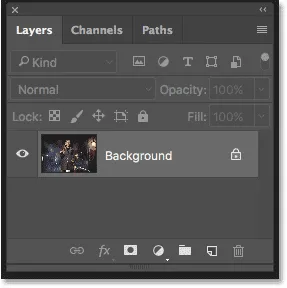
Плоча слојева која приказује слику на позадинском слоју.
Започните додавањем новог празног слоја. Притисните и држите тастер Алт (Вин) / Оптион (Мац) на тастатури и кликните икону Нев Лаиер на дну плоче Слојеви:

Кликом на икону новог слоја истовремено притисните и држите Алт (Вин) / Оптион (Мац).
Држањем тастера Алт (Вин) / Оптион (Мац) поручује Пхотосхопу да отвори дијалошки оквир Нев Лаиер где можемо да додамо слој пре него што га додамо. Именујте слој „Киша“, а затим кликните ОК да бисте затворили дијалошки оквир:

Именовање новог слоја.
Нови празни слој под називом "Киша" појављује се изнад позадинског слоја:
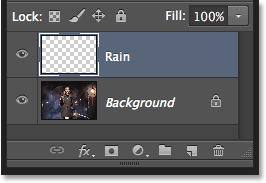
Нови слој је додан.
Погледајте видео и подијелите своје коментаре на нашем ИоуТубе каналу!
2. корак: Нови слој напуните црном бојом
Морамо да напунимо наш слој "Кише" црном бојом, а то можемо учинити помоћу Пхотосхопове наредбе Филл. Идите до менија „ Уреди “ у траци са менијима и изаберите Испуните :
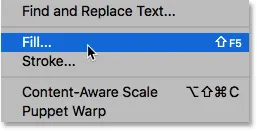
Идите на Едит> Филл.
Ово отвара дијалог за испуњавање. Подесите опцију Садржај на врху на Црно . Проверите да ли је режим постављен на Нормално, а непрозирност на 100% . Кликните ОК да бисте затворили дијалошки оквир:
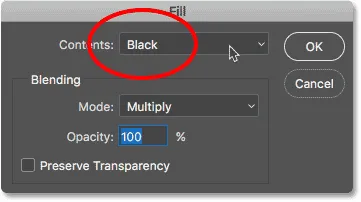
Промена опције Садржај у Црну.
Пхотосхоп испуњава слој "Кише" црном бојом, привремено сакривајући слику од погледа:
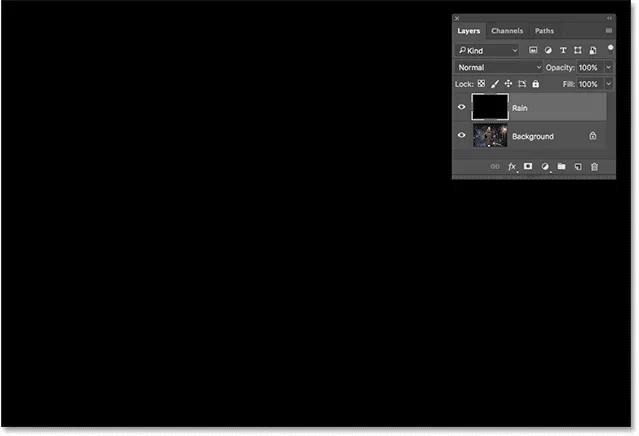
Документ након што је слој „Кише“ напунио црном бојом.
Корак 3: Примените Адд Ноисе Филтер
Да бисмо створили ефекат кише, користићемо Пхотосхоп-ов филтер додавања буке да бисмо слоју додали гомилу насумичних тачака (или „буке“). Идите до менија Филтер у траци менија, одаберите Бука, а затим одаберите Додавање буке :

Идите на Филтер> Бука> Додај буку.
У дијалошком оквиру Адд Ноисе поставите вредност Количина на 25% . У одељку Дистрибуција изаберите Гауссиан, а затим изаберите Моноцхроматиц на дну дијалошког оквира, што боју буке ограничава на црно-бело. Кликните ОК у реду када завршите:
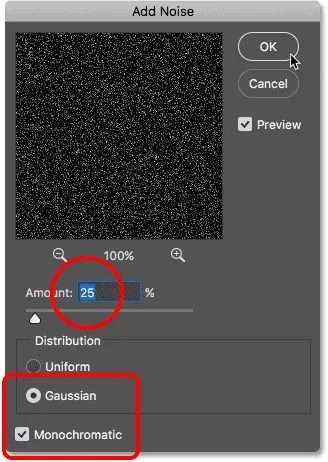
Опције додавања шума.
Пхотосхоп испуњава слој шумом. Тренутно није баш сјајно, али то ћемо мало поправити:
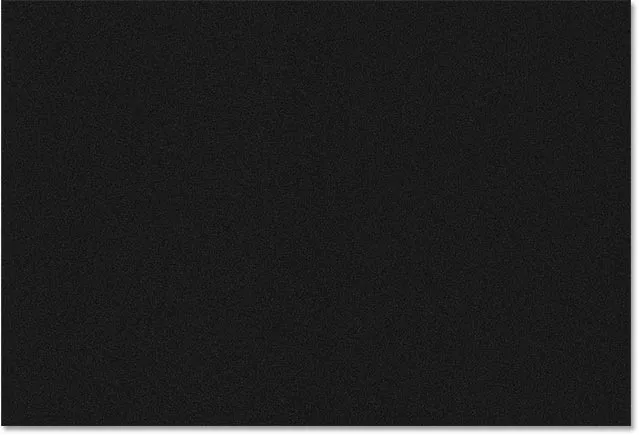
Слој „Кише“ након што га напуни буком.
Корак 4: Смањите ниво кише на 400%
Точкице су премалене да би изгледале као киша, па ћемо их учинити већим коришћењем Пхотосхопове команде Сцале. Идите до менија Уреди у траци менија, изаберите Трансформ, а затим одаберите Скала :
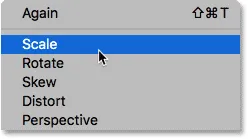
Идите на Едит> Трансформ> Сцале.
На траци са могућностима кликните на икону везе између вредности ширине ( ш ) и висине ( х ). То их повезује тако да ће променом једног аутоматски променити и другог:
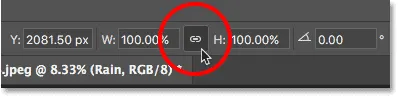
Повезивање опција ширине и висине у траци са могућностима.
Подесите ширину на 400% . Пхотосхоп поставља висину на 400% да одговара:
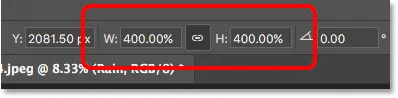
Повећање ширине и висине на 400%.
Кликните на квачицу на траци са могућностима да бисте прихватили скалирање:
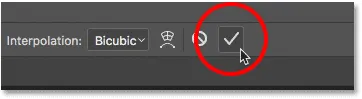
Кликом на квачицу.
Пошто је слој „Кише“ смањен на 400% првобитне величине, тачкице су сада много веће:
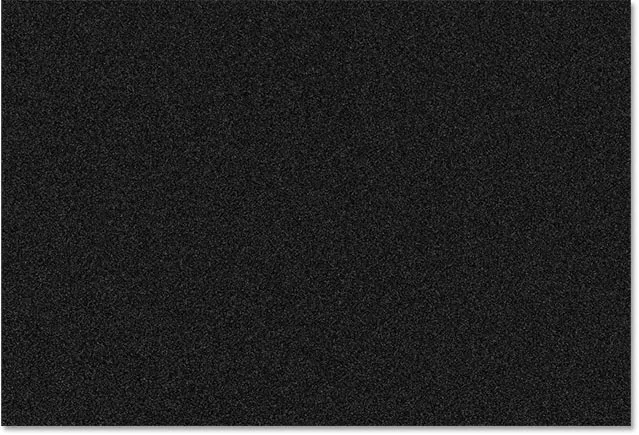
Ефекат након скалирања "Кише" слоја за 400%.
Корак 5: Промените режим бленде на екран
Тренутно је велики проблем то што бука блокира слику из наше слике. Да бисте то решили, промените режим мешања слоја „Киша“ из Нормал (стандардни режим мешања) у Сцреен :
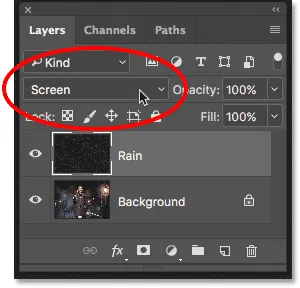
Промена режима мешања слојева у Сцреен.
Режим мешања екрана скрива сва подручја црне боје на „Киши“, остављајући видљиве само беле тачке:

Ефекат након промене режима мешања у Сцреен.
Повезано: Научите 5 битних начина спајања за уређивање фотографија.
Корак 6: Претворите слој кише у паметни објект
Изменићемо те беле тачке у падајућу кишу помоћу Пхотосхоп-овог Мотион Блур филтра. Али пре него што то учинимо, претворимо наш слој „Кише“ у паметни објект . На тај начин филтар Блур Мотион ће се применити као Смарт Филтер . Ово ће нам омогућити да експериментишемо са поставкама филтера без трајних промена или губитка квалитета слике. Када је одабран слој „Киша“, кликните на икону менија у горњем десном углу плоче Слојеви:
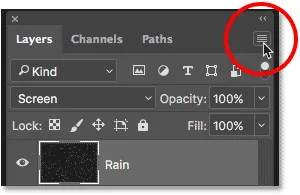
Кликом на икону менија на плочи Слојеви.
Изаберите Претвори у паметни објект из менија:
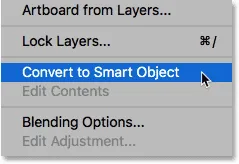
Изаберите „Претвори у паметни објект“.
Ништа се неће догодити самој слици, али ако погледамо сличицу за преглед слоја „Киша“ на плочи Слојеви, сада видимо икону Смарт Објецт у доњем десном углу. Ево како нам Пхотосхоп говори да је сада слој Смарт Објецт:
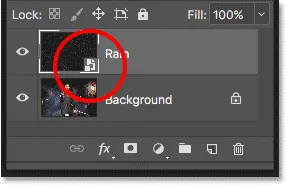
Икона Смарт Објецт у сличици за преглед.
Корак 7: Примените Мотион Блур Филтер
Спремни смо да додамо мало кретања нашем ефекту кише помоћу филтера Мотион Блур. Идите до менија Филтер, одаберите Блур, а затим одаберите Мотион Блур :
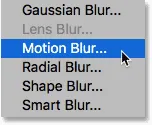
Идите на Филтер> Блур> Мотион Блур.
Отвара се дијалошки оквир Мотион Блур. Прво подесите смер кише која пада помоћу опције Англе . Можете унети вредност директно у оквир или окренути бројчаник (забавније је окренути бројчницу). Подесићу свој угао на 65 ° . Затим подесите количину замућења кретања помоћу опције Удаљеност . Повуците клизач по дну да бисте променили вредност и прегледали резултате на слици. Поставићу мој на 75 пиксела, али то ће много зависити од величине ваше слике. Не брините за то да га тренутно исправно утврдите, јер увек можемо касније променити вредност. Кликните ОК у реду када завршите дијалог:
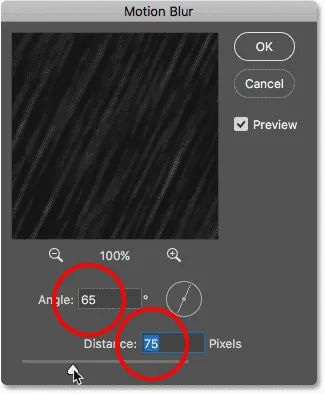
Опције Мотион Блур.
Пхотосхопу је потребно неколико тренутака да нанесе замућење покрета, а кад то учини, бука пада киша:

Ефекат кише након наношења Мотион Блур филтра на буку.
А ако поново погледамо плочу Слојеви, видјет ћемо да је Филтер замућења наведен као Смарт Филтер испод паметног објекта "Киша":
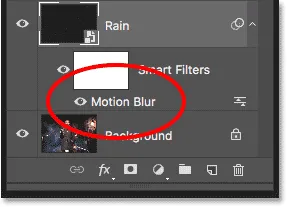
Плоча слојева приказује паметни филтер Мотион Блур.
Корак 8: Додајте слој за подешавање нивоа
Да бисмо смањили количину кише и додали мало светлине и контраста ефекту, користићемо слој за подешавање нивоа. Притисните и држите тастер Алт (Вин) / Оптион (Мац) на тастатури и кликните икону Нев Филл или Адјустмент Лаиер на дну плоче Слојеви:
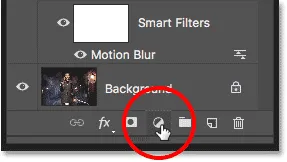
Кликом на икону Нев Адјустмент Лаиер (Држећи слој за подешавање) држећи Алт (Вин) / Оптион (Мац).
Изаберите слој за подешавање нивоа са листе:
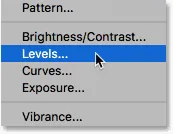
Додавање нивоа за подешавање нивоа.
Пхотосхоп поново отвара дијалошки оквир Нев Лаиер, овај пут за ниво за подешавање нивоа. Изаберите Користи претходни слој за креирање маске за резање . Овим ћете слој за подешавање нивоа пребацити на слој „Кише“ испод њега, што значи да ћемо утицати само на саму кишу. Прилагодљиви слој неће имати утицаја на оригиналну слику. Кликните ОК да бисте затворили дијалошки оквир:
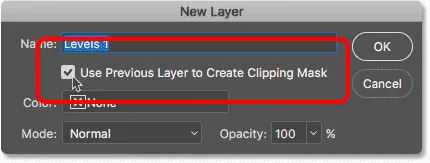
Одабир „Користи претходни слој за креирање маске за резање“.
Гледајући у панел Слојеви, видимо нови слој за подешавање нивоа, назван „Нивои 1“, изнад слоја „Киша“. Подесиви слој изгледа разведен десно, са малом стрелицом која је окренута према доље на киши „Киша“. Ово нам говори да је слој за подешавање подешен на слој "Кише":
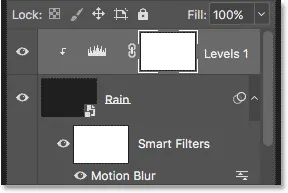
Плоча слојева која приказује слој за подешавање нивоа.
Повезано: Како користити Цлиппинг маске у Пхотосхопу
Корак 9: Повуците клизаче црне и беле тачке
Контроле за слој за подешавање нивоа појављују се у панелу Својства Пхотосхопа. У средини плоче налази се хистограм, граф који нам показује тонални опсег слике (или у овом случају слоја "Кише"). Ако погледате директно испод хистограма, видећете три клизача. Црни клизач са леве стране, бели клизач десно, а сиви клизач у средини. За подешавање ефекта кише потребни су нам само црно-бели клизачи:

Црни (леви) и бели (десни) клизачи испод хистограма.
Прво, да смањите количину кише, кликните на црни клизач и почните га полако вући удесно. Док повлачите, видећете да најмрачнија подручја кише постају још тамнија и на крају потпуно нестану. Затим, да осветлите кишу која је још увек видљива, кликните на бели клизач и почните да је повлачите улево.
Желеће се мало поиграти са клизачима, крећући се међу њима напред и назад како бисте пронашли подешавања која најбоље функционишу. Али баш као и паметни филтри у Пхотосхопу, слојеви за подешавање у потпуности су за уређивање и неразорни. То значи да увек можете касније да подесите клизаче ако треба:
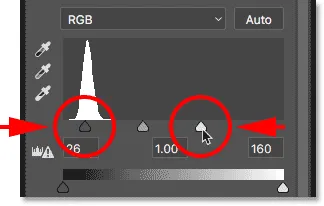
Подешавање црних и белих клизача.
Ево мог ефекта кише након повлачења клизача. Сада је мање кише укупно, а ефекат има већи контраст:

Ефекат након појачања кише нивоима.
Корак 10: Поново подесите подешавања замагљивања кретања или нивое ако су потребна
Након померања клизача, открит ћете да се киша више не примењује довољно. Да бисте прилагодили количину замућења покрета, двапут кликните на Смарт Блур паметни филтер на плочи Слојеви:

Двапут кликните на Мотион Блур Смарт Филтер.
Ово поново отвара дијалог за помицање покрета. Да бисте додали још покрета, повећајте вредност Удаљеност . У мом случају повећаћу га са 75 пиксела на 150 пиксела, али опет, то ће зависити од величине ваше слике. Угао можете подесити и док сте овде, али ја ћу мој оставити на 65 °. Кликните ОК у реду када завршите дијалог:
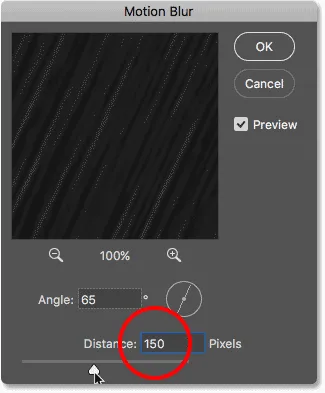
Повећавајући вредност Удаљеност како бисте додали више кретања киши.
Ако након додавања још кретања киша изгледа сувише слабо, кликните на слој за подешавање нивоа да бисте је поново изабрали. Да бисте били сигурни да сте одабрали сам слој, а не маску његовог слоја, кликните на икону хистограма :
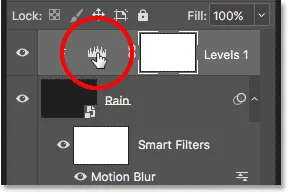
Поновни одабир слоја за подешавање нивоа.
Назад на плочи Својства прилагодите црно-беле клизаче по потреби да бисте олакшали или потамнили кишу и прилагодили њен укупни контраст. У мом случају, црни клизач оставити на миру и само повући бели клизач мало удесно да би се осветлио ефекат:

Извршите последња подешавања црно-белих клизача у Нивоима.
И с тим смо готови! После финог подешавања клизача, мој је последњи Пхотосхоп ефекат кише:

Коначни резултат.
И ту га имамо! Тако можете додати кишу на фотографију помоћу Пхотосхопа! Да ли сте знали да се исти кораци могу користити за остале Пхотосхоп ефекте? Покушајте да додате снег фотографији или чак додате звезде на ноћно небо и мислим да ћете се запрепастити колико су слични кораци заиста! Или посетите наш одељак Фото ефекти за више водича о ефектима Пхотосхопа!