Ако нам се тек придружите, ово је друга од две Пхотосхоп-ове туторијале о томе како да побољшате своје фотографије, нарочито портретне фотографије, користећи ефекат меког сјаја који не само да омекшава целу слику, већ и помаже у изглађивању коже, појачавању контраста и побољшању боје, све у исто време.
Постоји неколико начина да се овај ефекат створи у Пхотосхопу, а оба се могу лако завршити. Оба начина вам такође могу дати сјајне резултате. Кључна разлика између њих је та што један ствара статички ефекат, што значи да се касније не може лако променити или изменити, док други остаје у потпуности за уређивање чак и након што је ефекат завршен, што вам омогућава да се вратите натраг, унесете промене и погледајте да ли можете да побољшате резултате још више.
У првом од ова два туторијала научили смо како додати меки сјај коришћењем најосновније и традиционалније методе (статичке методе) која је погоднија за почетнике Пхотосхоп кориснике. Дао нам је сјајне резултате, али није нас пустио да се вратимо и направимо даље промене или побољшања. У овом туториалу научит ћемо како створити потпуно исти ефект меког сјаја, истовремено задржавајући га у потпуности уређиваним од почетка до краја, а то ћемо учинити користећи предности паметних објеката и паметних филтера .
Паметни објекти и паметни филтери могу се сматрати напреднијим функцијама у Пхотосхопу, али немојте то преварити. Као што ћемо видети, сви су они једноставни за употребу као и обични слојеви и филтри, са додатним предностима што су изузетно флексибилни и у потпуности за уређивање без губитка у квалитету слике. Као и увек, покрићу све, корак по корак, објашњавајући ствари како напредујемо тако да чак и ако нисте нови у Пхотосхопу, лако можете пратити даље.
Ако то већ нисте учинили, препоручујем вам да прођете кроз први туториал, Еаси Софт Глов Еффецт у Пхотосхопу, пре него што пређете на овај, јер ће овај туториал повремено помињати раније описане кораке.
Ево фотографије коју ћу користити (хипи девојка из компаније Схуттерстоцк):

Оригинална слика.
А ево како ће изгледати након наношења ефекта меког сјаја:

Коначни резултат.
Додаци за кратке кодове, акције и филтере: Грешка у кратком коду (огласи-фоторетоуцх-мид)
Овај туториал је дио наше колекције портретних ретуширања. Хајде да почнемо!
1. корак: Претворите слој позадине у паметни објект
У претходном туториалу гдје смо научили традиционалнији начин стварања ефекта меког сјаја, прво што смо требали учинити је дуплирати позадински слој. Овде видимо моју слику како седи на позадинском слоју на плочи Слојеви, баш као и пре:
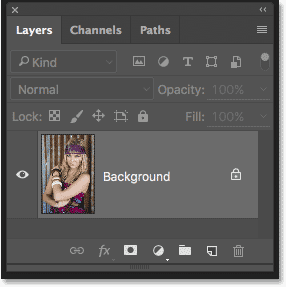
Плоча слојева која приказује фотографију на позадини слоја.
Овог пута, јер ћемо ефекат одржавати у потпуности уређивим, оно што треба да урадимо је претварање позадинског слоја у паметни објект . Шта је паметни објект? Замислите паметне објекте у Пхотосхопу као контејнере који држе слојеве, а претварање слоја у Смарт Објецт је попут постављања слоја унутар једног од тих контејнера. Контејнери су прозирни тако да их заправо не можемо видјети, а то чини Смарт Објецтс у почетку мало збуњујућим. Оно што видимо у нашем документу није Паметни објект већ слој унутар паметног објекта.
Паметни објекти су врло флексибилни. У ствари, многе ствари које можемо да учинимо слоју, можемо учинити и паметним објектом. Важна разлика је, међутим, да када уређујемо Смарт Објецт, управо то и радимо; сами уређујемо Смарт Објецт, а не слој. Другим речима, уређујемо контејнер, а не оно што је унутар контејнера. Слој унутар паметног објекта увек остаје сигуран и неоштећен, а то чини Смарт објекте тако флексибилним и уређивим; без обзира на то што радимо са паметним објектом, Пхотосхоп увек има тај оригинални, неуређени слој у њему.
Овај уџбеник ни не почиње да покрива све ствари које можемо да радимо са Смарт објектима, али да видимо како нам они могу помоћи у нашем ефекту меког сјаја. Да бисте претворили позадински слој у паметни објект, кликните на икону малог менија у горњем десном углу плоче Слојеви:
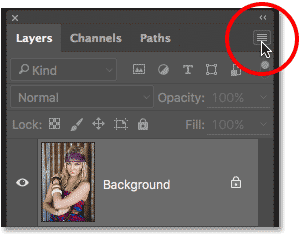
Кликом на икону менија на плочи Слојеви.
Затим изаберите Претвори у паметни објект из менија који се појави:
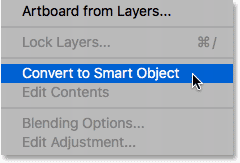
Одабир „Претвори у паметни објект“.
Иако смо претпостављени слој позадине претворили у паметни објект, он неће изгледати као да се нешто догодило с нашом сликом. То је зато што су, као што сам раније напоменуо, Паметни објекти потпуно транспарентни; ми их заправо не видимо, видимо слој унутар њих. Међутим, ако поново погледамо плочу Слојеви, сада видимо малу икону Смарт Објецт у доњем десном углу минијатура за преглед слоја, што нам говори да је сасвим сигурно да се сада слој налази унутар спремника Смарт Објецт:
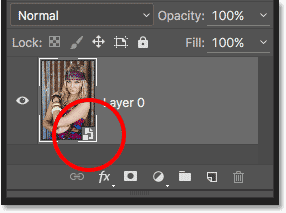
Плоча слојева која приказује нову икону Смарт Објецт.
Корак 2: Примените гауссов замагљени паметни филтер
Паметни објекти имају много користи самостално, али један од најбољих разлога за претварање слоја у Смарт Објецт је тај што нам омогућава да на слој применимо Пхотосхоп филтере као Смарт Филтерс . Паметни филтер је на много начина сличан уобичајеном филтру у Пхотосхопу. У ствари, уопште нема разлике између филтера и паметних филтера када је реч о њиховом избору или њиховој употреби. Оно што Смарт Филтере чини тако „паметним“ није оно што могу учинити; то је оно што могу после оног што су већ учинили!
Да бисмо вам показали на шта мислим, на слику применимо Пхотосхоп-ов филтер Гауссиан Блур, баш као што смо то радили у претходном туториалу. Ово ће омекшати фотографију, стварајући први део нашег ефекта меког сјаја. Једина разлика је у томе што ћемо овај пут филтер применити не на нормалан слој, већ на паметни објект.
Да бисте то учинили, идите до менија Филтер у траци менија на врху екрана, одаберите Блур, а затим одаберите Гауссиан Блур :
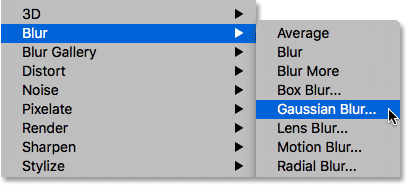
Идите на Филтер> Блур> Гауссиан Блур.
Ово отвара дијалошки оквир Гауссиан Блур. Као и раније, идеја је овде да ублажимо слику замагљивањем не прелазећи тако далеко да наш предмет учинимо непрепознатљивим. Количину замућења контролишемо клизачем Радиус дуж дна дијалошког оквира. Што даље клизимо клизач удесно, јаче се замагљивање појављује. Пхотосхоп нам омогућава преглед ефекта уживо, па припазите на своју слику док повлачите клизач да процените резултате.
Количина замућења која ће вам бити потребна пуно ће зависити од величине слике (већим сликама је потребно више замућења од мањих) као и од вашег личног укуса. Генерално, прилично ниска вредност радијуса од око 8 до 10 пиксела је добро место за почетак:
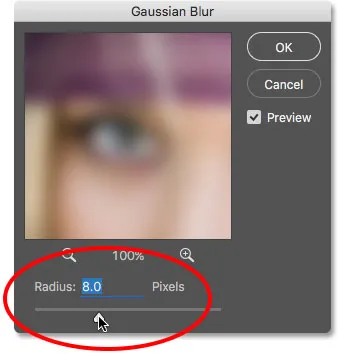
Подешавање количине замућења клизачем Радиус.
Кликните ОК (У реду) када завршите како бисте затворили дијалошки оквир Гауссиан Блур. Ево како моја слика изгледа до сада. Примјетите да још увијек можемо разабрати прилично пуно детаља:
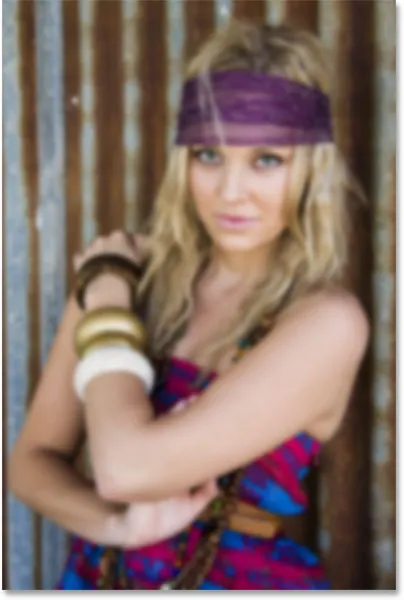
Слика након примене филтра Гауссиан Блур.
Корак 3: Промените режим бленде паметног филтра у меко светло
За сада заиста нема разлике у томе како смо примењивали филтер Гауссиан Блур на начин на који смо то радили у претходном туториалу где смо креирали статичку верзију ефекта меког сјаја. У оба случаја изабрали смо Гауссиан Блур из менија Филтер у траци менија, користили смо клизач Радиус да подесимо јачину замућења, а затим смо кликнули на ОК да се затворимо из дијалошког оквира. Ипак смо овај пут некако успели да применимо Гауссиан Блур не као уобичајени филтер, већ као Смарт Филтер. Како смо то урадили?
То смо учинили применом филтера Гауссиан Блур не на нормалан слој, већ на паметни објект. Сваки филтар примењен на Смарт Објецт у Пхотосхопу аутоматски постаје Смарт Филтер. То је тако једноставно! Не морамо ништа друго да радимо. У ствари, ако још једном погледамо панел за слојеве, сада видимо Гауссову замагљеност наведену као паметни филтер испод паметног објекта:
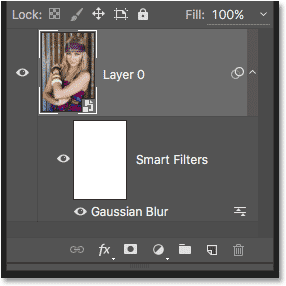
Паметни филтри су наведени испод паметних објеката на које су примењени.
Ако се сећате из претходног водича, следећи корак који смо морали да учинимо након замућења слоја је промена његовог начина мешања из Нормал у Софт Лигхт. То је оно што претвара наше "замагљивање" у "сјај". Проблем је што смо у том уџбенику имали засебан, независни слој замућења који је седео изнад слике. Овог пута не. Све што имамо је наш паметни објект са паметним филтером који је примијењен на њега. Па како да променимо начин мешања?
Лако! Једноставно мењамо режим мешања самог Смарт филтера! Да бисте то учинили, двапут кликните на малу икону Опције блендирања десно од речи "Гауссиан Блур":
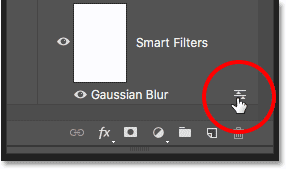
Двокликните икону Филтер за замућивање филтра Гауссиан Блур Оптионс.
Ово отвара дијалошки оквир Опције блендирања посебно за Гауссијев замућени паметни филтер. Пронаћи ћете опцију Бленд Моде на самом врху. Променићу је из Нормал (стандардна поставка) у Софт Лигхт :
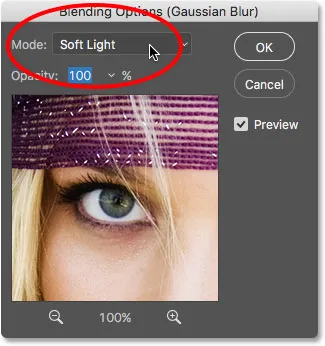
Промена режима мешања филтра Гауссиан Блур на Софт Лигхт.
Начин мешања софт Лигхт-а појачава контраст слике, чинећи тамна подручја тамнијима, а светла подручја светлијима, а боје изгледају богатије и живописније. Ево резултата који добијам само променом режима мешања филтера у Софт Лигхт:
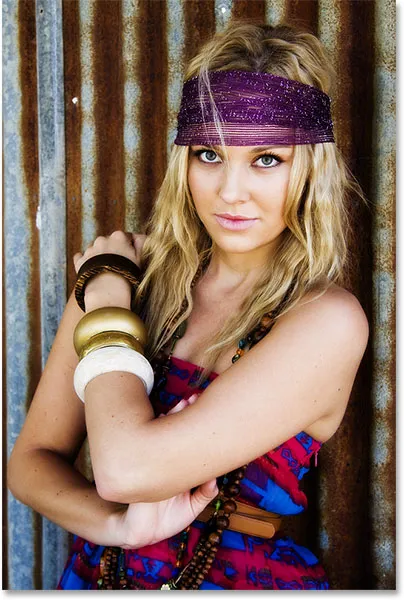
Слика након промене режима мешања Гауссовог Блур-а у Софт Лигхт.
Још један начин мешања који треба испробати је Оверлаи, који даје резултате који су слични Софт Лигхт-у, али ефекат је интензивнији. Ја ћу променити свој начин мешања из Софт Лигхт у Оверлаи у дијалошком оквиру Оптионс Блендинг:

Промјена режима мијешања из Софт Лигхт у Оверлаи.
И овде видимо да је ефекат сјаја сада много јачи:
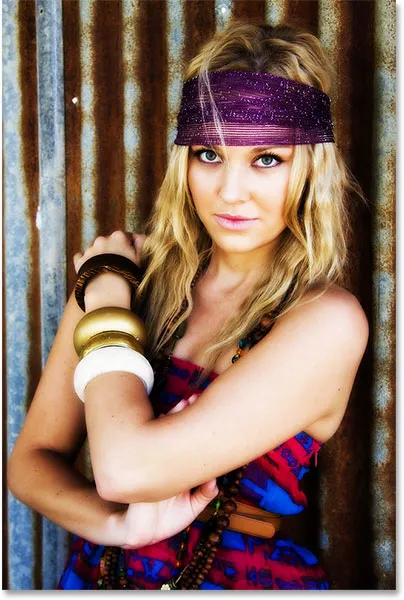
Слика са филтром Гауссиан Блур постављена на Оверлаи.
Корак 4: Смањите непрозирност филтера
Да бисте смањили интензитет сјаја, једноставно смањите непрозирност паметног филтра Гауссиан Блур. Наћи ћете опцију Опацити непосредно испод опције Бленд Моде у дијалошком оквиру Оптионс Блендинг.
Смањивање непрозирности Смарт филтера има исти ефекат као и смањење непрозирности стварног слоја. Што је више снизимо са подразумеване вредности од 100%, то ће се више показати оригинална слика. На тренутак ћу свој начин блендирања поставити на Оверлаи и смањићу непрозирност на 60%. Овдје само експериментирам, а вриједности које користим могу се разликовати од ваших. Опет пазите на своју слику док вршите ове промене да бисте проценили резултате:
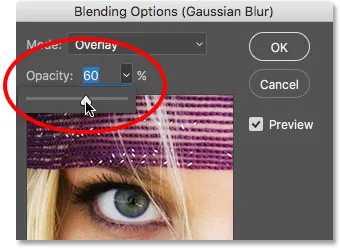
Смањивање непрозирности Смарт филтера на 60 процената.
И овде видимо да је интензитет сјаја смањен:
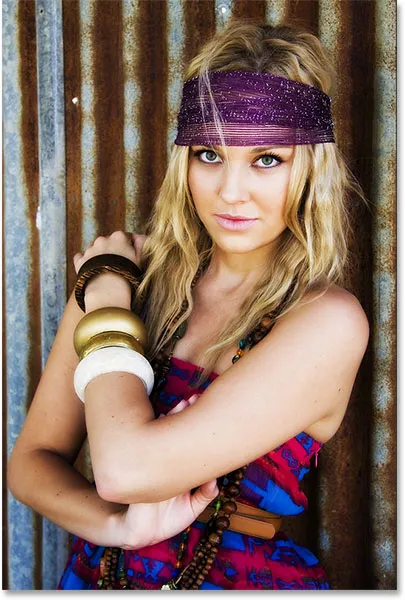
Слика помоћу режима преклапања преклапања, 60 посто непрозирности.
Мислим да је ефекат и даље превише јак, па ћу свој начин спајања пребацити на Софт Лигхт. Али будући да Софт Лигхт производи суптилнији ефекат, повећаћу непрозирност на око 80%:
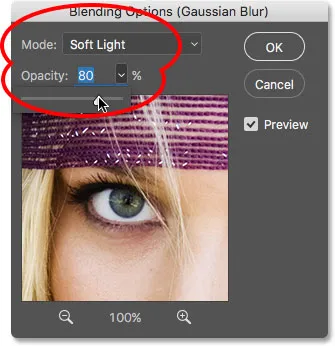
Повратак режима мешања на Софт Лигхт и повећање непрозирности на 80 процената.
Када сте задовољни начином на који ваша слика изгледа, кликните У реду да бисте затворили дијалог са опцијама мешања. Ево мог коначног резултата. Или барем, резултатом с којим сам за сада задовољан:
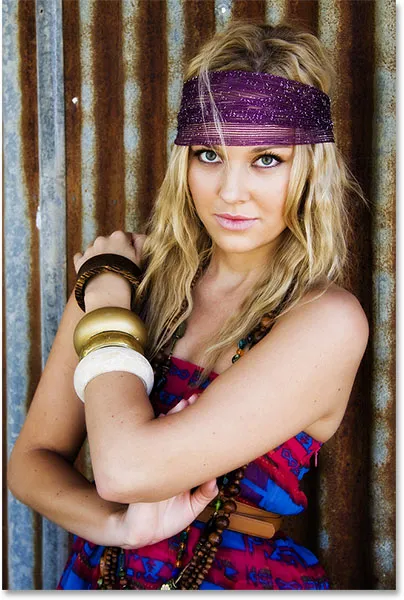
Мекани ефект сјаја коришћењем меког начина мешања светлости, непрозирност од 80 процената.
Корак 5: Уређивање поставки Гауссовог филтра замућења (необавезно)
До сада је добро, али ипак смо при крају уџбеника и још увек нисмо видели ништа посебно о паметним филтрима. Наравно, успели смо да променимо режим мешања и непрозирност филтра Гауссиан Блур, али као што смо видели у претходном упутству када смо креирали статичку верзију овог ефекта, могли смо да урадимо исте ствари користећи нормалан слој. Шта је тако "паметно" код Смарт филтера?
Оно што их чини паметним је да су, за разлику од уобичајених филтера у Пхотосхопу, Смарт Филтери потпуно уређивани . Сад кад сам неколико минута зурио у своју слику, шта ако почнем да размишљам: "Знате, можда би јача количина замагљења изгледала боље." Вратила бих се и променила вредност радијуса у дијалошком оквиру Гауссиан Блур. Да смо ефекат створили употребом традиционалније методе без паметних филтера, то не би било лако. Морао бих или започети изнова, или у најмању руку, поништити све своје кораке да бих се вратио на тачку пре него што сам применио Гауссову Замагљеност, што може, а можда и неће бити могуће, зависно од броја корака учињено од тада (Пхотосхоп нам омогућава само да се вратимо тако далеко).
Са Смарт Филтерсима враћање и уношење промена никада није проблем. Можемо поново да отворимо дијалошки оквир Смарт филтера и променимо било која подешавања која нам се свиде у било које време, без губитка у квалитету слике! Све што треба да урадимо је да двапут кликнемо на назив паметног филтра на плочи Слојеви. Ово ће поново отворити његов дијалог, спреман да извршимо промене. На пример, да поново отворим дијалошки оквир Гауссиан Блур, једноставно ћу двапут кликнути директно на речи „Гауссиан Блур“:
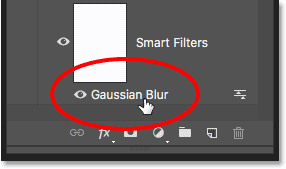
Двокликните на речи "Гауссиан Блур".
Поново се појављује дијалошки оквир Гауссиан Блур. Да бих повећао ефект замућења, превући ћу клизач Радиус још мало удесно, повећавајући вредност са 8 пиксела (моја оригинална поставка) на негде око 20 пиксела. Открићете да како повећавате вредност радијуса, изгубит ћете мало контраста у корист мекшег изгледа, који може или не мора радити боље у зависности од ваше слике. Кликните ОК (У реду) када завршите да се још једном затворите из дијалошког оквира Гауссиан Блур:
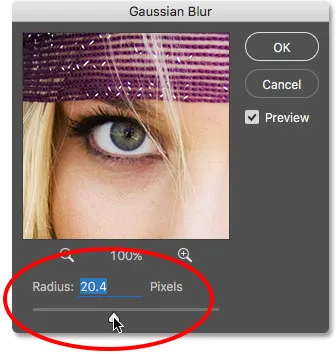
Уређивање моје оригиналне поставке повећањем вредности радијуса.
Укључивање и искључивање паметног филтра
Можете укључити и искључити ефекте Смарт филтера у документу да бисте поредили резултате са оригиналном сликом. Ово вам може помоћи да одлучите да ли ћете се морати вратити и извршити даље промене. Да бисте привремено сакрили ефекат, кликните на икону видљивости (очна јабучица) директно лево од назива филтра на панелу Слојеви:
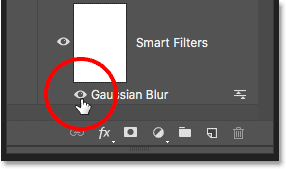
Кликните икону видљивости да бисте укључили и искључили Смарт Филтер.
Кад је филтер искључен, видимо оригиналну слику:

Још једном оригинална слика.
Кликните још једном икону видљивости (исто место на коме се појавила и очна јабучица) да бисте поново укључили Смарт Филтер и видели ефекат меког сјаја. И ево, након повећања вредности радијуса захваљујући мом уређиваном Смарт филтеру, мој "нови" коначни резултат:

Коначни, уређени ефекат меког сјаја.
И ту га имамо! Тако можете побољшати своје слике ефектом меког сјаја и одржавати ефекат потпуно уређеним од почетка до краја користећи снагу паметних објеката и паметних филтера у Пхотосхопу! Погледајте наш одељак за ретуширање фотографија ради више туторијала за уређивање слика!