У претходном уџбенику смо научили основе креирања и коришћења једноставних понављајућих образаца у Пхотосхопу. Дизајнирали смо једну плочицу помоћу Еллиптицал Маркуее Алата и филтера Оффсет. Затим смо плочицу сачували као шаре. На крају смо одабрали узорак и искористили га за попуњавање слоја, при чему се узорак неприметно понавља онолико пута колико је потребно да покрије цело подручје. Овај водич се наставља тамо где смо стали, па ћете можда желети да довршите претходни одељак где смо креирали и додали наш образац „Кругови“ ако то већ нисте учинили.
Главни проблем понављајућег узорка који смо створили до сада је тај што није превише занимљив, а велики разлог је што то није ништа друго него црни узорак испред беле позадине. У овом туториалу ћемо научити како зачинити ствари додавањем боја и градијената! Као и до сада, овде ћу користити Пхотосхоп ЦС5, али свака новија верзија Пхотосхопа ће радити.
Ево нашег дизајна као што се чини до сада:
 Црни кругови на белој позадини. Није страшно занимљиво.
Црни кругови на белој позадини. Није страшно занимљиво.
Додавање чврстих боја
Започнимо заменом беле позадине бојом. Могли бисмо употријебити Пхотосхопову наредбу Филл за попуњавање позадинског слоја бојом, али допустимо себи већу флексибилност помоћу онога што се назива слој за испуњавање (видјет ћемо што мислим под тим да будемо флексибилнији мало касније). Прво кликните на позадински слој на плочи Слојеви да бисте га изабрали:
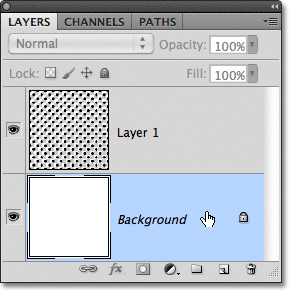 Кликните на позадински слој да бисте га активирали.
Кликните на позадински слој да бисте га активирали.
Када је изабран слој позадине, кликните на икону Нев Филл или Адјустмент Лаиер на дну плоче Слојеви:
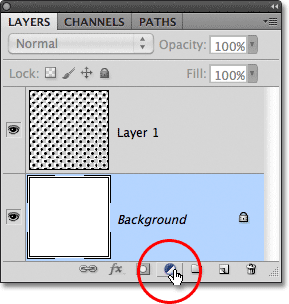 Кликните на икону Нев Филл или Адјустмент Лаиер.
Кликните на икону Нев Филл или Адјустмент Лаиер.
Изаберите Солид Цолоур са врха листе слојева за пуњење и подешавање који се појављује:
 Изаберите Солид Цолоур са врха листе.
Изаберите Солид Цолоур са врха листе.
Чим на листи одаберете Солид Цолор, Пхотосхоп ће отворити Цолор Пицкер како бисмо одабрали боју коју желимо да користимо. Ово је боја која ће постати нова боја позадине за дизајн. Изабраћу средње плаву. Наравно, можете одабрати било коју боју која вам се допада, али ако желите да користите исте боје које ја користим, потражите опције Р, Г и Б (које означавају црвену, зелену и плаву) у близини доњег центра Бирач боја и унесите 98 за вредност Р, 175 за Г и 200 за Б :
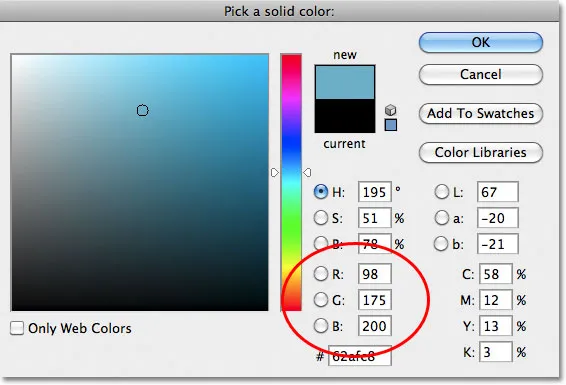 Изаберите боју из бирача боја која ће се користити као боја позадине за дизајн.
Изаберите боју из бирача боја која ће се користити као боја позадине за дизајн.
Кликните ОК у реду када завршите са бирањем боја, а ако погледамо дизајн у прозору документа, видећемо да смо белу позадину лако заменили новом бојом:
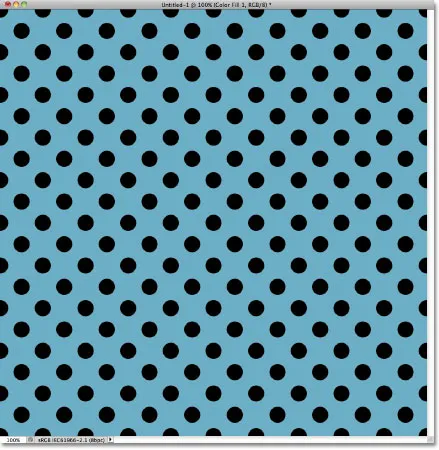 Бела позадина је замењена плавом.
Бела позадина је замењена плавом.
Ако погледамо плочу Слојеви, можемо видети шта се догодило. Пхотосхоп је додао слој пуњења у чврстој боји, који је назвао Цолоур Филл 1, између позадинског слоја испуњеног белом бојом и узорка црног круга на Слоју 1. Разлог зашто смо изабрали позадински слој пре додавања слоја за пуњење зато што Пхотосхоп додаје нове слојеве непосредно изнад тренутно изабраног слоја и потребан нам је слој за испуну да се појави изнад позадинског слоја, али испод обрасца круга. Кругови остају црни у нашем документу јер се налазе на слоју изнад слоја за испуну, што значи да на њега не утичу:
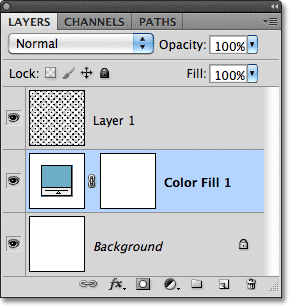 Слој пуњења у чврстој боји сада блокира бијели слој позадине из приказа у документу.
Слој пуњења у чврстој боји сада блокира бијели слој позадине из приказа у документу.
Можемо користити још један слој за пуњење да бисмо додали другачију боју самом обрасцу круга. Овог пута нам треба Пхотосхоп да додамо слој за попуњавање изнад обрасца круга, па кликните на слој 1 да га одаберете:
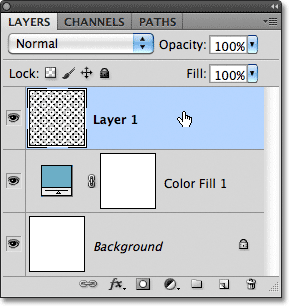 Кликните на Лаиер 1 на плочи Слојеви да бисте је активирали.
Кликните на Лаиер 1 на плочи Слојеви да бисте је активирали.
Затим још једном кликните на икону Нев Филл или Адјустмент Лаиер на дну плоче Слојеви и изаберите Солид Цолоур са врха листе, као што смо то радили раније. Пхотосхоп ће поново отворити програм за одабир боја како бисмо могли да одаберемо боју коју желимо да користимо. Овог пута ћу изабрати врло плаву боју уносећи вредност 216 за вредност Р, 231 за Г и 239 за Б :
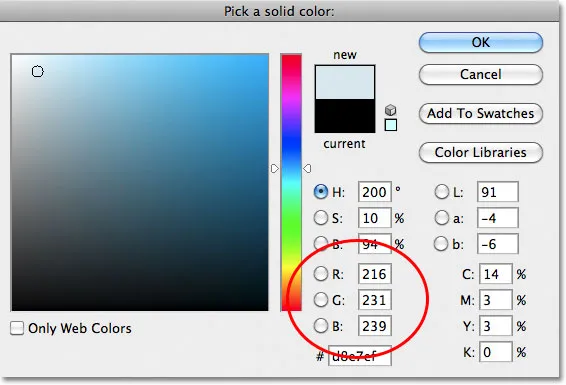 Изаберите светло плаву или другу боју ако желите.
Изаберите светло плаву или другу боју ако желите.
Кликните ОК да бисте затворили програм за одабир боја, и управо тако, наши се понављајући кругови појављују у новој светло плавој боји:
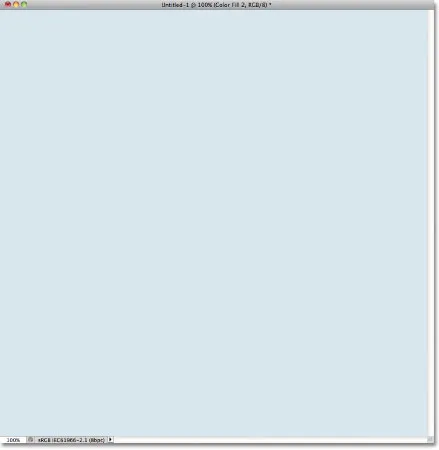 Документ након додавања чврстог слоја боје изнад узорка кругова.
Документ након додавања чврстог слоја боје изнад узорка кругова.
Чекај мало, шта се догодило? Где су отишли наши кругови? Где је боја позадине коју смо управо додали? Зашто је сада све свијетлоплаво? Ако погледамо плочу Слојеви, видимо проблем, а проблем је у томе што је Пхотосхоп урадио управо оно што смо ми тражили. Додао је чврсти слој боје за боју назван Цолор Филл 2, испуњен светло плавом бојом коју смо изабрали у Бирачу боја, изнад узорка кругова на Слоју 1:
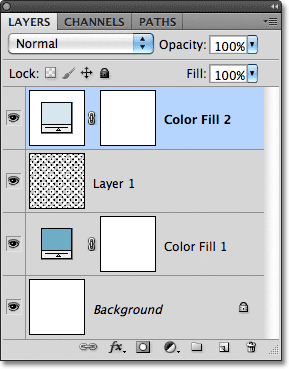 Нови слој за попуњавање појављује се изнад осталих слојева.
Нови слој за попуњавање појављује се изнад осталих слојева.
Нажалост, будући да слој за испуњење сједи изнад свих осталих слојева на плочи Слојеви, блокира све остало из приказа у документу, због чега све што видимо је свијетлоплаве боје. Потребан нам је начин да кажемо Пхотосхопу да желимо да наш нови слој за попуњавање утиче само на образац кругова на Слоју 1 испод њега, а то можемо учинити и помоћу онога што се назива одрезујућа маска .
Уверите се да је слој Цолор Филл 2 активан на плочи Слојеви (активни слојеви су означени плавом бојом. Кликните на њу да бисте је изабрали ако из неког разлога није активан). Идите до менија Лаиер у траци менија на врху екрана и изаберите Цреате Цлиппинг Маск :
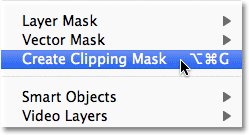 Идите на Лаиер> Цреате Цлиппинг Маск.
Идите на Лаиер> Цреате Цлиппинг Маск.
Слој Цолоур Филл 2 ће се појавити разведен с десне стране на плочи Слојеви, што нам говори да је сада „ошишан“ на садржај слоја испод њега, што значи да сада утјече само на узорак круга на Слоју 1:
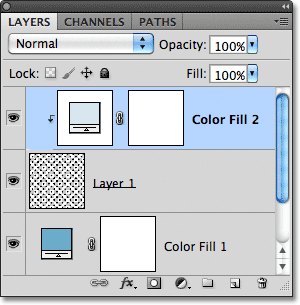 Разведени слој значи да је причвршћен за слој непосредно испод њега.
Разведени слој значи да је причвршћен за слој непосредно испод њега.
А у прозору документа видимо резултате које смо очекивали када смо додали слој за испуну. Црни кругови се сада појављују свијетло плави на тамноплавој позадини:
 Исти црно-бели узорак, сада у боји.
Исти црно-бели узорак, сада у боји.
Додаци за кратке кодове, акције и филтере: Грешка у кратком коду (основни огласи-средина)
Промена боја
Раније сам споменуо да нам слојеви за испуњење дају већу флексибилност него ако бисмо слој напунили помоћу Пхотосхоп-ове наредбе Филл, а разлог је тај што боју слоја за наношење слоја можемо промијенити кад год желимо! Да бисте променили боју слоја за испуну, једноставно двапут кликните директно на његову сличицу на плочи Слојеви. Променимо боју наше позадине. Двапут кликните на минијатуру за слој Цолор Филл 1 који се налази изнад позадинског слоја:
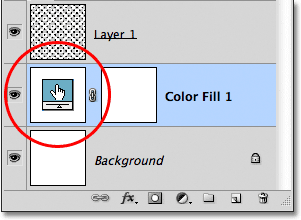 Двапут кликните директно на сличицу за слој Цолоур Филл 1.
Двапут кликните директно на сличицу за слој Цолоур Филл 1.
Ово поново отвара Бирач боја, омогућавајући нам да одаберемо другу боју. Овог пута ћу изабрати боју трешње уносом 204 за моју вредност Р, 32 за Г и 130 за Б :
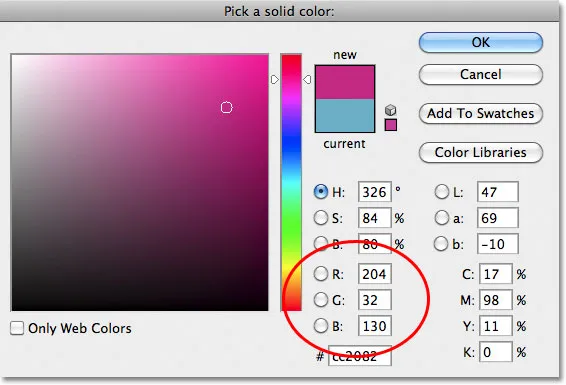 Одабир нове боје за позадину.
Одабир нове боје за позадину.
Кликните ОК да бисте затворили програм за одабир боја и документ се тренутно ажурирао новом бојом позадине:
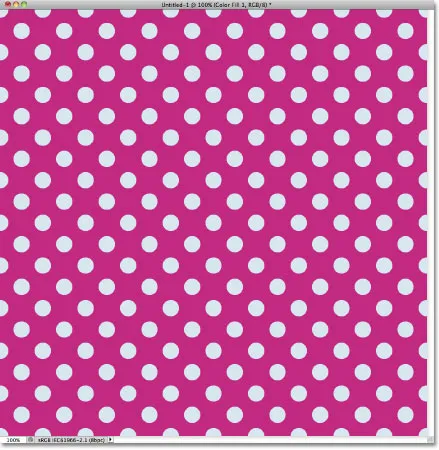 Боја позадине је лако измењена.
Боја позадине је лако измењена.
Мијењање боја кругова је исто тако једноставно. Једноставно двапут кликните директно на сличицу за слој Цолоур Филл 2:
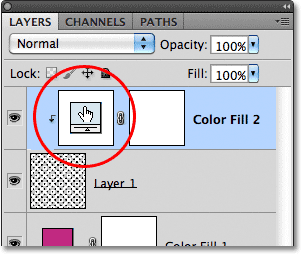 Двапут кликните на сличицу Цолор Филл 2.
Двапут кликните на сличицу Цолор Филл 2.
Ово се поново отвара Бирач боја како бисмо могли да изаберемо нову боју. Изабраћу светлију ружичасту ако унесем 218 за моју вредност Р, 144 за Г и 161 за Б :
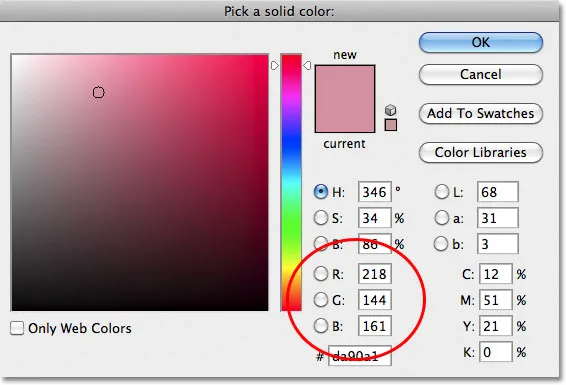 Одабир нове боје за узорак круга.
Одабир нове боје за узорак круга.
Кликните ОК да бисте затворили програм за одабир боја и документ се тренутно ажурирао, овај пут са новом бојом за кругове:
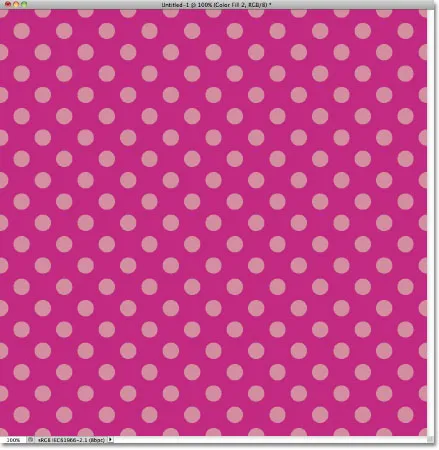 И позадине и боје узорка круга су измењене.
И позадине и боје узорка круга су измењене.
Додавање градијената понављајућим узорцима
Наше дезене можемо додати и градијенте, а кораци су врло слични. У ствари, једина стварна разлика је та што уместо додавања слоја пуне боје у боји додамо слој Градиент филл. Избришем два слоја пуњења у пуној боји које сам додао кликом на сваки и превучем га на канту за смеће при дну плоче Слојеви:
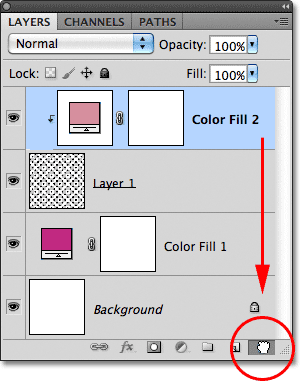 И позадине и боје узорка круга су измењене.
И позадине и боје узорка круга су измењене.
Како су слојеви за испуњавање прошли, образац се враћа назад у првобитно црно-бело:
 Црни кругови још једном испред беле позадине.
Црни кругови још једном испред беле позадине.
Обојимо коло са градијентом. Прво кликните на слој 1 да га одаберете, тако да ће изнад њега бити постављен слој за напуњење градијента:
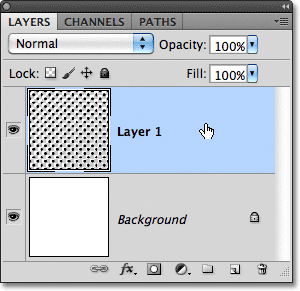 Изаберите Слој 1.
Изаберите Слој 1.
Сећате се шта се догодило када смо изнад узорка круга додали слој за пуњење пуне боје? Читав документ је постао испуњен бојом коју смо одабрали док нисмо решили проблем помоћу цлиппинг маске. Биће нам потребна и резална маска за наш слој за напуњење Градиент, али овај пут узмимо пречицу. Кад је одабран Лаиер 1, држите тастер Алт (Вин) / Оптион (Мац) и кликните на икону Нев Филл или Адјустмент Лаиер :
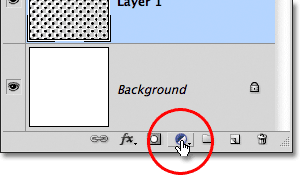 Кликните на икону Нев Филл или Адјустмент Лаиер.
Кликните на икону Нев Филл или Адјустмент Лаиер.
Изаберите слој за напуњеност градијента са листе која се приказује:
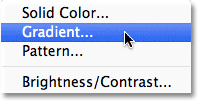 Изаберите Градиент са листе.
Изаберите Градиент са листе.
Придржавањем типке Алт (Вин) / Оптион (Мац) док кликнете на икону Нев Филл или Адјустмент Лаиер поручује Пхотосхопу да отвори дијалошки оквир Нев Лаиер гдје можемо поставити неке опције за наш слој за пуњење градијента прије него што га додамо. Опција која нас занима је она која употребљава Користи претходни слој за стварање Цлиппинг маске . Кликните унутар њеног потврдног оквира да бисте га одабрали. Када је одабрана ова опција, слој за напуњење градијента аутоматски ће се закачити на слој 1 испод њега, спречавајући нас да касније то нећемо морати да урадимо сами:
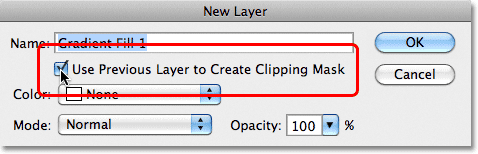 Изаберите опцију Користи претходни слој за креирање маске за резање.
Изаберите опцију Користи претходни слој за креирање маске за резање.
Кликните ОК да бисте затворили дијалог Нев Лаиер. Отвориће се дијалошки оквир Градиент Филл, где можемо одабрати градијент који желимо да користимо. Кликните на сличицу за преглед градијента:
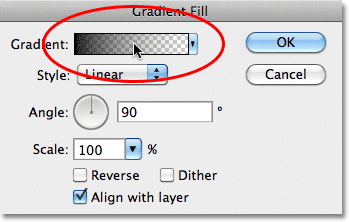 Кликните на сличицу за преглед градијента.
Кликните на сличицу за преглед градијента.
Ово отвара Пхотосхоп-ов Градиент Едитор . На врху дијалошког оквира, у одељку Пресетс, налази се скуп сличица које приказују прегледе готових градијената од којих можемо да изаберемо. Једноставно кликните на умањену сличицу да бисте изабрали градијент. Сваки пут када кликнете на умањену сличицу, видећете како ће изгледати градијент у прозору документа. На пример, ако желите нешто заиста ведро и живописно, можете испробати градијент спектра кликом на његову сличицу:
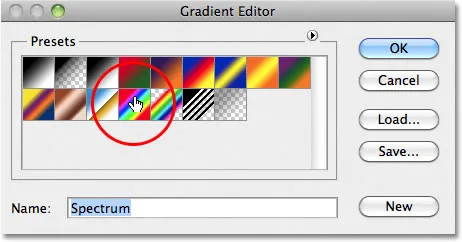 Кликом на сличицу градијента спектра да бисте је одабрали.
Кликом на сличицу градијента спектра да бисте је одабрали.
У прозору документа можемо видети како ће изгледати градијент Спектрума. Имајте на уму да градијент утиче само на саме кругове захваљујући тој опцији Користи претходни слој за креирање Цлиппинг маске коју смо изабрали малопре у дијалошком оквиру Нев Лаиер:
 Градијент спектра претвара црне кругове у дугин боју.
Градијент спектра претвара црне кругове у дугин боју.
Подразумевано, Пхотосхоп нам не даје много градијената за избор, али постоје и други сетови градијената. Да бисте их пронашли, кликните на икону мале стрелице изнад сличица градијента:
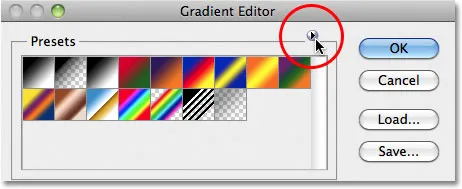 Кликните на икону мале стрелице.
Кликните на икону мале стрелице.
Кликом на стрелицу отвара се мени који садржи списак додатних скупова градијената у које можемо да уложимо. Очигледно да овде нећемо проћи сваки од њих, јер са њима можете лако експериментирати, али као пример, са листе одаберите сет Хармониес Цолор 2 :
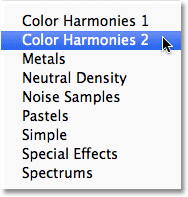 Одабир скупа градијента Цолор Хармониес 2.
Одабир скупа градијента Цолор Хармониес 2.
Након што одаберете скуп градијента, Пхотосхоп ће вас питати желите ли заменити тренутне градијенте новим или ако их желите додати, што ће задржати тренутне градијенте и додати им нове. Изаберите Додати :
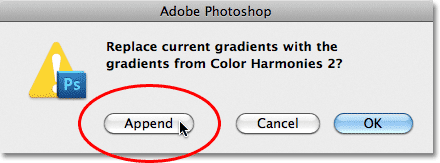 Додајте нове градијенте са тренутним онима одабиром Додати.
Додајте нове градијенте са тренутним онима одабиром Додати.
Нови градијенти ће се појавити након првобитних градијената у области Пресетс у програму Едитор Градиент. Као и код оригинала, можете одабрати и прегледати било који нови градијент кликом на њихову сличицу. Кликните на плави, жути, ружичасти градијент да га изаберем:
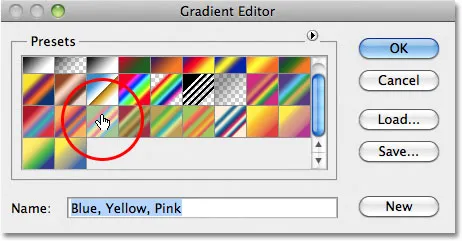 Кликом на минијатуру плавог, жутог, ружичастог градијента.
Кликом на минијатуру плавог, жутог, ружичастог градијента.
Узорак круга је сада обојен мекшим бојама новог градијента:
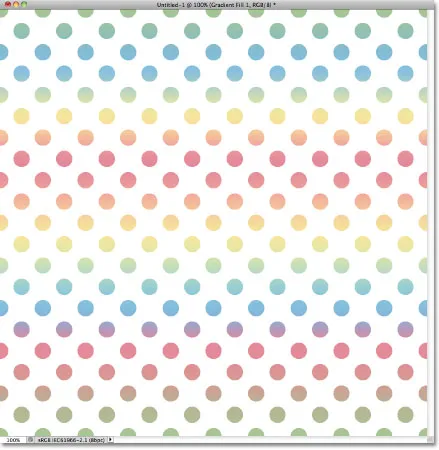 Нови градијент даје узорку мекши, мање интензиван изглед.
Нови градијент даје узорку мекши, мање интензиван изглед.
Након што сте пронашли градијент који вам се свиђа за понављајући образац, кликните ОК да бисте затворили Градиент Едитор, а затим кликните ОК да затворите из дијалошког оквира Градиент филл.
Промена градијента
Као што смо видели са слојем пуњења у пуној боји, можемо се вратити и променити градијент у било ком тренутку. Ако погледамо у панел Слојеви, видјет ћемо наш слој за напуњеност градијента, који је Пхотосхоп назвао Градиент Филл 1, који сједи изнад узорка кругова на Слоју 1. Примијетимо да је разрезан удесно, говорећи нам да је зарезан на слој 1 испод њега. Да бисте се пребацили на други градијент, једноставно двапут кликните директно на сличицу слоја Градиент филл слоја:
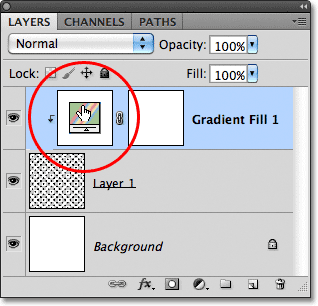 Двапут кликните на сличицу слоја за наношење градијента.
Двапут кликните на сличицу слоја за наношење градијента.
Овим се поново отвара дијалошки оквир Градиент Филл. Да бисте променили градијент, кликните на икону прегледа градијента као и раније:
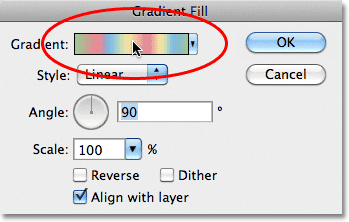 Кликните поново на сличицу за преглед градијента.
Кликните поново на сличицу за преглед градијента.
Ово ће поново отворити Градиент Едитор, где можете бирати било који од осталих тренутно доступних градијената или се можете учитати у другом сету градијента. Кликнућу на икону мале стрелице да отворим мени са осталим градијентима и овај пут ћу са листе изабрати сет пастела :
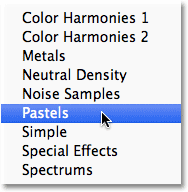 Одабир скупа градијента Пастелс.
Одабир скупа градијента Пастелс.
Ја ћу додати ове нове градијенте са осталим одабиром Додати када ме Пхотосхоп пита, а нове сличице градијента појављују се у области Пресетс у Уређивачу градијената. Ја ћу овај пут одабрати градијент зелени, љубичасти, плави :
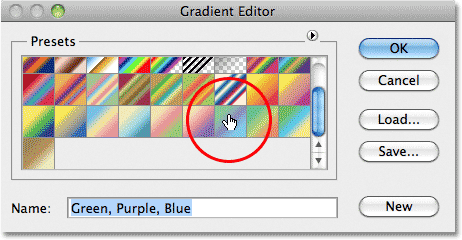 Кликом на минијатуру зеленог, љубичастог, плавог градијента да бисте је одабрали.
Кликом на минијатуру зеленог, љубичастог, плавог градијента да бисте је одабрали.
Кад је изабран мој нови градијент, кликнућу „У реду“ да се затворим из Градиент Едитора, а затим кликните ОК да затворим из дијалошког оквира Градиент Филл. Кругови су сада промењени у нове боје градијента:
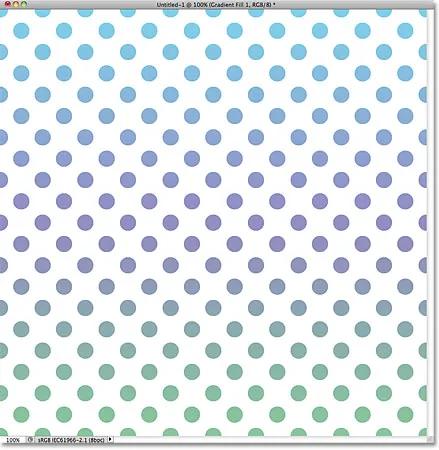 Лако је пребацити градијенте у било ком тренутку помоћу слојева за наношење градијента.
Лако је пребацити градијенте у било ком тренутку помоћу слојева за наношење градијента.
Наравно, не морамо се држати беле позадине. Овде сам користио кораке које смо описали у првом делу туторијала да додам слој пуне боје изнад позадинског слоја. Као нову боју за позадину изабрао сам средње љубичасту из Цолор Пицкер-а (Р: 85, Г: 80, Б: 129):
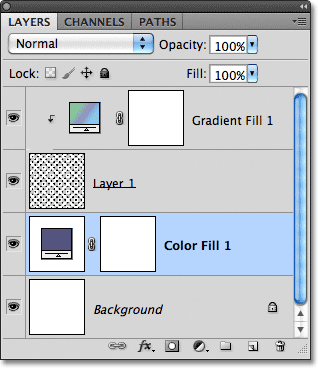 Слој преливања са градијентом колорише узорак, док слој пуне боје у боји испуњава позадину.
Слој преливања са градијентом колорише узорак, док слој пуне боје у боји испуњава позадину.
И овде видимо здружене напоре Градиент слоја за пуњење на узорку круга и слоја за пуњење Једнобојне боје на позадини:
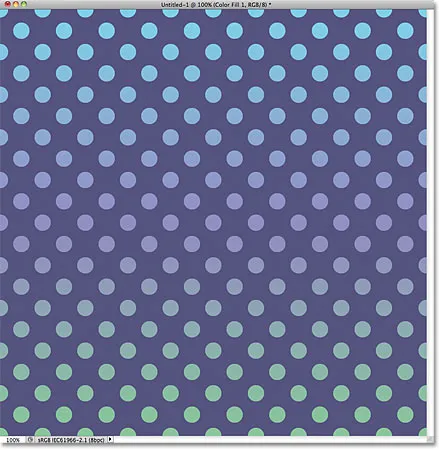 Коначни резултат.
Коначни резултат.