Кажу да су очи прозори ваше душе. Али понекад на фотографији ти прозори могу изгледати мало превише мрачно. У овом туториалу ћемо научити како осветлити и посветлити очи у Пхотосхопу користећи методу која је тако једноставна и лака, свако то може учинити! Потребно је само слој за подешавање, режим бленде, маску слоја и четку! То можда не звучи баш лако ако сте нови у Пхотосхопу, али као што ћемо видети, цео ефекат траје само неколико минута од почетка до краја. А ако можете да кликнете мишем и сликате четком, имате све потребне вештине. Овде ћу користити Пхотосхоп ЦЦ, али овај је туториал такође у потпуности компатибилан са Пхотосхоп ЦС6.
Можете лако да пратите заједно са било којим личним портретом. Ево слике коју ћу користити (портретна фотографија из Адобе Стоцк-а):

Оригинална фотографија. Кредит: Адобе Стоцк.
А ево како ће слика изгледати након осветљења очију:

Коначни резултат.
Овај туториал је дио наше колекције портретних ретуширања. Хајде да почнемо!
Корак 1: Додајте слој за подешавање нивоа
Пре него што започнемо, погледајмо на нашем панелу Слојеви где видимо нашу фотографију како седи на позадини слоја. Тренутно је слој позадине једини слој у документу:
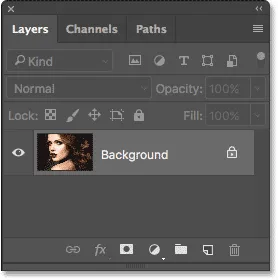
Плоча слојева која приказује фотографију на позадини слоја.
Да бисмо осветлили очи, користићемо слој за подешавање нивоа. Да бисте је додали, кликните на икону Нев Филл или Адјустмент Лаиер на дну плоче Слојеви:
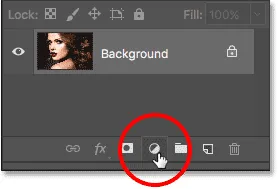
Кликом на икону Нев Филл или Адјустмент Лаиер.
Затим са листе изаберите Нивои :
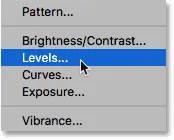
Одабир нивоа за подешавање нивоа.
Ништа се још неће догодити слици, али ако погледамо поново у панел слојева, сада видимо наш слој за подешавање нивоа, назван „Нивои 1“, који сједи изнад позадинског слоја:
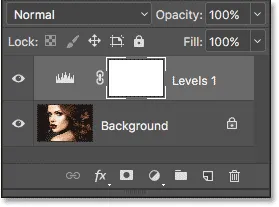
Плоча слојева која приказује слој подешавања изнад слике.
Корак 2: Промените режим слоја слоја у "екран"
Опције и контроле за ниво за подешавање нивоа појављују се на Пхотосхоповој плочи Својства, али можете их сигурно игнорисати јер нам, за тај ефекат, нису потребни. Уместо тога, да посветлимо очи, све што треба да урадимо је да променимо режим мешања подесивог слоја.
Наћи ћете опцију Бленд Моде у горњем левом делу панела Слојеви. Подразумевано је режим бленде постављен на Нормал. Кликните на реч "Нормално" и промените режим бленде у Сцреен :

Промена режима мешања слоја за подешавање нивоа у „Екран“.
Чим променимо режим бленде у Сцреен, целокупна слика постаје светлија. Једини проблем је што је, дакле, целокупна слика сада светлија. Све што стварно желимо је да посветлимо очи, па ћемо следећи проблем решити:

Режим мешања екрана моментално осветљава целу слику.
Корак 3: Маску слоја напуните црном бојом
Једна од многих сјајних карактеристика слојева за подешавање у Пхотосхопу је та што сваки долази са сопственом уграђеном маском слојева. Помоћу слојне маске можемо лако контролисати на која подручја наше слике утиче прилагодбени слој. Другим речима, можемо да га користимо за задржавање вештачког ефекта у очима, али сакривамо га свуда другде.
Ако погледамо слој за подешавање на панелу Слојеви, можемо видети сличицу маске слоја . Сличица нам приказује мали преглед како тренутно изгледа маска слоја. Примјетите да је сличица испуњена бијелом бојом и то је зато што је бијела задња боја за маску слоја:
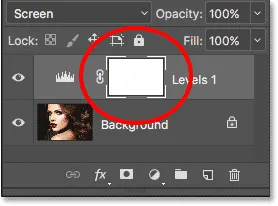
Минијатурна сличица маске напуњеног слојем.
Начин рада маске слојева у Пхотосхопу је веома једноставан. Бијела подручја на маски представљају подручја гдје је садржај слоја 100% видљив у документу. Црна подручја на маски представљају подручја где је садржај слоја 100% скривен од погледа . Разлог због којег можемо видети ефекат слоја за подешавање нивоа на целој нашој слици је тај што је маска његовог слоја у потпуности испуњена белом бојом.
Ефекат подешавања слоја на целој слици можемо сакрити тако да маску слоја напунимо црном бојом . Да бисте то учинили, идите на мени „ Уређивање “ у траци менија на врху екрана и изаберите Испуните :
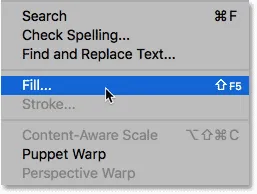
Идите на Едит> Филл.
Ово отвара Пхотосхоп-ов дијалог Филл. Промените опцију Садржај на врху у Црну, а затим кликните ОК (напомена: ако користите Пхотосхоп ЦС6, промените опцију Усе у Црну ):
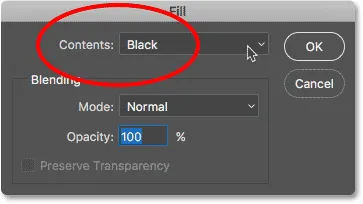
Промена „Садржаја“ у „Црно“ у дијалошком оквиру Испуњавање.
Ако поново погледамо минијатуру слоја маске, видећемо да је сада испуњена чврстом црном бојом:
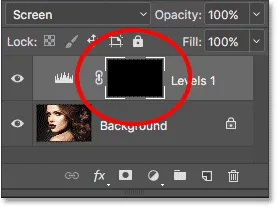
Слој маске за подесиви слој је сада испуњен црном бојом.
Будући да црна боја на маски сакрива ефекат подешавања, враћамо се фотографији онако како је оригинално изгледала, без наношења светлости:

Назад на оригиналну фотографију.
Корак 4: Изаберите алатку четкице
Да бисмо вратили ублажавајући ефекат у очи, потребан нам је начин да управо те пределе маске испунимо белом бојом, а најлакши начин је то фарбајући их четком. Изаберите Пхотосхоп'с Брусх Тоол са Тоолбар-а:

Одабир алата за четкицу.
Корак 5: Бојати се бијелим унутар очију
Морат ћемо се обојити бијелом бојом, јер бијела на слоју маске открива садржај слоја, што значи да прво морамо осигурати да је наша боја четкице постављена на бијелу. Пхотосхоп користи тренутну боју предњег плана као боју четке. Нашу боју предњег плана (и позадинску боју) можемо видети у две боје у близини дна траке са алаткама. Боја предњег плана је у горњем левом углу.
Будући да је подразумевана боја предњег плана бела, постоји велика шанса да сте већ добри. Али ако боја предњег предњег дела није постављена на белу, притисните слово Д на тастатури да бисте вратили боје предњег и позадинског стања на подразумеване вредности, чинећи вашу боју предњег плана белом, а боју позадине (о којој не требамо бринути) црну :
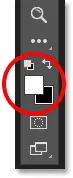
Проверите да ли је боја предњег плана (горњи леви угао) постављена на белу.
Да бих лакше видео шта радим, зумираћу ближе очима. Да бисте то учинили, притисните и држим размакницу и тастер Цтрл (Вин) / Цомманд (Мац) на мојој тастатури. Тиме ме привремено пребаци са Брусх Алата на Пхотосхопов алат за зумирање. Кликнућу неколико пута у подручју између очију да зумирам. Затим ћу се вратити на алат за четкицу отпуштањем тастера:

Повећавање очију.
Сада када смо увећани, са алатком четкицом у руци и белим као боја четкице, једноставно обојите унутар шаренице (обојено подручје у средини) сваког ока да бисте их осветлили. За то ћете желети да користите малу четкицу, а најбржи начин да подесите величину четке је помоћу тастатуре. Притиском на леви тастер за носач ( ( ) четка ће бити мало мања сваки пут када је притиснете, док ће десни десни носач ( ) ) четкицу учинити мало већом.
Такође ћете желети да ивице четкице буду прилично меке. Да бисте подесили тврдоћу четке, притисните и држите тастер Схифт и неколико пута притисните леви носач тастера ( ( ) да бисте ивице учинили мекшима. Ако држите Схифт и притиснете десни тастер носача ), неколико пута ће се ивице четке учврстити.
Будући да сликамо маску на слоју, нећете видети боју четке док сликате. Уместо тога, видећете ефекат осветљавања из подешавања слоја. Ево, сликам унутар ока са леве стране:

Слика унутар шаренице првог ока.
Не брините ако се случајно офарбате у бели део ока или у капке јер ћемо ствари касније очистити. Ево како изгледа моје прво око након сликања око ириса:

Прво око је осветлило.
Након што осветлите прво око, пређите на друго око и урадите исто, сликајући унутар ириса белом бојом да бисте открили светлујући ефекат:

Оба ока су сада осветљена.
Корак 6: Подесите боју предњег плана на црну
Осветлили смо јој очи, али смо вероватно и осветлили нека подручја око очију. Да бисте очистили та нежељена подручја, све што треба да урадимо је да их премажемо црном бојом . Да бисте брзо променили боју четке из беле у црну, само притисните слово Кс на тастатури. Ово ће изменити ваше боје предњег и позадинског стакла, чинећи вашу боју предњег плана (и боју четке) црном:
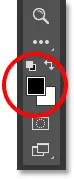
Притисните "Кс" да бисте заменили ваше боје предњег и позадинског слоја.
Корак 7: Сликајте се изван очију
Затим је црном бојом четке обојите око спољашње стране очију да бисте сакрили светлуцаву боју у белом делу или на капцима. Ево, сликам око левог ока:

Чишћење подручја око првог ока.
Ако погрешите и офарбате нешто осветљавања у ирису, само притисните слово Кс на тастатури да бисте пременили своју боју предњег плана у белу и премазали површином да је поправите. Затим поново притисните Кс да бисте пременили своју боју предњег дела у црну и наставили фарбати све нежељене области. Ево, чистим подручје око десног ока:

Чишћење подручја око другог ока.
Сад кад сам очистио око очију, умањићу приказ тако да могу да видим целокупну слику. Да бисте то учинили, прећи ћу на мени „ Приказ “ у траци менија на врху екрана и изабрати „ Прилагођени екраном“. Или бих могао да притиснем пречицу на тастатури, Цтрл + 0 (Вин) / Цомманд + 0 (Мац):
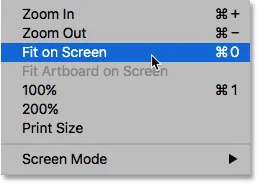
Идите на Виев> Фит он Сцреен.
Ево како изгледа моја слика са осветљеним очима:

Очи се сада чине сјајнијим.
Преглед маске слоја
Сада када смо уљепшали очи, ако поново погледамо минијатуру слојева маске на плочи Слојеви, можемо видети две мале зоне белог где смо сликали преко очију. Ово су једине две области у којима се ефекат прилагођавајућег слоја показује кроз:
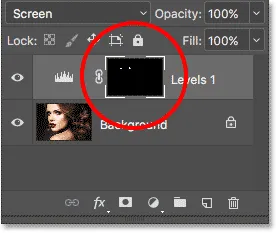
Сличица маске слоја показује нам где смо се сликали белом бојом.
У ствари, ако притиснемо и држимо тастер Алт (Вин) / Оптион (Мац) на тастатури и кликнемо на минијатурну маску слоја :
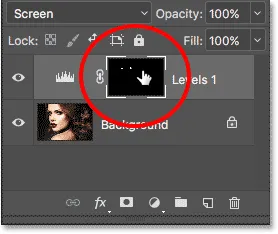
Кликом на сличицу маске притиском на Алт (Вин) / Оптион (Мац).
Фотографију ће привремено заменити сама маска слоја, чиме ћемо лако видети где смо сликали:
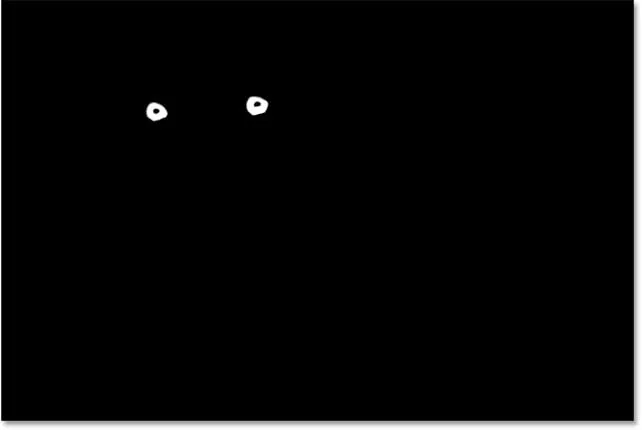
Маска слоја је сада видљива у документу.
Да бисте се вратили на слику, још једном притисните и држите тастер Алт (Вин) / Оптион (Мац) и поново кликните на минијатуру слоја маске :
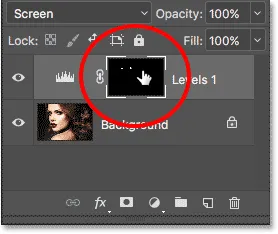
Кликом поново на минијатурну маску притиском на Алт (Вин) / Оптион (Мац).
Маска слоја нестаје и фотографија се поново појављује:

Слика се враћа.
Корак 8: Смањити непрозирност слоја (необавезно)
Ако установите да су очи сада превише светле, лако је бирати светлост. Све што треба да урадимо је да смањимо непрозирност слоја за подешавање нивоа. Наћи ћете опцију Опацити у горњем десном углу плоче Слојеви (директно преко опције Бленд Моде).
Подразумевано је вредност непрозирности постављена на 100%. Што је више спуштамо, то више дозвољавамо да се прикаже оригинална фотографија на позадинском слоју, смањујући утицај прилагодљивог слоја. Пазите на своју слику док смањујете непрозирност да бисте пронашли вредност која најбоље функционише. У мом случају смањићу га на 75%:
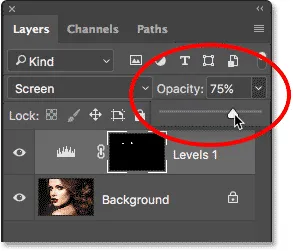
Смањивање непрозирности слоја за подешавање нивоа.
Пре и после
Да бисте упоредили резултат са оригиналном сликом, једноставно кликните икону видљивости (очна јабучица) за слој за подешавање нивоа на плочи Слојеви:
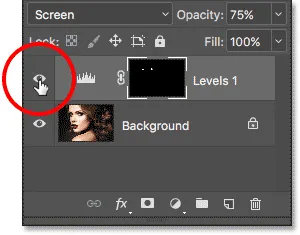
Кликом на икону видљивости слоја за подешавање нивоа.
Ово искључује слој за подешавање, омогућавајући нам да погледамо оригиналну слику:

Још једном оригинална фотографија.
Да бисте поново укључили слој за подешавање, поново кликните на икону видљивости (празан квадрат):
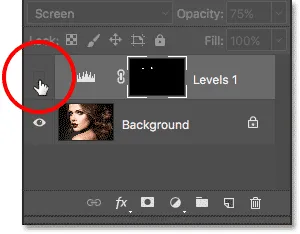
Кликом поново на икону видљивости.
И ево, са поново уочљивим ефектом је мој крајњи резултат:

Коначни резултат.
Сазнајте више…
И ту га имамо! У овом туториалу смо научили како да посветлимо и посветлимо очи у Пхотосхопу! Да бисте сазнали више о алату, наредби или функцији коју смо користили у овом туториалу, погледајте наше повезане везе у наставку. Или посетите наш одељак за ретуширање фотографија за више туторијала за уређивање слика:
- Разумевање слојева у Пхотосхопу
- Ессентиалс плоче слојева
- Разумевање маски слојева
- Пет основних модалних мешавина за уређивање фотографија
- Непрозирност слоја - Филл