У овом туториалу Пхото Еффецтс, научит ћемо како брзо и лако додавати зраке сунчеве светлости на слику помоћу Пхотосхопа! Користит ћу Пхотосхоп ЦС5 кроз овај туториал, али свака недавна верзија ће радити.
Ево оригиналне фотографије са којом ћу почети, а која је доступна из библиотеке слика Фотолиа :

Оригинална слика.
А ево како ће то изгледати након додавања зрака сунчеве светлости. У зависности од ваше слике, ефекат може бити суптилан (као што је овде) или израженији. Научићемо како прецизирати резултате на крају уџбеника:

Коначни ефекат "светлосних зрака"
Како додати зраке светлости на фотографију
1. корак: Додајте нови празни слој
Са новоотвореном фотографијом у Пхотосхопу, на плочи Слојеви можемо видети да наша слика сама по себи лежи на позадини слоја, који је тренутно једини слој у нашем документу. Додаћемо наше светлосне зраке у посебан слој изнад слике, па кликните на икону новог слоја на дну плоче Слојеви:
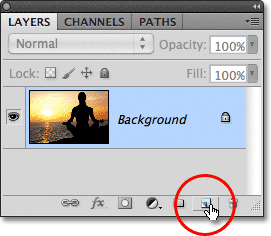
Кликните на икону Нев Лаиер.
Ништа се неће догодити слици у прозору документа, али нови празни слој под називом Слој 1 појављује се изнад позадинског слоја. Примјетите да је Слој 1 означен плавом бојом, што значи да је тренутно активни слој, а то значи да ће се све што урадимо сљедеће догодити на овом новом слоју, а не на слици на позадинском слоју испод њега:
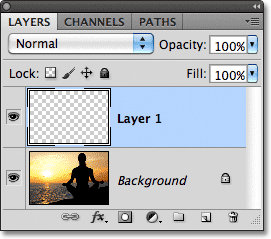
Пхотосхоп додаје нови слој по имену Лаиер 1 изнад позадинског слоја.
2. корак: Поништите боје предњег и позадинског боја ако су потребне
Притисните слово Д на тастатури да бисте брзо вратили Пхотосхоп-ове боје предњег и позадинског оквира на њихове подразумеване вредности, ако је потребно, боју предњег плана постави црну, а боју позадине на белу . Покренућемо филтар у тренутку који користи боје предњег и позадинског слоја, тако да је важно да будемо сигурни да су постављени на црно-бело пре него што покренемо филтер. Можете видети на које се боје тренутно постављају тако што ћете погледати узорке боја при дну плоче са алаткама:
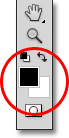
Црвени предњи фар (горњи леви) и позадински (доњи десни) у боји.
Корак 3: Примените филтер облака
Идите до менија Филтер у траци менија на врху екрана, изаберите Рендер, а затим изаберите Цлоудс :
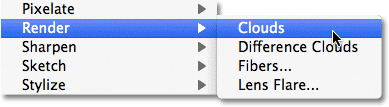
Идите на Филтер> Рендер> Цлоудс.
Ово ће попунити Слој 1 случајним црно-белим узорком "облака". Разлог због којег се појављује у црно-бијелој боји је тај што Цлоудс филтер користи тренутне боје Форегроунд и Бацкгроунд, због чега смо их малоприје ресетирали на задане вриједности:
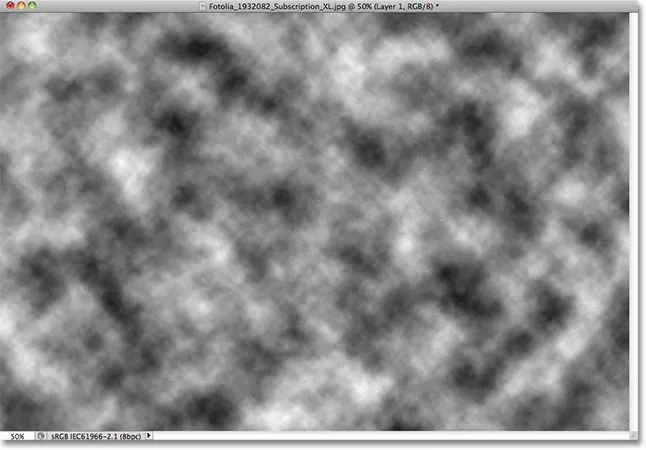
Слика након покретања Цлоудс филтера.
Корак 4: Промените режим слоја слоја на прекривајући
Тренутно, образац облака потпуно блокира фотографију испод њега из приказа. Потребан нам је начин да своја два слоја спојимо заједно, а то можемо и користећи Пхотосхоп модусове мешања . Пронаћи ћете опцију Бленд Моде у горњем левом углу плоче Слојеви. Подразумевано је постављено на Нормално. Кликните на реч Нормално и промените режим бленде у Прекривање :
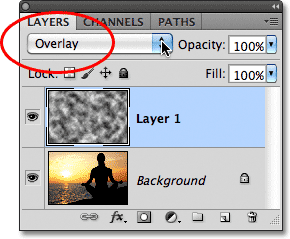
Промените начин мешања нивоа 1 из Нормал у Оверлаи.
Облик облака се сада стапа са фотографијом испод њега:

Начин преклапања слоја даје свему контраст вишег изгледа.
Корак 5: Нанесите филтер радијалне замућења
Следећи корак је то што облак облака претварамо у зраке светлости и то радимо тако што замућујемо облаке помоћу „зумирања“ замагљивања. Вратите се назад у мени Филтер и овај пут одаберите Блур, а затим изаберите Радиал Блур :
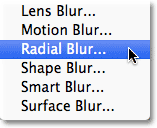
Идите на Филтер> Блур> Радиал Блур.
Ово отвара дијалошки оквир Радиал Блур. Подесите опцију Метода замагљивања лево од дијалошког оквира на Зум, а затим повећајте Износ замућења на око 90 . Можда ћете требати испробати различита подешавања Износа да би ефекат изгледао правилно уз вашу специфичну слику, али вредност 90 обично је добро место за почетак:
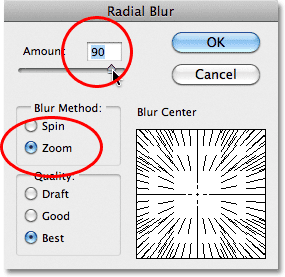
Подесите методу замагљивања за зумирање и износ на око 90.
У доњем десном углу је опција Блур Центер где можемо да поставимо локацију на слици где ће се ефект замућења смањивати. Једноставно кликните унутар оквира и држите притиснутим дугметом миша тамо где вам треба. У мом случају желим да моји зраци долазе од залазећег сунца, али несретан проблем са филтером Радиал Блур је у томе што нам не даје никакав начин да прегледамо ефекат, због чега подешавање центра замагљења постаје мало игра нагађања. Знам да је сунце на мојој фотографији лево и мало изнад хоризонталног средишта, па ћу кликнути унутар оквира и повући средиште замућења у то опште подручје:
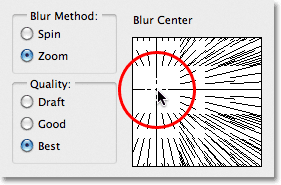
Кликните унутар оквира и превуците средиште замућења тамо где вам треба (или га близу, у сваком случају).
На крају, ако радите на веома великој слици или на спорем рачунару (или на оба), поставите опцију Квалитет у доњем левом делу дијалошког оквира било Нацрт или Добро . Ниже подешавање квалитета неће вам дати најлепше резултате, али ће омогућити филтрирање бржег рада, тако да можете просудити да ли сте правилно поставили центар замагљења или га треба преместити. Ако користите бржи рачунар, наставите и подесите опцију Квалитет на Најбоље, што ћу учинити:
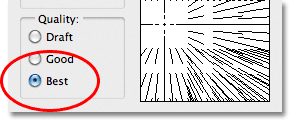
Подесите опцију Квалитет на Нацрт или Добро да бисте прегледали резултате на споријим машинама, у супротном га поставите на Најбоље.
Кликните ОК да бисте затворили дијалог, а Пхотосхоп покреће филтер. Као што би срећа имала, чини ми се да сам свој центар заметања поставио на тачно место при првом покушају (што се не дешава често), и можемо видети зраке светлости како сада струје из сунца:

Слика након покретања Радиал Блур филтера.
Не брините ако нисте пробали ствари из првог покушаја. Лако се вратити и покушати поново. Једноставно поништите филтер тако што ћете отворити мени Едит (Уреди) на врху екрана и одабрати Поништи радијално замагљивање или притиском на Цтрл + З (Вин) / Цомманд + З (Мац) на тастатури:
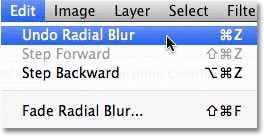
Идите на Едит> Ундо Радиал Блур или притисните Цтрл + З (Вин) / Цомманд + З (Мац).
Затим, да бисте брзо поново отворили дијалошки оквир Радиал Блур како бисте могли извршити све промене које су вам потребне, држите тастер Алт (Вин) / Оптион (Мац) и држите притиснут тастер назад до менија Филтер . Видећете филтер радијалне замагљености наведен на самом врху јер је био последњи филтер који смо користили:
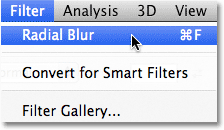
Држите Алт (Вин) / Оптион (Мац) и идите на Филтер> Радиал Блур.
Ово ће поново отворити дијалошки оквир Радиал Блур. Повуците центар замућења на ново место или по потреби промените вредност Количина, а затим кликните на дугме У реду да би Пхотосхоп поново покренуо филтер. Можете поништити филтер, извршити промене у дијалошком оквиру, а затим га поново покренути онолико пута колико је потребно док нисте задовољни резултатима. Такође, ако сте претходно покренули филтер са квалитетом постављеном на Скица или Добар и задовољни сте подешавањима Блур Центер и Количина, обавезно поништите филтер и поново га покрените са Квалитетом подешеним на Најбоље.
Корак 6: Смањите непрозирност или промените режим бленде на меко светло ако је потребно
Ако установите да ваши зраци изгледају преинтензивно на слици, један начин да их омекшате је смањивањем непрозирности слоја. Наћи ћете опцију Опацити директно преко опције Бленд Моде на врху плоче Слојеви. Што је нижа непрозирност, то ће се више показати оригиналном фотографијом. Смањићу мину на 70%:
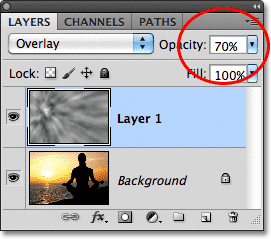
Смањите непрозирност слоја 1 да бисте смањили интензитет светлосних зрака.
Са смањеном непрозирношћу, светлосни зраци на мојој слици сада изгледају суптилније:

Слика након смањења непрозирности слоја.
Такође можете да покушате да промените режим мешања са Оверлаи у Софт Лигхт :
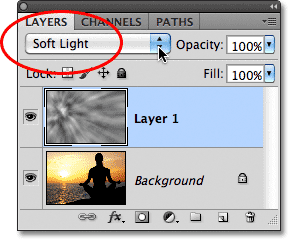
Промена режима мешања из Оверлаи у Софт Лигхт.
Софт Лигхт је у основи мање интензивна, верзија са нижим контрастом начина преклапања (више детаља потражите у нашем Пет основних модалних мешавина за водич за уређивање фотографија), због чега светлосни зраци изгледају мекше. Употријебите који од два начина спајања најбоље функционира на вашој слици:

Исти ефекат светлосних зрака, овај пут са режимом мешања постављеним на Софт Лигхт.