У овом туториалу ћемо научити како да креирате и додате једноставан образац воденог жига ауторских права слици помоћу Пхотосхоп ЦС6 и ЦЦ (Цреативе Цлоуд). Ако користите старију верзију Пхотосхопа, хтећете да погледате наш оригинални водич за водни узорак ауторских права.
Додавање обрасца воденог жига ауторских права на ваше фотографије омогућава вам да им шаљете е-пошту клијентима или да их отпремите на веб локацију без бриге да ће их неко украсти или узети кредит за ваш рад (не да би неко и помислио да уради тако мрвицу). Наравно, ништа што учинимо на слици не може у потпуности гарантовати да је не може украсти, али у најмању руку, додавање узорка водених жигова знатно ће отежати посао. У овом туториалу почет ћемо учењем како сами креирати образац воденог жига, а затим ћемо видјети како брзо да га применимо на било коју од наших слика.
Ево фотографије коју ћу користити:
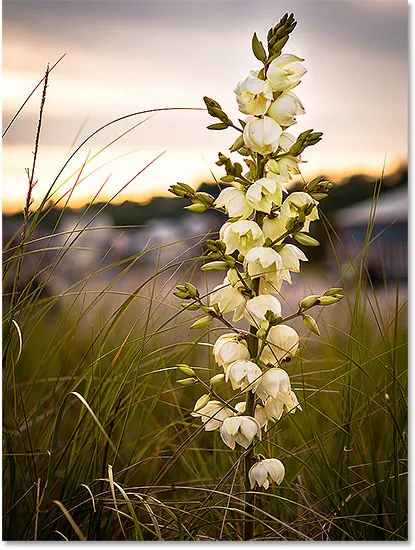
Оригинална слика.
А ево како ће изгледати са информацијама о ауторским правима које се примењују као прозиран водени жиг:
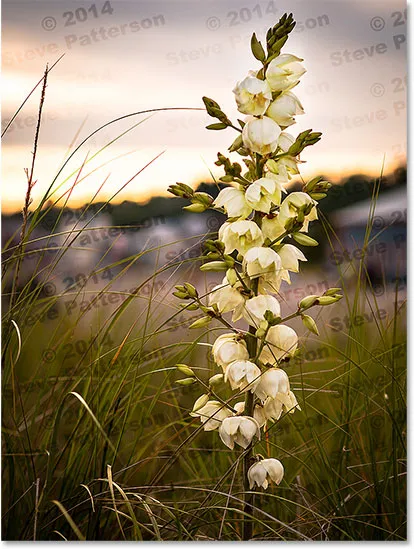
Коначни резултат.
Како додати образац воденог жига ауторских права
1. корак: Креирајте нови документ
Започнимо креирањем самог узорка воденог жига, а за то ће нам требати потпуно нови Пхотосхоп документ. Идите до менија Датотека у траци менија на врху екрана и изаберите Ново :
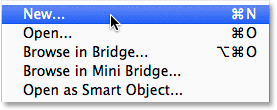
Идите у Датотека> Ново.
Ово отвара дијалошки оквир Нови документ. Подесите ширину новог документа на 800 пиксела и висину на 600 пиксела . Будући да стварамо овај образац водених жигова углавном за слике које ће се приказивати на екрану рачунара, а не у штампаном облику, не морамо се бринути о вредности резолуције. Међутим, морамо да осигурамо да је опција Садржај позадине при дну дијалошког оквира постављена на Транспарент :

Опције дијалога Нови документ.
Кликните ОК (У реду) када завршите како бисте изашли из дијалошког оквира. На екрану ће се појавити нови празан Пхотосхоп документ (образац на шалтеру нам говори да је документ празан):
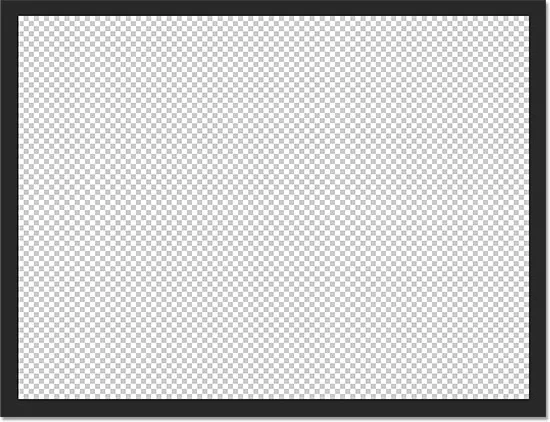
Појави се нови празан документ.
Корак 2: Одаберите алатку типа
Изаберите Типе Тоол са плоче са алаткама са леве стране екрана:
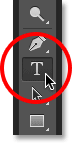
Хватање типа алата са плоче са алаткама.
Корак 3: Одаберите свој фонт
Када је изабран Типе Тоол, одаберите фонт у траци са могућностима на врху екрана. Идем са нечим једноставним и лаким за читање попут Ариал Блацк-а, али наравно ви можете одабрати који год фонт желите. Такође ћу подесити величину фонта на 36 пт :

Подешавање фонта на Ариал Блацк и величину на 36 пт у траци са могућностима.
Још у траци са могућностима кликните на икону Средишњи текст (средина три иконе за поравнање). Затим подесите боју вашег типа на црну притиском на слово Д на тастатури. Ово ће ресетирати Пхотосхоп боје предњег и позадинског оквира на њихове задане вредности, постајући црном бојом предњег плана црну боју. Пхотосхоп користи боју предњег плана као боју типа, што значи да је и наша боја такође подешена на црну ( преклопка боја десно од икона за поравнање текста приказат ће црну као боју типа):
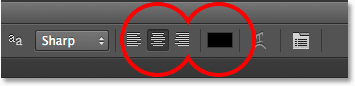
Кликните на икону поравнања текстуалног текста, а затим притисните Д да бисте поставили боју врсте на црну.
4. корак: Упишите своје податке о ауторским правима
Када су одабране све опције фонта, кликните на средину документа и унесите податке о ауторским правима. Да бисте додали симбол ауторског права (©), на Виндовс рачунару притисните и држите тастер Алт на тастатури и на нумеричкој тастатури откуцајте 0169 . На Мац рачунару једноставно притисните Оптион + Г.
Поделит ћу податке о ауторским правима на две линије, које изгледају боље када се примене као обрасци. Укуцаћу "© 2014" у прву линију, а затим притисните тастер Ентер (Вин) / Ретурн (Мац) на тастатури да скочим доле до друге линије, а податке о ауторским правима довршит ћу уписивањем мог име, "Стеве Паттерсон". Пошто смо малопре изабрали опцију поравнања текста у траци са опцијама, обе линије појављују се у средини међусобно:
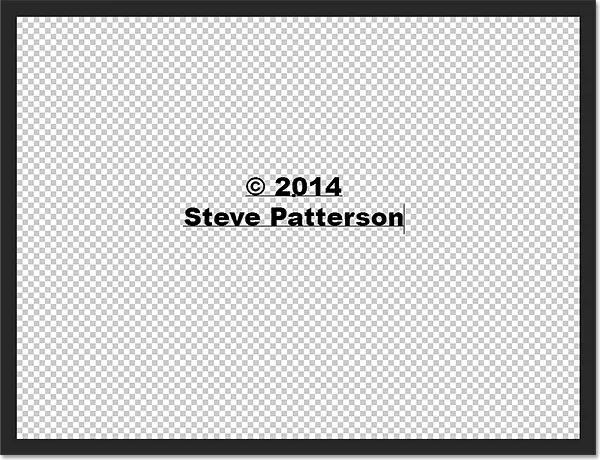
Унос мојих података о ауторским правима.
Када завршите, кликните потврдни оквир на траци са могућностима да бисте прихватили текст:
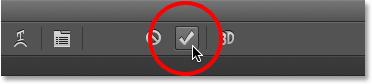
Кликом на квачицу на траци са могућностима.
Корак 5: Ротирајте текст слободном трансформацијом
Затим, ротирамо текст помоћу Пхотосхопове команде Фрее Трансформ. Идите до менија Едит у врху екрана и изаберите Фрее Трансформ . Или притисните Цтрл + Т (Вин) / Цомманд + Т (Мац) да бисте одабрали Фрее Трансформ помоћу пречице на тастатури:
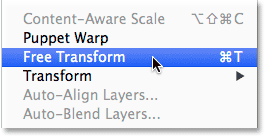
Идите на Уређивање> Бесплатна трансформација.
Овиме се поставља оквир Слободна трансформација и обрађује се око текста. Померите показивач миша ван оквира Слободна трансформација. Када видите да се курсор мења у закривљену, двострану стрелицу, кликните и превуците мишем да бисте ротирали текст. Ако притиснете и држите тастер Схифт док повлачите, ротирате текст одређеним корацима. Међутим, будите сигурни да отпустите тастер миша пре него што отпустите тастер Схифт, иначе неће радити. Када завршите ротирање текста, притисните тастер Ентер (победа) / повратак (Мац) на тастатури да бисте изашли из бесплатне трансформације:
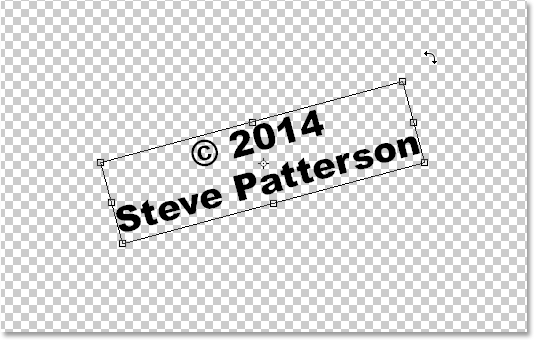
Кликом и повлачењем изван оквира Слободна трансформација ради ротирања текста.
Корак 6: Обрежите околински транспарентан простор
У трену ћемо свој текст дефинисати као образац, али пре него што то учинимо, потребно је да одсечемо сву вишак провидног подручја око текста. За то ћемо користити Пхотосхоп-ову наредбу Трим. Идите до менија Слика у врху екрана и изаберите Трим :
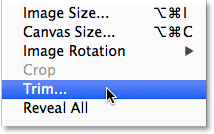
Идите на Имаге> Трим.
Ово отвара оквир за дијалог Трим. Изаберите Прозирне пикселе на врху дијалошког оквира и уверите се да су све четири опције (горња, доња, лева и десна ) проверене у одељку Одсек на дну:
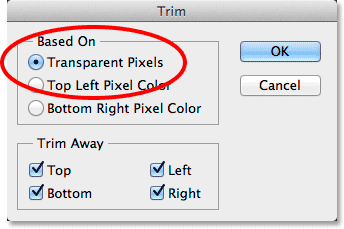
Опције Трим.
Кликните ОК да се затворите из дијалошког оквира и Пхотосхоп тренутно одузима сав додатни простор око текста:
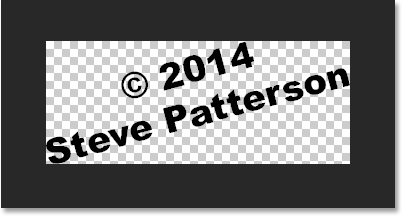
Около празно је одрезано.
Корак 7: Дефинишите текст као узорак
Спремни смо да дефинишемо свој текст као образац. Идите до менија Уреди у врху екрана и изаберите Дефинишите узорак :
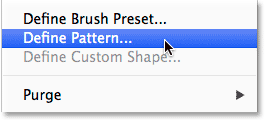
Идите на Уређивање> Дефинишите образац.
Појавни Пхотосхоп отвара дијалошки оквир Паттерн Наме и даје нам шансу да назовемо образац пре него што га додамо. Назват ћу свој назив „Цопиригхт 2014“:

Давање новог обрасца имену.
Кликните ОК (У реду) када завршите како бисте изашли из дијалошког оквира Паттерн Наме (Назив узорка). Неће изгледати као да се нешто догодило, али као што ћемо видети за тренутак, Пхотосхоп је сада додао текст као образац који лако можемо применити на било коју слику. Наш текстуални документ нам више не треба, зато га слободно затворите.
Корак 8: Отворите слику
Када је сада створен наш образац, отворите слику која треба на ваше податке о ауторским правима применити на њу. Ево још једном слика коју ћу користити:
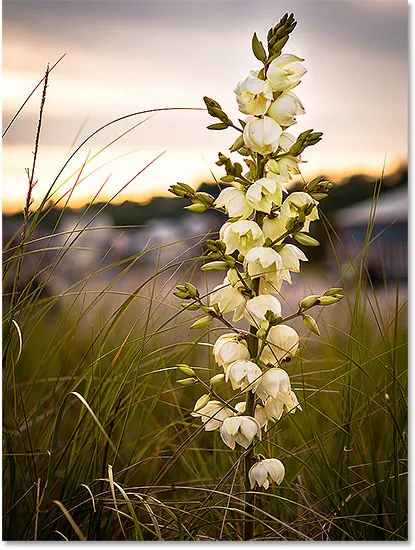
Отворите једну од својих фотографија.
Корак 9: Додајте нови празни слој
Морамо да додамо образац воденог жига на сопственом слоју, па кликните на икону Нев Лаиер на дну плоче Слојеви:
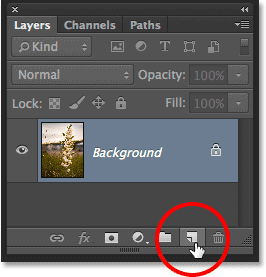
Кликом на икону новог слоја.
Пхотосхоп додаје нови празни слој под називом "Слој 1" изнад слике на позадинском слоју:
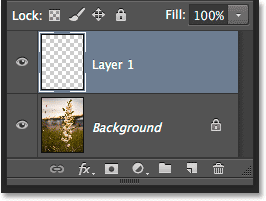
Додан је нови празни слој.
Корак 10: Попуните слој обрасцем ауторског права
Идите до менија Уреди у врху екрана и изаберите Испуните :
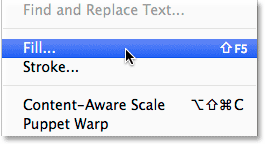
Идите на Едит> Филл.
Ово отвара дијалог за испуњавање. Промените опцију Усе у самом врху на Паттерн . Затим, да одаберете свој узорак, кликните на минијатуру прилагођеног узорка :
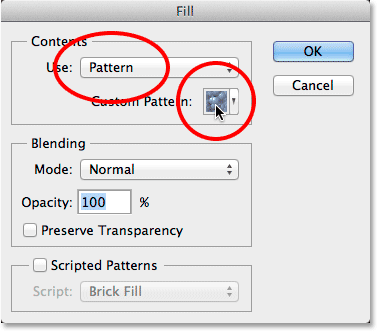
Подешавање Користи за узорак и кликни на икону Прилагођени узорак.
Ово ће отворити алат за одабир узорака, при чему ће се приказати сличице свих тренутно доступних образаца. Ваш образац ауторских права биће последњи на листи. Ако су вам у Савету за Пхотосхоп омогућени савети алата, име обрасца ће се појавити када покажите мишем мишем изнад њега. Двапут кликните на његову сличицу да бисте је одабрали и затворили из узорка:
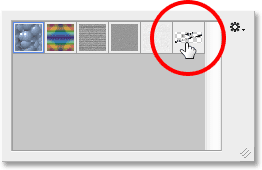
Двапут кликните на сличицу узорка ауторских права.
Кликните ОК да бисте затворили дијалог Филл. Пхотосхоп испуњава слику узорком ауторских права. Наравно, тренутно је превише мрачно, али то ћемо поправити сљедеће:
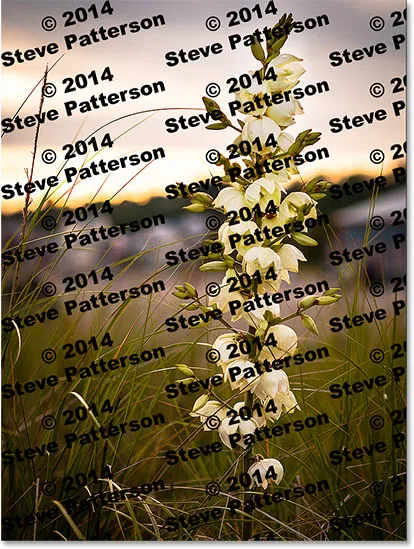
Слика након што се слој напуни ауторским правом.
Корак 11: Промените режим бленде и смањите непрозирност
Да бисте слој повезали са сликом, прво промените начин мешања слоја са Нормал у Прекривање или Меко светло . Наћи ћете опцију Бленд Моде у горњем левом делу панела Слојеви. Оба ова начина спајања омогућит ће вам да видите слику кроз текст. Разлика између њих је у томе што ће вам Оверлаи пружити јачи контраст док је Софт Лигхт суптилнији. Испробајте их и изаберите оно што вам се највише свиђа за вашу слику. Ево, променио сам режим бленде у Оверлаи:
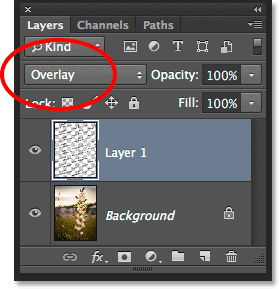
Промените режим мешања Слоја 1 у Прекривајући или Меко светло.
Затим, да бисте постигли ефекат, смањите непрозирност слоја 1 са 100% на негде око 25-30% . Опција Опацити је директно преко опције Бленд Моде на врху панела Слојеви:
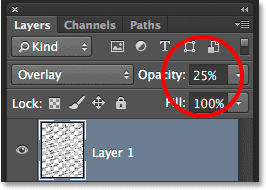
Спуштање непрозирности слоја на 25%.
И с тим смо готови! Са смањеном непрозирношћу слоја, образац је сада једва видљив на целој слици, што нам даје коначни резултат:
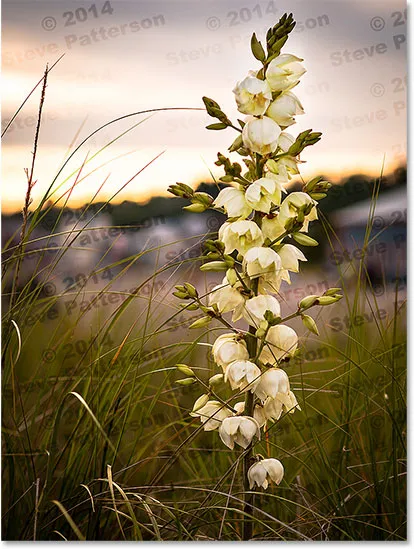
Коначни резултат.
Где даље …
И ту га имамо! Тако можете креирати и додати узорак воденог жига ауторских права слици помоћу Пхотосхоп ЦС6 и ЦЦ (Цреативе Цлоуд). Посетите наш одељак са ефектима фотографије за више водича о ефектима Пхотосхопа!