Научите основе маски слојева у Пхотосхопу и како користити маску слоја да бисте сакрили или приказали различите делове слоја! За Пхотосхоп ЦЦ, ЦС6 и старије верзије.
У овом туториалу ћете научити како користити маске слојева у Пхотосхопу. Ако сте нови за Пхотосхоп, маске слојева могу изгледати као напредна тема. Али слојне маске су једноставне за употребу. Заправо, слојна маска је једноставна колико и црно-бела! Постоји толико много практичних и креативних употреба за слојеве маски да је њихово покривање одједном немогуће. Дакле, за овај први туториал у низу погледаћемо опћенитије маске слојева, а покривају само основе како раде, тако да можете почети одмах да их користите! Такође ћемо упоредити слојеве маски са сличним функцијама у Пхотосхопу, попут опције Опацити на плочи Слојеви и Пхотосхопове алатке за брисање како бисмо стекли бољи увид у то колико су заиста маске слојних маски.
Користићу Пхотосхоп ЦЦ, али овај је туториал такође у потпуности компатибилан са Пхотосхоп ЦС6 . У ствари, основе маски слојева нису се промениле од када су први пут представљене у Пхотосхопу 3.0. Међутим, Пхотосхопов интерфејс се у последњим верзијама доста променио. Ако користите Пхотосхоп ЦС5 или старије верзије, можда ћете желети да следите наш оригинални водич за разумевање маски слојева.
Пре него што наставимо, овај водич подразумева да имате барем основно разумевање слојева (не слојева маски, већ самих слојева). Ако још нисте упознати са слојевима, топло вам препоручујем да прочитате наше водиче за Пхотосхоп Слојеве, почевши од првог у низу, Разумевање слојева у Пхотосхопу. Ако већ добро идете са слојевима и спремни сте да научите све о маскама слојева, онда кренимо!
Како користити маску слоја у Пхотосхопу
Постављање документа
Да бисте пратили овај водич, требаће вам две слике. Будући да је наш циљ овде једноставно да разумемо како делују маске слојева, а не да стварамо готов ремек-дело, било које две фотографије ће успети. Ево прве слике коју ћу користити (слика пса у купатилу из Адобе Стоцк-а):
 Прва слика. Фото кредит: Адобе Стоцк.
Прва слика. Фото кредит: Адобе Стоцк.
И ево моје друге слике (мачић са мехурићима, фотографија из Адобе Стоцк-а):
 Друга слика. Фото кредит: Адобе Стоцк.
Друга слика. Фото кредит: Адобе Стоцк.
Учитавање слика у Пхотосхоп као слојева
Обе слике морамо добити у исти Пхотосхоп документ, а свака фотографија на свом засебном слоју. Да бисте то учинили, идите на мени Филе (Датотека) у траци са менијима на врху екрана, одаберите Скрипте, а затим одаберите Учитавање датотека у стог :
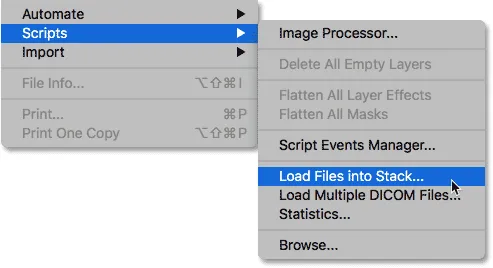 Идите у Датотека> Скрипте> Уметните датотеке у стог.
Идите у Датотека> Скрипте> Уметните датотеке у стог.
Ово отвара дијалошки оквир Лоад Лаиерс (Учитавање слојева ). Уверите се да је опција Усе постављена на Филес, а затим кликните на дугме Бровсе :
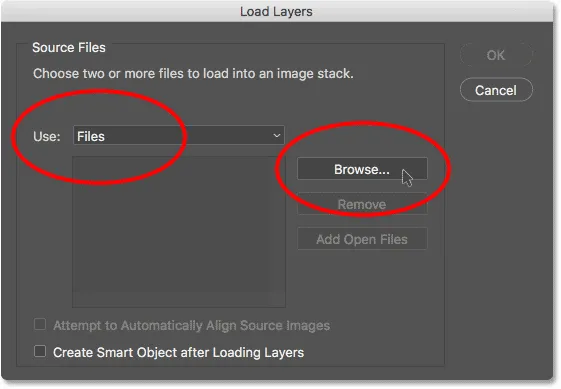 Дијалошки оквир Учитавање слојева.
Дијалошки оквир Учитавање слојева.
Кликом на Бровсе отвара се прозор Екплорера датотека на ПЦ-у или прозор Финдер на Мацу (што овде користим). Дођите до локације ваших слика на рачунару. Изаберите две слике које желите да употребите, а затим у прозору Филе Екплорер кликните ОК ( У реду) или Отворите у прозору Финдер:
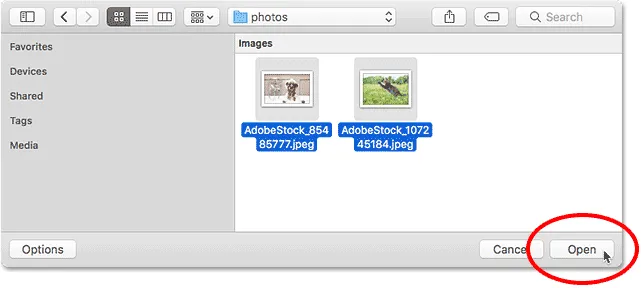 Одабир мојих слика.
Одабир мојих слика.
Назад у дијалошком оквиру Учитавање слојева појавит ће се имена слика које сте одабрали. Кликните ОК да бисте затворили дијалошки оквир и учитали слике у Пхотосхоп:
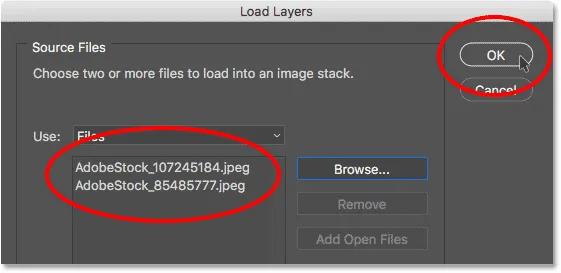 Кликните У реду да бисте учитали слике.
Кликните У реду да бисте учитали слике.
Пхотосхоп обе слике учитава у исти документ, а ако погледамо на моју плочу Слојеви, сваку слику видимо на свом слоју. Примјетите да се у мом случају фотографија мачке појављује изнад фотографије пса (што би неки могли рећи да је природан поредак ствари, али сигуран сам да се моја два пса не би сложила):
 Плоча слојева која приказује сваку фотографију на сопственом слоју.
Плоча слојева која приказује сваку фотографију на сопственом слоју.
Ако погледамо у прозор мог документа, ево како се приказују две слике. Пошто фотографија мачке стоји изнад фотографије пса на плочи Слојеви, она се појављује испред фотографије пса у документу. Фотографија пса је мало шира од фотографије мачке, због чега можемо да видимо крај псеће фотографије која стоји на десној страни:
 Слике се појављују након учитавања у Пхотосхоп.
Слике се појављују након учитавања у Пхотосхоп.
Преименовање слојева (необавезно)
Ако поново погледамо плочу Слојеви, видећемо да је Пхотосхоп именовао слојеве на основу имена датотека слика. Брзо ћу преименовати своје слојеве тако да не морам стално да куцам та дуга имена датотека. Можете прескочити овај део ако желите, али преименовање слојева је врло добра навика ући у њега.
Почећу са слојем на врху. Да бисте га преименовали, двапут ћу кликнути на његово тренутно име да бих га истакнуо. Затим ћу на својој тастатури унети „Мачка“ за ново име. Ако ваша фотографија такође није мачка, можда бисте је жељели назвати нечим другачијим:
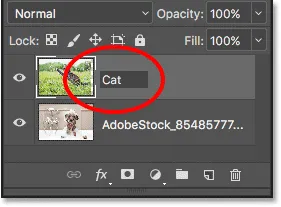 Преименовање горњег слоја.
Преименовање горњег слоја.
Притисните тастер Таб на тастатури да скочим доле и истакнем име слоја испод њега:
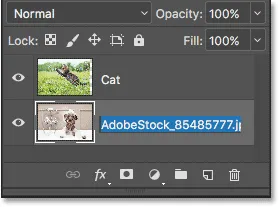 Притисните Таб да бисте истакли име доњег слоја.
Притисните Таб да бисте истакли име доњег слоја.
Тада ћу уписати "Пас" за његово ново име. Притисните тастер Ентер (Вин) / Ретурн (Мац) на тастатури да прихватим промене имена, а сада су оба слоја преименована, са слојем "Цат" на врху и слојем "Дог" на дну. Не постаје много једноставније од тога:
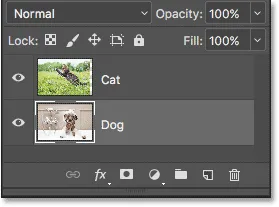 Оба слоја су преименована.
Оба слоја су преименована.
Репозиционирање слика
Још једна ствар коју требам урадити прије него што почнем мијешати слике је да их поново поставим у документ. Морам да померим фотографију мачке десно, а фотографију пса лево.
Да бисте то учинили, изаберите Пхотосхоп-ов алат за померање на траци са алаткама лево од екрана. Такође бих могао да изаберем Алат за померање притиском на слово В на тастатури:
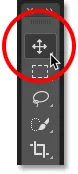 Одабир алата Мове
Одабир алата Мове
Кликнућу на слој „Мачка“ на плочи Слојеви да га изаберем и учиним га активним слојем:
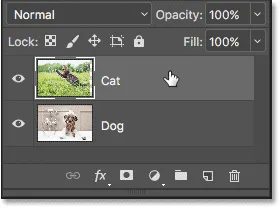 Одабир слоја „Мачка“.
Одабир слоја „Мачка“.
Затим ћу кликнути на слику у документу и превући је удесно. Док повлачим притискаћу и држим тастер Схифт на тастатури. Држањем тастера Схифт ограничава се смер у коме могу да померам слој, олакшавајући повлачење у равној, хоризонталној линији:
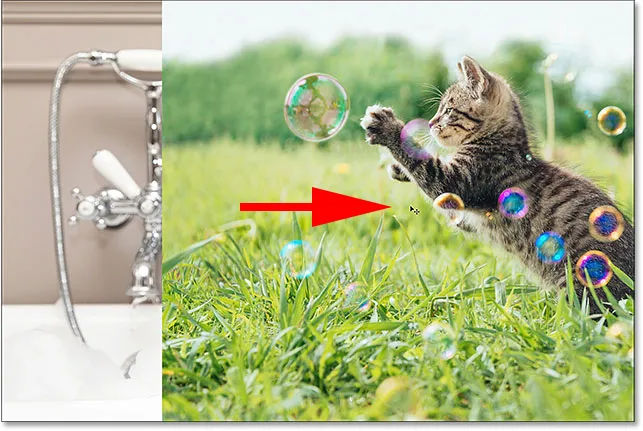 Држите Схифт док повлачите слој „Цат“ удесно.
Држите Схифт док повлачите слој „Цат“ удесно.
Сад кад сам померио фотографију мачке удесно, поменућу фотографију пса лево. Будући да фотографија мачке тренутно блокира већину паса, поглед ће тренутно искључити слој „Мачка“ кликом на икону видљивости на плочи Слојеви:
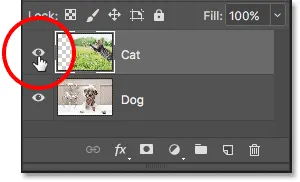 Кликом на икону видљивости за слој "Цат".
Кликом на икону видљивости за слој "Цат".
Када је слој "Мачка" искључен, кликнућу на слој "Пас" да га одаберете:
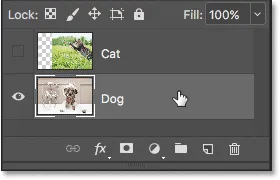 Одабир слоја „Пас“.
Одабир слоја „Пас“.
Затим ћу кликнути унутар документа помоћу моје алатке за премештање, притиснути и држати мој тастер Схифт и превући слику пса улево. Узорак шаховнице који сада видимо на десној страни документа је како Пхотосхоп представља транспарентност на слоју. Видимо то зато што сам слику пса померио толико лево да је десна страна слоја празна, а испод слоја „Пас“ нема других слојева да би се било шта друго могло приказати. То је у реду, међутим, јер ће мачка фотографија покрити тај празан простор кад је поново укључим:
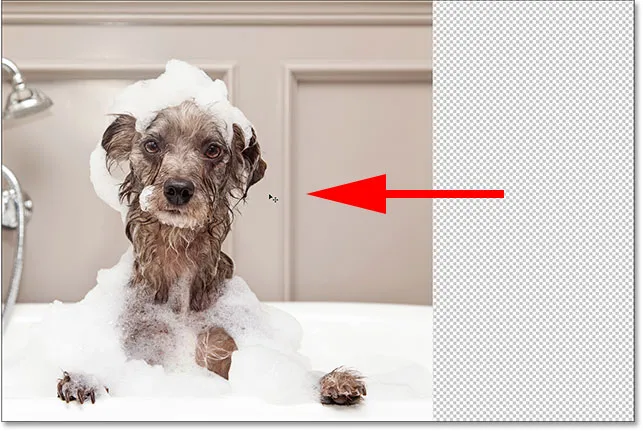 Држите Схифт док повлачите слој „Дог“ улево.
Држите Схифт док повлачите слој „Дог“ улево.
Док су обе слике померене на своје место, поново ћу укључити слој „Мачка“ тако што ћу поново кликнути на икону видљивости (празан квадрат на коме је некада била очна јабучица) на плочи Слојеви:
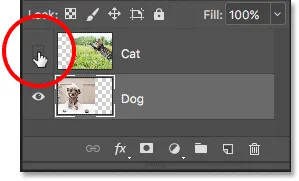 Поновно укључење слоја „Цат“.
Поновно укључење слоја „Цат“.
А сада су обе слике поново видљиве. Фотографија мачке још увек блокира већи део фотографије пса, али сада када смо поставили наш документ, научимо како можемо да користимо слојну маску за спајање наше две слике заједно:
 Резултат након репозиционирања слика.
Резултат након репозиционирања слика.
Шта је маска за слој?
Дакле, шта је тачно маска слоја и шта она ради? Једноставно, маска слојева је нешто што можемо додати слоју што нам омогућава контролу транспарентности тог слоја. Наравно, постоје и други начини у Пхотосхопу да се контролише транспарентност слоја. Опција Опацити на плочи Слојеви један је од начина прилагођавања транспарентности. Алат за гумице је још један уобичајени начин за додавање транспарентности слоју. Па, због чега су маске слојева тако посебне?
Иако нам опција Опацити на плочи Слојеви омогућава контролу прозирности слоја, ограничена је чињеницом да може прилагодити транспарентност само целом слоју у целини . Смањите вредност непрозирности на 50% и цео слој постаје 50% прозиран. Смањите га на 0% и цео слој је потпуно скривен од погледа.
То може бити у реду у неким ситуацијама. Али шта ако вам треба само један део слоја да буде транспарентан? Шта ако рецимо желите да лева страна слоја буде 100% провидна (потпуно скривена), а десна страна 100% видљива, са глатким прелазом између њих? Оно што сам управо описао је веома уобичајена техника у Пхотосхопу, која нам омогућава да уклонимо једну слику у другу. Али будући да бисмо морали да подесимо ниво транспарентности различитих подручја слоја и опција Опацити може утицати само на цео слој као целину, овај једноставан ефекат је изван онога што опција Опацити може учинити.
Опција непрозирности слоја
Да бисмо вам показали на шта мислим, покушајмо да спојимо наше две слике помоћу опције Опацити на плочи Слојеви. Кликните горњи слој да га одаберете, што је у мом случају слој „Мачка“:
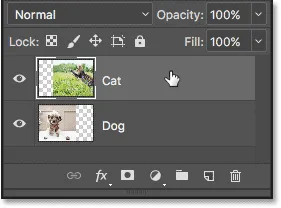 Одабир горњег слоја.
Одабир горњег слоја.
Опција Опацити налази се у горњем десном углу плоче Слојеви. Подразумевано је постављено на 100% што значи да је слој у потпуности видљив у документу. Смањимо га на 70% :
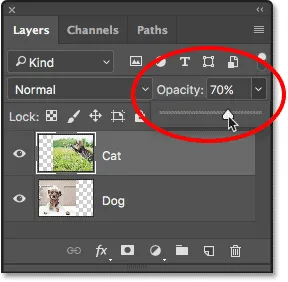 Смањивање непрозирности горњег слоја на 70%.
Смањивање непрозирности горњег слоја на 70%.
Ево, видимо резултат. Смањивање непрозирности слоја „Цат“ узрокује да се мачка изблиједје у документу, омогућавајући да се слика пса испод ње (као и узорак шаховнице десно од слике пса) дјеломично прикаже. Ипак, јер опција Опацити утиче на цео слој као целину, целокупна слика мачке делује изблиједјељено. Оно што сам желео је глатки прелаз са једне слике на другу, али све што сам добио је доњи слој који се приказује кроз горњи слој:
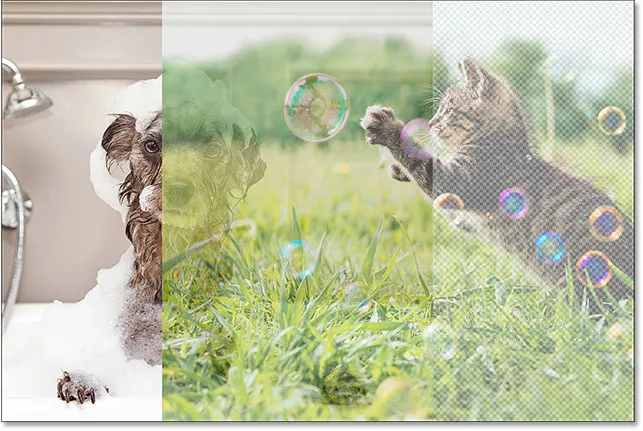 Резултат након смањења непрозирности горњег слоја на 70%.
Резултат након смањења непрозирности горњег слоја на 70%.
Ако смањимо вредност Опацитиа све до 0% :
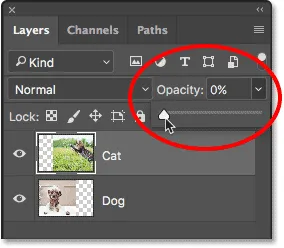 Смањивање непрозирности горњег слоја на 0%.
Смањивање непрозирности горњег слоја на 0%.
Све што завршимо је да сакријемо горњи слој у потпуности. Опет, то је зато што вредност Опацити утиче на цео слој као целину. Нема начина да засебно подесите различите делове слоја:
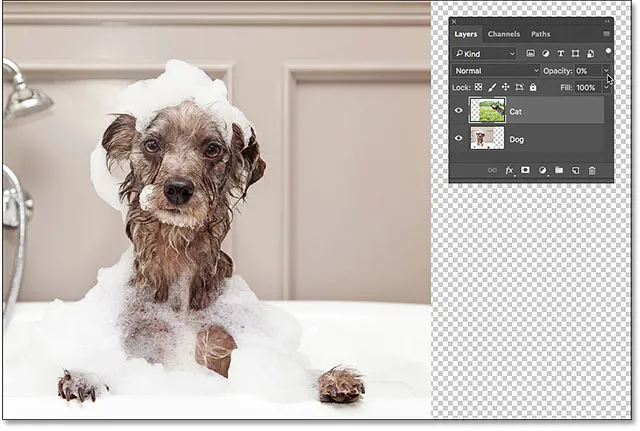 Резултат након смањења непрозирности на 0%.
Резултат након смањења непрозирности на 0%.
Будући да опција Опацити неће дати резултат који тражимо, вратимо се на 100% :
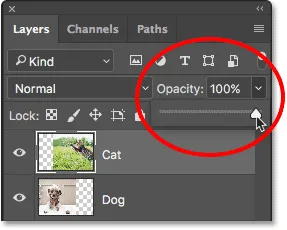 Повећање вредности непрозирности на 100%.
Повећање вредности непрозирности на 100%.
Ово враћа горњу слику на преглед и враћа нас тамо гдје смо започели:
 Обе слике су поново видљиве.
Обе слике су поново видљиве.
Непрозирност слоја вс Попуните Пхотосхоп
Алат за брисање
Сада када смо погледали опцију Опацити, да видимо да ли нам Пхотосхоп'с Ерасер Тоол може дати боље резултате. За разлику од опције Опацити која утиче на цео слој одједном, Пхотосхоп'с Ерасер Тоол може лако подесити транспарентност различитих делова слоја. То је зато што Алат за гуму није ништа друго до четкица, а да бисмо је користили, четку само повучемо преко свих подручја која желимо да уклонимо.
Будући да је алат за брисање толико једноставан и интуитиван (сви знају шта је гумица за брисање), то је обично један од првих алата којем се обраћамо приликом учења Пхотосхопа. И то је незахвално, јер алат Ерасер има један озбиљан недостатак. Као што му име каже, Алат за гумице ради брисањем (брисањем) пиксела на слици. А након што нестану ти пиксели, нема начина да их вратите.
Ово је познато као деструктивно уређивање у Пхотосхопу јер се трајно мења оригинална слика. Ако ћемо касније морати да вратимо део области коју смо избрисали алатом за брисање, не постоји једноставан начин да то учинимо. Често би наша једина опција у том тренутку била поново отварање оригиналне слике (под претпоставком да је и даље имате) и почетак рада изнова.
Спашавајући наш рад
Погледајмо Алат за гумице на дјелу. Али пре него што то учинимо, брзо ћемо сачувати наш документ. На тај начин, кад завршимо са алатком за брисање, лако ћемо се вратити у првобитно стање нашег документа. Да бисте га сачували, идите до менија „ Датотека “ при врху екрана и изаберите Сачувај као :
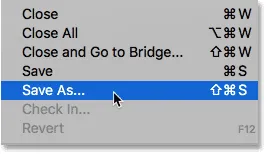 Идите у Датотека> Сачувај као.
Идите у Датотека> Сачувај као.
Отвара се дијалог Саве Ас. Дајте документу све што желите. Назват ћу свој назив „Ундерстандинг Лаиер Маскс“ и сачуваћу га на својој радној површини. Обавезно поставите Формат на Пхотосхоп, а затим кликните на дугме Саве :
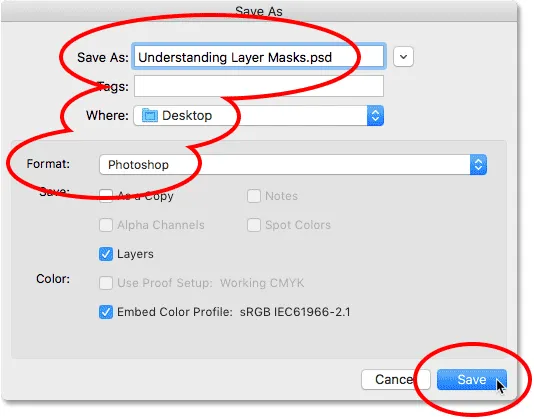 Опције „Сачувај као“.
Опције „Сачувај као“.
Сада када смо сачували документ, изабрат ћу алатку гумице за брисање из траке са алаткама. Такође бих га могао изабрати притиском на слово Е на мојој тастатури:
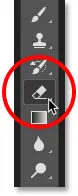 Одабир алата за брисање.
Одабир алата за брисање.
Када је изабран Алат за гумице, десним тастером миша кликните (Вин) / Цонтрол-тастер (Мац) унутар документа да бих отворио програм за подешавање четкица где могу да прилагодим величину и тврдоћу четке помоћу клизача на врху. За мијешање једне слике са другом, велика четкица са меким ивицама обично најбоље функционише, тако да ћу повећати величину четке на око 490 пк и смањићу тврдоћу све до 0% . Можда ћете морати да одаберете другу величину четкице у зависности од величине ваших слика:
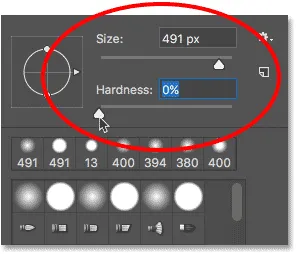 Подешавање величине и тврдоће алата за гумицу.
Подешавање величине и тврдоће алата за гумицу.
Затим ћу са својим "Цат" слојем који је још увек изабран на плочи Слојеви кликнути и превући алатом за брисање преко дела слике мачке да бих избрисао та подручја и почео да га мешам са сликом пса испод ње. Већ ствари изгледају много боље него што су то чиниле опције Опацити. Избришу се само делови слике мачке коју превлачим. Остатак слике остаје у потпуности видљив:
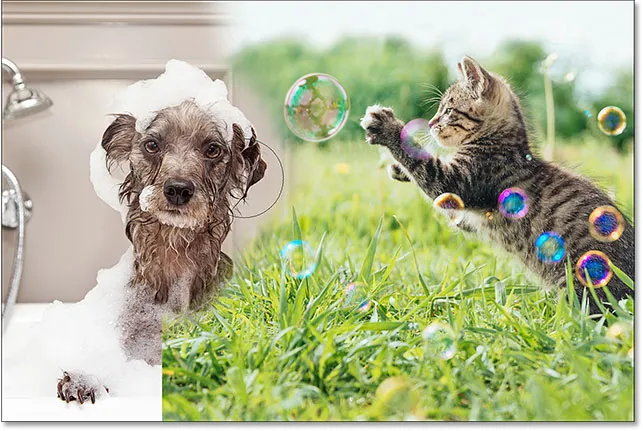 Брисање неких фотографија мачке како би се открила фотографија пса иза ње.
Брисање неких фотографија мачке како би се открила фотографија пса иза ње.
Наставићу са брисањем већих слика мачке да бих је уклопила са сликом пса, а ево и резултата. Као што видимо, алатка за брисање олакшала је спајање две фотографије заједно:
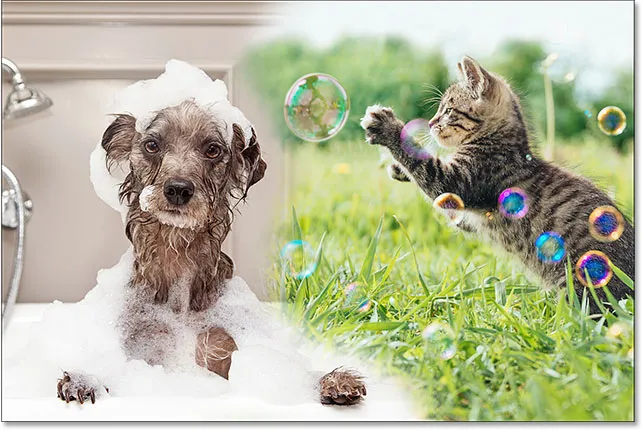 Резултат употребом алата за брисање.
Резултат употребом алата за брисање.
Али ево проблема са алатком за брисање. На тренутак ћу сакрити слику пса кликом на икону видљивости слоја „Пас“ на плочи Слојеви:
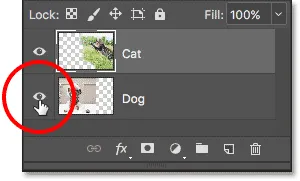 Искључивање слоја "Пас".
Искључивање слоја "Пас".
Ово нам омогућава да у документу видимо само слику моје мачке и погледамо шта се догодило. Све области које сам превукао алатом за брисање сада су нестале. Узорак шаховнице на њиховом месту говори нам да су ти делови слике сада празни. Ако касније схватим да сам избрисао превише мачје слике и требати нешто да вратим, вратио бих се од среће. Након што су ти пиксели избрисани, отишли су заувек:
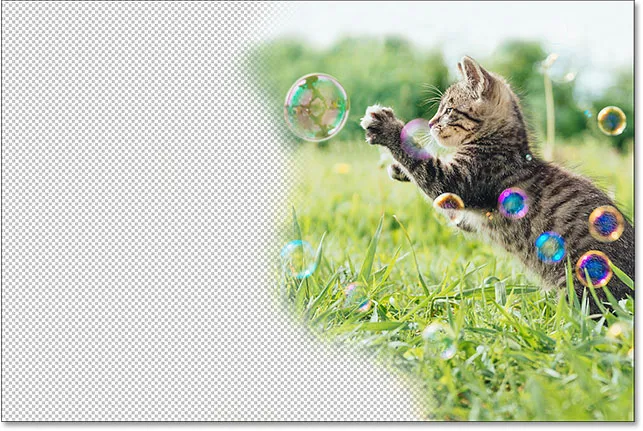 Алат за брисање трајно је обрисао делове слике.
Алат за брисање трајно је обрисао делове слике.
Наравно, тренутно бих вероватно могао поништити потезе четкице како бих вратио подручја која сам избрисао. Али то неће увек бити случај. Пхотосхоп нам даје само ограничен број поништења, тако да ако бих након брисања пиксела обавио више посла на документу, можда се не бих могао вратити довољно уназад у својој историји документа да бих га поништио. Такође, једном када затворимо документ, изгубимо историју датотека, што значи да следећи пут када отворимо документ да настави да ради, Пхотосхоп неће имати записе о нашим претходним корацима и нема начина да их поништи.
Враћање слике
Срећом, у овом случају смо планирали унапред и сачували наш документ пре употребе Алатке за брисање. Да бисте вратили документ на начин на који је изгледао пре него што смо избрисали било које пикселе, све што треба да урадимо је да се отворите у менију Датотека на врху екрана и изаберете Поврати :
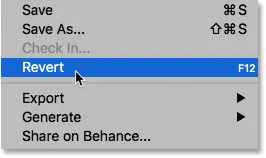 Идите у Датотека> Врати.
Идите у Датотека> Врати.
Ово враћа документ на начин на који је изгледао последњи пут када смо га сачували, враћањем пиксела на горњој слици:
 Горња слика је враћена.
Горња слика је враћена.
Још увек се крећете? Преузмите овај водич као ПДФ!
Додавање маске слоја
До сада смо видели да опција Опацити на плочи Слојеви може утицати само на читаве слојеве одједном и да алатка за брисање узрокује трајно оштећење слике. Да видимо да ли слојна маска може дати боље резултате.
Желимо да спојимо горњу слику са слојем испод ње, што значи да ћемо морати да сакријемо део горњег слоја да би се доњи слој приказао. Прво што ћемо морати да урадимо је да одаберемо горњи слој на плочи Слојеви (ако већ није одабран):
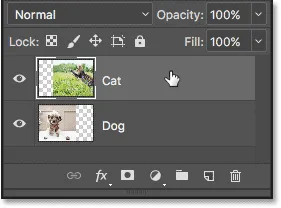 Одабир горњег слоја.
Одабир горњег слоја.
Затим, да додамо маску слоја изабраном слоју, једноставно кликнемо на икону Додај маску слоја (правоугаоник са кругом у средини) на дну плоче Слојеви:
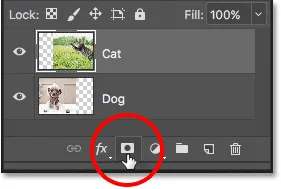 Кликом на икону "Додај маску слоја".
Кликом на икону "Додај маску слоја".
Ништа се неће догодити сликама у документу, али ако поново погледамо на панел Слојеви, видећемо да горњи слој сада приказује минијатуру маске слоја десно од своје сличице за преглед:
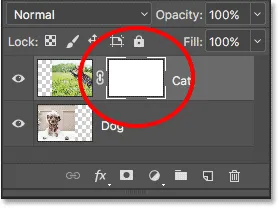 Сличица маске слоја појављује се на одабраном слоју.
Сличица маске слоја појављује се на одабраном слоју.
Једноставно као црно-бело (и сиво)
Приметите да је сличица маске слоја напуњена белом бојом . Зашто бела? Зашто не црне, црвене или плаве? Па, разлог зашто није испуњен црвеном или плавом бојом је тај што су маске слоја слике у сивим тоновима . Слика сиве је слика која користи само црну, белу и различите нијансе сиве између њих. Не може да прикаже ниједну другу боју.
Многи људи сматрају слике сиве као црно-беле слике. Али заиста, већина црно-белих фотографија су заправо фотографије у сивим тоновима, а не црно-беле, јер би права „црно-бела“ фотографија садржавала само чисто црно и чисто бело, без других нијанси сиве, а то би учинило прилично чудна слика.
Дакле, пошто су маске слоја слике у сивим тоновима, то објашњава зашто маска слоја није испуњена црвеном или плавом бојом. Али зашто бело? Зашто не црне или сиве? Па, користимо маску слоја за контролу нивоа транспарентности слоја. Обично га користимо за прилагођавање прозирности различитих подручја слоја независно (иначе бисмо само користили опцију Опацити на плочи Слојеви коју смо претходно погледали).
Али подразумевано, када први пут додамо маску слоја, Пхотосхоп одржава цео слој потпуно видљивим. То се постиже наношењем маске слоја бијелом бојом. Зашто бела? То је зато што начин на који делује маска слоја јесте да употребљава белу боју за представљање подручја слоја које би требало остати 100% видљиве у документу. Користи црну боју за представљање подручја која требају бити 100% прозирна (потпуно скривена). Такође, користи разне нијансе сиве између себе како би представљао делимичну прозирност, при чему су области испуњене тамнијим нијансама сиве изгледају провидније од подручја напуњених светлијим нијансама.
Другим речима, са маскама слојева користимо белу да прикажемо садржај слоја, црну да бисмо их сакрили, а сиву да их делимично прикажемо или сакријемо. И то је заиста све!
Будући да је моја маска слоја тренутно испуњена белом, а бела на слоју маска представља подручја на слоју која су 100% видљива, моја цела слика на слоју „Цат“ је у потпуности видљива у документу:
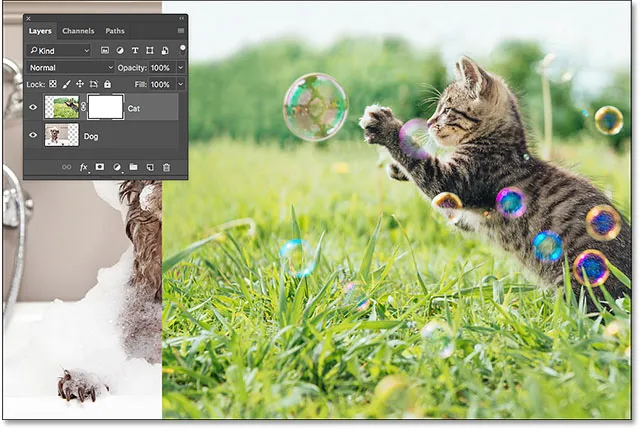 Слика мачке је 100% видљива са маском слоја испуњеном белом бојом.
Слика мачке је 100% видљива са маском слоја испуњеном белом бојом.
Да видимо шта се дешава ако маску слоја напунимо црном бојом . На панелу Слојеви примјетите да сличица маске слоја има бијелу обруб око ње. То је зато што су слој и његова маска слоја две одвојене ствари, а обруб истицања око сличице маске слоја говори нам да је тренутно изабрана маска, а не сам слој. Ако не видите границу осветљења око сличице маске слоја, кликните на минијатуру да бисте је одабрали:
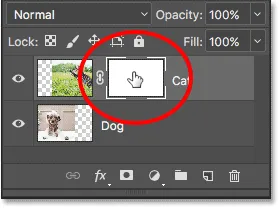 Означена граница око сличице говори нам о томе да је изабрана маска слоја.
Означена граница око сличице говори нам о томе да је изабрана маска слоја.
Затим, да бисте масу слоја напунили црном бојом, идите на мени Едит (Уреди) на врху екрана и изаберите Филл :
 Идите на Едит> Филл.
Идите на Едит> Филл.
Ово отвара Пхотосхоп-ов дијалог Филл. Промените опцију Садржај на врху у Црну, а затим кликните на У реду :
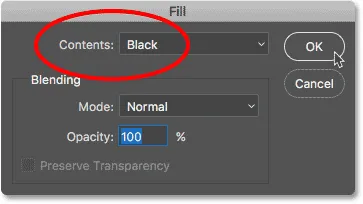 Промена „Садржаја“ у „Црно“ у дијалошком оквиру Испуњавање.
Промена „Садржаја“ у „Црно“ у дијалошком оквиру Испуњавање.
Назад на плочи Слојеви видимо да је минијатура слоја маске сада испуњена чврстом црном бојом:
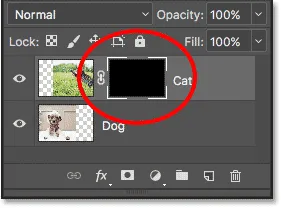 Плоча слојева која приказује умањену маску испуњену црном бојом.
Плоча слојева која приказује умањену маску испуњену црном бојом.
Пошто црна на маски слоја представља подручја на слоју која су 100% провидна, попуњавање маске целог слоја црном бојом узрокује да се садржај слоја (моја мачја фотографија) у потпуности сакрије од погледа. То нам даје исти резултат као да смо смањили опцију Опацити на плочи Слојеви на 0%:
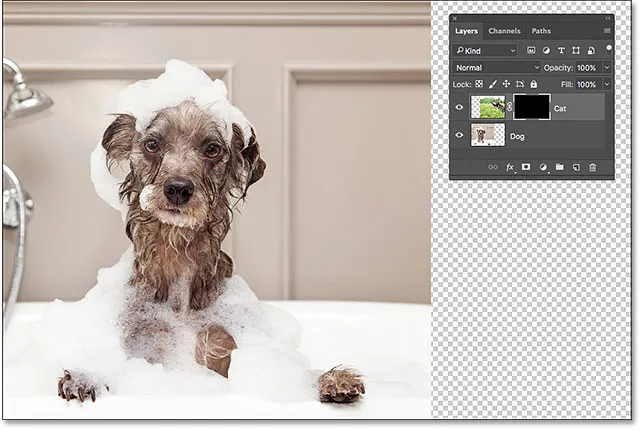 Слика мачке нестаје након што нанесе маску слоја црном бојом.
Слика мачке нестаје након што нанесе маску слоја црном бојом.
Шта ако слој маске напунимо сивом? Хајде да пробамо. Вратит ћу се на мени Едит (Уреди) и још једном ћу одабрати Филл :
 Вратите се поново на Едит> Филл.
Вратите се поново на Едит> Филл.
Када се поново појави дијалошки оквир „Испуњавање“, променићу опцију „ Садржај“ из „црна“ на „ 50% сива“, а затим ћу кликнути „У реду“ :
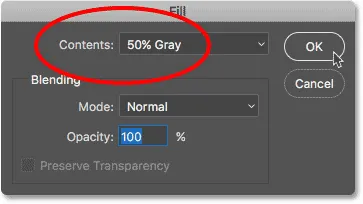 Промена „Садржаја“ у „50% сива“.
Промена „Садржаја“ у „50% сива“.
Назад на плочи Слојеви видимо да је минијатура моје маске сада напуњена 50% сивом (нијанса сиве директно између чисто црне и чисто беле):
 Плоча слојева која приказује умањену маску испуњену сивом бојом.
Плоча слојева која приказује умањену маску испуњену сивом бојом.
Пошто сива маска на слоју представља делове делимичне прозирности на слоју, а маску смо напунили посебно с 50% сивом, фотографија моје мачке сада се чини 50% прозирном у документу, што нам даје исти резултат као да смо смањили непрозирност опција до 50%:
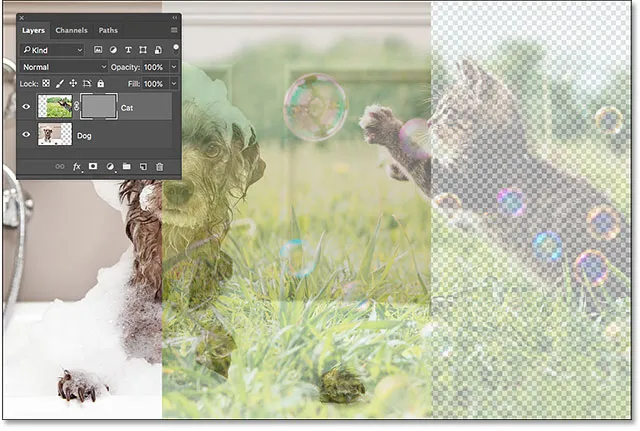 Резултат након наношења слоја маске са 50% сиве боје.
Резултат након наношења слоја маске са 50% сиве боје.
Вратимо слику на 100% видљивост тако што ћемо поново изаћи на мени Едит и изабрати Филл :
 Последњи пут унесите Едит> Филл.
Последњи пут унесите Едит> Филл.
Када се појави дијалог Филл, промените опцију Цонтентс на Вхите, а затим кликните на ОК :
 Промена „Садржаја“ у „Бело“.
Промена „Садржаја“ у „Бело“.
Ово испуњава нашу маску слојева белом, баш као што је била изворно:
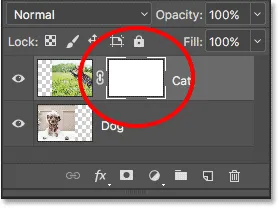 Слојна маска је поново испуњена белом бојом.
Слојна маска је поново испуњена белом бојом.
А слика на слоју је поново 100% видљива:
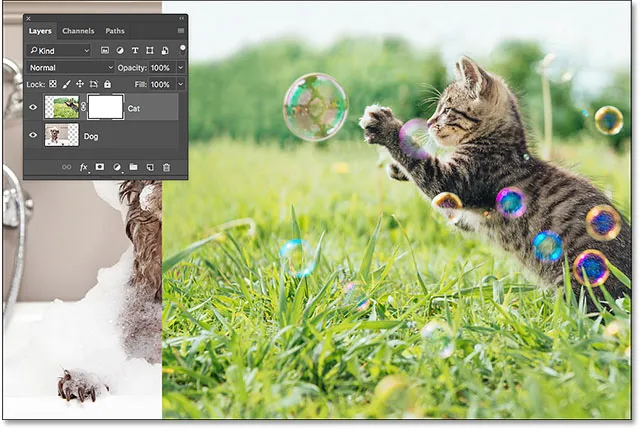 Резултат након наношења маске слоја белом бојом.
Резултат након наношења маске слоја белом бојом.
Деструктивно вс неразорно уређивање
До сада, слојне маске нису изгледале као нешто посебно. У ствари, као што смо видели, пуњење маске слоја у потпуности чврстом белом, црном или сивом даје исти резултат као и коришћење опције Опацити на плочи Слојеви. Ако је то све што би маске слојева могле да ураде, не би биле потребне маске слојева, јер је опција Опацити бржа и лакша за употребу.
Али слојне маске у Пхотосхопу су много моћније од тога. У ствари, имају више заједничког с алатом за брисање него са опцијом непрозирности. Као и алат Ерасер, маске слојева омогућавају нам да лако прикажемо и сакријемо различите области слоја независно.
Али овде је битна разлика. Док алат Ерасер трајно брише подручја слике, слојне маске једноставно скривају та подручја од погледа. Другим речима, алатка за брисање врши деструктивне измене на слици; маске од слоја то раде неразорно . Да видимо како то функционише.
Прво, проверите да ли је одабрана наша маска слоја, а не сам слој. Око минијатурних маски требало би видети белу границу истицања:
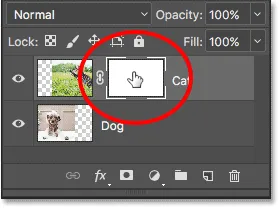 Проверите да ли је изабрана маска, а не слој.
Проверите да ли је изабрана маска, а не слој.
Алат за четкицу
Раније сам споменуо да је алат за брисање четка. Код маски са слојевима, не користимо сам алат Ерасер, већ четком. У ствари, користимо Пхотосхоп алат за четкице . Изабрат ћу је на траци са алаткама. Алат за четкицу такође можете одабрати притиском на слово Б на тастатури:
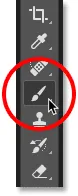 Одабир алата за четкицу.
Одабир алата за четкицу.
Будући да желимо да користимо алатом четком да сакријемо површине слоја који бојимо, а знамо да на маски слоја црна боја представља подручја која су скривена, мораћемо да се бојимо црном бојом . Пхотосхоп користи нашу тренутну боју предњег плана као боју четке. Али подразумевано, кад год смо изабрали маску слоја, Пхотосхоп поставља боју предњег плана на белу, а не црну.
На нашем дну алатне траке можемо видети наше тренутне боје предњег и позадинског стања у приказима боја . Приметите да је боја предњег плана (узорак у горњем левом делу) постављена на белу и да је боја позадине (узорак у доњем десном углу) постављена на црну. Ово су задате боје када се ради са маскама слојева:
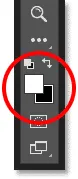 Тренутна боја Предњег (горња лева) и Позадинска (доња десна) боја.
Тренутна боја Предњег (горња лева) и Позадинска (доња десна) боја.
Да бисмо поставили нашу боју предњег плана на црну, све што треба да урадимо је да заменимо тренутним бојама Предњег и Позадинског дела, а најлакши начин је то притиском на слово Кс на тастатури. Ово поставља боју предњег плана и нашу боју четке на црну:
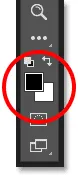 Притисните Кс да бисте заменили боје предњег и позадинског слоја.
Притисните Кс да бисте заменили боје предњег и позадинског слоја.
Све што сада треба да урадимо је да поставимо величину и тврдоћу четкице. Баш као што сам учинио са алатком за брисање, десним тастером миша кликните (Вин) / Цонтрол (клик ) на Мац (Мац) унутар свог документа како бих брзо отворио Пхотосхоп Брусх Пресет Пицкер . Затим ћу користити клизач Величина на врху да подесим величину четкице на ону величину коју сам користио са алатком за брисање (око 490 пк), а клизач Тврдоће превући ћу скроз улево (на вредност 0%) да бих четки дао лепе, меке ивице:
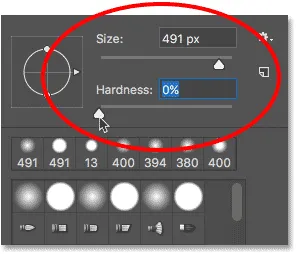 Подешавање величине и тврдоће алата за четкицу.
Подешавање величине и тврдоће алата за четкицу.
Сликање црним подручјима која сакривају
Тада ћу, црном бојом четкице, почети сликати на приближно истим деловима као што сам имао са алатком за брисање. Пошто сликам на масци слојева, а не на самом слоју, не видимо боју четкице док сликамо. Уместо тога, будући да сликам црном, а црна сакрива подручја на маски слоја, подручја која сликам су скривена од погледа:
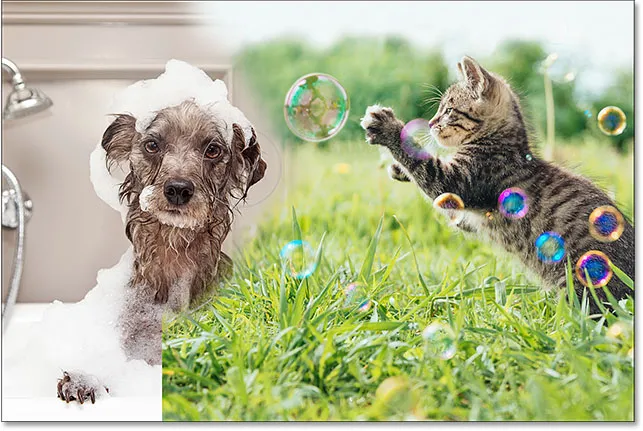 Слика црном бојом на слоју маске да бисте сакрили делове слике.
Слика црном бојом на слоју маске да бисте сакрили делове слике.
Наставит ћу скривати више слике мачке сликајући преко више црних подручја док не добијем резултат сличан ономе који сам постигао алатом за брисање:
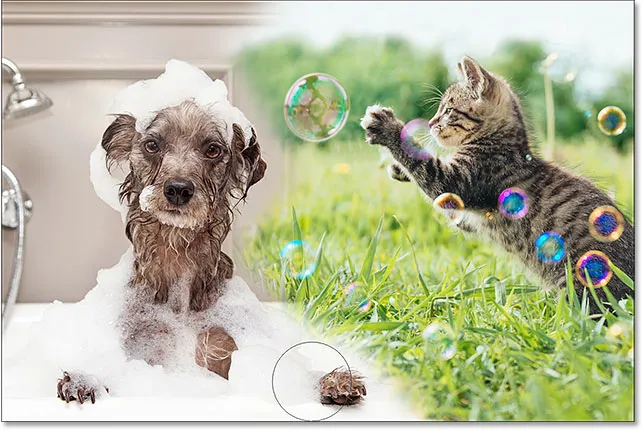 Осликавање више горње слике.
Осликавање више горње слике.
У овом тренутку, разлика између маске слоја и алата за брисање није толико очигледна. Обоје су ми омогућили да спојим своје две слике сакривајући делове горњег слоја, и обе су ми дале сличне резултате. Као што смо видели раније, алатка за брисање трајно је обрисала подручја која сам избрисао. Погледајмо поближе шта се десило са маском слоја.
Прво, погледајмо поново нашу минијатурну маску слојева на плочи Слојеви где видимо да више није испуњена само чврстом белом бојом. Неке од њих остају беле, али такође можемо видети подручја на којима смо цртали црном бојом:
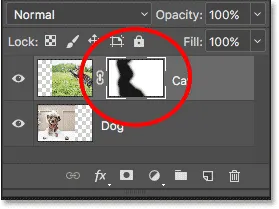 Сличица маске слоја сада садржи и бијелу и црну боју.
Сличица маске слоја сада садржи и бијелу и црну боју.
Преглед маске слоја
Важно је схватити да сличица маске слоја на плочи Слојеви није сама маска слоја. Сличица је ту да нам једноставно омогући начин избора маске слоја како бисмо могли да радимо на њој и да нам покаже мали преглед како изгледа маска у пуној величини.
Да бисте погледали стварну маску слоја у свом документу, притисните и држите тастер Алт (Вин) / Оптион (Мац) на тастатури и кликните на минијатуру маске слоја :
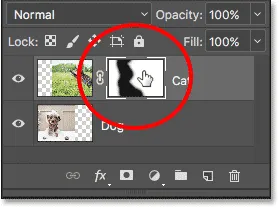 Држите Алт (Вин) / Оптион (Мац) и кликните на сличицу маске.
Држите Алт (Вин) / Оптион (Мац) и кликните на сличицу маске.
То привремено скрива нашу слику и замењује је маском слоја, омогућавајући нам бољи преглед онога што смо урадили. У мом случају, бело подручје десно је тамо где моја мачка остаје 100% видљива. Области које сам обојио црном бојом су подручја где је слика моје мачке сада 100% провидна, што омогућава да се фотографија пса испод слоја прикаже.
Пошто сам сликао четком са меким ивицама, видимо ефект пера око црних подручја, стварајући уске градијенте који глатко прелазе из црне у белу. Будући да знамо да сива маска на слоју ствара делимичну прозирност, а тамније нијансе сиве изгледају прозирније од светлих нијанси, они градијенти тамног светла између црне (100% провидне) и беле (100% видљиве) области омогућавају моју две слике које се лако прелазе заједно:
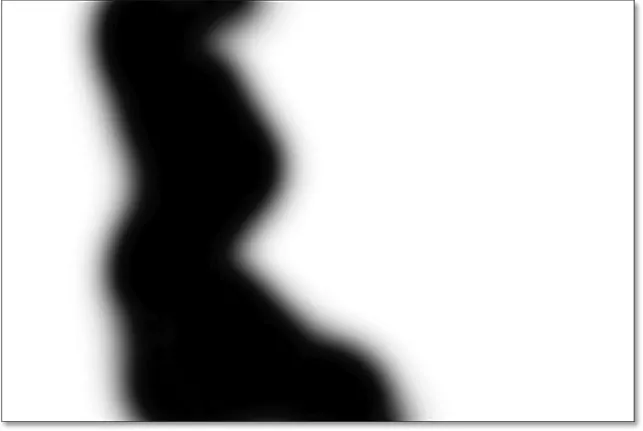 Преглед стварне маске слоја у документу.
Преглед стварне маске слоја у документу.
Да бисте сакрили маску слоја и вратили се својој слици, још једном притисните и држите Алт (Вин) / Оптион (Мац) на тастатури и кликните на минијатуру маске слоја :
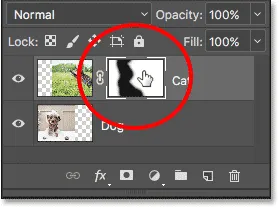 Држите Алт (Вин) / Оптион (Мац) и поново кликните на сличицу маске.
Држите Алт (Вин) / Оптион (Мац) и поново кликните на сличицу маске.
А сада смо се вратили својим сликама:
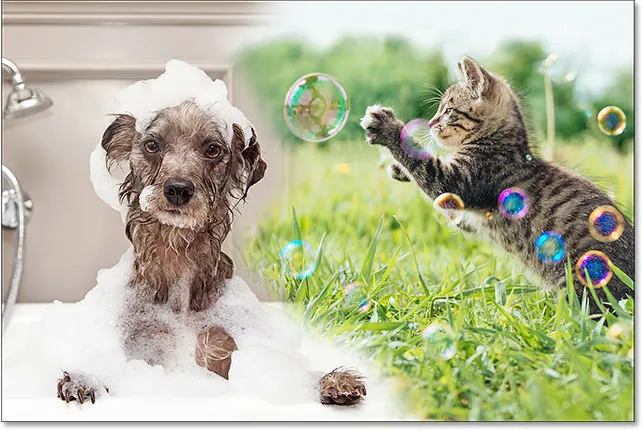 Маска са слојем поново се скрива од погледа.
Маска са слојем поново се скрива од погледа.
Искључивање маске слоја
Такође можемо искључити слој маске у документу. Да бисте искључили маску, притисните и држите тастер Схифт на тастатури и кликните на минијатуру слоја маске . Преко сличице ће се појавити велики црвени Кс, који ће вам дати до знања да је маска привремено искључена:
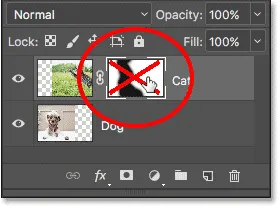 Држите Схифт и кликните на минијатуру минијатуре слоја.
Држите Схифт и кликните на минијатуру минијатуре слоја.
Са искљученом маском слоја више не видимо њене ефекте у документу и ту постаје разлика између алатке за брисање и маске слоја. Запамтите, алатка за брисање трајно је обрисала подручја слике. Ипак, као што видимо, слојна маска није. Све маске слоја су скривале те пределе од погледа. Када искључимо маску, враћа се целокупна слика на слоју:
 Искључивањем маске слоја чини се цела слика на слоју 100% видљивом.
Искључивањем маске слоја чини се цела слика на слоју 100% видљивом.
Да бисте поново укључили маску и поново сакрили те области, притисните и држите Схифт и још једном кликните на минијатуру маске слоја . Црвени Кс преко сличице ће нестати, а такође ће и слике на слици које сте обојили црном нестати:
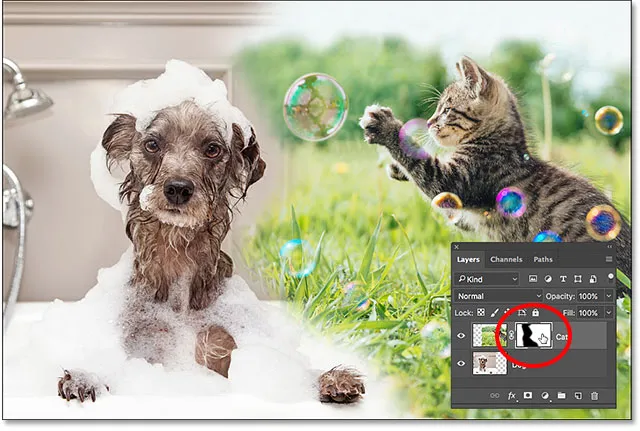 Враћање маске са слојем поново скрива подручја.
Враћање маске са слојем поново скрива подручја.
Сликање белом бојом за враћање скривених подручја
Пошто маска слоја једноставно сакрива, а не брише подручја на слоју, а наша оригинална слика је још увек ту, лако је вратити било која подручја која су раније била скривена. Знамо да бела маска на слоју чини та подручја 100% видљивима, тако да све што требамо урадити је премазати било која подручја која желимо обновити бијелом бојом.
Да бисте промијенили боју четкице из црне у бијелу, притисните слово Кс на тастатури како бисте премјестили боје предњег и позадинског слике на њихове задане вриједности. Ово поставља вашу боју предњег плана (и боју четке) на белу:
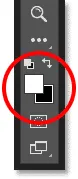 Притиском на Кс да бисте заменили боју предњег плана (горњи леви узорак) назад на белу.
Притиском на Кс да бисте заменили боју предњег плана (горњи леви узорак) назад на белу.
Затим, са још увек изабраном маском слоја и белом као боје четкице, једноставно обојите било која подручја која су претходно била скривена како би била видљива. У мом случају насликаћу шапу пса у доњем центру како бих је сакрио и показао слику мачке на њеном месту:
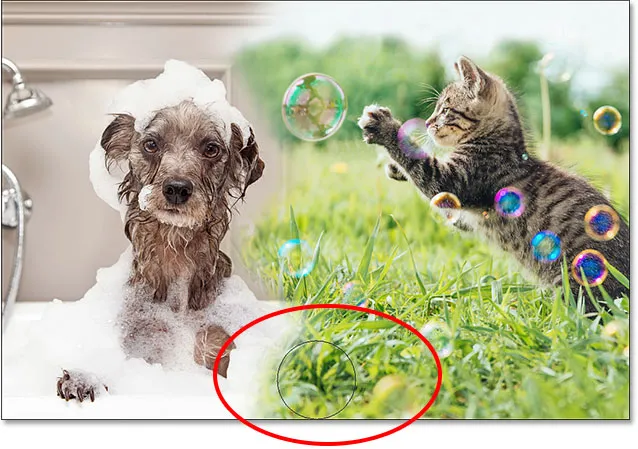 Враћање фотографије мачке у доњем центру сликањем на маски са белом бојом.
Враћање фотографије мачке у доњем центру сликањем на маски са белом бојом.
Опет, јер сликамо на маски слојева, а не на самој слици, не видимо боју четкице док сликамо. Тако да боље видим шта сам учинио, прегледаћу моју маску слоја у документу притиском и држећи Алт (Вин) / Оптион (Мац) на мојој тастатури и кликом на минијатуру маске слоја, као што смо то радили раније.
Када је сада видљива сама маска слоја, видимо како је било лако вратити горњу слику у том делу. Иако сам је претходно насликао црном бојом како бих сакрио мачку фотографију од погледа, све што сам морао да урадим да бих је обновио било је лакирање тог истог подручја белим:
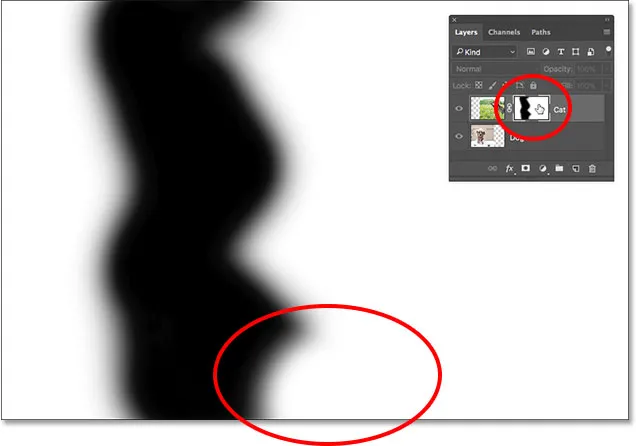 Осликавање подручја са белом бојом било је све што је било потребно за враћање слике на горњем слоју.
Осликавање подручја са белом бојом било је све што је било потребно за враћање слике на горњем слоју.
Где даље
И ту га имамо! Као што смо видели у овом уџбенику, слојне маске у Пхотосхопу нису деструктивне, што им даје огромну предност у односу на алат Ерасер. Олакшавају приказивање и сакривање различитих подручја слоја само попуњавањем тих подручја црном или бијелом, или дјеломичним приказивањем или скривањем подручја попуњавањем сиве. И сликањем помоћу алата за четкицу помоћу четкице са меким ивицама можемо створити глатке градијенте између црно-белих подручја, омогућавајући нашим сликама да се без проблема стапају.
Док смо у овом туториалу посебно гледали алат Брусх, то није једини алат који можемо користити код маски слојева. У следећем туториалу из ове серије научићемо како да створимо што природније мешавине између слика комбинујући слојне маске са Пхотосхоп-овим Градиент Тоол-ом!