У овом туториалу ћете научити два начина копирања паметног објекта у Пхотосхоп. Зашто гледати два начина да се уради исто? Па, у зависности од тога који пут одаберете, добићете веома различите резултате.
Оба начина копирања паметног објекта налазе се у менију Слоја у траци менија. Први је одабиром новог слоја преко Цопи наредбе, а други је избором Нев Смарт Објецт путем Цопи . Једна од ових наредби створиће идентичну копију вашег паметног објекта који дели исти садржај као и оригинал. А друга ће створити потпуно засебну копију која је потпуно неовисна о оригиналу. Ако не знате разлику између њих, можете добити збуњујуће и неочекиване резултате. Па, да видимо како они раде!
Користићу Пхотосхоп ЦЦ, али све је у потпуности компатибилно са Пхотосхоп ЦС6. Хајде да почнемо!
Постављање документа
Да бисмо видели разлику између новог слоја преко копирања и новог паметног објекта путем копирања, почет ћемо претварањем слоја у паметни објект. Затим ћемо направити две копије паметног објекта, прво користећи наредбу Нови слој преко Копирај, а затим користећи Нови паметни објект преко Копирај. Једном када се примере на месту, уредит ћемо паметне објекте и упоредити резултате.
Да бисте наставили даље, можете користити било коју слику коју волите. Користићу ову слику коју сам преузео са Адобе Стоцк-а.
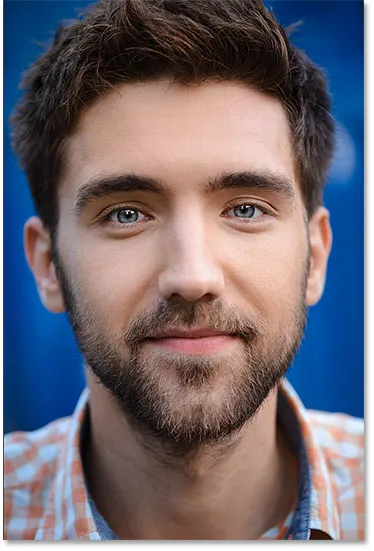
Слика која ће се претворити у паметни објект. Фото кредит: Адобе Стоцк.
Ако погледамо у панел слојева, видјет ћемо слику на слоју који се зове "Пхото". Испод њега се налази позадински слој, испуњен белом бојом :
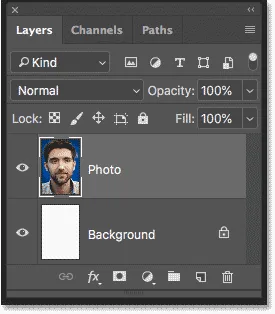
Плоча слојева која приказује слику изнад позадинског слоја.
Додавање више платног простора
Како бих оставио простора за копије, додаћу документу додатног простора платна. Да бисте то учинили, прећи ћу на мени са сликом у траци са менијима и изабери величину платна :
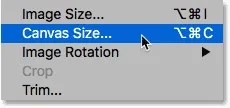
Идите на Слика> Величина платна.
У дијалошком оквиру Величина платна поставићу ширину на 300 процената и висину на 100 процената . Оставит ћу непровјерену опцију. А у мрежи сидра оставићу изабран средишњи трг . Затим ћу кликнути на ОК да затворим дијалошки оквир:
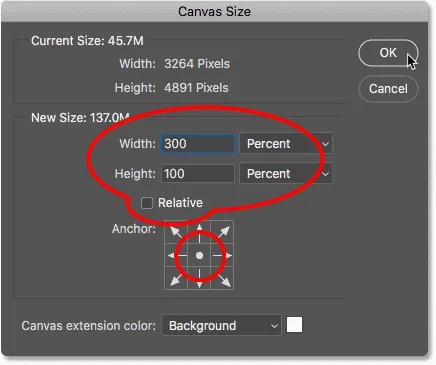
Дијалог бок Цанвас Сизе.
Да бисте ставили ново платно на екран, прећи ћу на мени Виев и изабрати Фит он Сцреен :
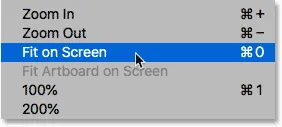
Идите на Виев> Фит он Сцреен.
А ево резултата након додавања више платна. Сада имамо простор да копију слике поставимо на обе стране:
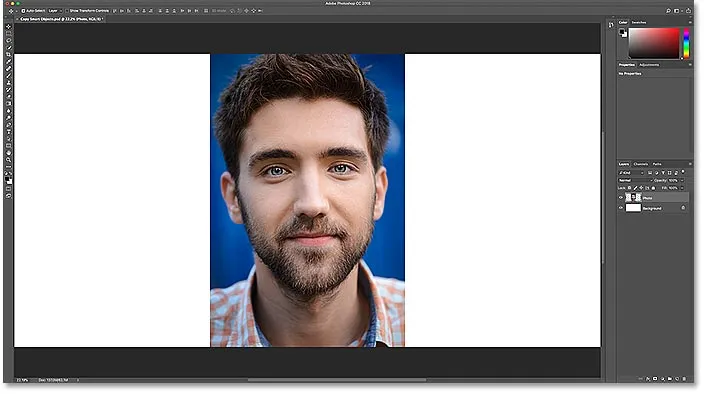
Лево и десно од слике је додато још платна.
Претварање слоја у паметни објект
Да бисте слику претворили у паметни објект, побрините се да имам слој „Пхото“ изабран на плочи Слојеви:
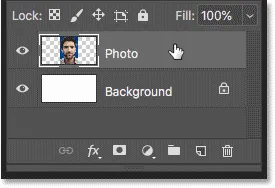
Одабир слоја за претварање у паметни објект.
А онда ћу у менију Слоја у траци са менијима изабрати паметне објекте, а затим претворити у паметни објект :
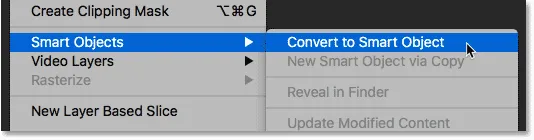
Прелазак на Слој> Паметни објекти> Претвори у паметни објект.
Назад на плочи Слојеви, у сличици за преглед слоја појављује се икона паметног објекта, која нам говори да је сада слој паметни објект:
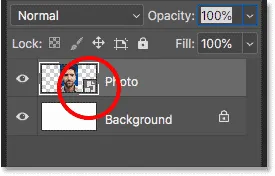
Икона паметног објекта.
Повезано: Како створити паметне објекте у Пхотосхопу
Преименовање паметног објекта
Пре него што наставимо даље, брзо преименујмо паметни објект тако да ћемо знати да је ово оригинал. Да бисте га преименовали, двапут ћу кликнути на име "Фотографија" и пребацићу га у "Оригинал". Затим ћу притиснути Ентер (Вин) / Ретурн (Мац) да то прихватим:
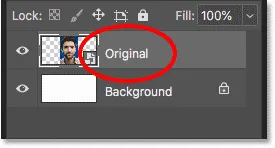
Преименовање оригиналног паметног објекта.
Како копирати паметни објект
Дакле, сада када смо направили почетни паметни објект, научимо како да направимо његову копију. Постоје два главна начина копирања паметног објекта у Пхотосхоп. Један је употребом команде Нови слој путем копирања, а други употребом новог паметног објекта путем копирања . Оба се налазе под менијем Слоја. Кренимо од новог слоја преко Цопи.
Нови слој преко Цопи
Када је ваш паметни објект изабран на плочи Слојеви, идите на мени Лаиер, изаберите Нев, а затим изаберите Лаиер преко Цопи . Имајте на уму да постоји и тастатура коју можете да користите, а то је Цтрл + Ј (Вин) / Цомманд + Ј (Мац). Наредба Нови слој путем копирања обично се користи за прављење копија слојева, али може се користити и са паметним објектима:
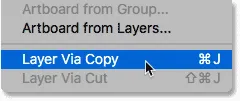
Идите на Слој> Ново> Слој преко Копирај.
На плочи Слојеви се изнад оригинала додаје копија паметног објекта:
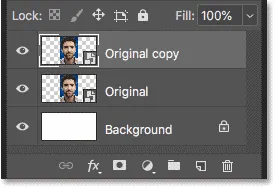
Плоча слојева која приказује прву копију.
Померање копије на своје место
Да бисте копију померали поред оригиналног паметног објекта у документу, изаберите Пхотосхоп'с Мове Тоол из Тоолбар-а:
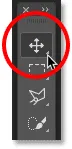
Одабир алата Мове
Затим ћу притиснути и држати мој тастер Схифт, па ћу кликнути и превући копију лево од оригинала. Тастер Схифт ограничава смер у ком се крећете, што олакшава превлачење право преко. Сада имамо оригинални паметни објект у центру, а копија направљена командом Нев Лаиер преко Цопи наредбе на левој страни:
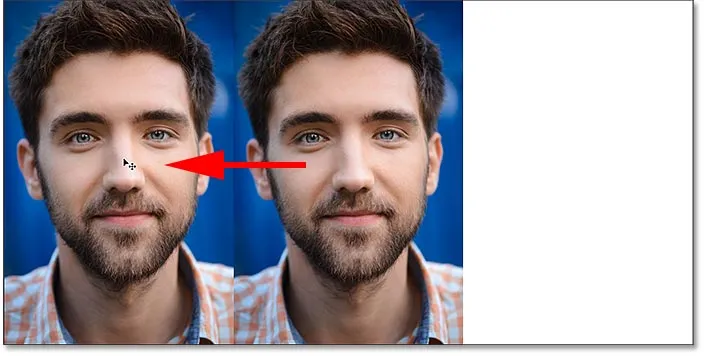
Премештање копије паметног објекта лево од оригинала.
Преименовање првог примерка
Опет да нам помогнем да пратимо ствари, преименоват ћу ову прву копију паметног објекта на плочи Слојеви из "Оригинална копија" у "Слој преко копирања":
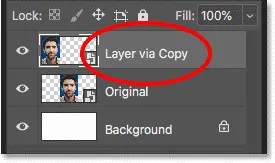
Преименовање прве копије у "Слој преко копирања"
Нови паметни објект путем копирања
Затим направимо још једну копију нашег паметног објекта, овај пут користећи наредбу Нови паметни објект путем копирања. На панелу Слојеви кликните на оригинални паметни објекат да га изаберете:
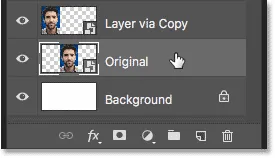
Одабир оригиналног паметног објекта.
Затим ћу у менију Слоја у траци са менијима изабрати Паметне објекте, а затим Нови паметни објект преко Копирај :
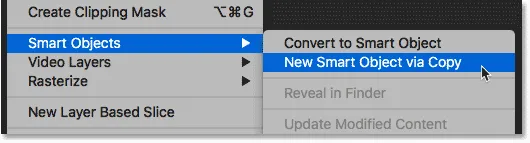
Идите на Слој> Паметни објекти> Нови слој преко Копирај.
Друга копија паметног објекта додаје се изнад оригинала:
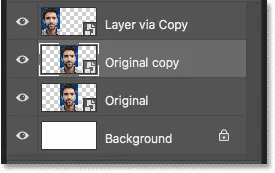
Појави се друга копија.
Преименовање другог примјерка
Преименоваћу други примерак у „Смарт Објецт виа Цопи“:
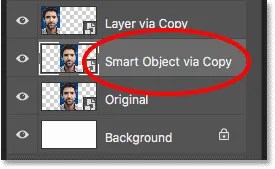
Преименовање другог примјерка.
Промена редоследа паметних објеката
А онда, само да ствари буду организоване, кликнућу и повучем верзију "Смарт објекта преко копирања" изнад осталих:
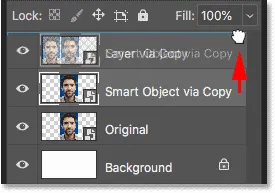
Промена редоследа паметних објеката.
Ослободићу дугме миша да га спустим на своје место. И сада имамо оригинални паметни објект на дну, нови слој преко Цопи верзије, а копију направљену са Нев Смарт Објецт преко Цопи на врху:
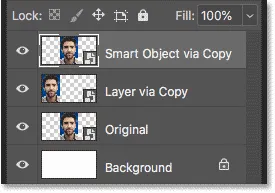
Обе копије су сада додате.
Померање друге копије на своје место
Коначно, натраг у документу, кликнућу са алатком „Мове“ на другој копији и превући ћу је десно од оригинала, држећи мој тастер Схифт док повлачим тако да је лакше прећи равно преко. Сада имамо оригинални паметни објект у центру, паметни објект "Слој преко копирања" на левој страни и верзију "Смарт објект преко копирања":
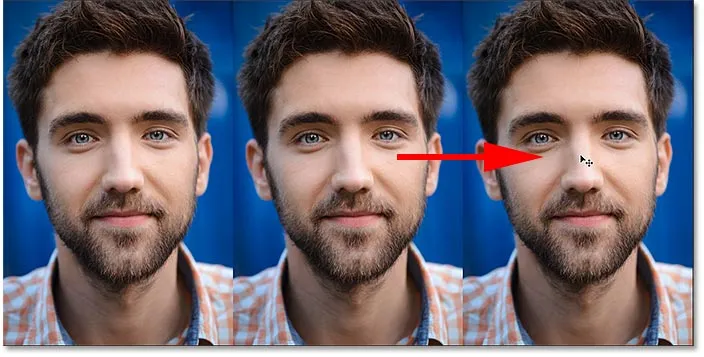
Паметни објекти "Слој преко копирања" (лево), "Оригинал" (у средини) и "Паметни објект путем копирања" (десно).
Упоређивање новог слоја и новог паметног објекта путем копирања
Сада када имамо две копије на месту, погледајмо разлику између новог слоја преко команде Копирање и новог паметног објекта преко копирања. Тренутно су обје копије нашег паметног објекта једнаке оригиналу. Али постоји велика разлика између њих, а разлика има везе са њиховим садржајем.
Копија коју смо направили наредбом Нови слој преко Копирање је истинска копија оригинала, јер и оригинални паметни објект и копија деле исти садржај . Другим речима, копију слике заиста не видимо. Двапут видимо исту слику. Ако уређујемо садржај унутар оригиналног паметног објекта, иста копија ће се појавити у копији. И променом копије биће приказане исте промене у оригиналу.
С друге стране, копија коју смо направили користећи Нев Смарт Објецт путем Цопи је нови паметни објект који је у потпуности одвојен од оригинала, са сопственом независном копијом садржаја. Промена оригиналног паметног објекта неће утицати на копију, а промена копије неће утицати на оригинал.
Уређивање оригиналног паметног објекта
Да вам покажем на шта мислим, да видимо шта се дешава када уређујемо паметне објекте. Открио сам како детаљно уређивати паметне објекте у претходном водичу, па ћу овде брзо проћи кроз то. Почећу тако што ћу променити оригинални паметни објект. Да бих га отворио и погледао његов садржај, двапут ћу кликнути на минијатурну сличицу паметног објекта на панелу Слојеви:

Отварање оригиналног паметног објекта.
Садржај паметног објекта отвара се у посебном документу:
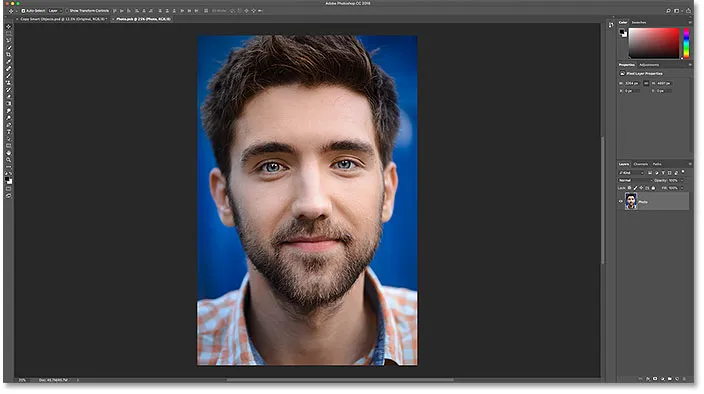
Документ паметног објекта.
Додавање црно-белог слоја за подешавање
Претворићу слику у оригиналном паметном објекту у црно-бело. Да бисте то учинили, на панелу Слојеви кликните на икону Нова испуна или подешавање на дну:
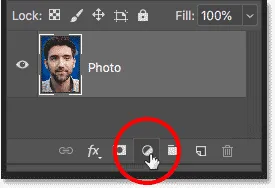
Кликом на икону Нев Филл или Адјустмент Лаиер.
Тада ћу са листе изабрати црно-бело :
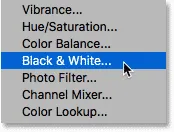
Одабир "Црно-бело".
Црно-бели слој за подешавање приказује се изнад слике:
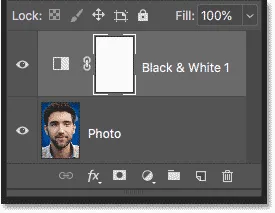
Црно-бели слој за подешавање.
А у документу сада видимо слику црно-беле:
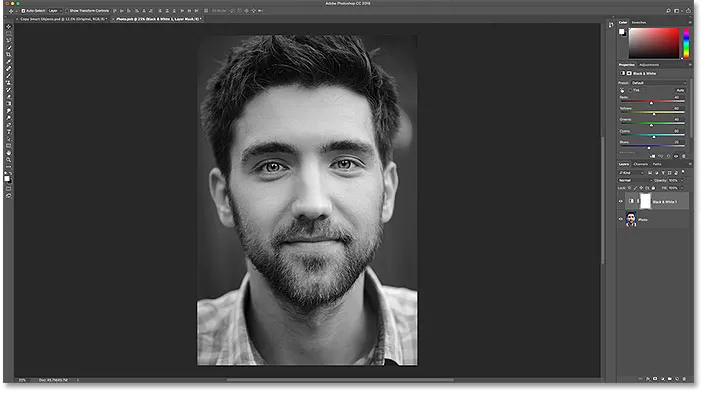
Резултат након додавања слоја за подешавање црно-белог.
Чување и затварање документа
Да би се промена појавила у главном документу, морамо да сачувамо и затворимо документ паметног објекта. Да бисте га сачували, идите на мени Филе и изаберите Саве : Саве.
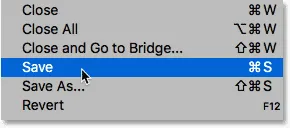
Идите у Датотека> Сачувај.
Затим затворите документ, вратите се на мени Филе и изаберите Цлосе :
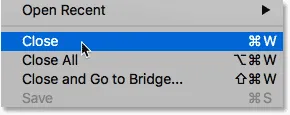
Идите на Датотека> Затвори.
Једна промена, два резултата
Назад у главном документу, видимо резултат. Промена коју сам извршио у оригиналном паметном објекту у центру се такође појављује у копији са леве стране (она која је извршена помоћу команде Нови слој преко копирања). То је зато што обојица деле исти садржај, тако да промена једног мења и други. Ипак, не утиче на копију с десне стране, направљену командом Нови паметни објект преко Цопи. И то је зато што је Нови паметни објект преко Цопи створио потпуно нови паметни објект са својом засебном верзијом слике:
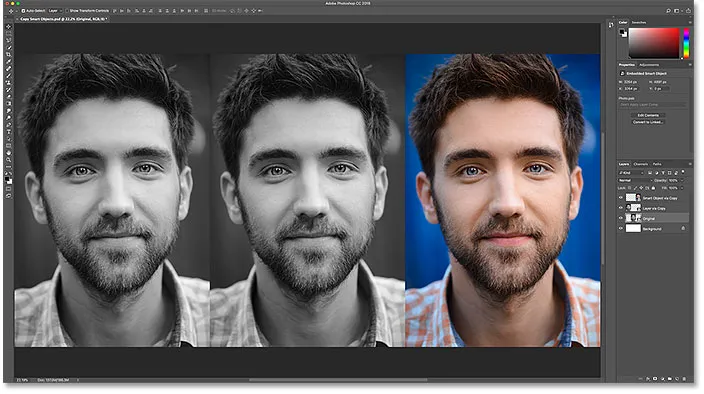
Уређивањем оригиналног паметног објекта утицала је једна копија, али не и друга.
Уређивање паметног објекта "Нови слој преко копирања"
Да бисте видели шта мислимо под два паметна објекта који деле исти садржај, отворит ћу паметни објект „Слој преко копирања“ лево двоструким кликом на његову сличицу на плочи Слојеви:
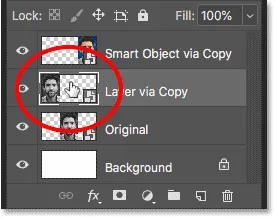
Отварање паметног објекта "Слој преко копирања".
Садржај се поново отвара у посебном документу. Али примјетите да је то заправо исти документ који смо отворили и промијенили раније, са истим црно-бијелим подешавајућим слојем на плочи Слојеви. И оригинални паметни објект и копија приказују исти документ:
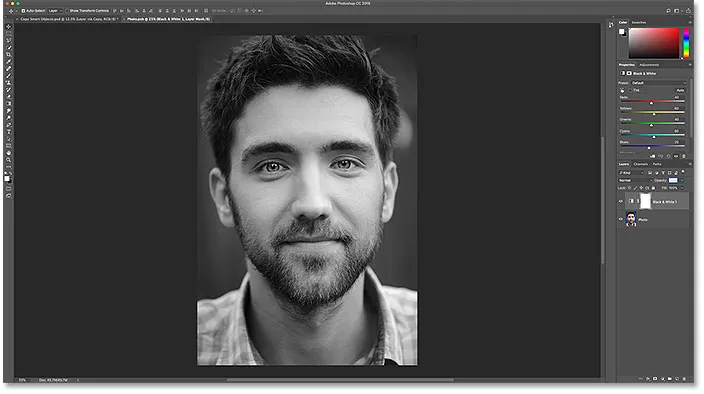
Исти садржај дели више паметних објеката.
Брисање слоја за подешавање
Избришем слој подешавања црно-беле тако што ћу га повући на кош за смеће при дну плоче Слојеви:
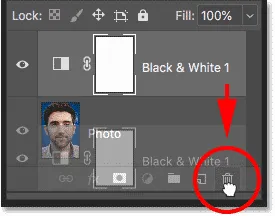
Брисање слоја за прилагођавање из заједничког документа.
Овим се враћа оригинална боја на слици:
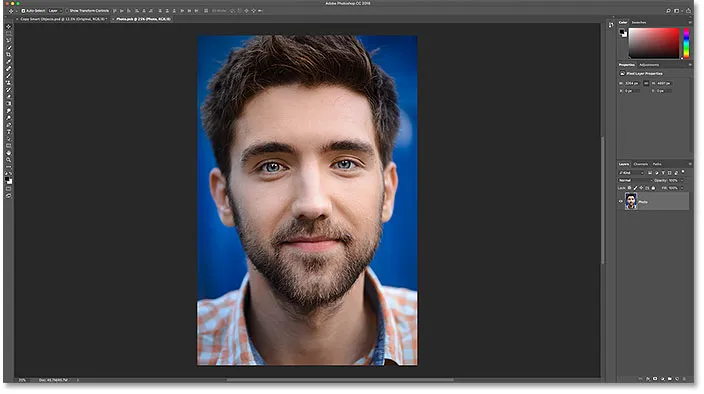
Брисањем слоја подешавања црно-беле враћа се боја.
Чување измена
Промену ћу сачувати тако што ћу отворити мени Филе и изабрати Саве : Саве :
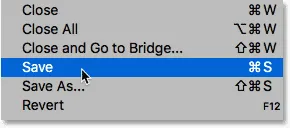
Идите у Датотека> Сачувај.
Затим ћу затворити документ паметног објекта тако што ћу отворити мени Филе и изабрати Цлосе :
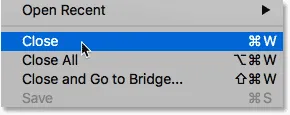
Идите на Датотека> Затвори.
Назад у главном документу, поново видимо резултат. Иако сам овог пута променио копију лево, утицао је и оригинални паметни објекат у центру. Опет, зато што обојица деле исти документ паметног објекта:
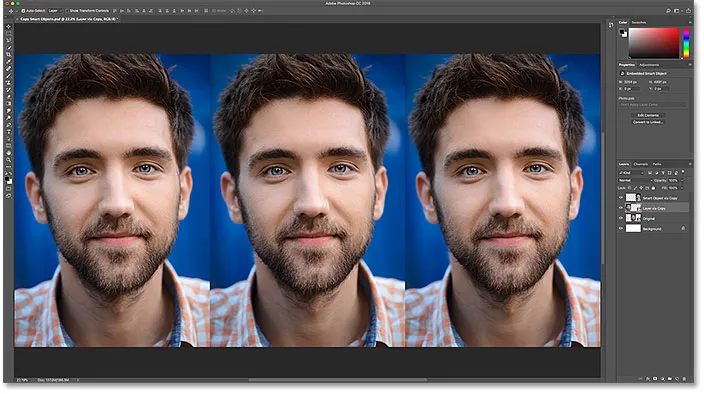
Уређивањем паметног објекта „Слој преко копије“ такође је промењен оригинал.
Уређивање верзије „Нови паметни објект путем копирања“
Али да видимо шта се дешава ако уредимо паметни објект с десне стране, онај направљен коришћењем новог паметног објекта путем команде Копирање. Да га отворим, двапут ћу кликнути на његову сличицу на панелу Слојеви:
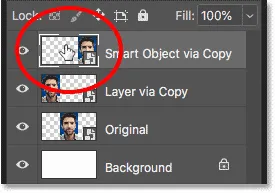
Отварање копије направљене помоћу новог паметног објекта путем копирања.
Садржај се поново отвара у посебном документу. Али овај пут, то је заиста посебан документ. Може изгледати исто као и онај који смо раније променили, али с обзиром да наредба Нови паметни објект путем копирања ствара потпуно нови паметни објект, овде су садржаји потпуно одвојени од оригиналних:
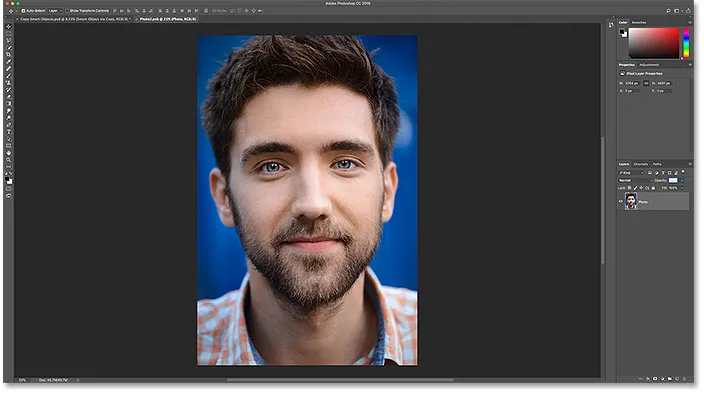
Садржај се отвара у независном документу.
Додавање слоја за подешавање Градиент мапе
Да направим промену, пробаћу нешто другачије додавањем слоја за подешавање Градиент Мап. Кликните на икону Нев Филл или Адјустмент Лаиер на дну плоче Слојеви:
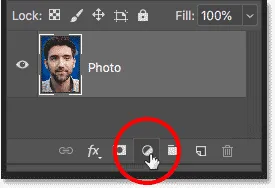
Кликом на икону Нев Филл или Адјустмент Лаиер.
А онда ћу са листе изабрати мапу Градиент :
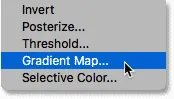
Одабир „Градиент Мап“.
Над сликом се приказује слој за подешавање Градиент мапе:
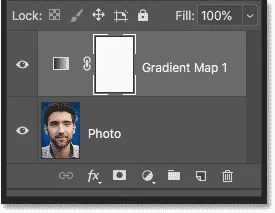
Слој за подешавање Градиент мапе.
На панелу Својства кликнућу малу стрелицу десно од нагиба градијента, а затим ћу одабрати један од уграђених градијената Пхотосхопа, попут градијента љубичасте до наранџасте боје, двокликом миша на његову сличицу:
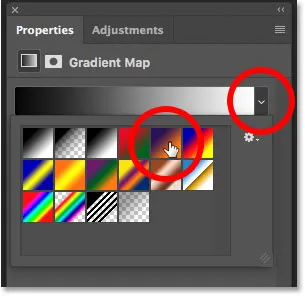
Избор градијента.
И на крају, назад у панелу Слојеви, променићу режим мешања Градиент мапе из Нормалног у Цолоур :
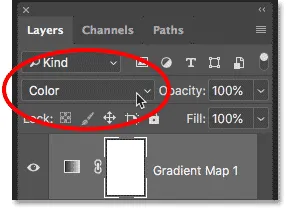
Промена режима мешања подесивог слоја у Цолор.
А ево резултата, са градијентним бојама које се сада стапају са сликом:
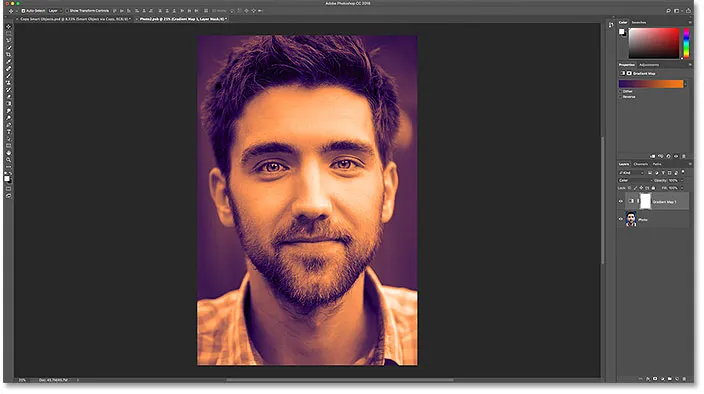
Резултат након додавања слоја за подешавање Градиент Мап.
Чување измена
Опет ћу сачувати своје промене тако што ћу отворити мени Филе и изабрати Саве : Саве.
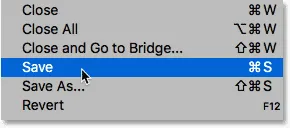
Идите у Датотека> Сачувај.
Онда ћу затворити паметни објект тако што ћу се вратити до менија Филе и изабрати Цлосе :
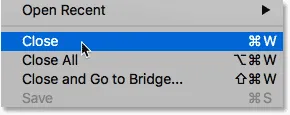
Идите на Датотека> Затвори.
И у главном документу видимо да овај пут наше промене показују само паметни објекти с десне стране. Опет, то је зато што је наредба Нови паметни објект преко копирања направила потпуно нову верзију паметног објекта без везе са оригиналом:

Уређивање копије направљене помоћу новог паметног објекта путем копирања утиче само на тај један паметни објект.
Замена садржаја паметних објеката
Видјели смо разлику између новог слоја и новог паметног објекта путем копирања приликом уређивања паметног објекта. Али исто је тако и приликом замене садржаја паметног објекта. Ако заменимо садржај оригиналног паметног објекта, све копије направљене коришћењем наредбе Нови слој путем копирања такође ће заменити њихов садржај. Али копије направљене помоћу новог паметног објекта путем копије неће утицати.
Изабрат ћу оригинални паметни објект на плочи Слојеви:
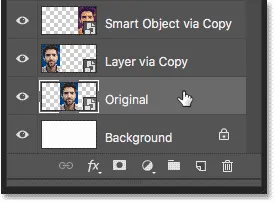
Одабир оригиналног паметног објекта.
Затим, да заменим слику унутар ње другом сликом, прећи ћу на мени Лаиер, изабрати ћу паметне објекте, а затим заменити садржај :
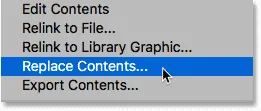
Идите на Слој> Паметни објекти> Замијените садржаје
Дођите до слике са којом желим да је заменим, а затим кликните на слику да бисте је одабрали и кликнули на ставку:
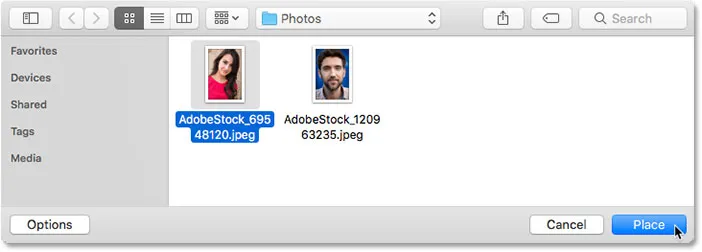
Одабир замјенског садржаја за паметни објект.
Пхотосхоп тренутно замењује слику у мом оригиналном паметном објекту мојом новом сликом. А зато што копија на левој страни дели исти садржај као и оригинал, такође је замењен његов садржај. Али будући да је паметни објект с десне стране потпуно одвојен, и даље приказује свој оригинални садржај:
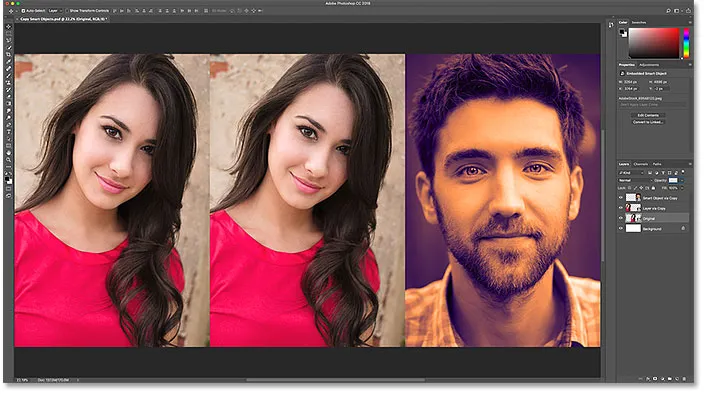
Нови се садржај појављује у оригиналном и паметном објекту "Слој преко копирања".
Који је начин копирања паметног објекта најбољи?
Сада када знамо разлику између новог слоја преко копирања и новог паметног објекта путем копије, који треба да користите? Ако правите копије паметног објекта који ће се користити у изгледу или предлошку, где ће вам требати било какве промене које направите у оригиналу да би се такође појавиле у копији, мораћете да користите нови слој преко Цопи наредбе. . А, ако само желите да направите нови паметни објект од постојећег, без повезивања између њих, користите Нови паметни објект преко Копирај.
И ту га имамо! Тако ћете копирати паметни објект у Пхотосхоп! За више информација о паметним објектима научите како отварати и постављати слике као паметне објекте, како уређивати паметне објекте, како паметни објекти дозвољавају нам скалирање и величину слика без губитка квалитета и како применити филтере као паметне филтере који се могу уређивати! Такође ћете пронаћи много више туторијала у нашој секцији Основе Пхотосхопа!