Пре него што започнемо: Имајте на уму да је овај водич првобитно написан за Пхотосхоп ЦС5 и раније. Ако користите Пхотосхоп ЦЦ или ЦС6, желећете да проверите наш потпуно ажурирани Текст о окретању у злато са Пхотосхоп уџбеником.
У овом Водичу за Пхотосхоп текстуалне ефекте научит ћемо како претворити текст у злато помоћу Пхотосхопових слојева слојева. Чак ћемо на крају бацити и мало сјаја како би наша златна слова заиста блистала.
Ево ефекта за који идемо:

Коначни резултат позлаћеног текста.
Након што створите златни текст, обавезно погледајте део 2 овог туторијала у коме ћу вам показати како лако променити позадину текста! Хајде да почнемо!
Како створити златни текст у Пхотосхопу
Корак 1: Отворите нови документ Пхотосхоп-а
Отворите нови документ у Пхотосхопу тако што ћете отворити мени Филе и изабрати Нев …, или помоћу пречице на тастатури, Цтрл + Н (Вин) / Цомманд + Н (Мац). Само ћу користити подешену величину 640к480 . Можете да користите величину коју желите за своју ширину и висину, а затим кликните на дугме У реду да бисте креирали свој нови Пхотосхоп документ:
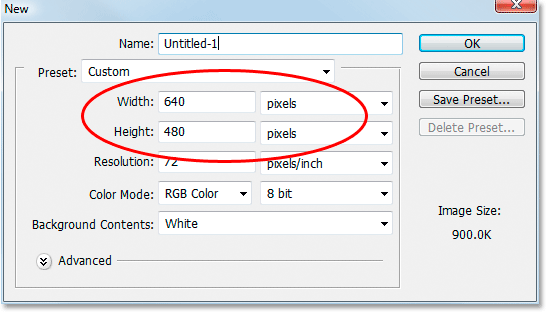
Направите нови документ у Пхотосхопу. Користим подешену величину 640к480.
Погледајте видео и подијелите своје коментаре на нашем ИоуТубе каналу!
Корак 2: Попуните слој позадине црном бојом
Притисните Д на тастатури да бисте брзо ресетовали Пхотосхоп фар, и позадину, која поставља црну као боју предњег плана. Затим помоћу пречице на тастатури Алт + Бацкспаце (Вин) / Оптион + Делете (Мац) испуните позадински слој црном бојом:
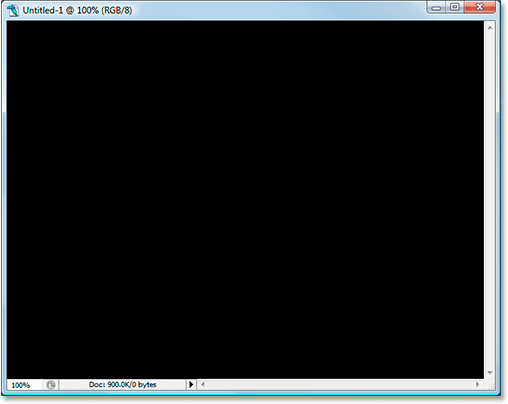
Позадински слој је сада испуњен црном бојом.
Корак 3: Подесите боју предњег плана на белу и додајте свој текст
Притисните Кс на тастатури да бисте заменили боје предњег и позадинског слоја, тако да бела постане ваша боја предњег плана. Изаберите свој тип алата из палете Алати или притиском на Т на тастатури. Изаберите фонт на траци са могућностима у врху екрана, а затим кликните унутар прозора документа и унесите текст. Овде користим "Тимес Нев Роман Болд" да ствари поједноставим ако желите да следите. Унећу реч "ЗЛАТО":
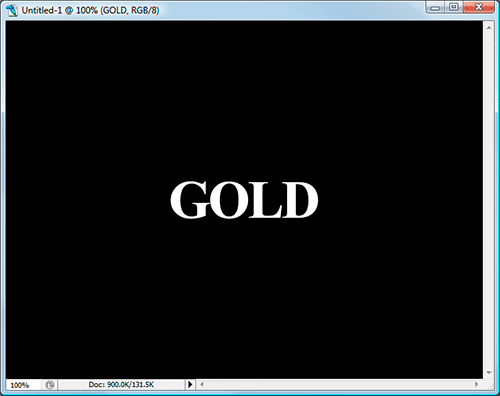
Подесите боју предњег плана на белу и унесите текст.
Корак 4: Промените величину текста помоћу команде за слободну трансформацију
Текст је у овом тренутку премали, па са текстуалним слојем одабраним у палети Слојева користите пречицу на тастатури Цтрл + Т (Вин) / Цомманд + Т (Мац) да бисте отворили Пхотосхоп-ов оквир Фрее Трансформ и обрадио текст. Држите притиснуту типку Схифт + Алт (Вин) / Схифт + Оптион (Мац) да бисте Пхотосхоп ограничили пропорције текста и промијенили величину текста из центра док повлачите било коју од ручица угла да бисте повећали текст:
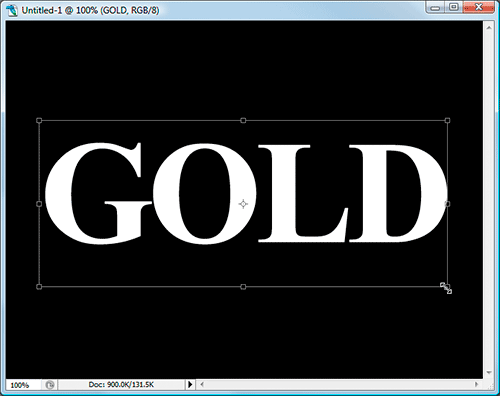
Промените величину текста бесплатном трансформацијом.
Притисните Ентер (Вин) / Ретурн (Мац) када завршите да прихватите трансформацију.
Корак 5: Умножите слој текста
Користите пречицу на тастатури Цтрл + Ј (Вин) / Цомманд + Ј (Мац) да бисте брзо дуплирали слој текста. Сада би требали да имате три слоја у вашој палети слојева:
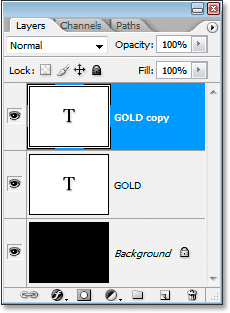
Палета слојева Пхотосхоп-а сада приказује три слоја.
На следећем кораку ћемо радити на слоју за копирање текста.
Корак 6: Додајте прекривајући градијент у текст
Када је одабран слој копирања текста, кликните на икону Слојеви слојева на дну палете Слојева:
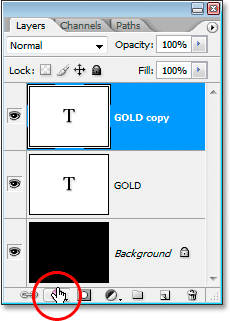
Кликните икону Слојеви слојева на дну палете слојева.
Са листе одаберите Градиент Оверлаи :
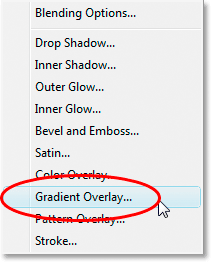
Изаберите стил слоја Прекривање слојева градијента са листе.
Ово отвара дијалошки оквир Лаиер Стиле постављен на опције Градиент Оверлаи:
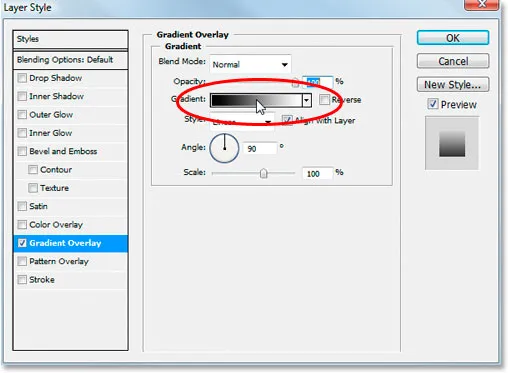
Пхотосхоп-ов дијалог Лаиер Стиле постављен је на опције "Градиент Оверлаи".
Наместићемо боје за наш градијент, па кликните директно на подручје за преглед градијента (заокружено црвеном бојом изнад) да бисте приказали Градиент Едитор .
Корак 7: Изаберите светлију и тамнију боју злата за градијент
Када се појави Градиент Едитор, кликните на леви маркер боје да бисте га изабрали, а затим кликните на узорак боје да бисте изабрали боју за леву страну градијента:
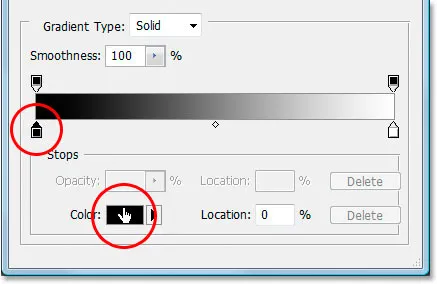
Кликните на леви маркер боја у Градиент Едитор-у, а затим кликните узорак боје.
Ово открива Пхотосхоп Цолор Пицкер . Можете користити коју златну боју желите, али ако желите да следите даље, унео сам боју Р: 247, Г: 238, Б: 173 која нам даје светло златну боју (варао сам и узорковао боју са фотографија златника):

Унесите Р: 247, Г: 238, Б: 173 за леву боју градијента.
Кликните на ОК да прихватите боју и изађете из програма за одабир боја. Затим, поново у Градиент Едитору, кликните десним маркером боја да бисте га изабрали, а затим поново кликните на узорак боје :

Кликните десну ознаку боје, а затим поново узорак у боји.
Када се појави Бирача боја, унесите Р: 193, Г: 172, Б: 81 да бисте добили тамнију златну боју (такође узорак од златника):
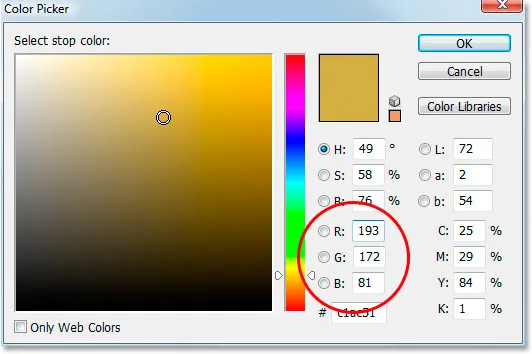
Унесите Р: 193, Г: 172, Б: 81 за праву боју градијента.
Кликните ОК да бисте још једном изашли из програма за одабир боја и кликните ОК да бисте и изашли из Градиент Едитора.
Ваш текст сада треба да изгледа овако:
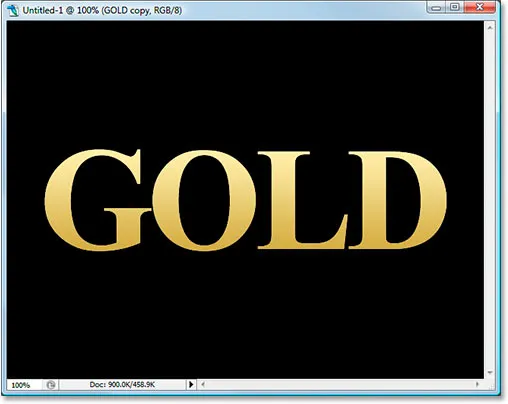
Боје градијента примијењене на текст.
Не излазите још из дијалошког оквира Стил слоја. Имамо још посла.
Корак 8: Промените „Стил“ градијента у „Рефлецтед“
Назад у опцијама Градиент Оверлаи у дијалошком оквиру Стил слоја кликните на стрелицу надоле десно од речи „Линеарно“ и промените Стил градијента у Рефлецтед :
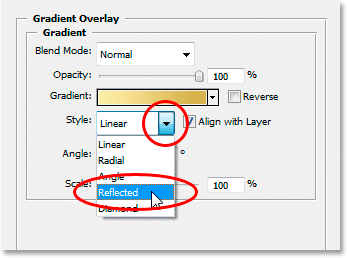
Промените стил градијента из "Линеар" у "Рефлецтед".
Ово ће додати тамнију златну боју и на врху и на дну текста, остављајући светлију боју у средини:
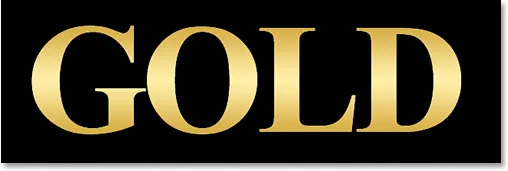
Текст након промене стила градијента.
Корак 9: Изаберите Опције "Коси и рељефни"
Кликните директно на речи "Бевел анд Ембосс" у менију стилова слојева са леве стране дијалошког оквира Стил слоја да бисте прешли на опције Бевел анд Ембосс . Обавезно кликнете директно на саме речи, а не само у мали оквир поред њих, у супротном се опције неће појавити:
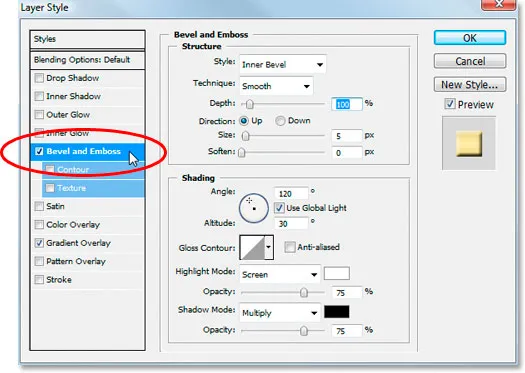
Кликните директно на речи "Бевел анд Ембосс" у менију са леве стране.
Корак 10: Промените „Технику“ у „Хард Длето“
У опцијама Бевел анд Ембосс Струцтуре опције на средини дијалошког оквира Стил слоја кликните на стрелицу надоле десно од речи „Глатко" и промените Технику на тврдо длето :
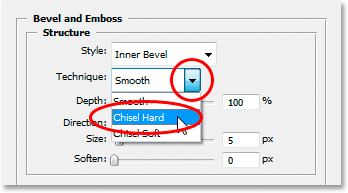
Промените „Тецхникуе“ из „Смоотх“ у „Хард Цхисел Хард“.
Корак 11: Промените "Глосс Цонтоур" у "Доубле Ринг"
У опцијама Схадинг испод опција Структура кликните на стрелицу усмјерену надоле с десне стране ријечи "Глосс Цонтоур" и одаберите Ринг - Доубле, која се налази у доњем реду, трећа с лијеве стране:
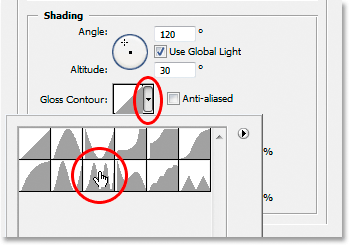
Промените "Глосс Цонтоур" у "Ринг Доубле".
Изаберите опцију Анти-Алиасед како бисте спречили да наш текст добије „јагги“.
Ево текста у овом тренутку:

Досадашњи ефекат.
Корак 12: Повећајте структуру "Величина" да бисте затворили отворени простор унутар слова
Вратите се до опција Структуре на врху дијалошког оквира Слоге слојева и превуците клизач Величина удесно док не затворите отворене просторе унутар слова. Овде сам повукао мине на вредност од 16 пиксела :

Повуците клизач „Величина“ удесно док не затворите отворене просторе унутар слова.
Отворени простори су сада нестали:
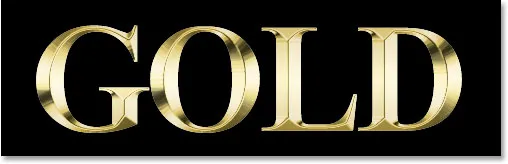
После повлачења клизача „Величина“ удесно, отворени размаци унутар слова уклоњени су.
Корак 13: Повећајте "Дубину" структуре да бисте побољшали светлосни ефекат
Затим повуците клизач Дубина удесно да бисте побољшали светлосни ефекат слова. Вукао сам мине на вредност од 171% :
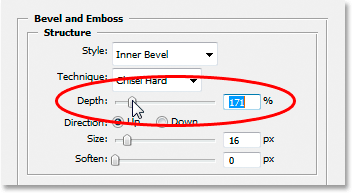
Повуците клизач „Дубина“ удесно да бисте побољшали светлосни ефекат слова.
Сада ствари почињу изгледати добро:

Ефекат након повећања "Дубине".
Корак 14: Укључите "контуру" у менију стила слоја
Затим кликните унутар потврдног поља лево од дијалога Оквир лево од дијалошког оквира Стил слоја, одмах испод опције „Коси и рељефни“. Ово ће још више побољшати наш златни ефекат. Нема потребе да мењате ниједну опцију за то, зато само кликните унутар потврдног оквира да бисте је омогућили:
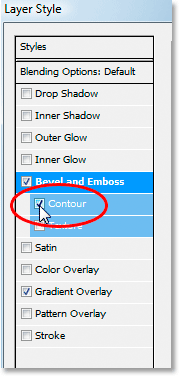
Кликните унутар потврдног оквира „Цонтоур“ да бисте га омогућили без прегледа његових опција.
Ево текста са „Цонтоур“ омогућеним:

Укључен је ефекат са опцијом "Цонтоур".
Корак 15: Додајте унутрашњи сјај
Још једна ствар коју треба урадити овде пре него што изађемо из дијалошког оквира Стил слоја и пређемо на оригинални слој текста. Додаћемо Иннер Глов ефекат да бисмо побољшали наше златне боје. Да бисте то учинили, кликните директно на речи Унутрашњи сјај лево од дијалошког оквира Стил слоја да бисте га омогућили и приказали његове могућности:
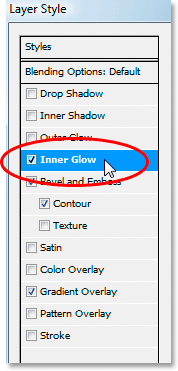
Изаберите слој слоја "Унутрашњи сјај". Кликните директно на његово име да бисте отворили могућности за то.
Промените опције које сам овде заокружио:
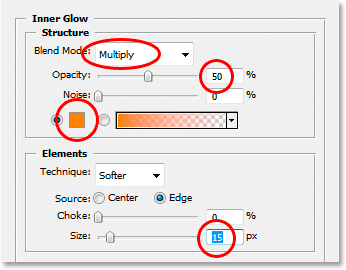
Опције "Унутрашњи сјај".
Прво промените режим бленде да се множи . Затим смањите непрозирност на 50% . Кликните на палету боја непосредно испод речи "Бука", која приказује "Боја за бирање боја". Унесите Р: 232, Г: 128, Б: 31 да бисте нам дали наранџасту боју (ова је узоркована фотографијом златне цигле) и кликните ОК да изађете из Бирача боја. На крају повећајте величину сјаја на 15 пиксела .
Када завршите, можете да кликнете на У реду да бисте изашли из дијалошког оквира Стил слоја. Ваш текст би сада требао изгледати овако:

Текст након примене стила слоја "Унутрашњи сјај".
Корак 16: Додајте потез оригиналном слоју текста
Завршили смо са слојем копирања текста у овом тренутку. Сада ћемо радити на оригиналном слоју текста, па кликните на њега у палети Слојеви да бисте га изабрали. Вратит ћемо се поново до дијалошког оквира Стил слоја, па кликните на икону слојева слојева на дну палете слојева:
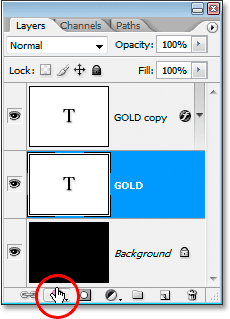
Када је одабран оригинални слој текста, кликните на икону "Слојеви слојева" при дну палете слојева.
Овог пута изаберите Строке при дну листе:
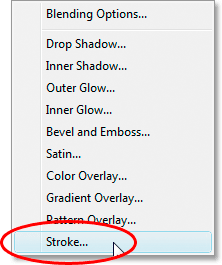
Изаберите стил слоја "Строке" са листе.
Ово ће вратити оквир за дијалог Лаиер Стиле, подешен на опције Строке. Промените опције које сам заокружио у наставку:
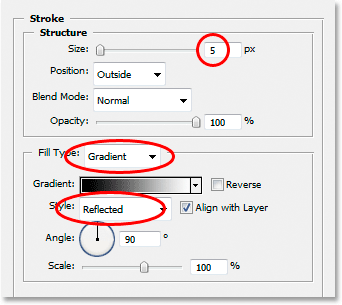
Опције стила слоја „Строке“.
Прво повећајте величину хода на 5 пиксела . Затим промените врсту испуне са "Цолоур" у Градиент . Користићемо исте боје градијента за потез као и текст. Пре него што пређемо на подешавање боја градијента, промените стил градијента у Рефлецтед .
Корак 17: Поставите градијент потеза на исте боје као и текст
Кликните директно на подручје за преглед градијента у опцијама Строке:
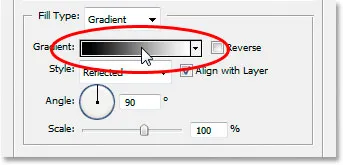
Кликните на подручје за преглед градијента.
Ово ће још једном приказати уредник градијента . Подесите боје за градијент на исте боје које смо користили на тексту. За леву боју користите Р: 247, Г: 238, Б: 173, а за боју са десне стране користите Р: 193, Г: 172, Б: 81 . Кликните ОК да бисте изашли из Градиент Едитор-а након што сте подесили боје, а текст би требао изгледати овако:

Наклон градијента примијењен на текст.
Корак 18: Нанесите "Бевел анд Ембосс" стил на ударац
Кликните директно на речи Бевел анд Ембосс у менију са леве стране дијалошког оквира Стил слоја да бисте га поново омогућили и приказали његове могућности. Овог пута, уместо да у текст додамо стил нагиба и рељефа, додаћемо то тачки. Промените опције које сам заокружио у наставку:
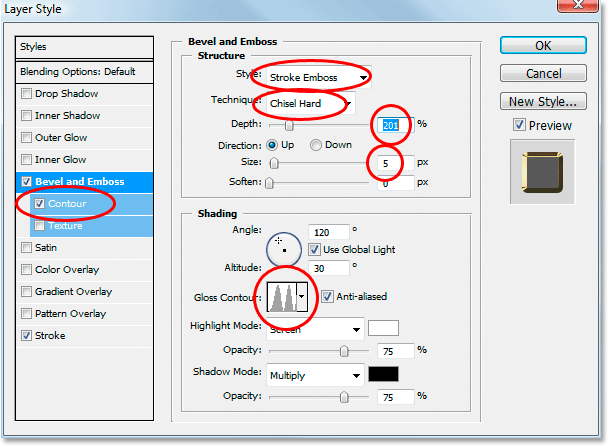
Опције „Бевел анд Ембосс“ да се примене на мождани удар.
Прво, да бисмо применили ова подешавања на ход, морамо да променимо горњу опцију, Стиле у Строке Ембосс . Сада ће сва та подешавања бити примењена на наш ход. Промените технику на Цхисел Хард још једном. Подесите величину на 5 пиксела . У одељку „Сенчење“ кликните стрелицу надоле десно од речи Глосс Цонтоур и још једном изаберите ту опцију Ринг - Доубле, која је трећа са леве стране доњег реда. На крају, лево у делу менија, још једном кликните унутар потврдног оквира Цонтоур да бисте га омогућили.
Након примене стила Бевел анд Ембосс на такт, ваш текст би сада требало да изгледа овако:

Ефекат након примене стила "Бевел анд Ембосс" на такт око текста.
Корак 19: Примените стил "Спољашњи сјај"
Још једна ствар коју треба урадити овдје у дијалошком оквиру Слоге слојева. Тексту ћемо додати мало сјаја, као да се неко свјетло одбија од злата. Кликните директно на речи Спољни сјај у менију са леве стране да бисте укључили стил Спољашњи сјај и приказали његове могућности, а затим променили опције које сам заокружио у наставку:
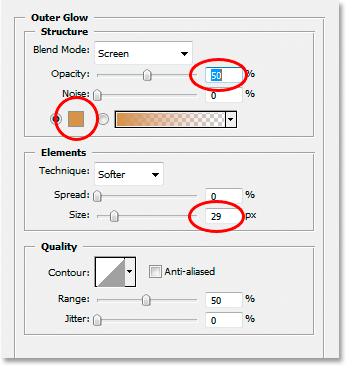
Опције за стил Спољашњи сјај.
Прво смањите вредност непрозирности на 50% . Затим кликните на шаре боја непосредно испод речи "Бука", која приказује Пхотосхоп Цолор Пицкер. Унесите Р: 183, Г: 145, Г: 79 за боју (још један узорак фотографије од златне опеке) и кликните ОК да бисте изашли из Бирача боја. На крају, поставите Величина на око 29 пиксела, а затим кликните на дугме У реду да бисте изашли из дијалошког оквира Слоге слојева.
Текст сада има слаб одсјај око себе:

Текст је сада са слабим сјајем.
Остала је још једна ствар …
Корак 20: Додајте нови празни слој изнад слоја за копирање текста
Кликните на слој копирања текста у палети Слојеви да бисте га изабрали, а затим притисните пречицу на тастатури Цтрл + Схифт + Н (Вин) / Цомманд + Схифт + Н (Мац) да бисте отворили дијалог Нев Лаиер . Именујте нови слој „искричи“ и кликните на ОК:
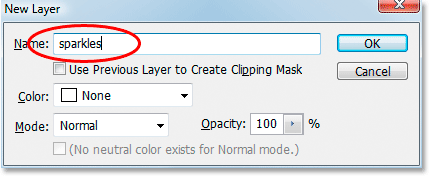
Пхотосхоп-ов дијалог "Нови слој". Именујте нови слој „искричи“ и кликните на дугме У реду.
Сада имамо нови празни слој у палети Лаиерс:
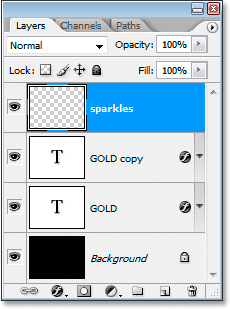
Пхотосхоп-ова палета слојева сада приказује наш нови "блистав" слој на врху.
Корак 21: Уметните "Избране четкице"
Додаћемо неколико сјаја нашем златном тексту како бисмо заиста постигли сјај, а за то ћемо користити четкицу. Али прво морамо да убацимо нове четке. Узмите алатку четкицу из палете Алати или притисните Б на тастатури да бисте је брзо изабрали. Затим кликните десним тастером миша (Вин) / Цонтрол тастер (Мац) било где у прозору документа да бисте отворили мени са опцијама четкице и кликните на малу стрелицу која показује десно у горњем десном углу:

Кликните малу стрелицу у горњем десном углу менија четкице.
Кликните дугу четкицу на дугом списку који се појављује да бисте их одабрали:
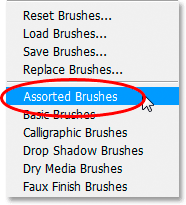
Кликните на "Ассортед Брусх" на листи која се појави.
Пхотосхоп ће вас питати да ли желите заменити тренутне четкице овим новим четкицама или их једноставно додати постојећим. Кликните на Додати :
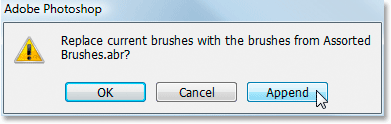
Кликните „Додати“ да бисте додали нове четкице постојећим.
Корак 22 Узорак лагане златне боје из текста помоћу алата за капи за очи
Узмите алатку Еиедроппер из палете Алати или притисните И да бисте је брзо изабрали, а затим кликните на једно од најлакших подручја у тексту да бисте узорали ту боју. Користит ћемо ту боју за наше сјај:
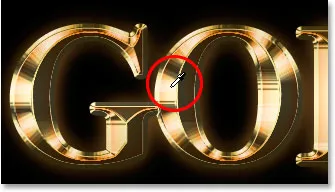
Узимајте светло златну боју из текста помоћу алата Еиедроппер.
Корак 23: Изаберите једну од четкица "Цроссхатцх" да бисте је користили као сјај
С узорком боје златне златне боје, вратите се на алат Брусх поново, а затим још једном десним тастером миша кликните (Вин) / Цонтрол- тастер (Мац) било где у прозору документа да бисте отворили мени Брусх опције. Помичите се по листи доступних четкица све док не наиђете на један који изгледа као фенси "Кс". Ако су у вашим Пхотосхоп подешењима укључени савети за алате, видећете да је четкица названа "Цроссхатцх", као што овде можемо видети:
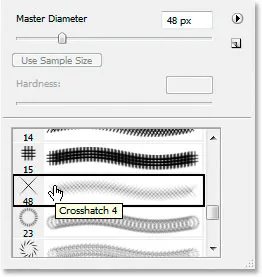
Изаберите једну од четкица "Цроссхатцх" (која изгледа као "Кс") коју ћете користити за искре.
Корак 24: Нацртајте неколико насумично постављених искре око текста
Са одабраним четком и узорком одабране боје, кликните на неколико случајних локација око текста да бисте додали сјај. Промените величину четкице након сваког клика да бисте додали још више случајности помоћу десног и левог тастера за заграде да бисте повећали или смањили величину четке у лету. Додавање сјаја је забавно, али превише је превише, па додајте само неколико. Неколико већих и пар мањих би то требало учинити.
Ако сматрате да ваше искри изгледају преинтензивно, смањите непрозирност слоја "блиставог". Овде сам спустио мину на 50%:
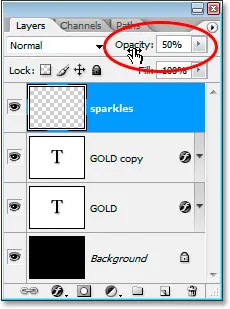
Смањите непрозирност слоја "блиставе" да бисте смањили њихов интензитет.
Након што сте додали сјај и смањили непрозирност по својој жељи, завршили сте ефект златног слова! Ево мог коначног резултата „Текст са позлаћеним текстом“:

Коначни ефекат.
И ту га имамо! Сада када сте створили златни текст, погледајте део 2 где вам показујем како лако преместити ефекат на другу позадину! Или посетите наше текстовне ефекте или секције ефеката фотографије за више туторијала!