Не допустите да вас мајка природа избаци на хладноћу својим зимским фотографијама. Научите како да додате свој властити падајући снег фотографијама помоћу овог једноставног за стварање Пхотосхоп ефекта снега! Корак по корак водич за Пхотосхоп ЦЦ и раније.
Зима је моја омиљена сезона. Али зимска фотографија може бити изазов и то не само зато што хладноћа пустоши батерије (и ушију) фотоапарата. Ништа не додаје лепоти зимског пејзажа попут пада снега, али како фотографирати снег ако не пада снег?
Срећом, Пхотосхоп олакшава стварање реалистичног падајућег снега и додавање га вашим фотографијама чак и ако није снег током снимања. Све што је потребно за прављење снега у Пхотосхопу је неколико филтера и слојева за подешавање. Да видимо како то ради!
Ево слике коју ћу користити (фотографија девојке у зимској шуми из Схуттерстоцка):

Оригинална фотографија.
А ево како ће изгледати Пхотосхоп ефекат снега када завршимо:

Коначни резултат.
Хајде да почнемо!
Како додати пад снега у Пхотосхопу
За овај туториал користим Пхотосхоп ЦЦ, али сваки корак је компатибилан са Пхотосхоп ЦС6.
1. корак: Додајте нови празни слој под називом "снег"
Ако погледамо у панел Слојеви, видјет ћемо оригиналну слику која сједи на позадинском слоју. Почнимо са стварањем нашег ефекта снега додавањем новог празног слоја изнад слике. Притисните и држите тастер Алт (Вин) / Оптион (Мац) на тастатури и кликните икону Нев Лаиер на дну плоче Слојеви:
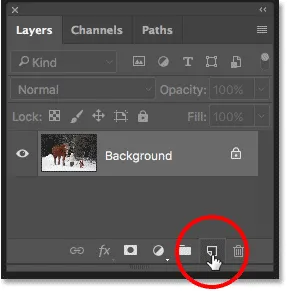
Држите Алт (Вин) / Оптион (Мац) и кликните икону Нев Лаиер.
Типка Алт / Оптион каже Пхотосхопу да отвори дијалошки оквир Нев Лаиер гдје можемо именовати нови слој прије него што га додамо. Именујте слој „Снов“, а затим кликните на ОК да бисте затворили дијалошки оквир:
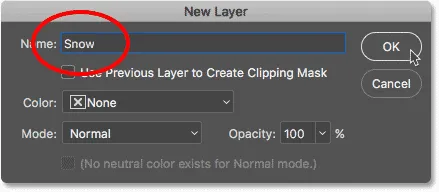
Именовање новог слоја „Снег“.
Пхотосхоп додаје наш нови "Снов" слој изнад позадинског слоја:
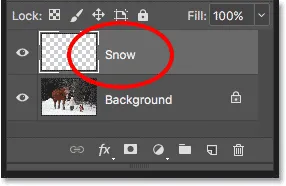
Додан је нови празни „Снов“ слој.
2. корак: Нови слој напуните црном бојом
Нови слој напуните црном бојом тако што ћете отворити мени Уређивање у траци менија на врху екрана и одабрати Филл :
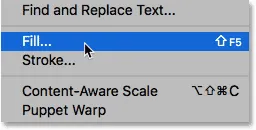
Идите на Едит> Филл.
У дијалошком оквиру Испуните поставите опцију Садржај на врху на Црно, а затим кликните на У реду:
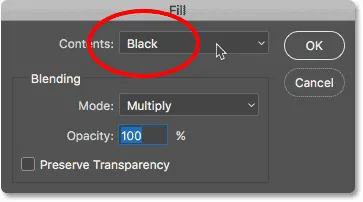
Опције попуњавања
Пхотосхоп црни слој "Снов" испуњава црном бојом. А будући да слој "Снега" седи изнад позадинског слоја, црни привремено скрива нашу слику од погледа:
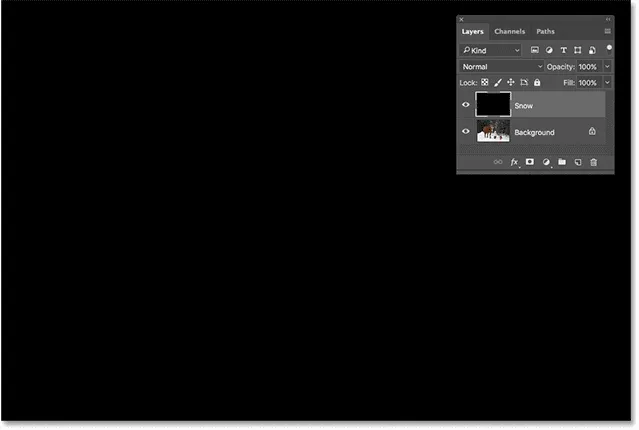
Документ је сада испуњен црном бојом.
Корак 3: Примените Адд Ноисе Филтер
За стварање падајућег снега користићемо Пхотосхоп-ов филтер додавања буке. Идите до менија Филтер у траци менија, одаберите Бука, а затим одаберите Додавање буке :
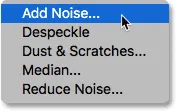
Идите на Филтер> Бука> Додај буку.
Ово отвара дијалошки оквир Додај буку. Филтер за буку додаје слој насумичних тачака (буке). Ове тачкице постаће наше пахуље. Подесите вредност Количина на 25% . У одељку Дистрибуција изаберите Гауссиан . Затим проверите да ли је одабран монокроматски на самом дну, што ће ограничити боју буке на само црну и белу. Кликните ОК да бисте затворили дијалошки оквир:
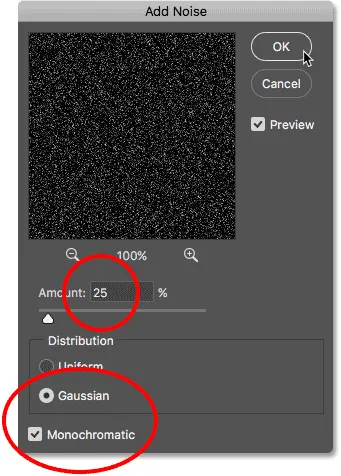
Опције филтера Адд Ноисе.
Пхотосхоп испуњава буку "Снов" слојем. Бука делује мало пригушено, али ћемо је убрзати:
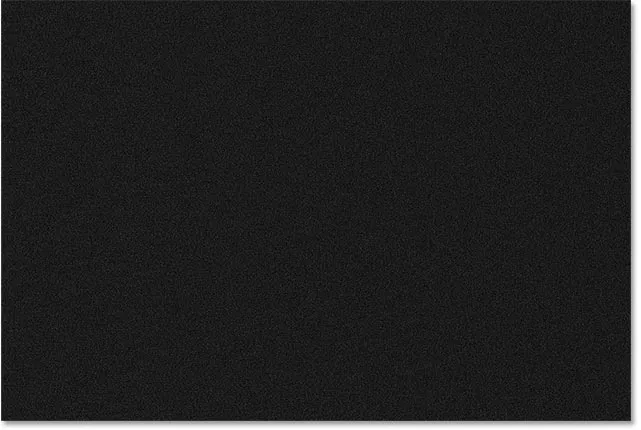
"Снежни" слој након што га напуни буком.
Корак 4: Повећајте величину буке
Поред тога што су превише слабе, тачкице су такође премалене. Повећамо их помоћу Пхотосхоп-ове наредбе Сцале. Идите до менија Уреди у траци менија, изаберите Трансформ, а затим одаберите Скала :
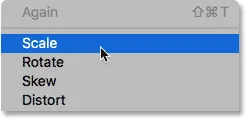
Идите на Едит> Трансформ> Сцале.
У траци са могућностима кликните малу икону везе између вредности ширине ( ш ) и висине ( х ). Ово ће повезати ширину и висину заједно, тако да ће се променом једне аутоматски променити и друга:
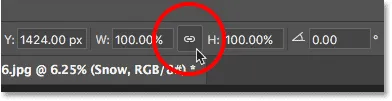
Повезивање ширине и висине заједно.
Промените вредност ширине на 400% . Пхотосхоп поставља висину на 400% да одговара:
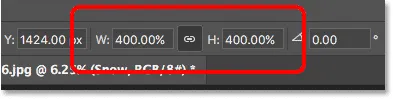
Промјена ширине и висине на 400 посто.
Кликните на квачицу на траци са могућностима да бисте је прихватили:
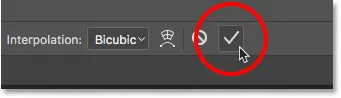
Кликом на квачицу.
Са тачкама које су сада много веће, почињу да изгледају више као снег:
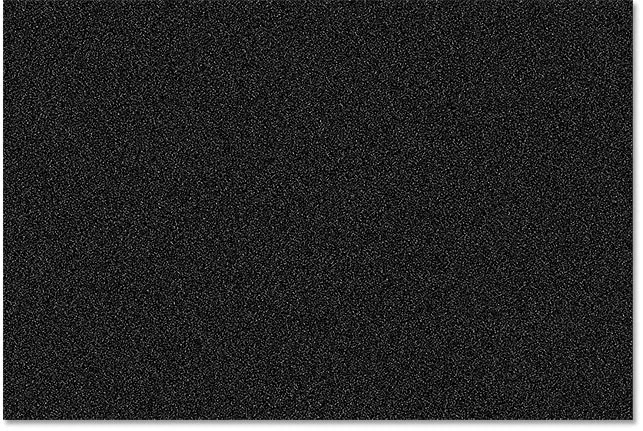
Бука након скалирања за 400 процената.
Корак 5: Промените режим слоја слоја на екран
Други проблем са буком је што потпуно блокира поглед на нашу фотографију. Да бисте то решили, промените режим мешања слоја Снов са Нормал (стандардна поставка) на Сцреен :
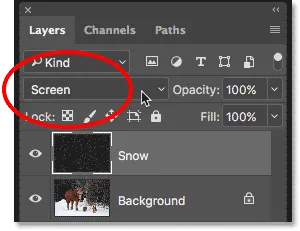
Промена режима мешања слоја „Снов“ на Сцреен.
Режим мешања екрана скрива сва подручја црне боје на слоју, остављајући само бели шум:

Резултат после промене режима мешања „Снов“ слоја у Сцреен.
Корак 6: Примените Мотион Блур Филтер
Да би снег изгледао као да пада, а не смрзава се на време, додаћемо му мало покрета. За то ћемо користити Пхотосхоп Мотион Блур филтер. Идите до менија Филтер, одаберите Блур, затим одаберите Мотион Блур :
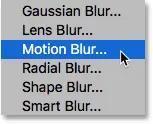
Идите на Филтер> Блур> Мотион Блур.
Отвара се дијалошки оквир Мотион Блур. Прво поставите Угао у смеру из кога желите да пада снег. Можете да унесете вредност директно или да ротирате бројчаник. Поставићу угао на -65 ° тако да снег пада са горње леве стране. Опција Удаљеност контролира колико се кретања примјењује. Ако поставите превисоку удаљеност, снег ће више личити на кишу, зато користите малу вредност између 8 и 12 пиксела, зависно од величине ваше слике. Кликните ОК у реду када завршите дијалог:
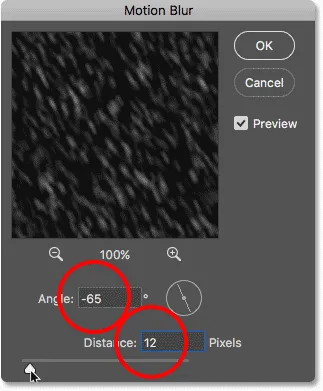
Додавање кретања и смера снијегу.
Ево ефекта након примене филтра Мотион Блур. Повећао сам зону да бих снег лакше видео:

Снијег сада изгледа више као да пада.
Корак 7: Додајте слој за подешавање нивоа
Затим ћемо смањити количину снега и истовремено га осветлити користећи слој за подешавање нивоа. Кликните икону Нев Филл или Адјустмент Лаиер на дну плоче Слојеви:

Кликом на икону Нев Филл или Адјустмент Лаиер.
Изаберите Нивои да бисте додали слој за подешавање нивоа изнад „Снежног“ слоја:
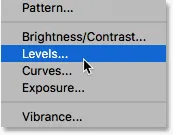
Одабир нивоа за подешавање нивоа.
Корак 8: Направите резну маску
Потребан нам је слој за подешавање нивоа да утиче само на „снежни“ слој, а не на оригиналну слику. Да бисмо то постигли, креираћемо резну маску. Кликните на икону менија у горњем десном углу плоче Слојеви:
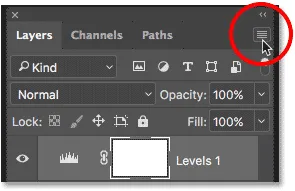
Кликом на икону менија на плочи Слојеви.
С листе одаберите Цреате Цлиппинг Маск :
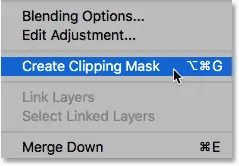
Креирање маске за резање.
Ово подешава слој за подешавање на слој непосредно испод њега, тако да ће сада утицати само слој „Снов“:
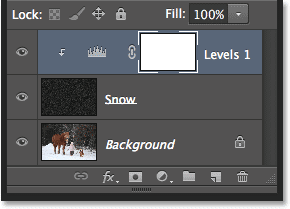
Слој за прилагођавање нивоа сада је причвршћен за слој „Снов“.
Повезано: Како користити Цлиппинг маске у Пхотосхопу
Корак 9: Повуците клизаче црне тачке и беле тачке
Опције и контроле за слој за подешавање нивоа појављују се на панелу Својства Пхотосхопа. У средини плоче налази се хистограм, граф који приказује тренутни распон тона слике (или у овом случају слоја „Снов“). Ако погледате директно испод хистограма, пронаћи ћете три клизача. На крајњој левој страни налази се клизач црне тачке, крајњи десни клизач беле тачке, а на средини клизач средње тонове (сиви клизач). Можете занемарити клизач сивих средњих тонова. Потребно је само црно-бело:
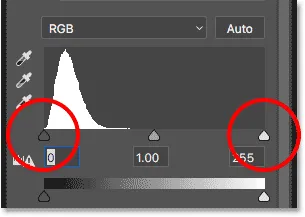
Црни (леви) и бели (десни) клизачи испод хистограма.
Да бисте смањили количину снега, кликните на црни клизач и почните да га повлачите удесно. Пазите на своју слику док повлачите и видећете да тамни предели снега постају још тамнији и на крају потпуно нестану. Затим, да посветлите преостали снег и повећате његов укупни контраст, кликните на бели клизач и почните да га повлачите улево. Што даље вучете, светлији постаје снег. Можете да се враћате назад и назад са два клизача да бисте прецизно прилагодили резултате:
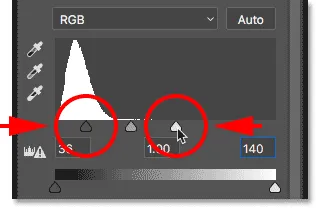
Повлачење клизача црне и беле тачке.
Ево мог ефекта снега после повлачења клизача. Сада је мање снега него раније, а преостали снег је светлији:

Ефекат након смањења и осветљења снега.
Корак 10: Умножите слојеве „Снов“ и Левелс
Додајмо мало дубине нашем Пхотосхоп ефекту снега стварајући други слој снега, овај пут са већим снежним пахуљицама, па ће изгледати као да су ближе фотоапарату. Да бисмо то учинили, мораћемо да направимо копију и нашег „Снов“ слоја и слоја за подешавање нивоа изнад њега. Прилагодљиви слој је већ изабран на плочи Слојеви. Да бисте одабрали и слој „Снов“, притисните и држите тастер Схифт на тастатури и кликните на слој „Снов“. Оба слоја су сада истакнута:

Држите Схифт и кликните слој „Снов“ да бисте изабрали оба слоја.
Кликните и превуците два слоја према доле на икону Нев Лаиер на дну плоче Слојеви:
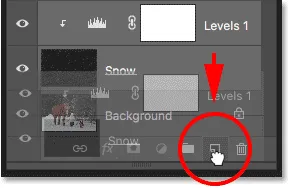
Превлачењем оба слоја одједном на икону Нев Лаиер.
Отпустите дугме миша и Пхотосхоп додаје копију оба слоја изнад оригинала. Копије имају у свом имену реч „копирај“:
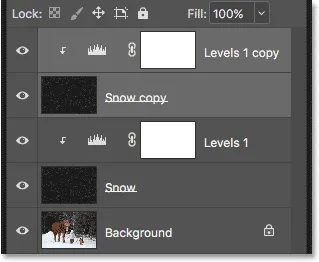
Копија слојева "Снов" и Левелс појављује се изнад оригинала.
Корак 11: Одаберите слој "Снов цопи"
Кликните на слој „Снежни примерак“ да бисте га изабрали. Ово ће такође уклонити одабир слоја за подешавање изнад њега:
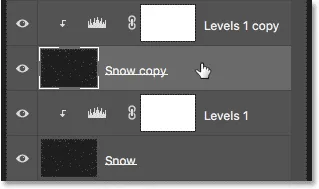
Одабир слоја „Снов цопи“.
Корак 12: Закрените слој за 180 °
Ротирајмо слој „Снежна копија“ тако да ове нове пахуље додају количину снега на фотографији, а не само седи на оригиналу. Идите до менија Уреди, изаберите Трансформ, а затим изаберите Ротате за 180 ° :
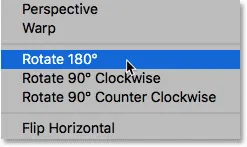
Идите на Уређивање> Претвори> Ротирајте за 180 °.
Када се слој ротира, копиране пахуље и даље падају под истим углом као и оригинали. Али зато што су другачији распоређени, сада имамо двоструко више снега него раније:

Ефекат снега после ротирања слоја.
Корак 13: Примените филтер кристализације
Морамо да направимо ове нове пахуље веће од оригинала. Могли бисмо поново да размјеримо слој, али покушајмо нешто другачије. Овог пута користићемо Пхотосхоп-ов филтер Цристаллизе. Идите до менија Филтер, одаберите Пикелате, а затим одаберите Цристаллизе :
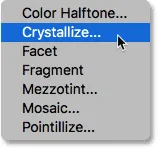
Идите на Филтер> Пикелате> Цристаллизе.
Ово отвара дијалошки оквир Цристаллизе. Филтер Цристаллизе разбија слику у мале делове или „ћелије“ боје. Прилагођавамо величину ћелија опцијом Целл Сизе на дну дијалошког оквира. Вредност од 10 до 20 обично добро делује за овај ефекат. Пошто је моја слика прилично велика, прећи ћу на већу вредност од 20. Кликните ОК да бисте затворили дијалошки оквир:
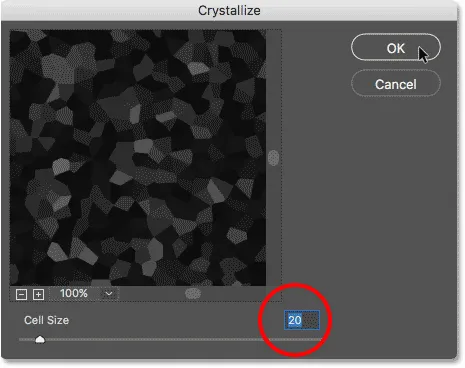
Подешавање вредности Величина ћелије у дијалошком оквиру Кристализирај.
Пхотосхопу ће можда требати неколико тренутака да доврши ефекат, али када се заврши, нове пахуље ће се чинити већим од оригинала:

Ефекат снега након наношења Цристаллизе филтера.
Корак 14: Примените Мотион Блур Филтер
Да бисте додали кретање већим пахуљицама, вратите се на мени Филтер, одаберите Блур и још једном одаберите Мотион Блур :
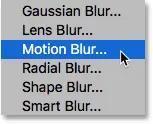
Враћање на Филтер> Блур> Мотион Блур.
У дијалошком оквиру Мотион Блур оставите Англе постављену на исту вредност као прошли пут. Али пошто су ове нове пахуљице веће од оригинала, повећајте вредност Дистанце на негде између 16 до 20 пиксела, опет у зависности од величине ваше слике. Кликните ОК у реду када завршите:
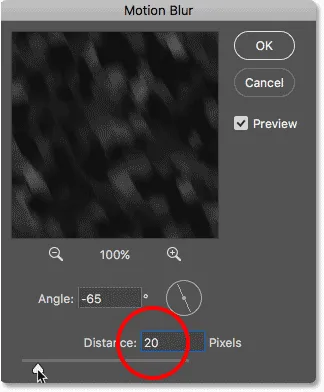
Користећи овај пут мало већу вредност.
Ево ефекта са замагљењем покрета који се примењује на веће пахуље:

Боље да стигнете кући ускоро, снег се заиста покупио у последњих неколико минута.
Корак 15: Поново подесите клизаче нивоа
На крају, да фино подесите изглед већих пахуљица, кликните на подешавање "Копија нивоа 1" изнад слоја "Снежна копија" да бисте га одабрали. Да бисте били сигурни да сте одабрали сам слој, а не маску његовог слоја, кликните на малу икону хистограма:
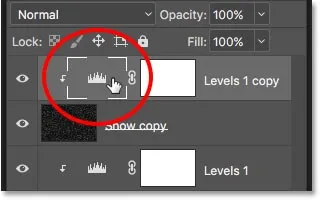
Кликом на хистограм изаберите слој подешавања "Копија нивоа 1".
Као и раније, контроле за слој за подешавање појављују се на панелу Својства . Повуците клизаче црне и беле тачке улево или удесно да бисте извршили било која прилагођавања. Смањите количину снега црним клизачем и повећајте светлост белим клизачем. Овог пута утичемо само на веће пахуље на слоју „Снежни примерак“. Оригинални слојеви (на оригиналном слоју „Снега“) не утичу:
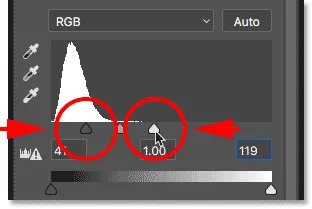
Овога пута клизачи утичу на само „снежни примерак“.
И с тим смо готови! После финог подешавања већих пахуљица, мој је последњи резултат „Пхотосхоп ефекат снега“:

Коначни ефект снега Пхотосхоп-а.
И ту га имамо! Тако лако додате снег на фотографију помоћу Пхотосхопа! Да ли сте знали да се исти основни кораци за додавање снега могу користити и за стварање других Пхотосхоп ефеката? Научите како да једноставно додате кишу фотографији или чак додате звезде на ноћно небо помоћу Пхотосхопа! Или посетите наш одељак Фото ефекти за више водича о ефектима Пхотосхопа!